
Selles ülevaates - peamiste võimaluste Diskgenius töötavad HDD, SSD plaate või Flash-draivid ja kuidas ajal selle materjali kirjutamise programmi on piisav summa eeliseid võrreldes kolleegidega.
- Mis märkimisväärne DiskGengeuse programm
- Töötage DiskGengeuse funktsioonidega
- Windowsi ülekandmine SSD-le või muu kõvakettale
- Töötamine ketasosadega
- Failide ja ketta partitsioonide taastamine
- Programmi lisafunktsioonid
- Videot
Mis märkimisväärne DiskGengeuse programm
Artiklid selle kohta, kuidas Windows 10 SSD-lt üle kanda SSD-sse, umbes GPT (GUID) konverteerimisest MBR-is ja seljaosas ja sektsioonide loomine ja eemaldamine, ma tavaliselt tähistan kaks populaarset tasuta programme - Aomei partitsiooni Assistant Standard ja Minitooli partitsiooni Wizard tasuta. Nad kõik on hea, välja arvatud üks - rohkem ja rohkem funktsioone neile makstakse.Näiteks kirjutan ma MBR-i GPT-st teisendamisest ilma nende programmide andmete kaotamata ja kuue kuu pärast ei ole see funktsioon tasuta tasuta versioonile kättesaadav. Kirjeldan, kuidas Windowsi üle kanda Minitooli toote teisele kettale ja selle utiliidi uuele versioonile, mida te juba vajate litsentsi. Need asjaolud sunnitud üks kord kirjutada juhiseid selle kohta, kuidas alla laadida Old Versions kasulike programmide.
DiskGengeuses on kõik eespool nimetatud võimalused täiesti tasuta. Programmi testimise käigus leidsin ainult ühe piiri: dünaamiline ketta muundamine ei ole alusele kättesaadav ilma andmete kadumiseta (funktsioon, vaid küsib litsentsi omandamist). Kõik muud võimalused minult töötavad korralikult. Ma ei välista, et mõnede nüansside puhul ei ole ma lihtsalt kokku puutunud näiteks andmete taastamise programmi kasutamisel, võib esineda mingeid piiranguid, näiteks andmete mahu järgi, kuid katsetamisel ei märganud neid.
Töötage DiskGengeuse funktsioonidega
DiskGenius saab alla laadida arendaja ametlikust veebisaidist - https://www.diskgenius.com/, Vene liidese keel on puudu ja installimine ei sisalda mingeid funktsioone, välja arvatud järgmine sõnum:
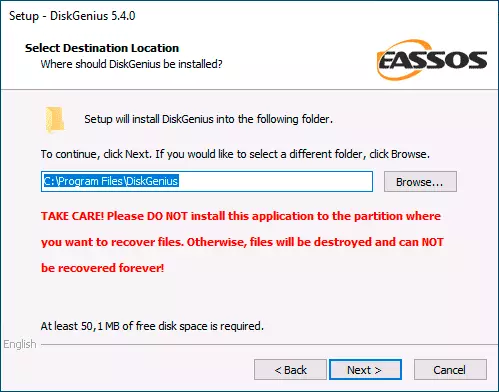
On teatatud: kui programmi installimise eesmärk on andmete taastamine, siis ei tohiks seda plaadile (sektsiooni) installida, kust ta taaskasutamisel kavandataks. Mina ma lisan: Te ei tohiks seda paigaldada ja partitsiooni, millega te kavatsete aktiivseid muutusi teha (kuigi mõnel juhul saab seda soovitust tähelepanuta jäetud).
Pärast paigaldamist saate programmi käivitada: näed tüüpilisi kommunaalteenuseid interface ketaspeatustega töötamise jaoks, saate kasutada ligipääsetavate funktsioonide kasutamist.
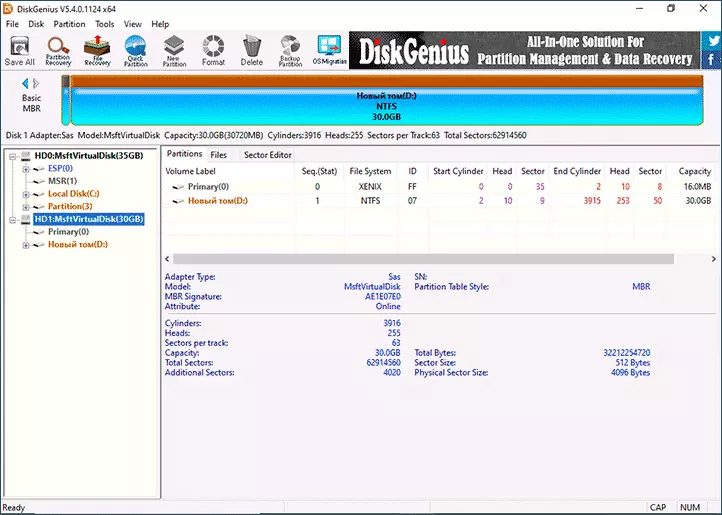
Windowsi või muu SSD-süsteemi või muu kõvaketta ülekandmine
Sageli taotletud funktsiooni - Windows 10 ülekandmine SSD-le või muu kõvakettale. Siiski ei ole vaja rääkida sellest süsteemist. DiskGengeius toimib võimalus järgmiselt:
- Klõpsake OS-i migratsiooni nupule ülemine menüüs.
- Valige sihtketas (eraldi füüsiline SSD või HDD), kõik selle andmed kustutatakse. Programm on võimeline asetama suurema suurusega vaheseinad (tingimusel, et nende jaoks ei ole kohapealset koht).
- Soovi korral konfigureerige sihtkettal asuvate vaheseinte suurused: näiteks saate vaba ruumi teise partitsiooni eest lahkuda.
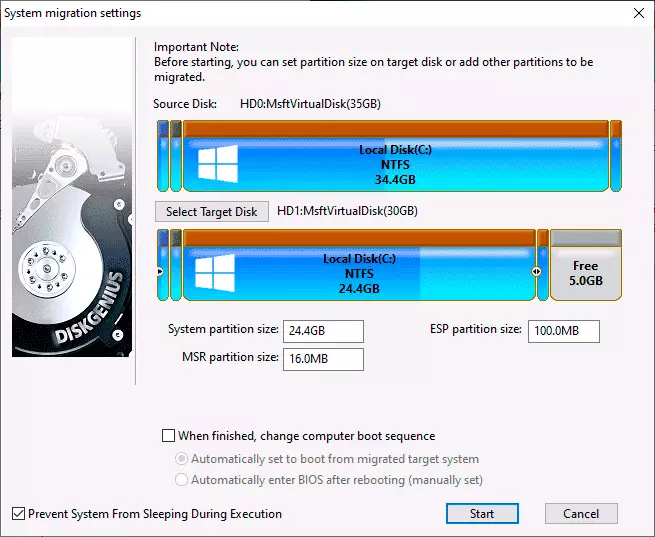
- Vajutage nuppu Start. Näete päringut: käivitage kuum migratsioon (ilma arvuti taaskäivitamiseta) või Winpe'i taaskäivitamist süsteemi ülekandmiseks (taaskäivitamise korral) - siin kontrollisin mõlemat võimalust hästi töötanud hästi.
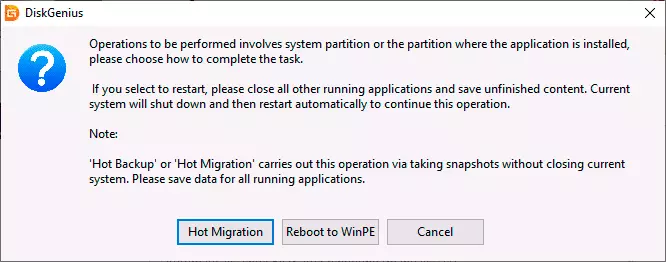
Teisenda MBR-st GPT-st või GPT-st MBR-ile ilma andmete kaotamata
Enne jätkamist kaaluge: et konversioon peaks olema mitte-süsteemi ketta (või ühe ketta paigaldamiseks süsteemi installimiseks, kuid sel juhul peate kasutama programmi alglaadimisversiooni lisafunktsioonide kohta Süsteemi ketta teisendamisel peatub süsteem tõenäoliselt laadimise. Kui teil on vaja muuta Windows 10 süsteemi ketas MBR-st GPT-le ilma allalaadimiseta, kasutage ametlikku MBR2GPT meetodit.
Protsess konverteeriva partitsiooni tabeli DiskGenius on väga lihtne:
- Vajutage vasakpoolses nimekirjas olevast kettast hiire parema nupule (see on kogu ketta ja selle peal, kuna GPT või MBR-i sektsioonide tabel kehtib kogu kettale).
- Kontekstis menüüs valige Teisenda GUID partitsiooni tabelisse GPT-le või Teisenda MBR partitsiooni tabelisse MBR konverteerimiseks (üks praeguse partitsioonitabelile vastavate elementide puhul ei ole aktiivne).
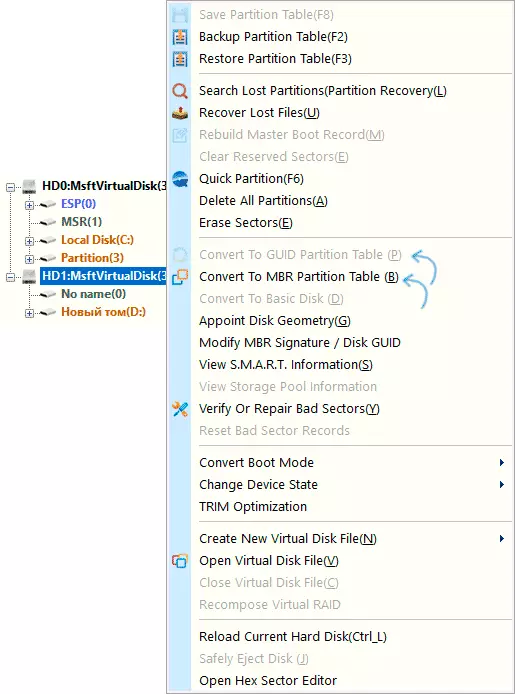
- Rakenda muudatusi, vajutades nuppu "Salvesta kõik" Paremale.
Töötamine kõvakettadega ja SSD-ga
Nagu iga sellises programmis, saate töötada kõvakettaosadega: laiendage neid ja tihendage, jagage üks partitsioon mitmeks ja täidab muid meetmeid. Lihtsaim viis on klõpsata ühe valitud plaadiosa graafilisele esindusele programmi akna ülaosas või vasakpoolse paneeli sektsioonis ja valige soovitud toiming:
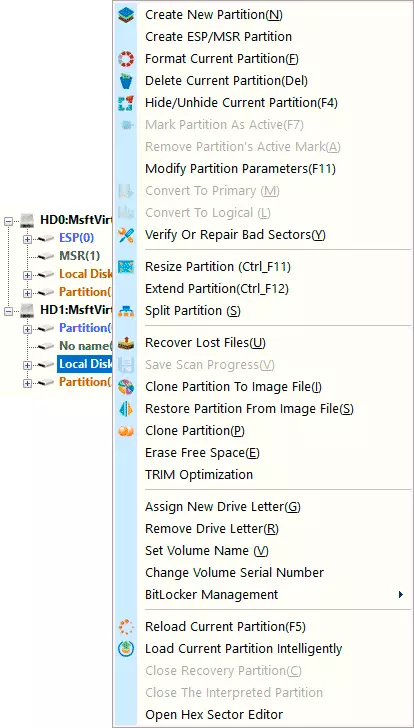
- Loo uus partitsioon - uue partitsiooni loomine vaba ruumi valitud sektsioonis.
- Vormindav praegune partitsioon - Vormindage praegune sektsioon.
- Kustuta praeguse partitsiooni - Kustutage praegune sektsioon.
- Vaheseisu muutmine - muutke praeguse sektsiooni suurust.

- Partitsiooni laiendama - Laiendage praegust sektsiooni.
- Jagatud partitsioon - Jagage ketta partitsioon.
On ka teisi olemasolevaid funktsioone, näiteks sektsiooni kloonimine teisele plaadile. (Klooni partitsioon) Sektsiooni "aktiivne" märgise loomine teisendage peamisest loogiliseks või tagasi (ainult MBR), peitvad vaheseinad.
Operatsioonide liides koos osadega korratakse, kui valitud on erinevad toimingud ja võimaldab teil kasutada soovitud suuruse käsitsi sisestamist või liigutage separaatorit ketta partitsioonide graafilises vaates.
Teine võimalus seotud sektsioonidega nimetatakse "Kiire partitsiooni loomine, täidetakse täieliku ketta puhastamise): See on piisav, et klõpsata parempoolse klõpsuga kettal vasakul (füüsilise ketta nimi ) ja valige kontekstimenüü vastav element.
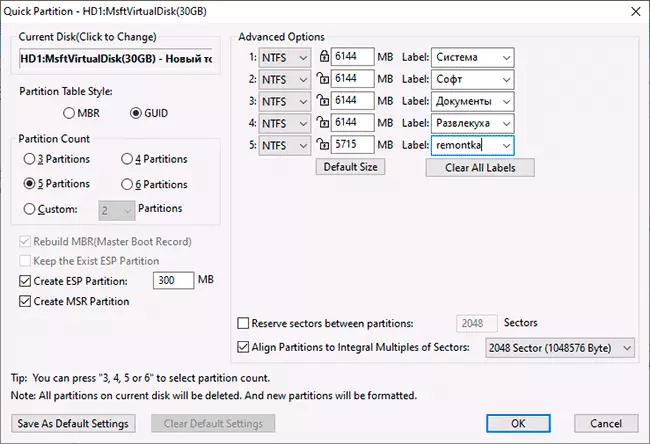
Järgmisena saate plaadi soovitud vormingusse teisendada ja luua soovitud valitud suuruse osade arv soovitud failisüsteemiga ja nõutavate sildid: funktsiooni loogika, loodan, et ülaltoodud ekraanipilt on arusaadav.
Failide taastamine, kustutatud ja kahjustatud ketta partitsioonid
Programm pakub andmete taastamise funktsioone:- Kui valite selle füüsilise ketta või sektsiooni ja kontekstimenüüst - "Taasta kaotatud failid", saate otsida kaugfaile, samuti pärast vormingut kaotatud andmeid ja seejärel teostada oma taastamise soovitud asukohta (ei tohiks taastada sama ketta, mille taastumine toimub).
- Kui valite vasakpoolse ja kontekstimenüü loendis füüsilise ketta, valige "Otsi kaotatud vaheseinad", saate otsida ja taastada kadunud (tulemusel kustutamise, vormindamise, failisüsteemi kahjustamise tagajärjel) vaheseinad kettal.
Testisin seda funktsionaalsust ainult pealiskaudselt ja ainult kaugete failide taastamise osas: failid on osaliselt taastatud, kuid ma ei saa otsustada tõhusust. Igatahes võib sellise võimaluse olemasolu olla kasulik üks kord. Materjalid võivad olla ka kasulikud selles osas: parimad tasuta andmete taastamise programmid, kuidas taastada kaugketta partitsiooni, kuidas RAW-plaadi taastamist.
Lisafunktsioonid Diskgenius
Eespool loetlesin ma DiskGeniuse kasutusviise, mis minu arvates peab enamik kasutajaid kõige sagedamini vaja olema, kuid selles on ka lisafunktsioone:
- DiskGenius Boot Flash-draivi loomine menüüs "Tööriistad" — "Loo Winpe USB-draiv" . See on kasulik näiteks teisendada ketta GPT või MBR enne paigaldamist operatsioonisüsteemi.
- Kontrollide kontrollimine vead, nende parandus - kirje "Kontrollige või parandage halvad sektorid" Seoses menüüs vaheseinad.
- Sektsioonide salvestamine pildifailile (kirje Kloon partitsiooni pildifaili Sektsiooni kontekstimenüüs).
- SSD sunniviisilise täitmise.
- Virtuaalse kettafaili loomine füüsilisest kettast, mis on saadaval füüsilise ketta menüüs "Loo uus virtuaalne ketas".
- Praeguse süsteemi kloonimine VMware Virtual Machine (saadaval tööriistade menüüs).
- Praeguse partitsioonitabeli varukoopia loomine ja varukoopia taastumine.
Ja isegi see nimekiri ei ole täielik, see on võimalik, et leiate midagi huvitavat ise.
Video ülevaade
Selle tulemusena: tänapäeval on DiskGenius selliste programmide üks parimaid esindajaid, tingimusel et olete valmis vene liidese puudumisega panna. Ja ma tahan loota, et see jääb.
