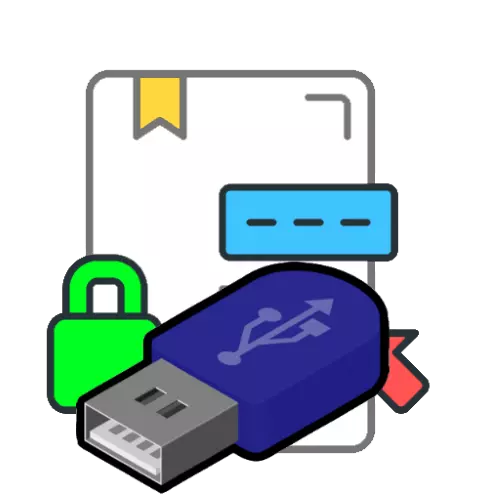
1. etapp: ettevalmistamine
Elektroonilise digitaalse allkirja (edaspidi EDS) kasutamiseks flash-draivist vajate rakenduse-krüptoproderaatori, näiteks CryptoPro.
Laadi alla CryptoPro ametlikust saidist
Kontrollige ka meediat ise - elektrooniliste võtmetega peab olema kataloog.
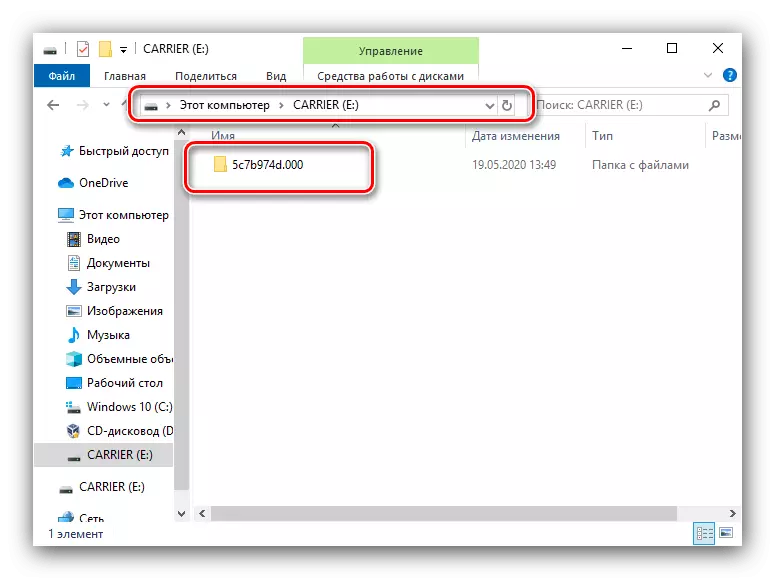
Pärast seda saate rakenduse seadistamiseks minna.
2. samm: EDS-i halduri seadistamine
Nüüd konfigureerime Cryptoprodeseri - menetlus on lisada meediakataloogi oma kataloogi.
- Käivita CSP CryptoPro - näiteks kaustad menüüst "Start".
- Klõpsake vahekaarti "Seadme" ja klõpsake "Konfigureerijate seadistamine ...".
- Setup-vahendid peavad olema kohal, nagu allpool näidatud ekraanipildi.
- Kui mõned neist on puudu, klõpsake "Lisa".
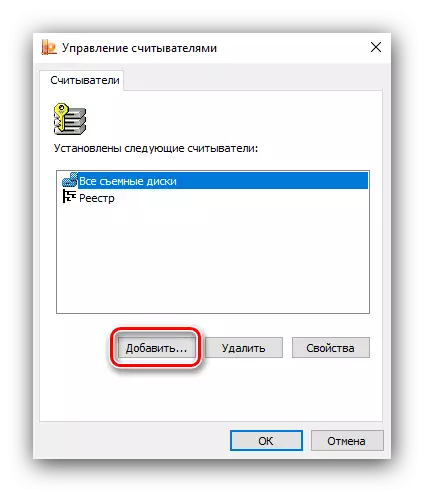
"Meister lisandite ..." Klõpsake "Next".
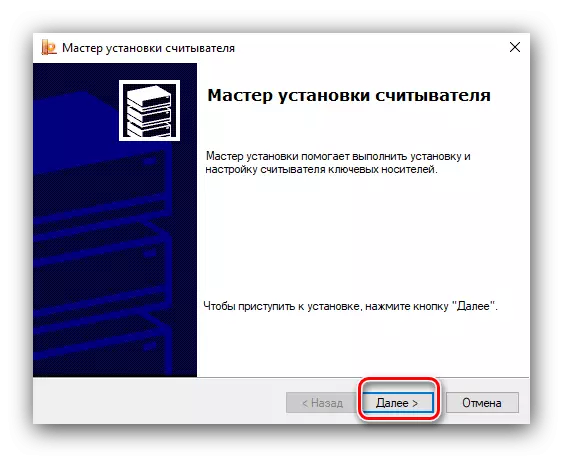
Akna vasakul küljel valige "Kõik tootjad" ja paremal - "kõik kiipkaardilugejad".
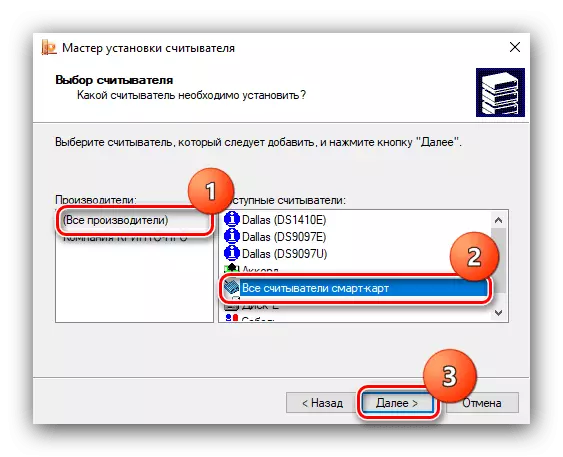
Klõpsake uuesti "Next".
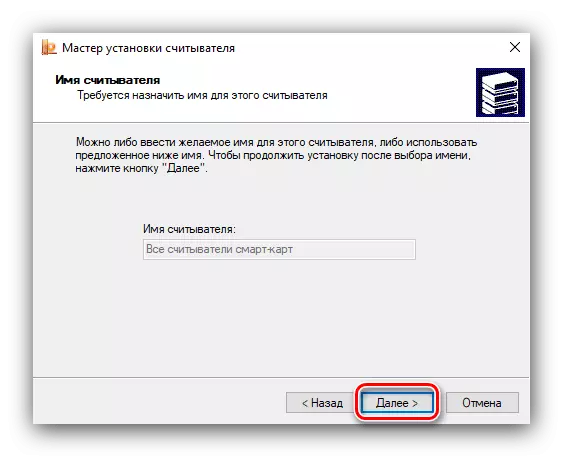
Klõpsake "Finish", seejärel pärast arvuti taaskäivitamist.

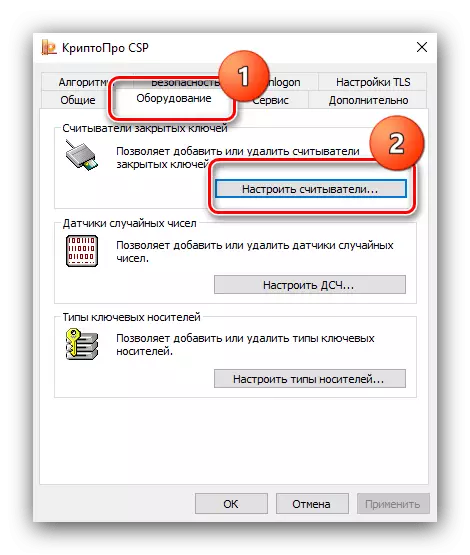

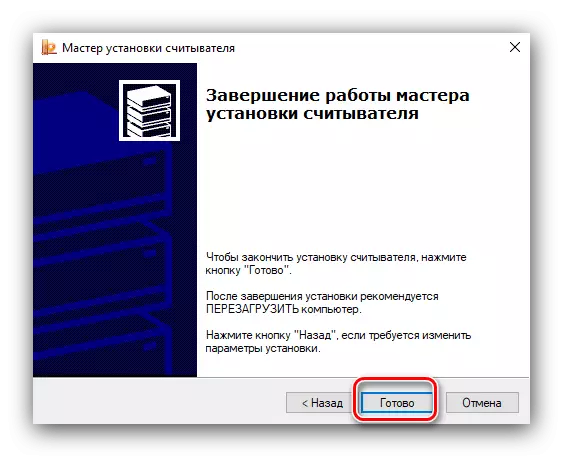
Selles seadistuses on täielik ja võite minna otse EDSi kasutamisele.
3. etapp: allkirja kasutamine flash-draivist
EDS-i saab kasutada mitmesugustes operatsioonides ja kaaluda neid kõiki selles artiklis on võimatu. Seetõttu anname näiteid dokumentide kaitse kujul Microsoft Wordis ja Adobe Acrobat Pro DC programmides.Microsoft Word.
- Avage tekstis vaja olev dokument, seejärel kasutage faili.
- Järgmine Klõpsake nupul "Dokumendi kaitse".

Valige menüüs valik "Lisa digitaalne allkiri".
- Ilmub aken. Valige kinnituse tüüp ja allkirjastamise eesmärk sobivatesse väljadesse, seejärel kontrollige sertifikaati. Viimane saab vajadusel muuta, mille jaoks klõpsake nupul "Muuda" ja installige soovitud EDS ja seejärel klõpsake "Sign".
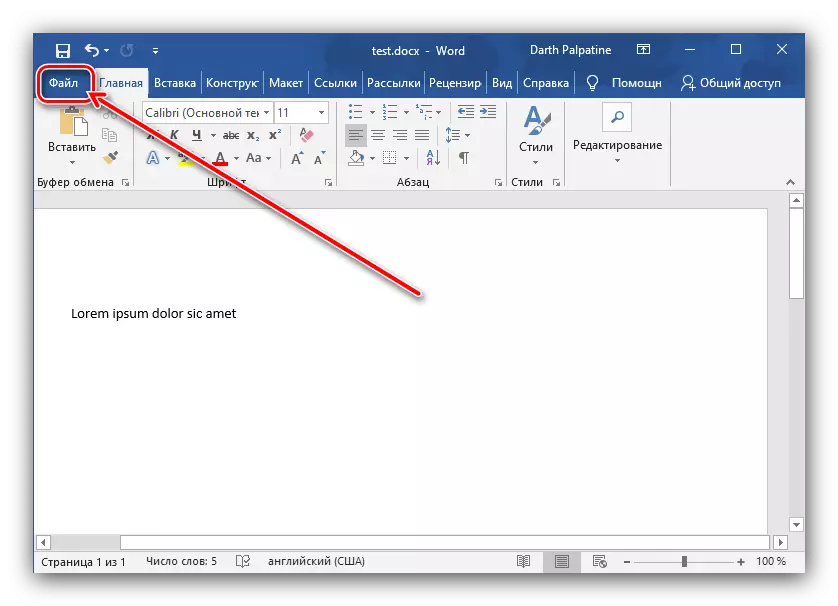
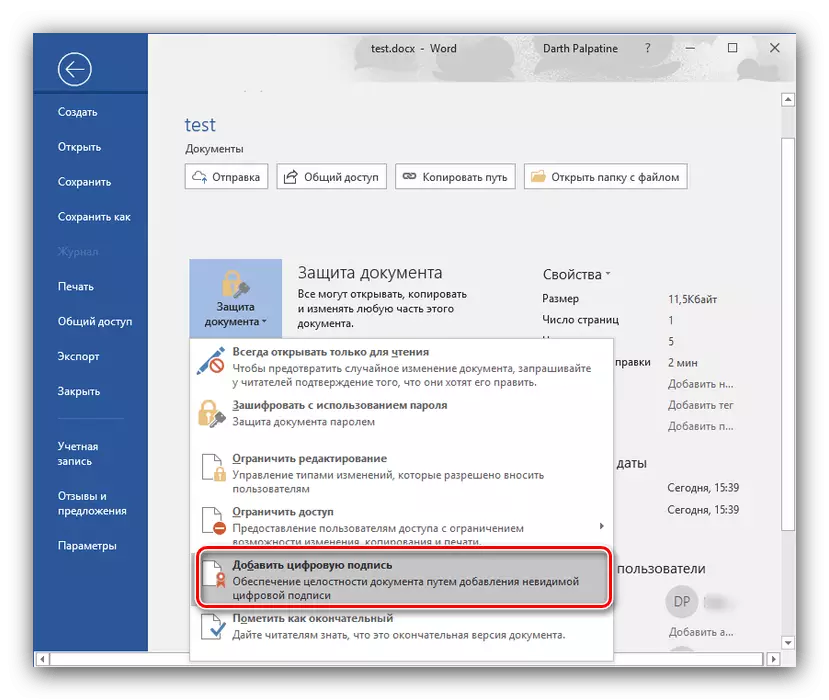

Seega kaitstakse fail digitaalse allkirjaga.
Adobe Acrobat Pro DC
- Avage nõutav dokument Adobi Acrobatis, seejärel minge vahekaardile "Tööriistad", millele valite "Vormi ja allkirja" plokis asuva "sertifikaadid".
- Tööriistaribal kuvatakse nupule "Pane digitaalne allkiri".
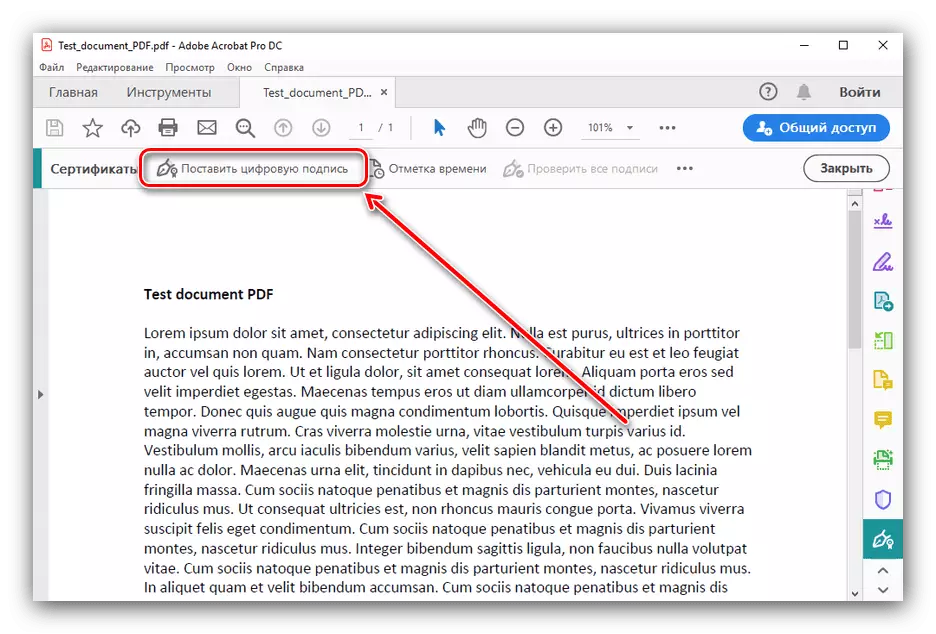
Lugege juhiseid, klõpsake "OK" ja täpsustage tulevase allkirja asukoht.
- Järgmisena valige soovitud sertifikaat ja klõpsake "Jätka".
- Vaadake eelvaadet - kui olete kõik rahul kõik, klõpsake "Sign".
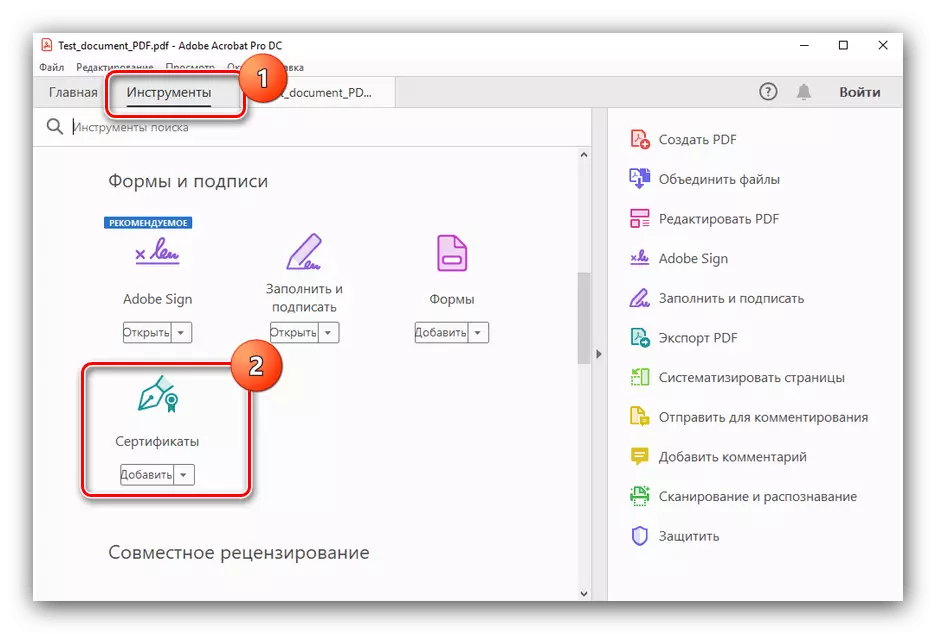
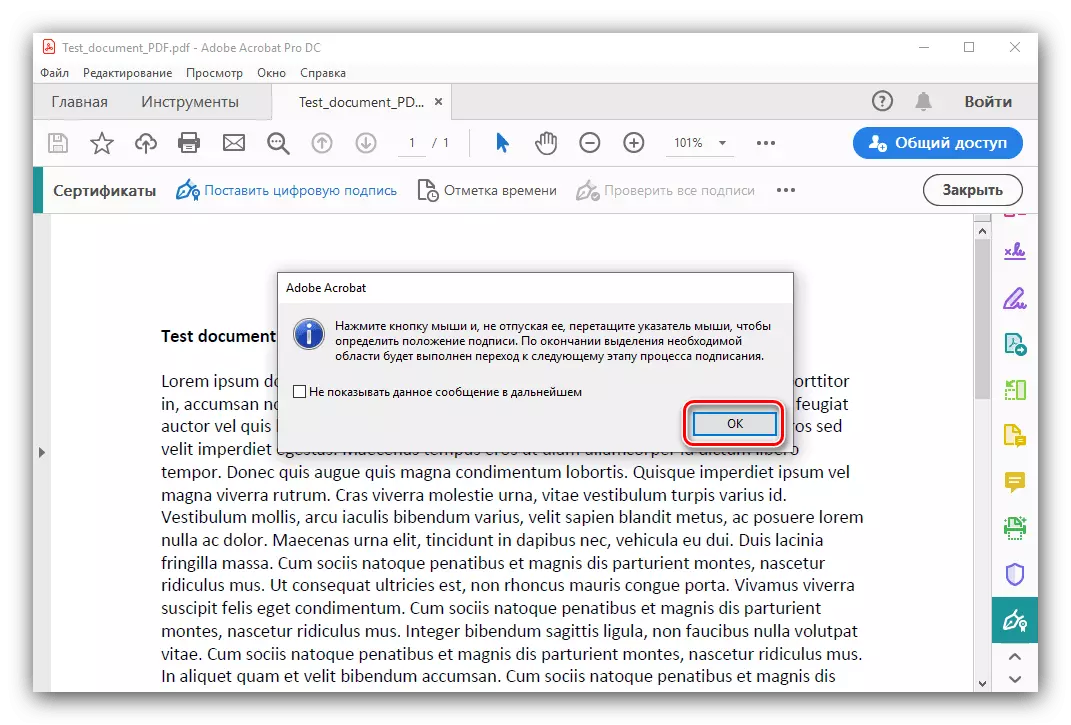
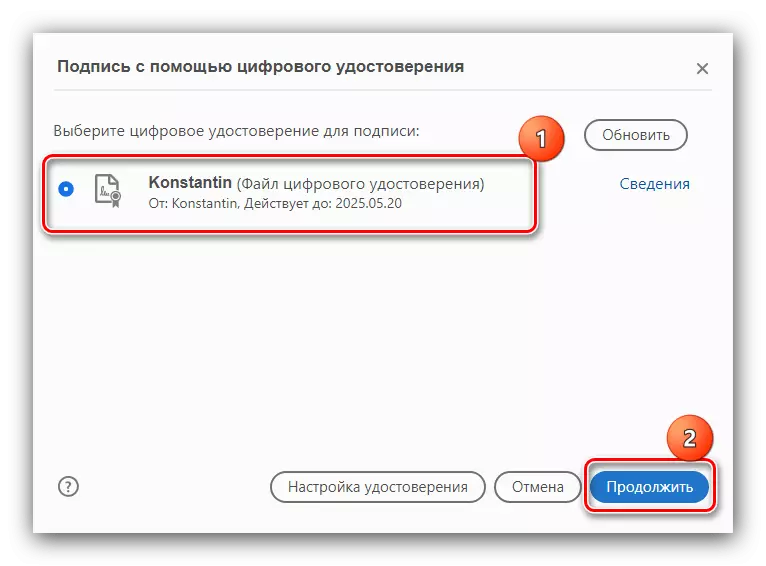
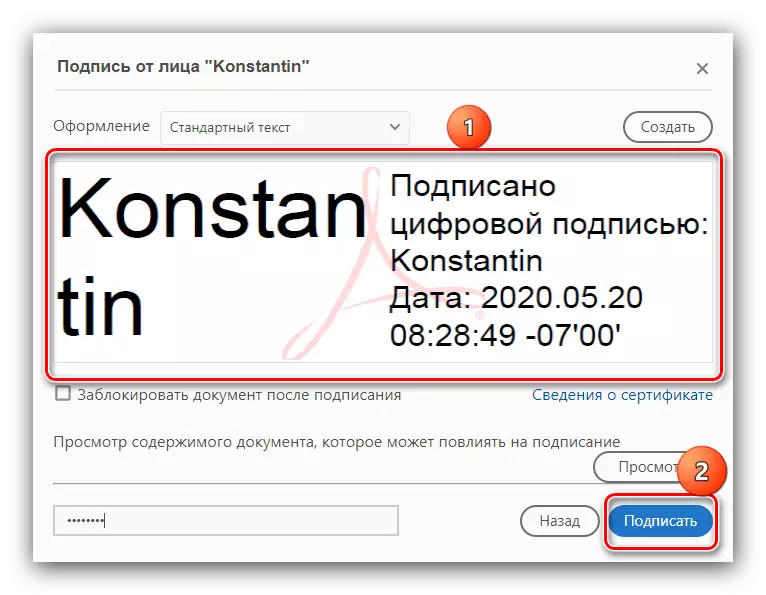
Valmis - allkirjastatud dokument.
