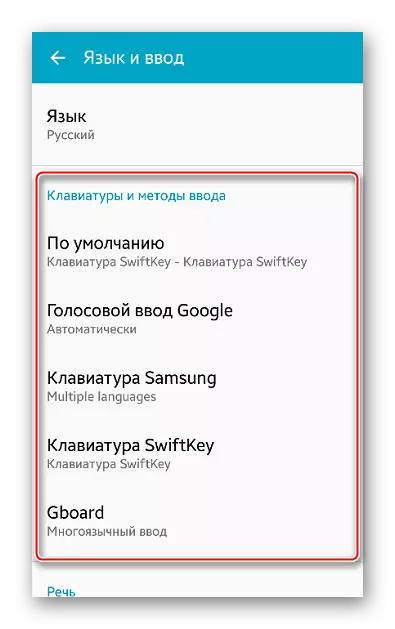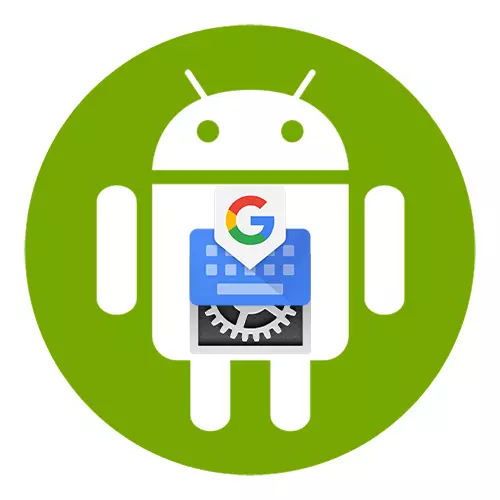
Virtuaalse klaviatuuri seadistamine Androidile
OS Androidi telefoni klaviatuuri saab tavaliselt kasutada ilma täiendavate seadistusteta. Siiski mõned kasulikud funktsioonid on tavaliselt keelatud IT ja aktiivsed võimalused võivad olla üleliigne. Mõtle, kuidas muuta tekstikomplekti protsessi mugavamalt Google'i Gboard-rakenduse näitel, mis on enamiku mobiilsete Android-seadmete vaikimisi.
Lae Gboard Google Play
- Rakendus lülitub automaatselt teksti kirjutamise ajal sisse. Selle avamine "Seaded" klõpsake käigu kujul ikooni ikoonil.
- Järgmisel ekraanil kuvatakse kõik Djibordi parameetrid.
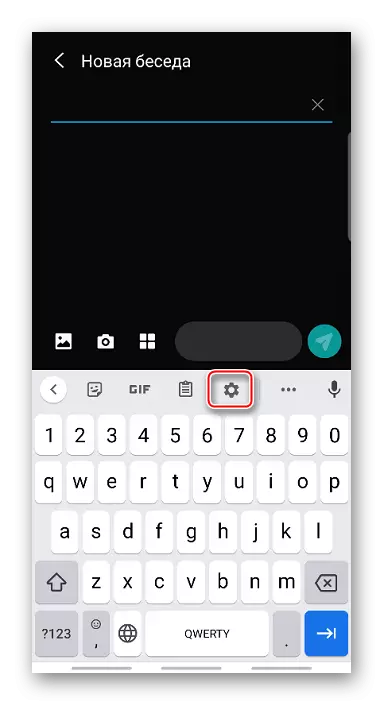
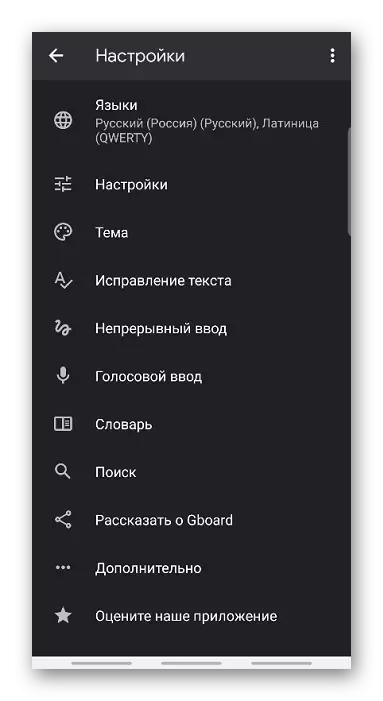
Keele seaded
"Keeled" jaotises "Vene" ja "Ladina" on juba vaikimisi paigaldatud, kuid vajadusel saate lisada uue paigutuse.
- Tabay "Lisa klaviatuur" ja valige loendis soovitud keel.
- Täiendava paigutuse eemaldamiseks klõpsake pliiatsi kujul ikooni "Edit", paneme mittevajaliku keele vastas ja klõpsake "Kustuta".
- Esimene paigutus loendis on peamine. Teise määramiseks klamber ikooni nelja riba kujul paremale ja lohistage tagasi.
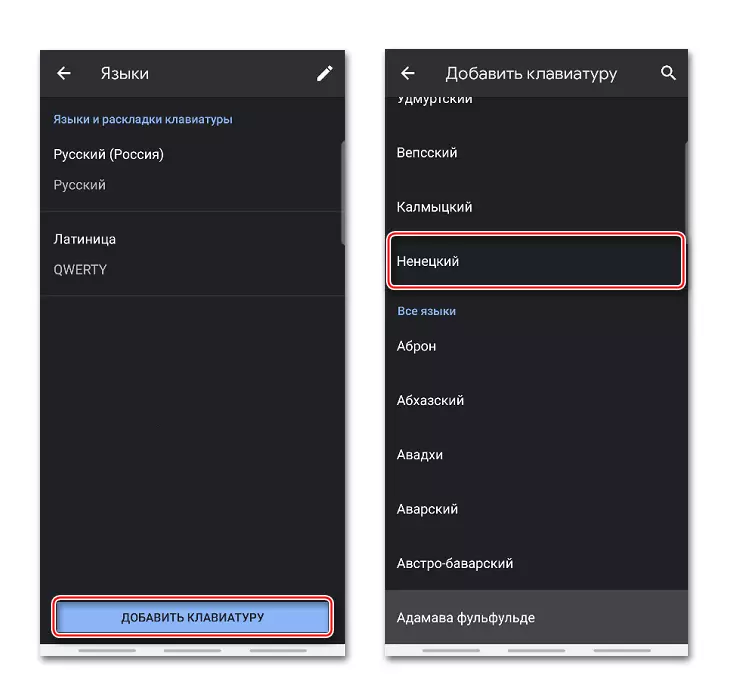
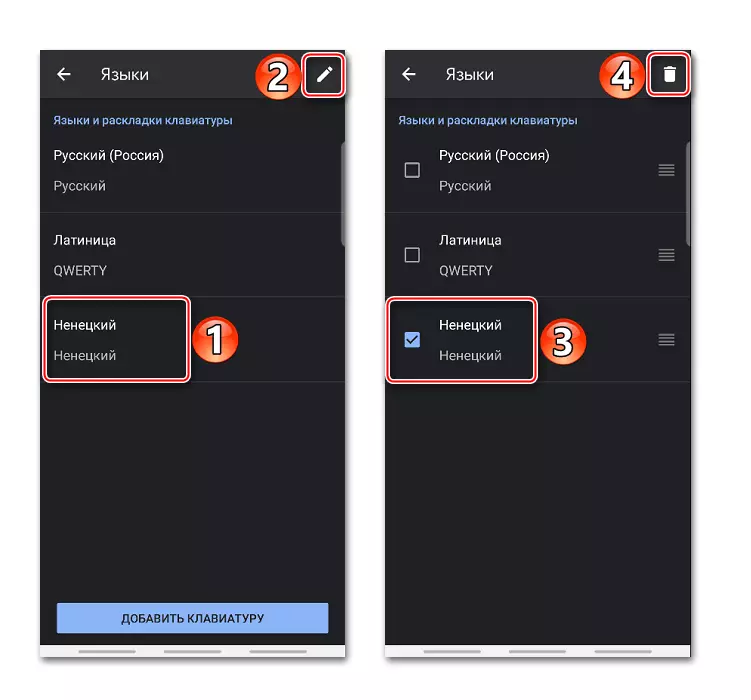
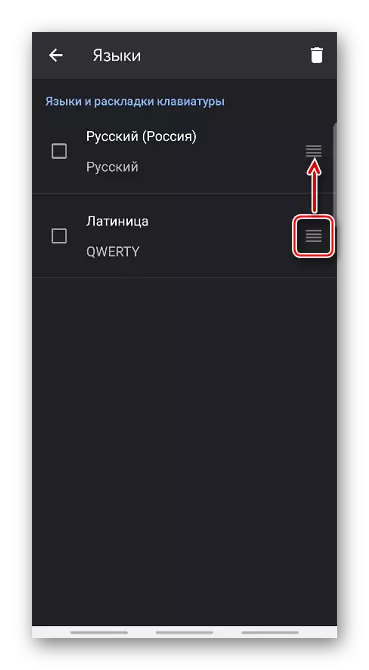
Seaded
Selles osas on mitmeid sektsioone. "Keys" plokk, saate lubada või keelata eraldi "arv numbrit" üle paigutuse.
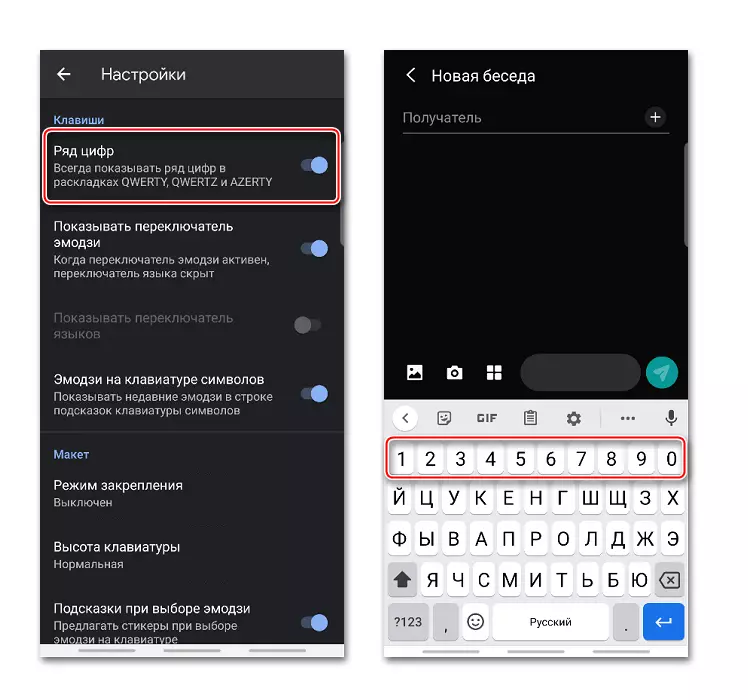
Keele lüliti võti saab asendada emoji lüliti. Sellisel juhul muutub paigutuse keel pikk, vajutades "ruumi".
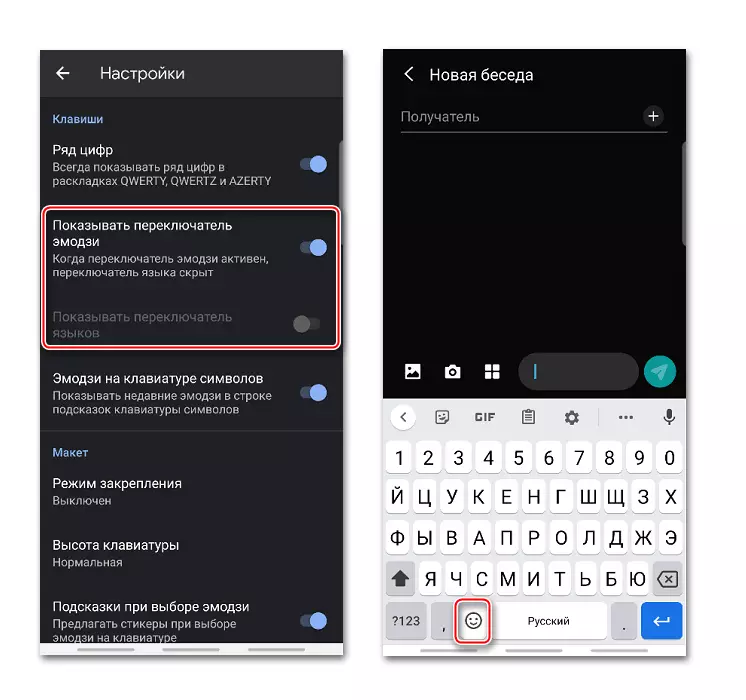
Sümbolitega võtmete üle on võimalus lisada emdzi-ga juhiseid, mida kasutati hiljuti.
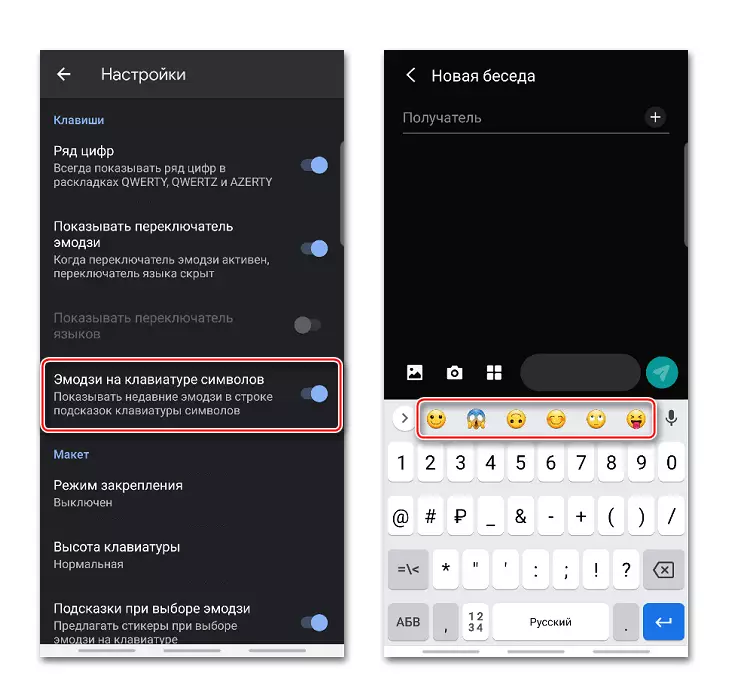
"Layout" plokis saab klaviatuuri asendit veidi muuta, kinnitate selle paremale või vasakule ekraanile.

Mis abiga külje menüü, saate tühistada fikseerimine, muuta külje või tõsta Jingrad valdkonnas eespool piiratud ala piires.
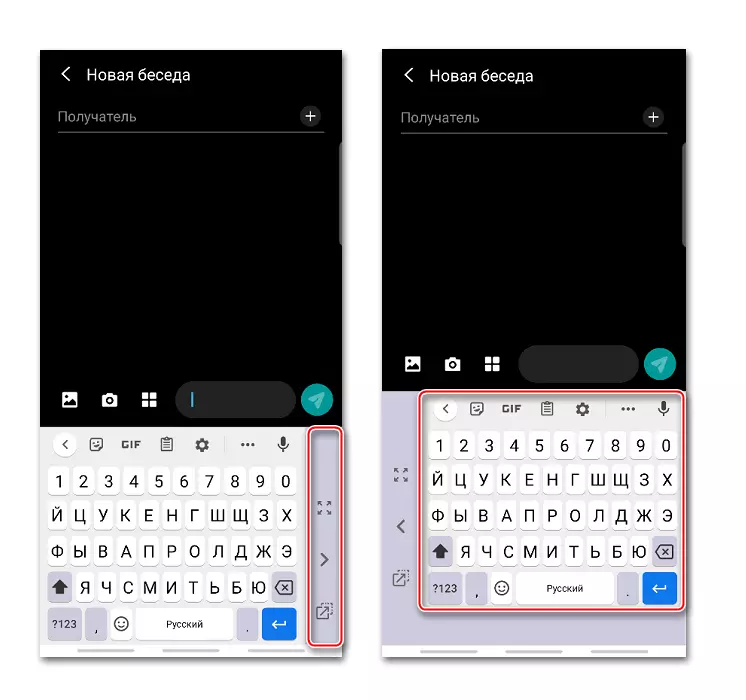
"Klaviatuuri kõrgus" valik võimaldab teil muuta võtmete suurust.
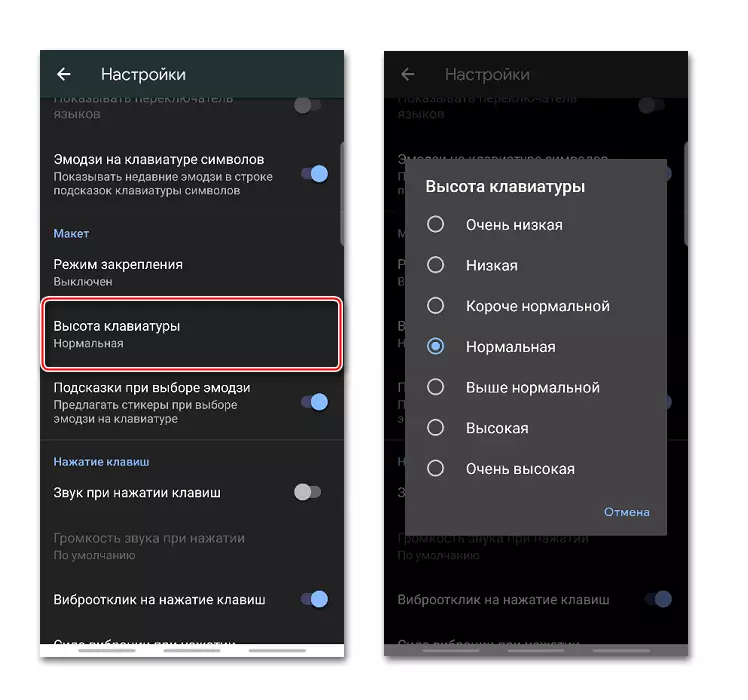
Tänu sellele on funktsiooni funktsioon, mis valides Emoji, pakub rakendus sarnaseid kleebiseid.

Gboardis saate klahvide või vibratsiooniruumi heli sisse lülitada ja seejärel muuta helitugevust ja vibratsiooni tugevust.
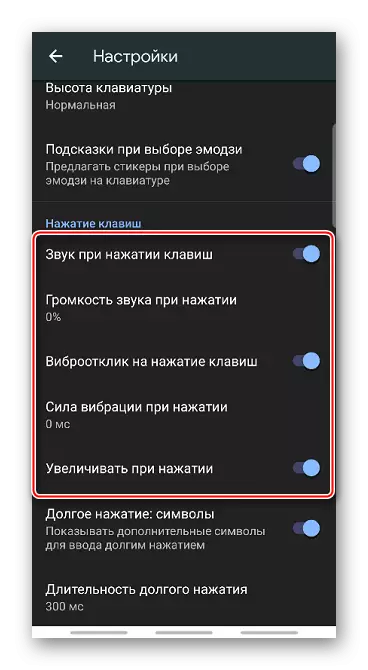
Kui pikka pressi ajal aktiveeritakse sobiv valik, kuvatakse võti täiendavate tähemärkidega. Pressimise kestust saab muuta.
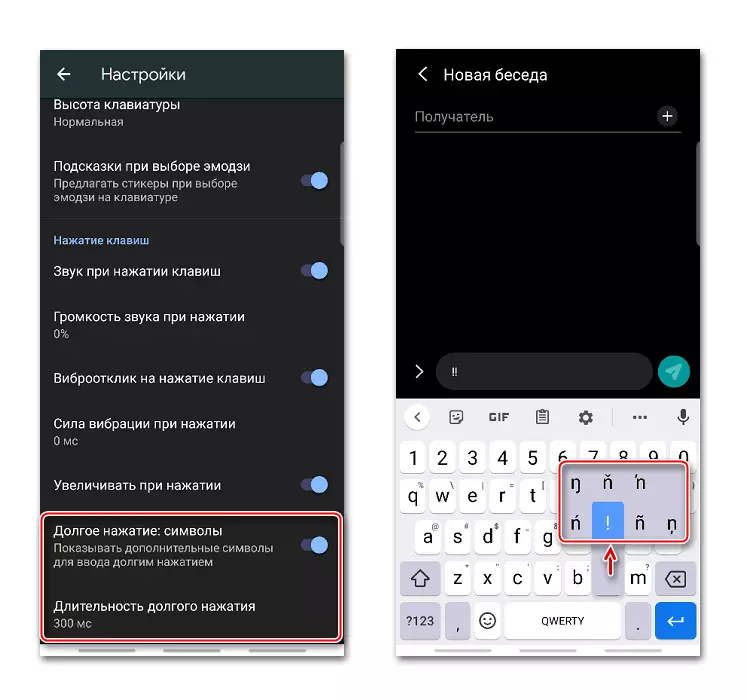
Teemad
"Teemasid" osa on võime muuta disaini rakenduse. Näiteks muutke liidese värvi, samuti teha fotofoto või mis tahes pilt nutitelefoni galeriist.
- Klõpsake plussmärgil "Minu teemad" plokk, leiame selle jaoks sobiva pildi ja Tapami.
- Me panna pildi spetsiaalne ala ja klõpsake "Next".
- Eelvaate ekraanil konfigureerime heleduse ja Tapami "valmis" valmis.
- Kaasa või katkestage klahvikontuurid ja klõpsake "Rakenda".
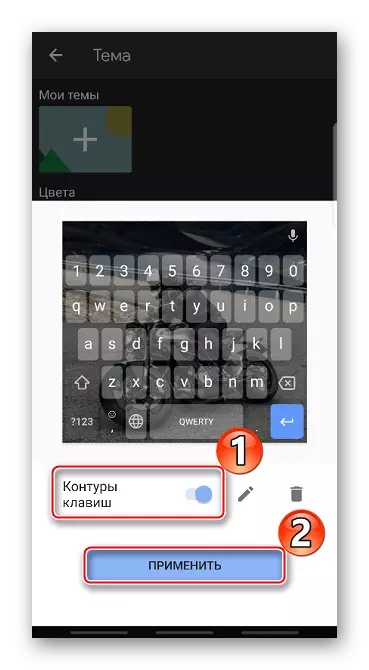
Samal ekraanil saate minna teema teema muutmiseks või selle kustutamiseks.
- Et teha Jealthy Heledam, saate kasutada eelnevalt installitud värve.
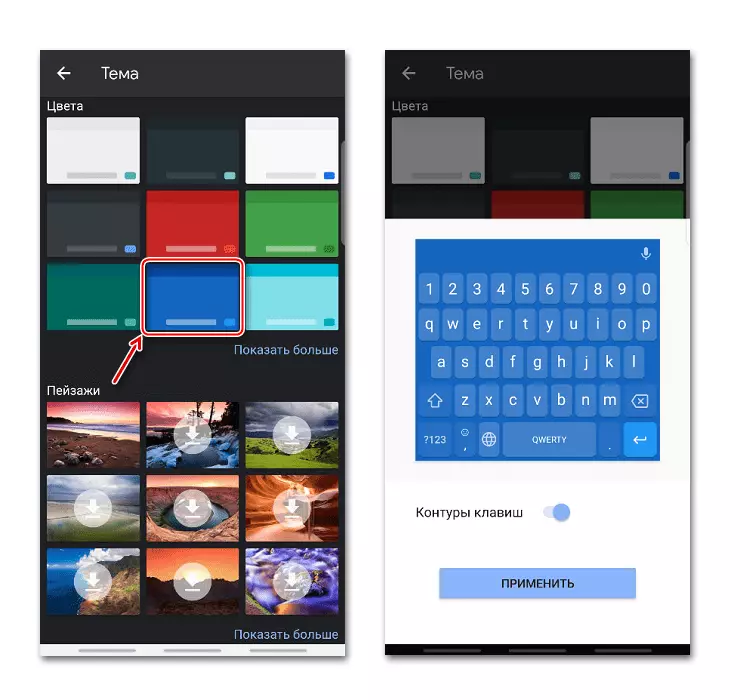
Rakendage ühte olemasolevat taustapilte.
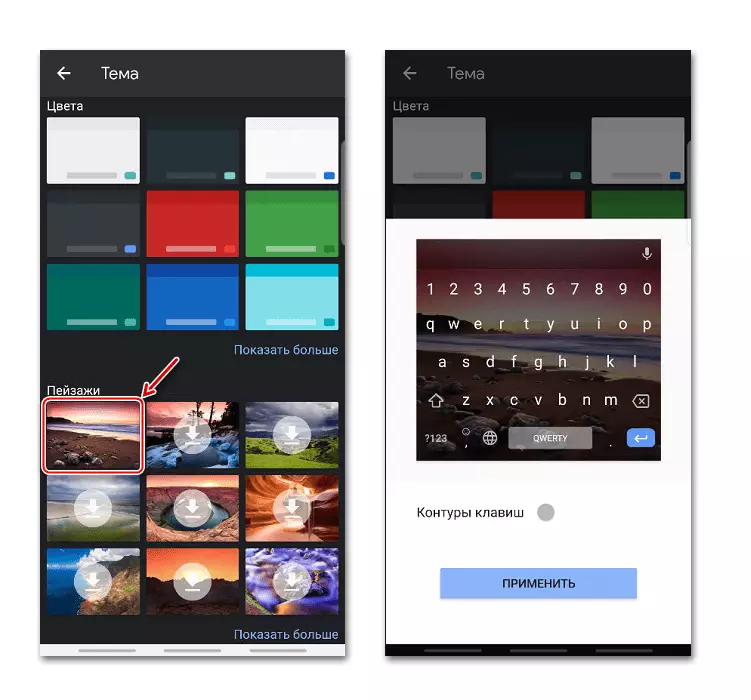
On ka gradient värve - särav või tume.
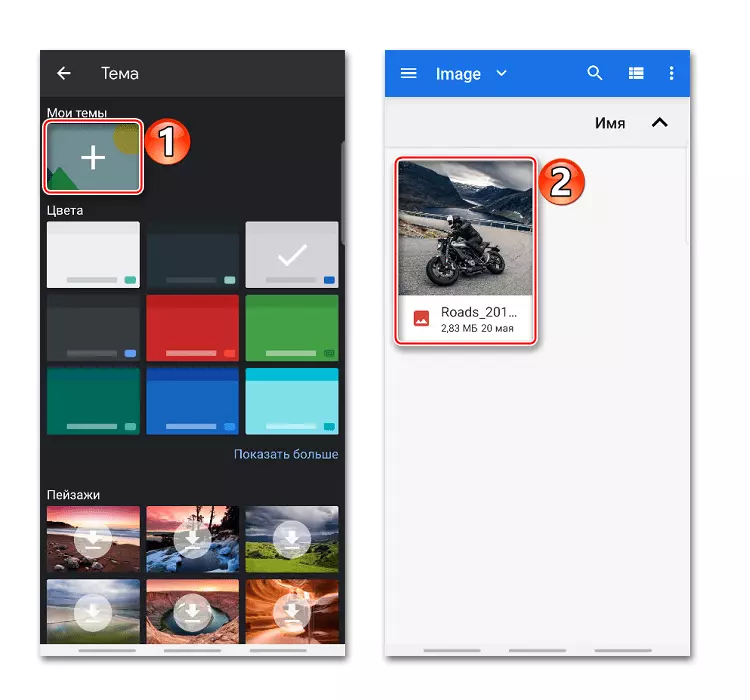
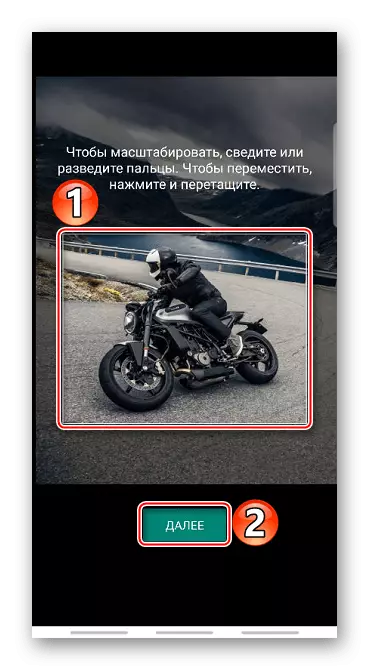
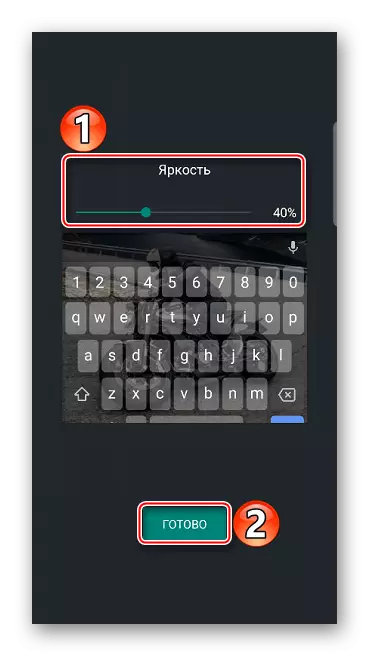
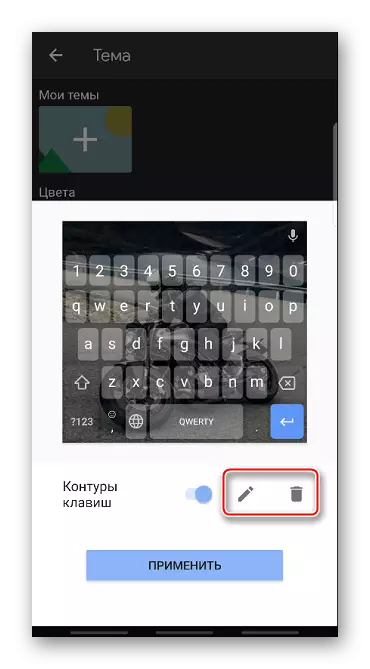
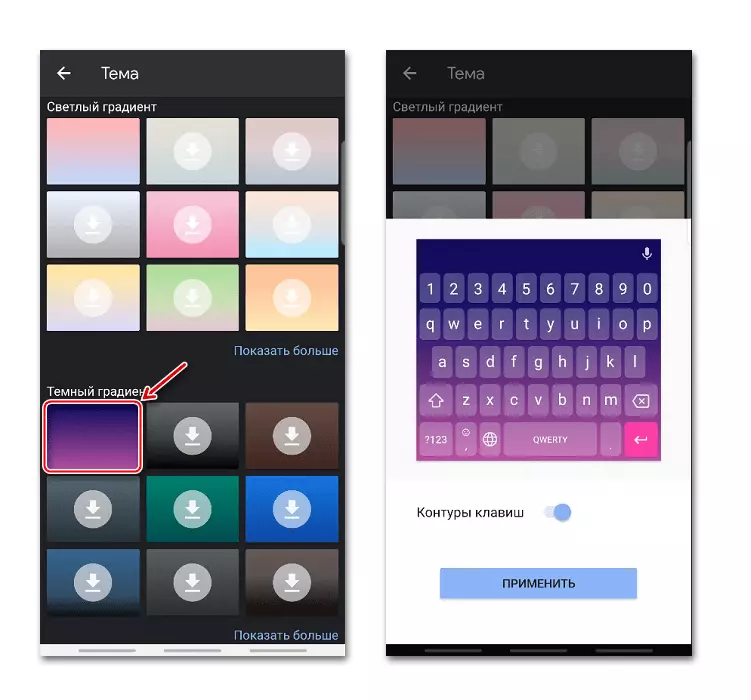
Teksti korrigeerimine
See hõlmab võimalusi soovitatud võimalusi teksti sisestamise lihtsustamiseks. Näiteks saate emoji lubada või keelata, kiire rida komplektis keelata, keelata Jealthil on ebasoodsad sõnad, samuti võimaldavad nõuandeid eelmiste sõnade põhjal.
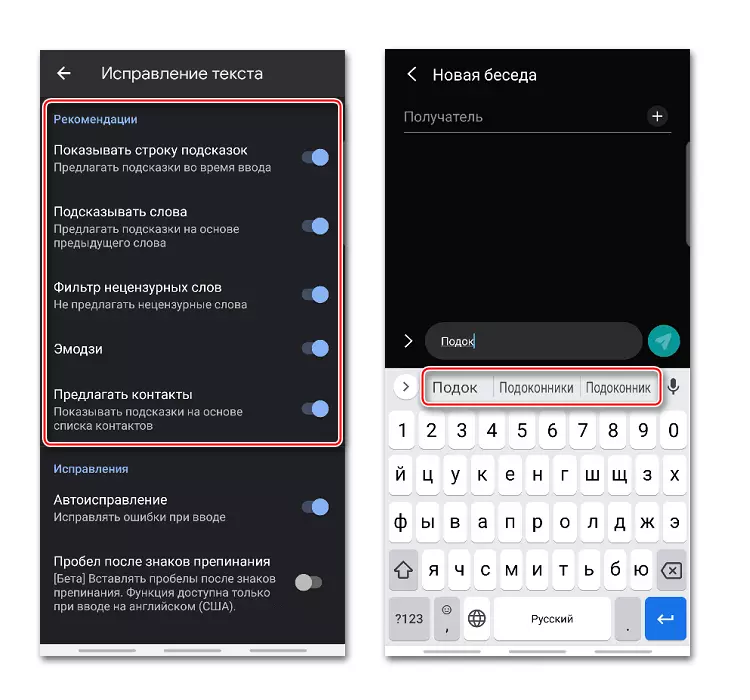
"Fix" plokis on valikuvõimalusi, et Gboard automaatselt parandab vigu, tähistavad sõnu tüposid, alustage uusi pakkumisi pealkirjast ja pärast seda, kui kahekordne puudutus "Space" võti korrapäraselt korraldab pärast selle punkti Point ruumiga.
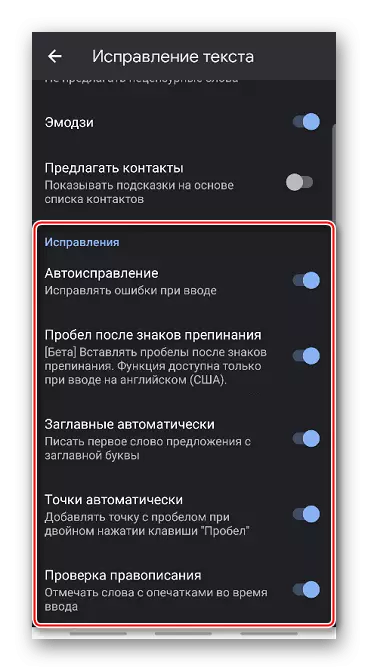
Pidev panus
Kui funktsiooni "Pidev ENTER" funktsioon on aktiivne, saate printida ilma sõrmedeta klaviatuurist. Kui valikuvõimalus "Joonista joon" jääb sõrme liikumise jälgimiseks.
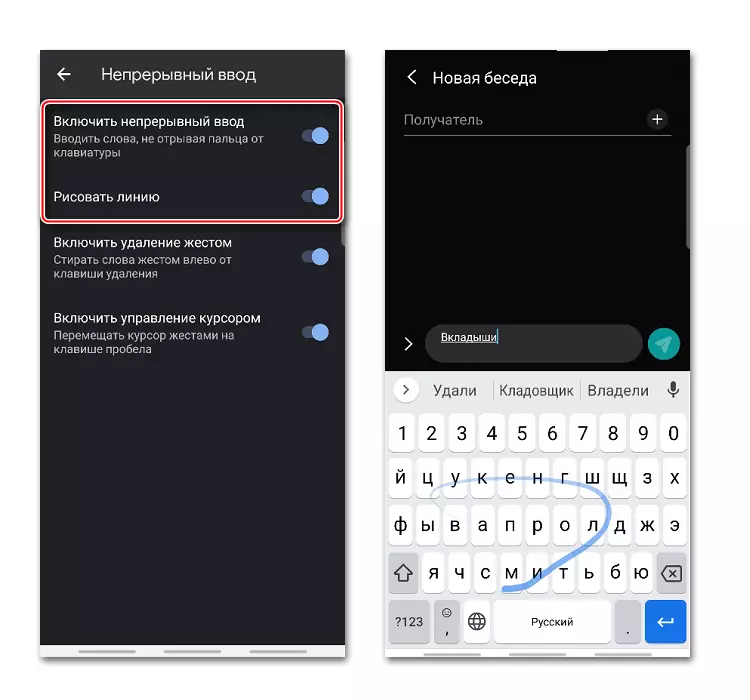
Funktsioon "Luba žesti eemaldamine" võimaldab kustutada sõrme liikumisega vasakule eemaldamisnuppu. Mida kauem pühkige, seda rohkem sõnu eemaldatakse.
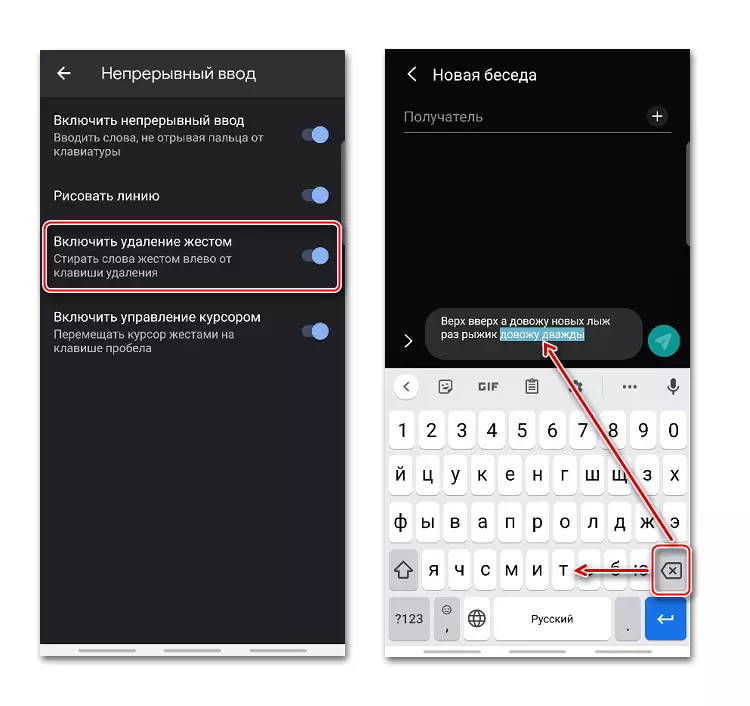
Liigutage kursorit sõnade redigeerimisel, saate sõrme liikuda paremale ja vasakule "Space" võtmega. Selleks tuleb vastav valik aktiveerida.
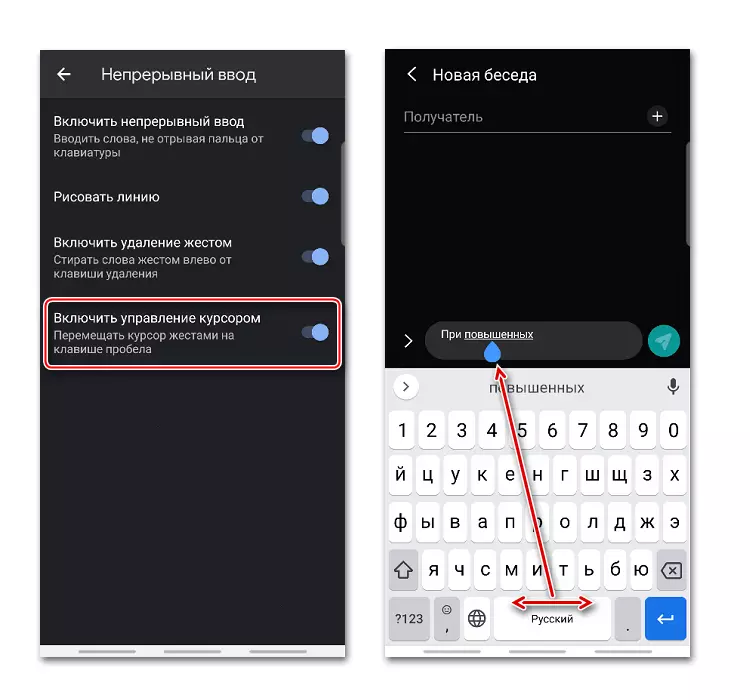
Sõnaraamat
Võite moodustada sõnastiku erinevates keeltes. See võib hõlmata liiga kaua, sageli tarbitud sõnu, samuti neid, mida rakendus pidevalt parandab või rõhutab.
- Seadetes valige "Sõnastik" ja minge "Isikliku sõnastikku".
- Järgmisel ekraanil valige uue sõna lisamiseks keele ja tapay pluss.
- Ülaosas kirjutame sõna täielikult ja alla selle lühendina mitmest tähtedest, mille järel taotlus annab ots.
- Sõna sõnastiku eemaldamiseks valige see ja vajutage ikooni "Kustuta".
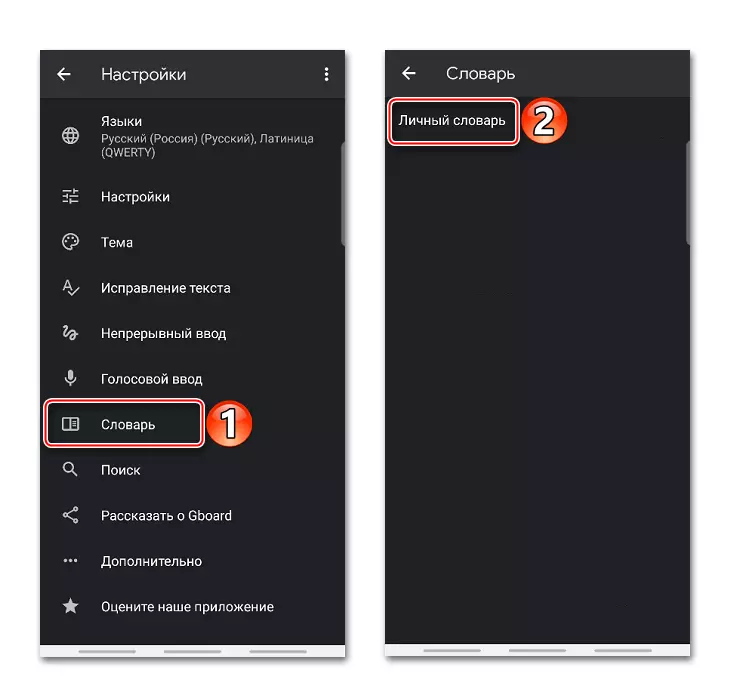
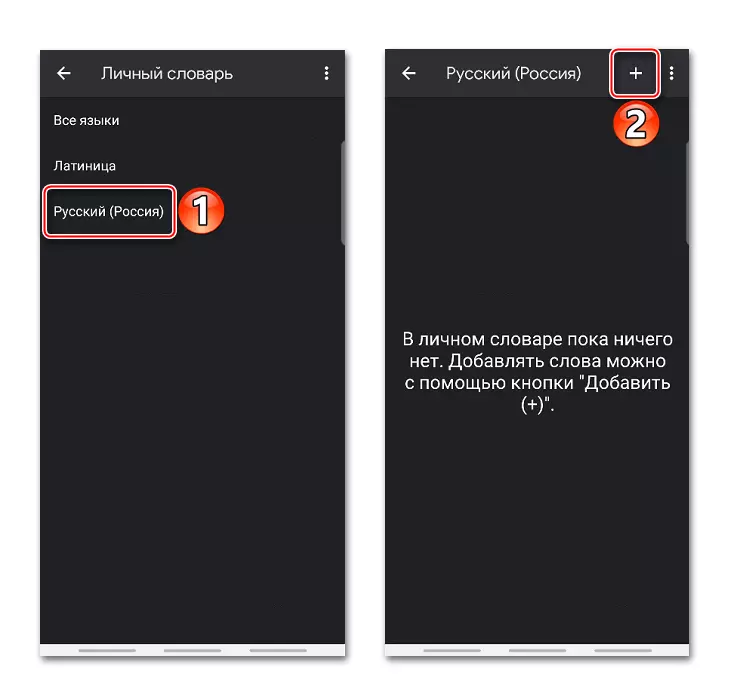
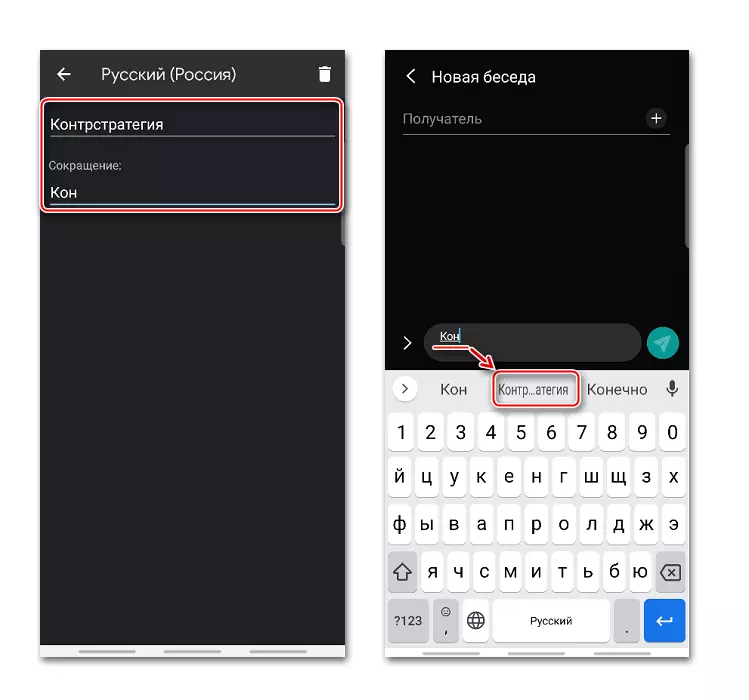
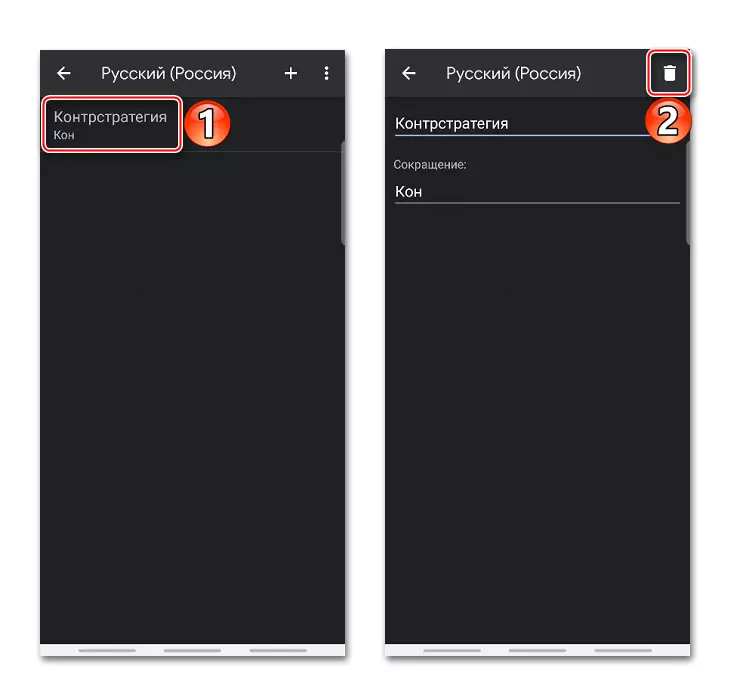
Otsi ja hääle sisend
Jaotises "Otsi" lisatakse vaikimisi "küsimusi sisu otsimisel". Kui teksti sisendi ajal vajate animeeritud pilti, emoji või kleebis, on nad sisestuskeeles.
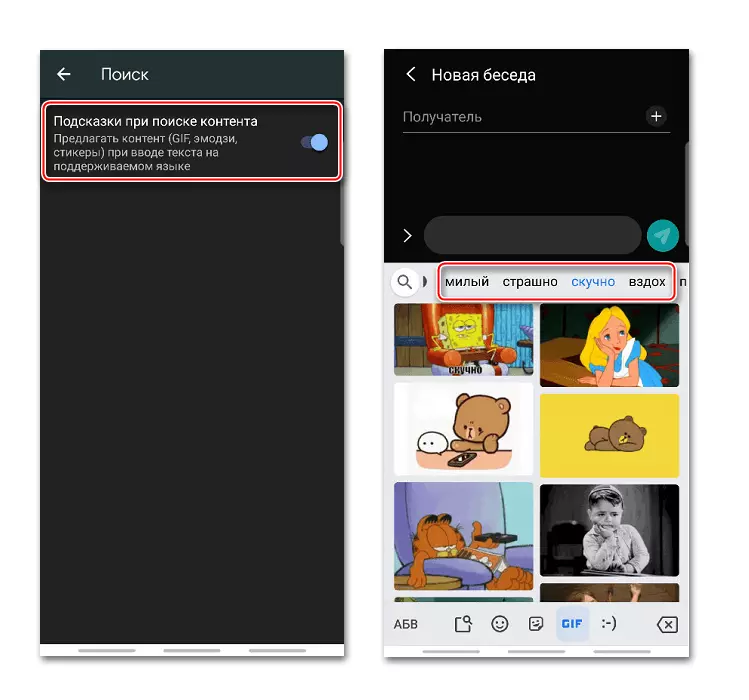
Rakendus toetab häälvalimise funktsiooni. Selle aktiveerimiseks peate vajutama mikrofoni nuppu.
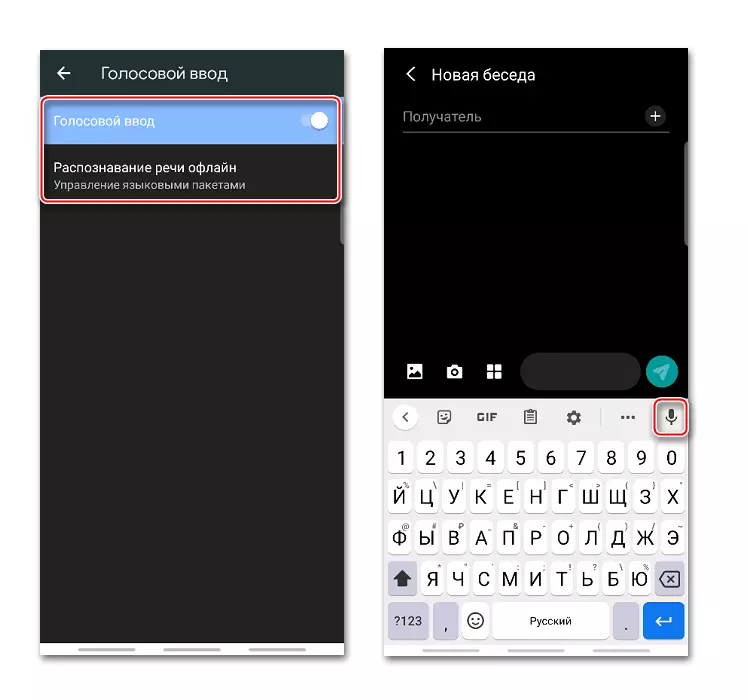
Jebrada tunnustab kõnet erinevates keeltes Offline'is, kuid selle jaoks tuleb alla laadida vastava keelepaketi.
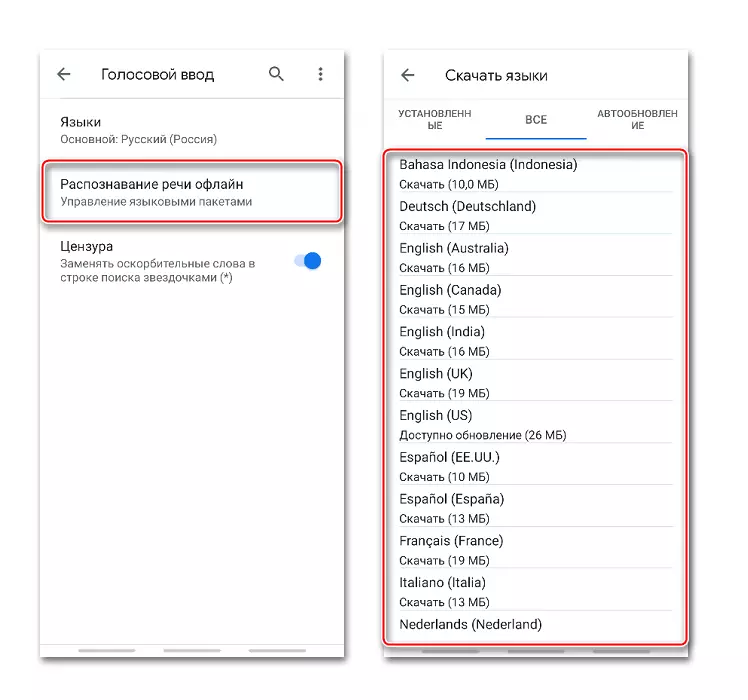
Kuidas klaviatuuri muuta
Gboard peetakse üheks kõige populaarsemaks klaviatuuriks, kuid teiste arendajate jaoks ei ole vähem mugavaid rakendusi. Kolmanda osapoole kasutamiseks või vastupidi paigaldada standard klaviatuur selle asemel, peate neid muutma mobiilseadme parameetrites.
- Avage telefoni "Seaded". Me leiame menüü "keel ja sisestamine", nagu kõik rakendused salvestatakse seal. Seda nimetatakse alati samaks, kuid sõltuvalt seadmest võib olla erinevates osades - "Üldised seaded", "Advanced Settings", "Isikuandmed", "Süsteem" jne.
- Vajutage vaikimisi "klaviatuur" ja valige rakendus.
- Kui nimekirjas puudub, peab see selle lisama. Klaviatuuriplokis kraan "Screen klaviatuur".
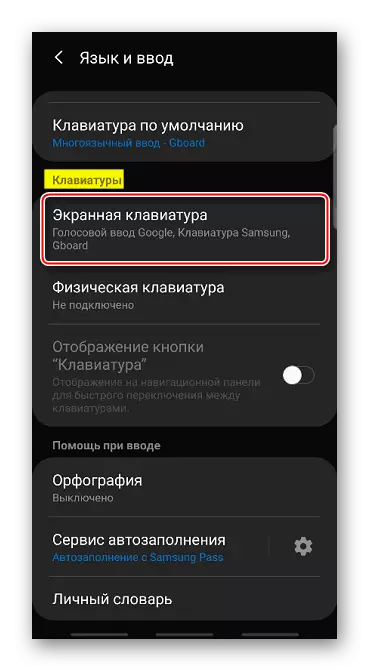
Seejärel klõpsake "Klaviatuuride juhtimine".
- Leiame ja lülitame soovitud tarkvara. Nüüd saab seda vaikimisi paigaldada.
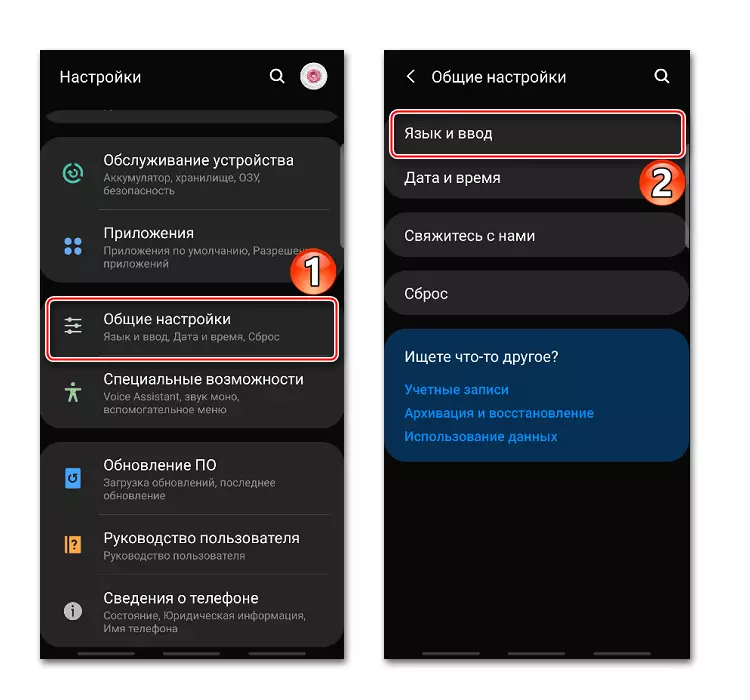
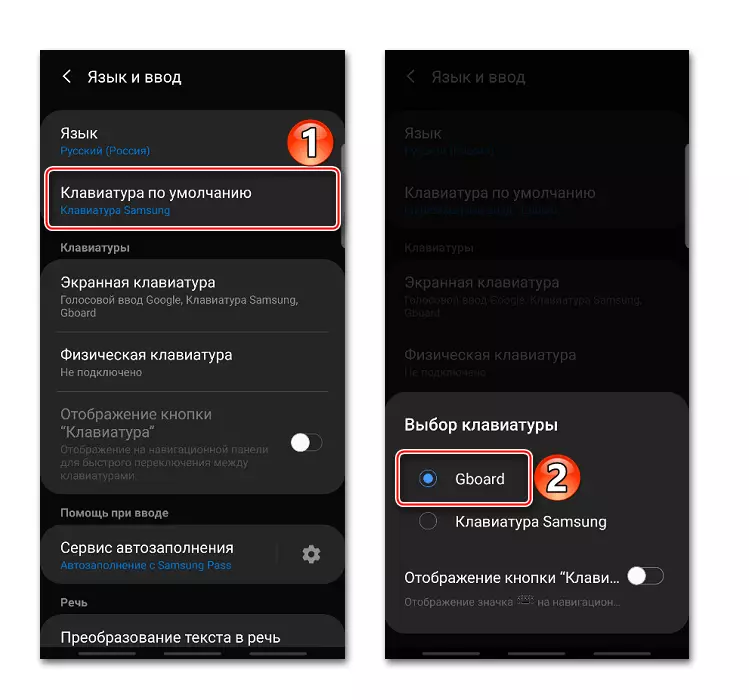
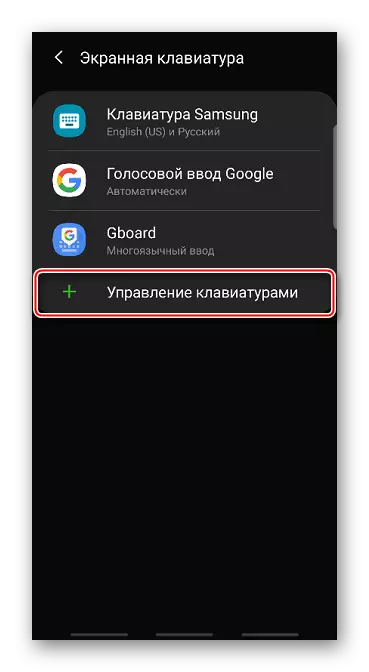
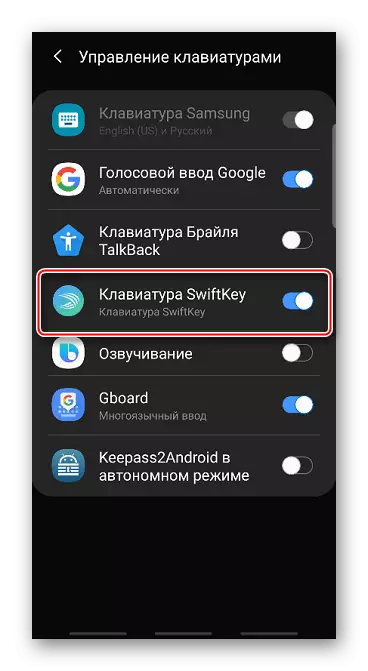
Loe ka: Virtuaalsed klaviatuurid androidile
Androidi varasemates versioonides on klaviatuuri muutmise põhimõte veidi erinev. See on üksikasjalikult kirjutatud eraldi artiklis.
Loe edasi: Kuidas muuta klaviatuuri Android