
1. võimalus: arvuti
Hoolimata Google Chrome'i reklaami blokeerijate kasust arvutis võib mõnikord selle tarkvara töö põhjustada mõnede piirangute välimuse. Eriti sellise juhtumi puhul, samuti kui soovite lihtsalt vabaneda abifunktsioonidest, valmistasime juhise blokeerimise katkestamise korral kolmel erineval viisil lahti.1. meetod: brauseri seaded
Vaikimisi on eraldi võimalus, mis blokeerib mõningaid elemente, mis on kasutajale ohtlikud vastavalt Google'ile. Selle keelamiseks piisab veebibrauseri sisemiste parameetrite kasutamiseks.
- Programmi paremas ülanurgas klõpsa hiire vasakut nuppu kolm vertikaalpunkti ja ilmusse loendi kaudu Avage sektsioonis "Seaded".
- Leidke brauseri parameetrid "Privaatsuse ja turvalisuse" plokile ja klõpsake kohapealsete seadistuste LCM-ile.
- Leheküljel, mis avaneb, leia ja klõpsa "Reklaami" parameeter.
- Muutke liuguri asukohta "Otsi" line all "Lubatud" olekusse ja saate lihtsalt seaded väljuda.
- Vajadusel saab seda parameetrit iga veebisaidi jaoks eraldi keelata. Selleks minge soovitud ressursile aadressiriba vasakul küljel klõpsake ikooni luku või tähega "I" ja avage "saidi seaded".
- Leia "Reklaam" element, laiendage rippmenüüst ja seadke "Luba" väärtus.

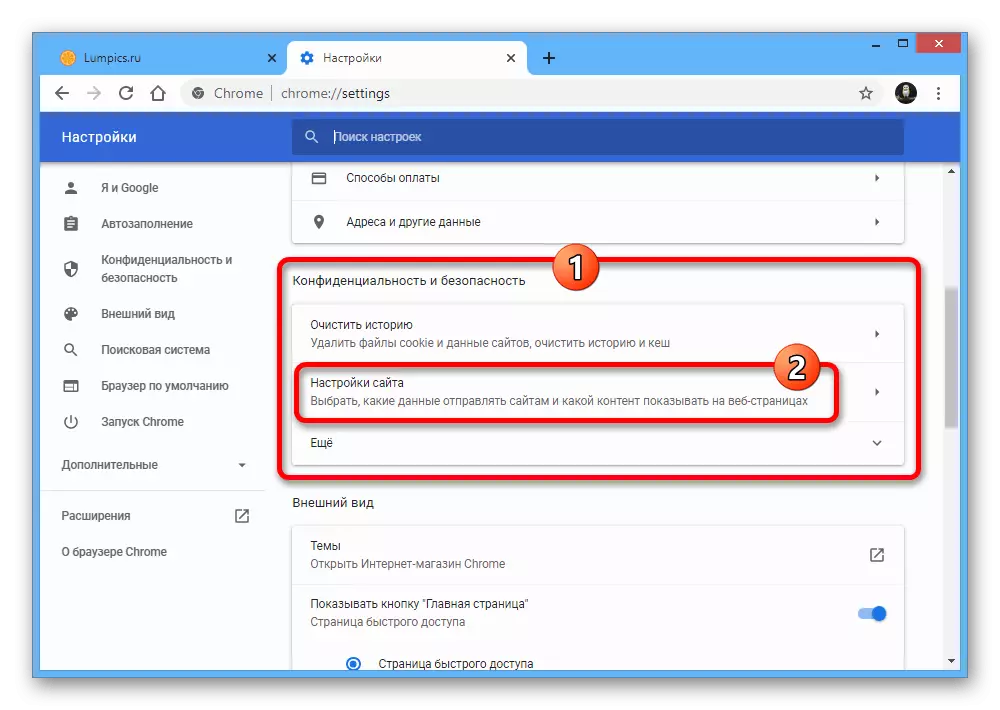


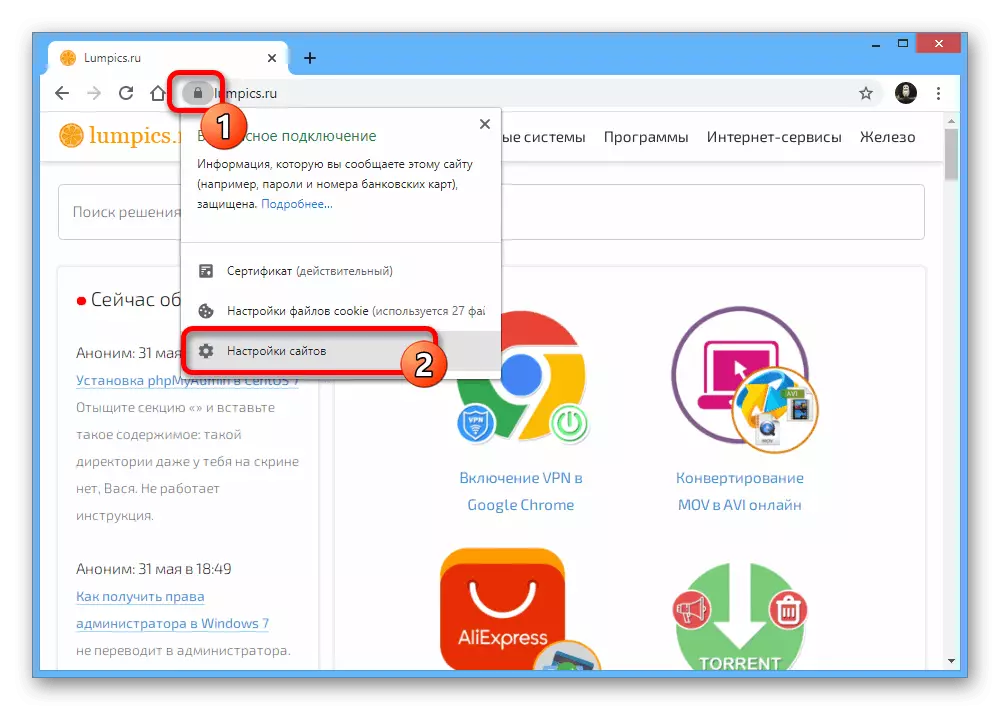
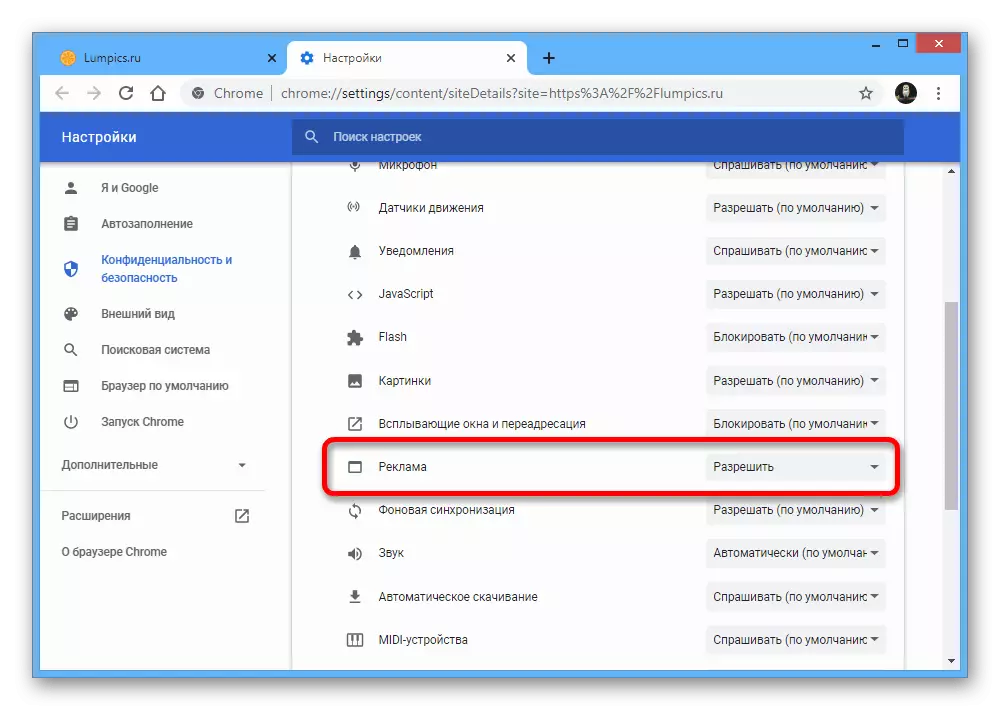
Kirjeldatud protseduur võimaldab soovimatute elementide vaikimisi aktiivne blokeerimine välja lülitada, mille tulemusena kuvatakse veebisaitidel kõik võimalikud reklaamid. Pange tähele, et seda tuleks teha ainult teie riskil, sest Google Chrome'is on see valik pigem kaitsevahend kui täieõiguslik blokeerija.
2. meetod: keelata laiendused
Kõige sagedamini Interneti-brauseris vaadeldakse Chrome'i ametliku poe või muul viisil paigaldatud spetsiaalseid laiendusi. Seega, et võimaldada kuva reklaamide, on vaja välja lülitada iga sellise tarkvara.
Adblokk
Kõige kuulsam Adblocki või AdBlock Plus Reklaami blokeerija, kes on paigaldatud enamiku Chrome'i arvutikersiooni kasutajate poolt, saab sisemiste parameetrite kaudu eraldi keelata. See funktsioon kehtib kogu töötamise kohta ja valitud reklaamide kuvamise kohta. Selle laiendamise deaktiveerimise üksikasjalikumat menetlust kirjeldati teises juhendis.
Loe edasi: AdBloki laiendamise deaktiveerimine Google Chrome'is

Adguard
- Teine tuntud tarkvara paigaldatud laienemisena on AdGuard. Deaktiveerimine Sel juhul on üsna lihtne, klõpsates lihtsalt brauseri ülaosas ikooni ja aknas, mis ilmub "peatamise kaitse" nuppu.
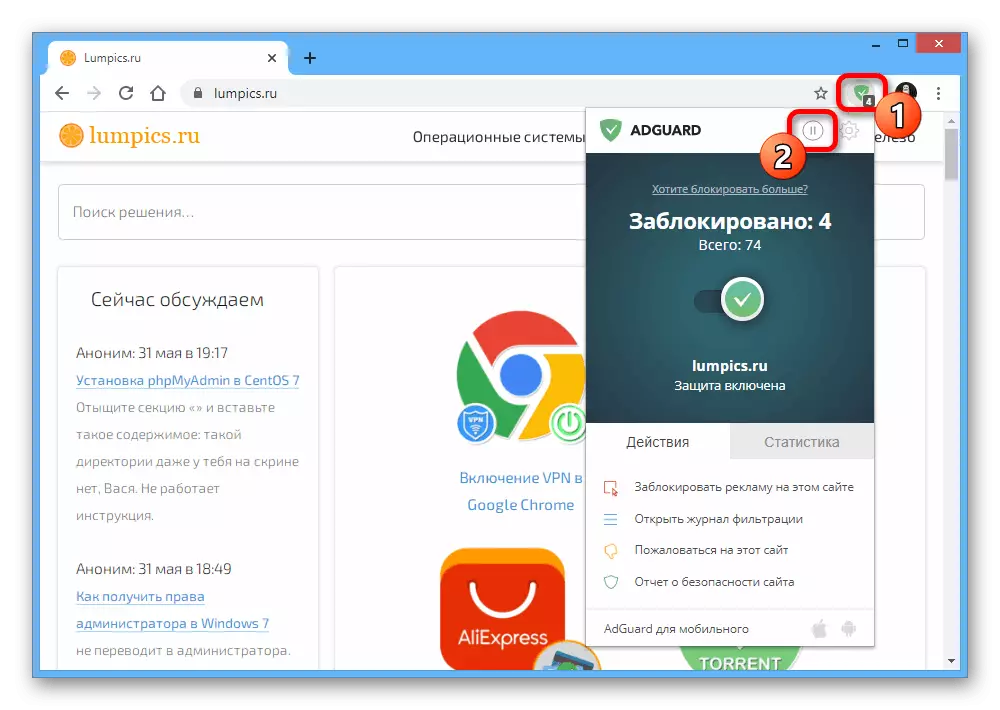
Täielik deaktiveerimine mõjutab tarkvara välimust, maalides liidese hallvärvidesse.
- Vajadusel saate teha teisiti, avades parameetreid laienduste paneeli ikooni abil, kuid seekord kasutab keskel liugurit kasutamist keskel. See toob kaasa värvi punase ja stop lukustuse konkreetse saidi.
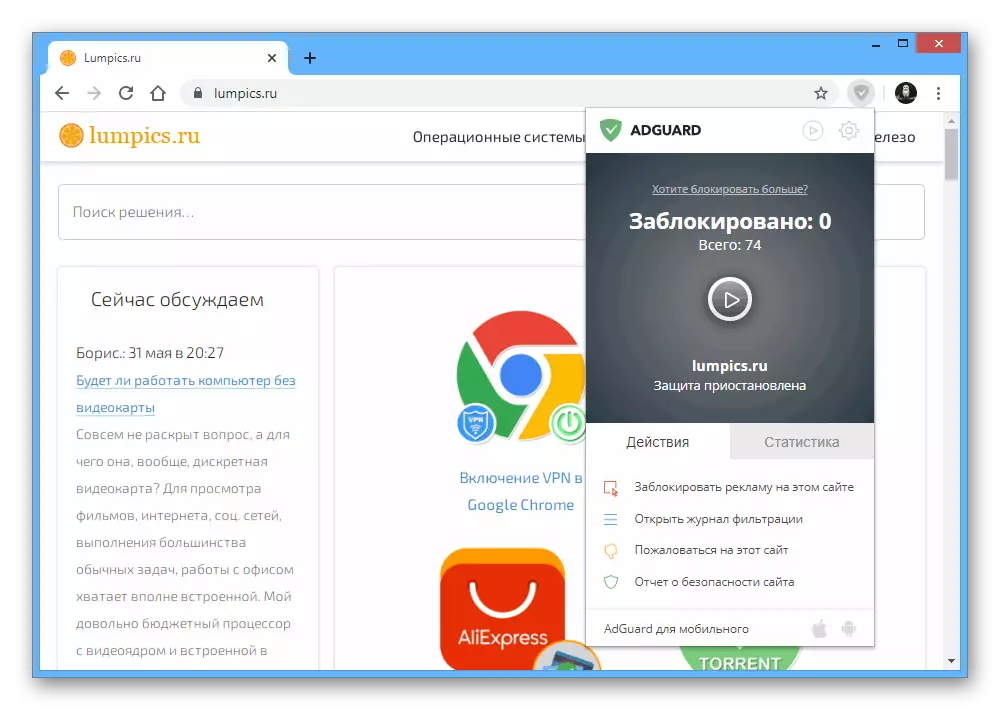

ublock
- Viimane sageli kasutatav kroomi laiendamine on Ublock, mis ei erine teistest tarkvarast. Avatud saidi deaktiveerimiseks peate kroomi ikoonil ikooni ikooni ikooni ikooni ikooni ikoonil klõpsanud ja kasutage seiskamis ikooni.
- Lisaks saab lahtiühendamist piirata ainult avatud saidi lehekülje abil, kui vajutate nuppu "Ctrl", vajutades klaviatuuri väljalülitamise ikooni. Samal ajal on mõlemal juhul vaja vahekaarte käsitsi taaskäivitada.
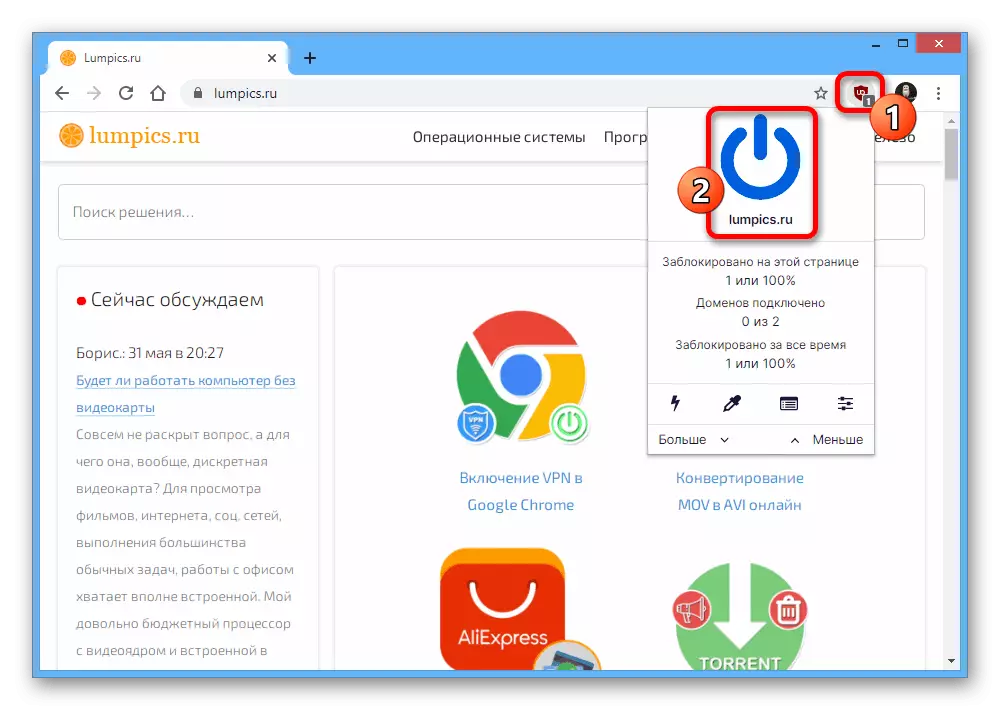
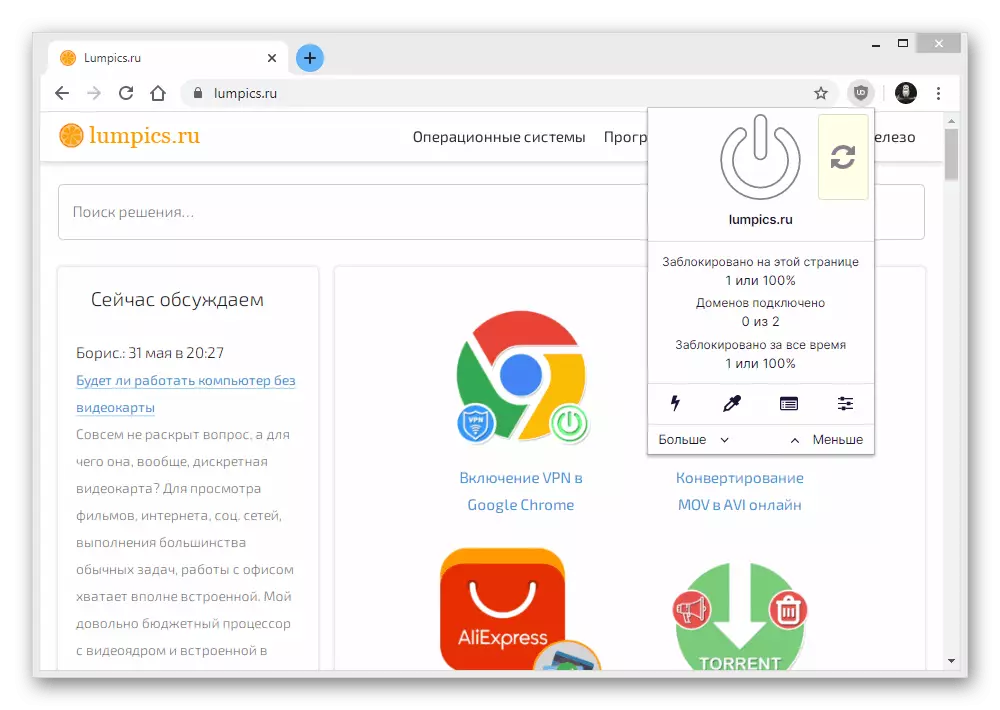
Selle tarkvara toimimise täielikuks piiramiseks peate kasutama brauseri seadetega meetodit, kuna blokeerimisjuhi ise saab deaktiveerida ainult eraldi lehekülgedel.
3. meetod: keelata programmid
Arvuti jaoks täieõiguslike programmide puhul on olemas ka blokeerijad, kelle kõige kuulsam on AdGuard. Tarkvara väljalülitamiseks ja reklaami uuesti väljalülitamiseks saate tarkvara eemaldamise teel vabaneda, või kasutage sisemisi seadeid.
Deaktiveerimine blokeerija
- Lihtsaim meetod katkestada töö tarkvara kaalumisel on avada peaaken ja vahetada "kaitse" liugurit "puudega" olekusse. See võimaldab teil taastada teateid kõigis brauserites, sealhulgas Google Chrome'is.
- Kui te seda võimalusega ei ole rahul, jätke liugur algse asendisse ja minge "Seaded" tipppaneeli abil.
- Siin on vaja minna vahekaardile "Network", leidke "Liikluse filtreerimine" ja klõpsake filmirakenduste loendist ".
- Esitatud loendist valige Chrome, eemaldades märkeruut asukoha ja klõpsake uute parameetrite salvestamiseks "OK".



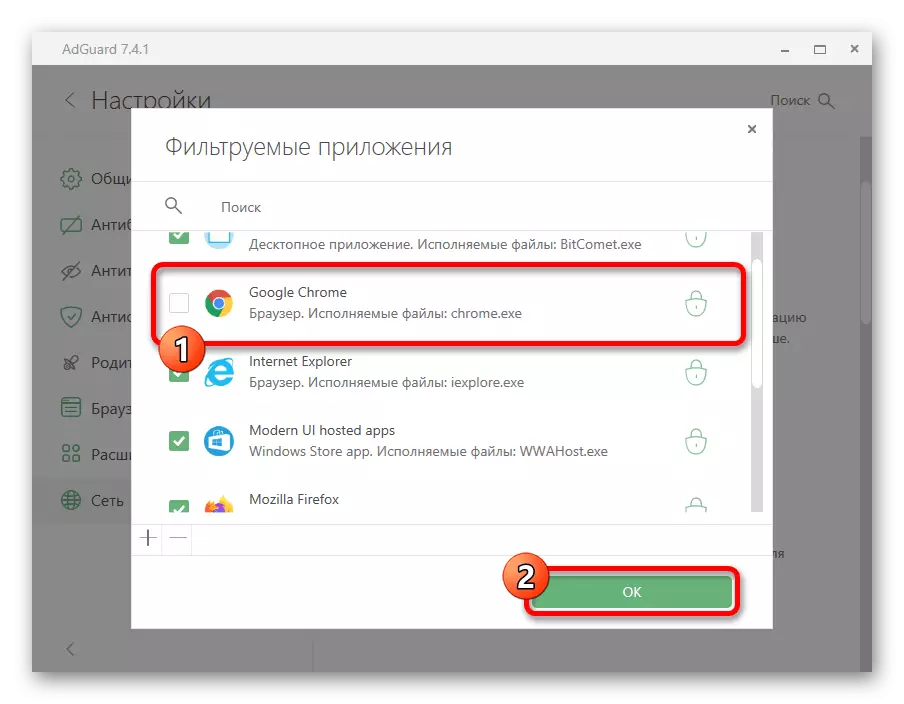
Pärast toimingute tegemist naaseb soovitud brauseri reklaam, samas kui teistes programmides blokeeritakse kõik muutumatuks. Me piirame end ainult pehmemaga, kuna teisi võimalusi kasutatakse harva ja üldiselt palju erinevad.
2. võimalus: mobiilseade
Mobiilseadmetes, olenemata platvormist, saab kasutada ka google Chrome'i reklaamilukku või lisatud kolmanda osapoole taotluse kasutamist. Me vaatame reklaamide tagastamise kahe põhimeetodi.1. meetod: brauseri seaded
Seadete plaanis, mis vastutavad külastatud saitide sisu kuvamise eest, on Google Chrome'i mobiilne versioon peaaegu erinev täieõiguslikust programmist. Keelamiseks peate ka seadeid külastama.
- Puudutage rakenduse ülemises paremas ülanurgas kolmepunkti ikooni ja valige "Seaded".
- Leidke lehekülje all "Täiendav" ploki all ja puudutage "Saidi seaded".
- Leidke ja kasutage üksust "Reklaam". Blokeerija väljalülitamiseks lülitage liugur paremale ja veenduge, et väärtus on "lubatud".



Sellel otsib brauseri seadistus, sest ühe konkreetse saidi luba määramine käesoleval juhul ei tööta.
2. meetod: keelata rakendused
Lukustusplaatide lukustamine telefonidele, reeglina on tehtud spetsiaalsete rakenduste abil, nagu AdGuard, filtreerimisliiklus ja ei võimalda reklaami demonstreerimist erinevates brauserites. Me vaatame reisiprotsessi ainult ühe kindla tarkvara näites.
- Minge rakendusele ja põhilehele, suunake "Kaitse" liugurit enne oleku kuvamist. See deaktiveeritakse blokeerija funktsioone täielikult.
- Et isoleerida töölt ainult kroomitud brauser, laiendada peamenüü vasakus nurgas ja valige "Rakendusseaded".
- Esitatud programmide loendis Leia soovi korral soovitud brauseri otsinguvälja abil.
- Kui ekraanil on ekraanil Google Chrome'i üksikasjaliku statistikaga, leidke "Seaded" plokk ja vahetage vasakul küljel "Lukustuse reklaam" liugur.

Kui kõik on tehtud õigesti, peatuvad kroomi sees ühendused filtreeritud, mis põhjustavad lihtsalt reklaamide ilmumist.


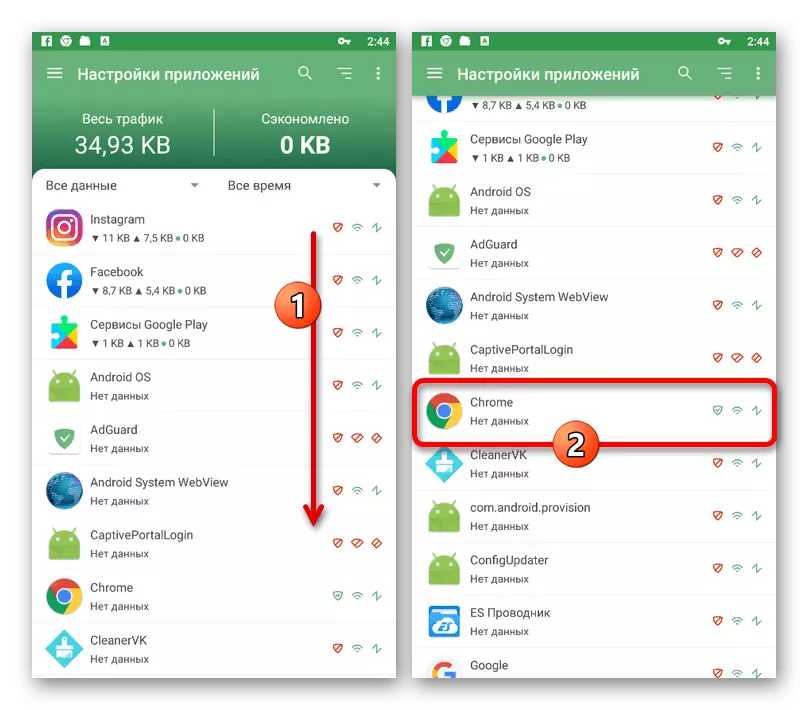

Alternatiivselt võib lahtiühendamine tarkvara seadete abil täielikult eemaldada. Selleks, see on piisav, et järgida allpool toodud artiklist, valides AdGuard'i rakendusena.
Loe edasi: rakenduste kustutamine nutitelefonist
