
Käesolevas juhendis on üksikasjalik, kuidas Windows 10-s jagada kaustu konfigureerimist (sama sobib ka kettadele), et see nõuab lisateavet, mis võib olla kasulik.
- Kuidas lubada ja seadistada kausta kausta või ketta Windows 10
- Ühendage teise arvuti või sülearvuti jagatud kaustaga
- Kuidas võimaldada anonüümset juurdepääsu jagatud kaustadele või võrgukettale
- Video juhendamine
Kuidas lubada ja seadistada kausta kausta või ketta Windows 10
Enne alustamist kaaluge, et Windows 10-s olevate kaustade ja ketaste konfigureerimiseks tuleks võrguprofiiliks valida "privaatvõrk". Te saate selle enne seadistamise alustamist muuta (kuidas muuta avalikku võrku privaatseks ja vastupidi Windows 10-s) või ei ole veel ühtegi tegevust teinud - ühel sammul, mida te seda automaatselt pakute. Edasised sammud, et pakkuda üldist juurdepääsu Windows 10 kaustale, näeb välja selline:
- Paremklõpsake kaustal olevat kausta, millele peate võrgu jagamiseks jagama, valige "Anda juurdepääsu" - "eraldi inimesed".

- Kui teil on võrguprofiilina "avalikult kättesaadav" võrgustik, palutakse teil teha privaatvõrk. Tehke seda (kirje "ei, muuta see erasektori võrgustik").
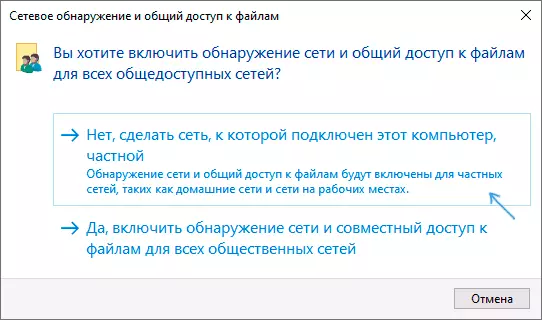
- Avaneb aken, kus kuvatakse praeguse kasutaja nimi ja "Share" nupp. Saate kohe klõpsata selle nupule, et pakkuda kausta kausta, kuid sel juhul ühendada selle kausta teise arvutiga, peate sisestama selle konkreetse arvuti kasutajanime ja parooli omaniku õigustega. Tähelepanu: Kui kasutaja ilma paroolita, ei suuda vaikimisi ühendus ebaõnnestuda.

- Kui te ei soovi kasutada praeguse arvuti administraatori kasutajanime ja parooli, kui ühendate teisest arvutist või kasutajal ei ole parooli, saate praegusel arvutil luua uus kasutaja, mitte tingimata administraator, vaid peab olema Parool (kuidas luua Windows 10 kasutaja), näiteks kasutades käsurea töötab nime administraatori: Net kasutaja parooli parool / Lisa
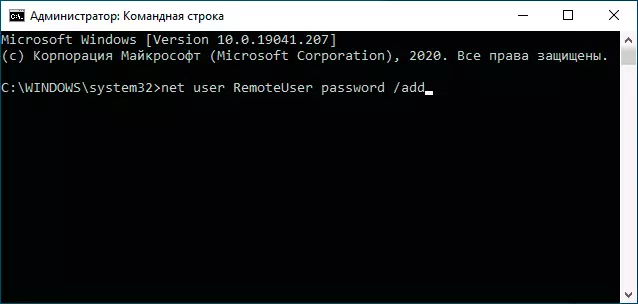
- Siis määrata see kasutajanimi valdkonnas ülaosas jagamise seadistus, klõpsake "Lisa" nuppu ja täpsustada soovitud taset õigusi.

- Lõpetamisel klõpsake nuppu Share. Valmis, nüüd kausta jagamine.
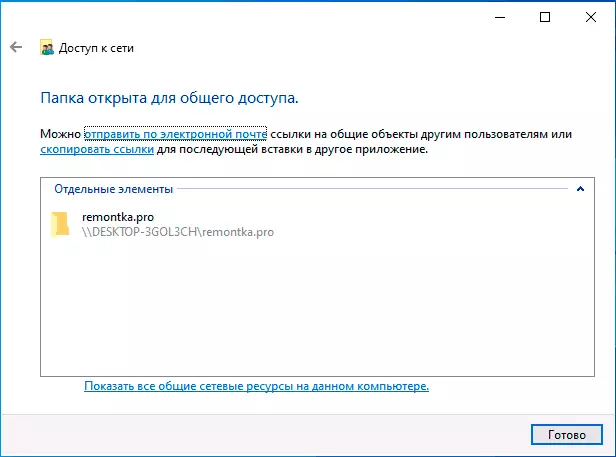
On veel üks võimalus Anda jagamise kausta (sobib mõlemale kettale) Windows 10-s:
- Avage kausta või ketta omadused, minge vahekaardile "Access".
- Klõpsake nuppu Sharing ja järgige eelmise osa sammu 3-5.
- Kui "jagatud juurdepääs" nupule ei ole saadaval (mis võib olla kettale juurdepääsu tagamisel), klõpsake nuppu "Laiendatud seaded" ja seejärel kontrollige seejärel "Open juurdepääsu selle kausta" elemendile.
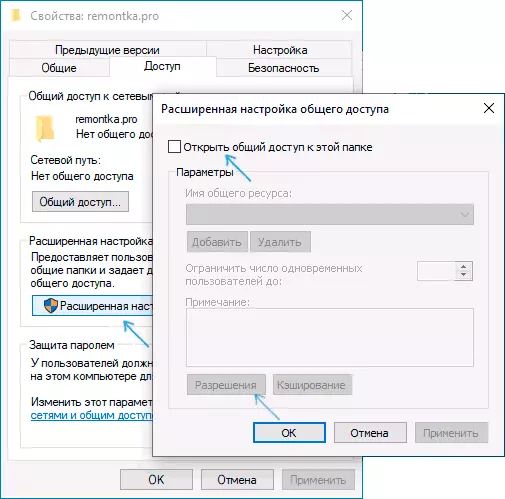
- Laiendatud sätetes "Permissions" osas saate kasutajatel määrata ka kasutajatele juurdepääsu kettale.
- Rakendage tehtud seadeid.
Kui teil on vaja välja lülitada kaustade jagamise, saate igal ajal või tagastage "avalik" võrguprofiil, tühistage kausta omaduste jagamine või kasutage kontekstimenüü "Avage" - "teha ligipääsmatuks".
Ühendamine jagatud kaustade Windows 10
Selleks, et ühendada jagatud kausta või kettaga teisest arvutist või sülearvutist (juhistes eeldatakse, et on paigaldatud ka Windows 10, kuid tavaliselt kõik toimib süsteemi varasemate versioonide jaoks), järgige neid samme:
- Exploreris avage sektsioonis "Network" ja klõpsa arvuti nimele, millele kaust asub, millele on esitatud jagatud juurdepääs.

- Kui arvutist, millest me ühendame, lisatakse "avalik võrgustik", palutakse teil lubada "Private Network" profiili, tehke seda (saate Exploreri akna ülaosas olevale teatele klõpsata ja võimaldada võrgu avastamist Ja jagamine kaustadele ja failidele).
- Jagatud kausta ühendamiseks sisestage kasutajanimi ja parool. See peab olema kasutaja kasutajanimi ja parool, mis ei ole praegune, vaid kaugarvuti, näiteks kasutajanime ja parooli, mis jagasid kausta või nime ja parooli, mida me 4. samm esimeses etapis loome.
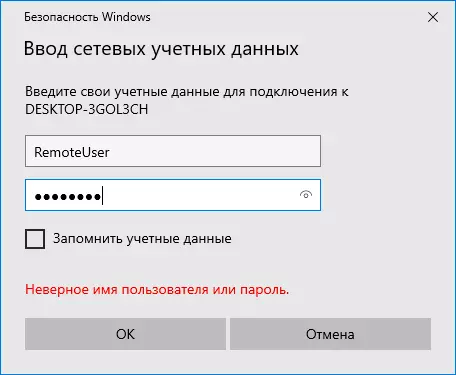
- Kui kõik läks edukalt, näete tavalist kausta ja teil on need õigused, mida te küsisite veerus "taseme tasemel".
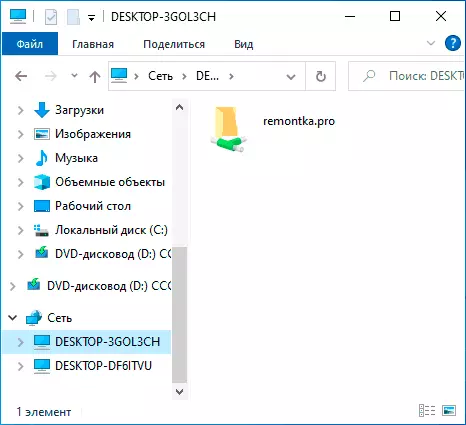
Ka kui soovite, saate paremklõpsake "Network" Explorer ja klõpsake "Ühendage võrguketas", mille järel määrate tee võrguressurss (seda teed igal ajal saab vaadata omadused Kaust või ketas vahekaardil "Juurdepääs") või klõpsake võrgukaustal või kettal ja valige "Ühenda võrguketas" toode. Selle tulemusena jagatud kausta või ketas jagatud juurdepääs ühendatakse lihtsa kettana.
Kuidas võimaldada anonüümset juurdepääsu jagatud kaustadele ilma kasutajanime ja parooli sisestamata
Kui teil on vaja teha nii, et saate avada kaustu võrgu sisestamata kasutajanimi ja parool, Windows 10 Pro ja ettevõtte seda saab teha järgmiselt:
- Arvutis, kus jagatud kaust asub, lisage üldisele juurdepääsu omadustele "All" rühm (sisestage kõik ülemisse kasti, vajutage nuppu Lisa ja esitage soovitud õigused. Windows 10, mis oli algselt inglise keeles, nimetatakse seda rühma kõigile.

- Mine kohaliku grupi poliitika redaktorisse ( WIN + R. — Gpedit.MSC. , TÄHELEPANU: Punkt puudub Windows 10 kodus), minge "Windowsi konfiguratsioonile" - "Turvaseaded" - "kohalik poliitika" - "Turvaseaded".
- Pöörake parameetrit sisse "Võrguühendus: lubage kõigi anonüümsete kasutajate jaoks lubade rakendamist" , topeltklõpsates sellele ja valides "Inclusive".

- Avage kausta omadused ja "Access" tab allosas "Parool Protection" jaotises "Võrgu ja jagatud juurdepääsukeskuse" link muuta parameetri muutmiseks. Avage sektsioonis "All Network", määrake märk "Keela tavalise juurdepääsu parooli kaitsega" Ja rakendage seadeid.
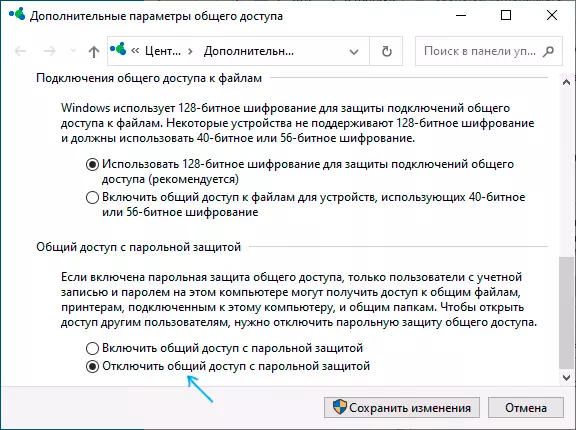
- Juhul kui pakume anonüümset juurdepääsu kettale, mitte eraldi kausta, minge valikuliselt ketta omadustesse, klõpsake vahekaardil Turvalidust, lisage nupul Redigeerimine, lisage grupp "All" ja installige vajalikud õigused.
- Mõned juhised pakutakse sama osa kohaliku grupi poliitika redaktor võimaldab parameeter "Kontod: konto riigi külaline" ja seejärel avage parameeter "Võrguühendus: võimaldada anonüümset juurdepääsu ühistele ressurssidele" Ja täpsustage kausta võrgu nimi stringis (või mitu rida, kui kaustad on mitu), kausta nimi on määratud ilma selleta, lihtsalt täpsustage kiri ilma käärsooleta. Kuid minu eksperimentides töötab anonüümne juurdepääs (kõikidele tavapärastele kaustadele) ilma selleta, kuigi see võib olla kasulik, kui anonüümne juurdepääs peab olema ainult individuaalsete jagatud kaustade puhul.
Sellest punktist teiste arvutite, saate ühendada jagatud kausta või võrguketta ilma sisselogimise ja parooliga (mõnikord võib tekkida vajadus taaskäivitada arvutid). Vaadake siiski, et see ei ole turvalisuse seisukohalt väga hea.
Kuidas seadistada kaustad ja kettad Windows 10-s - video juhised
Loodan, et juhendamine osutus kasulikuks ja te kõik osutusid ja kaustade jagamine töötab. Kui mingil põhjusel ei ole võimalik ühendada, leiab taas, et arvutid peavad olema ühendatud sama võrguga ja lisaks võib olla see, et teie viirusetõrje või kolmanda osapoole tulemüür takistab jagatud juurdepääsu.
