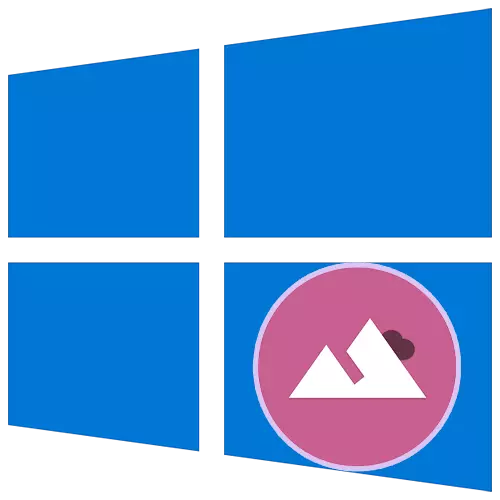
1. meetod: isikupärastamise menüü
Windows 10 välise disaini muutmine toimub sisseehitatud rakenduste "parameetrite" kaudu, nimelt "personaalse" sektsiooni kaudu. Siin ei saa siin kujutada ainult väljapakutud süsteemi pilti, vaid valige ka mis tahes arvutisse salvestatud pilt, samuti luua slaidiseanss või sisaldada tahket värvi OS-i tühjaid. Mittestandardse faili suuruse puhul on saadaval muudatus muutus (veniv, tuul jne) - see aitab reguleerida ekraani suuruse all olevat pilti.
Loe lähemalt: Tausta muutmine "Isikupärastamise kaudu" Windows 10-s

Tuleb meeles pidada, et "isikupärastamine" osa on saadaval ainult aktiveeritud akende omanikele. Kui see ei ole teie juhtum, kasutage allpool toodud soovitusi.
Meetod 2: kontekstimenüü
Kui arvutil on soovitud kujutis juba soovitud pilt, mis ei vaja täiendavaid seadeid, on see veelgi lihtsam teha taustaks. Läbi "Explorer", minge kohale, kus pilt salvestatakse ja klõpsake faili hiire parema nupuga. Kontekstimenüü kuvatakse, kus lisafunktsioonide hulgas valige "Tee töölaua taustapildi". Pärast selle klõpsamist muutub töölaual olev pilt koheselt.
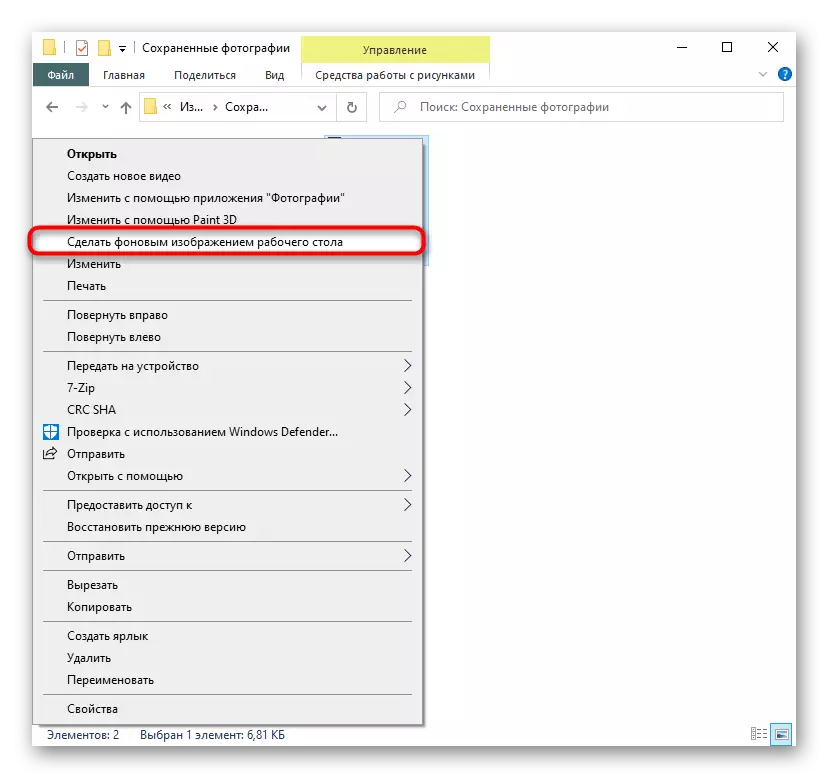
3. meetod: Internet Explorer
Windowsi brauseri kaudu saab Windowsi installida ka pildi taustana ilma seda isegi alla laadida.
- Selleks leidke sobiva pildi mis tahes saidil taustapildiga, tagades, et selle resolutsioon langeb kokku teie ekraani eraldusvõimega. See võib olla suurem, kuid mitte madalam, vastasel juhul näeb pilt ebaselge, sest see ulatub selle algse suurusega.
- Paremklõpsake pildil ja valige "Tehke taustmuster".
- Kinnitage oma toiming nupuga "Jah" abil.
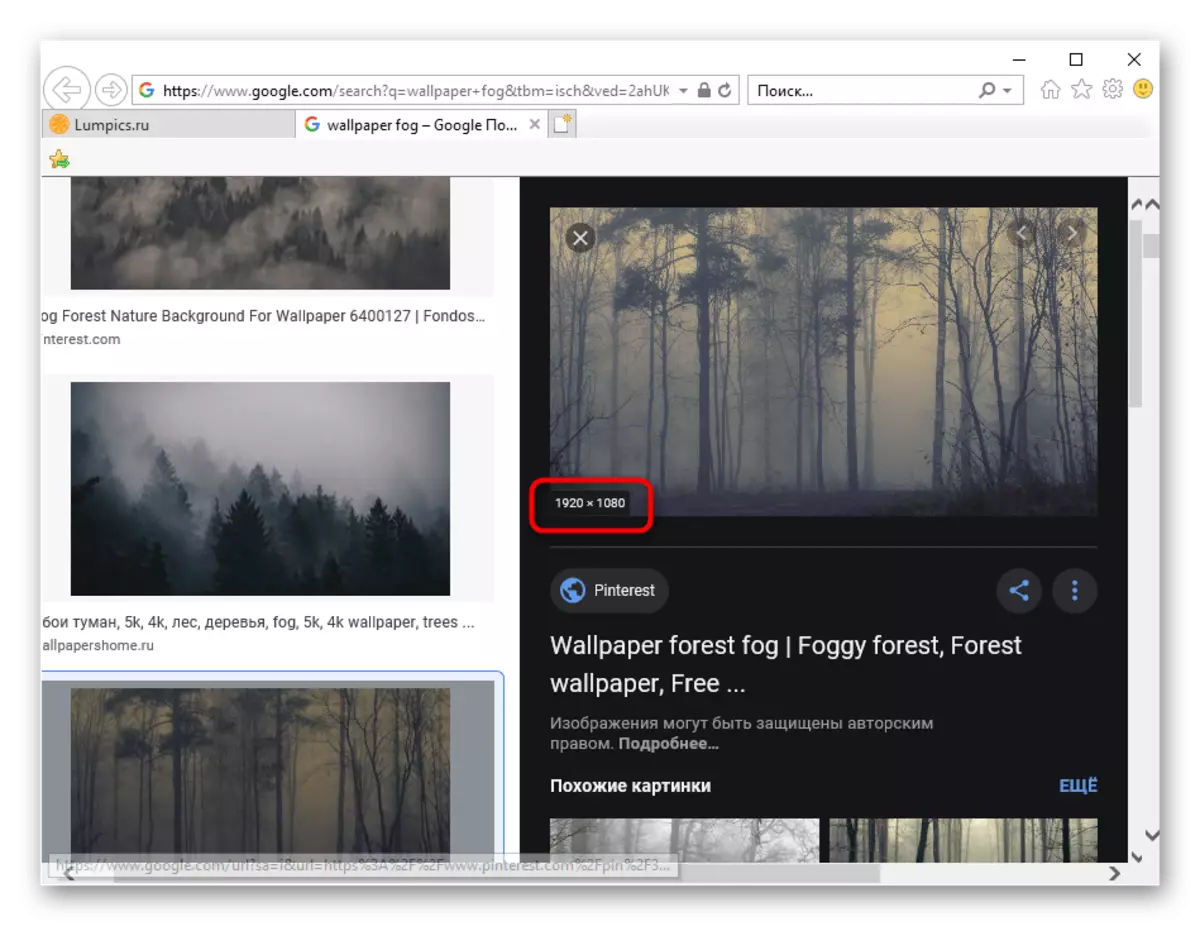
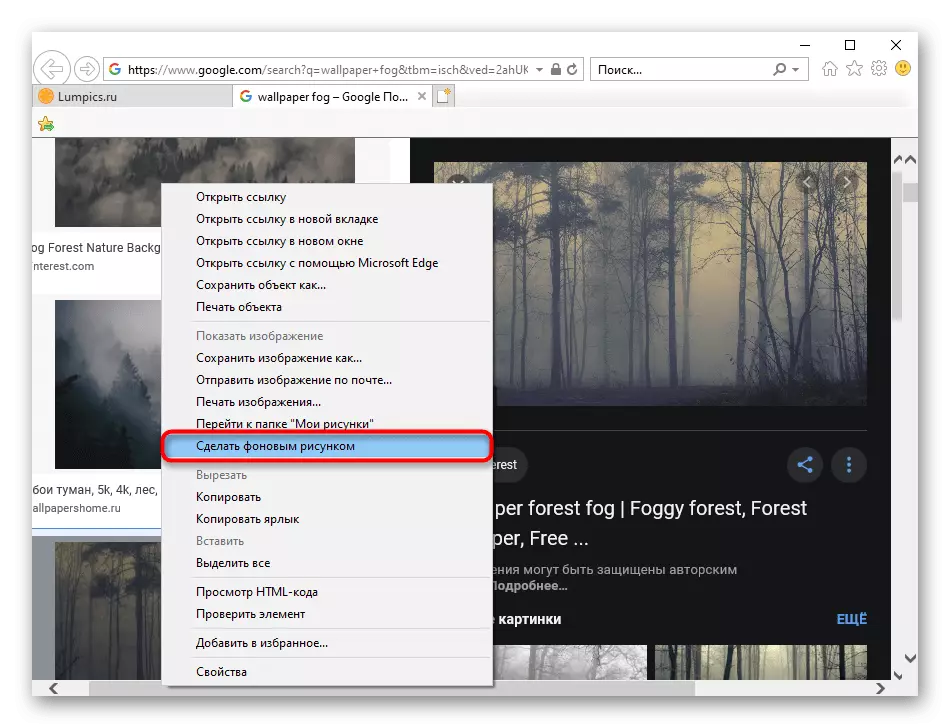
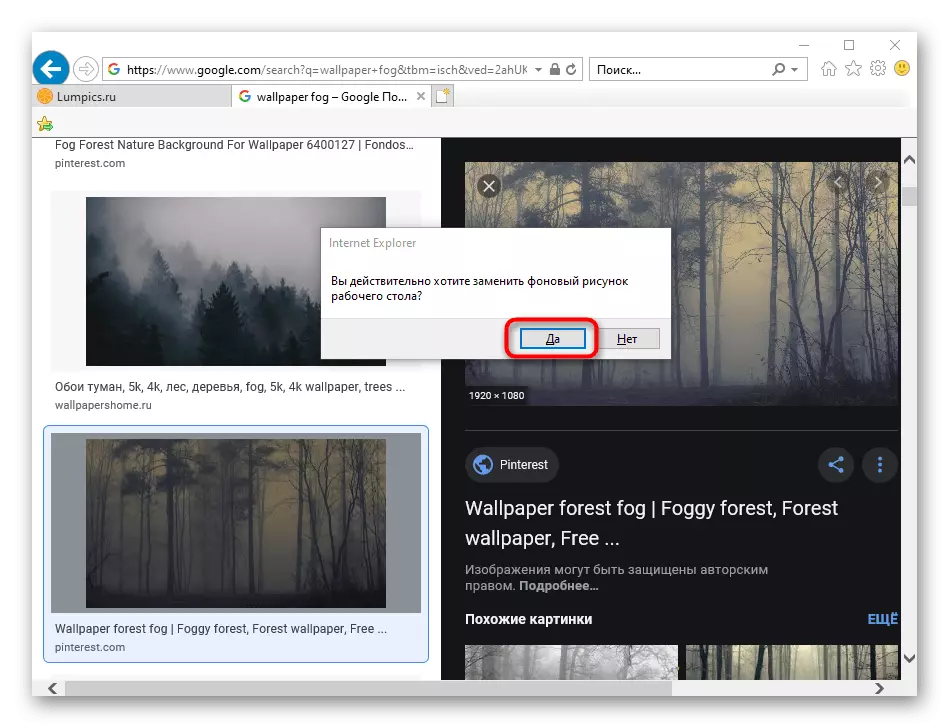
4. meetod: töölaua tausta muutmise programm
Kasutajad, kes soovivad mitte aega pilte otsida, saab paigaldada programmi, mis seda teeb nende jaoks. Ei ole nii palju selliseid rakendusi ja kõige kaasaegsemaid võimalusi võib leida ettevõtte Microsoft Store'ist. Vananenud, kuigi tuntud tarkvara tüüp Desktopmania Me ei arvesta, sest piltide kogum on kahtlane kvaliteet. Selle asemel analüüsime ühte rakendusi saadaval poes Windows 10.
Lae Desktop Dynamic Taustapilte
- Paigaldage rakendus ja käivitage see.
- Kodukaardil kuvatakse vaikimisi kohe uusimate lisatud taustapilte. Nimekirja lehekülgi "Järgmine" ja "Eelmine" nupud, valige pilt, mida soovite näha tausta.
- Klõpsake selle plaadile ja pärast avamist klõpsake "Seadke taustapildiks".
- Kinnitage oma lahendus ja kontrollige, kas taust paigaldati.
- Esmakordselt teavitab rakendus, et piltide dünaamiline vahetamine on nüüd kaasatud ja pakub selle funktsiooni muutmiseks. Kui te ei soovi pilti aja möödudes muuta, klõpsake "Jah" ja kui see on rahul automaatse vahetuse võimalusega, valige teisel juhul "Ei" - teisel juhul ei paigaldata valitud tausta.
- Võite viidata ka temaatilistele osadele klõpsates "Kategooriad".
- See on valitud ja installitud pildi kategooriatest täpselt samamoodi.
- Kui soovite konfigureerida automaatse pildi vahetuse, minge "parameetrid" ja aktiveerige vastav funktsioon. Lisaks saate määrata aega, mille kaudu taust asendatakse teisega.
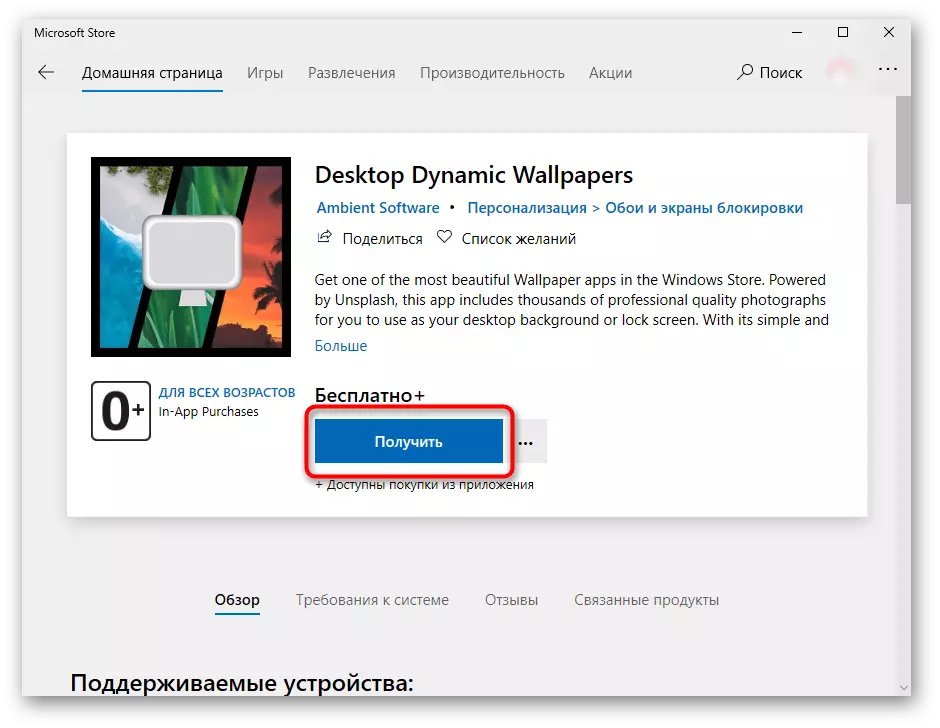
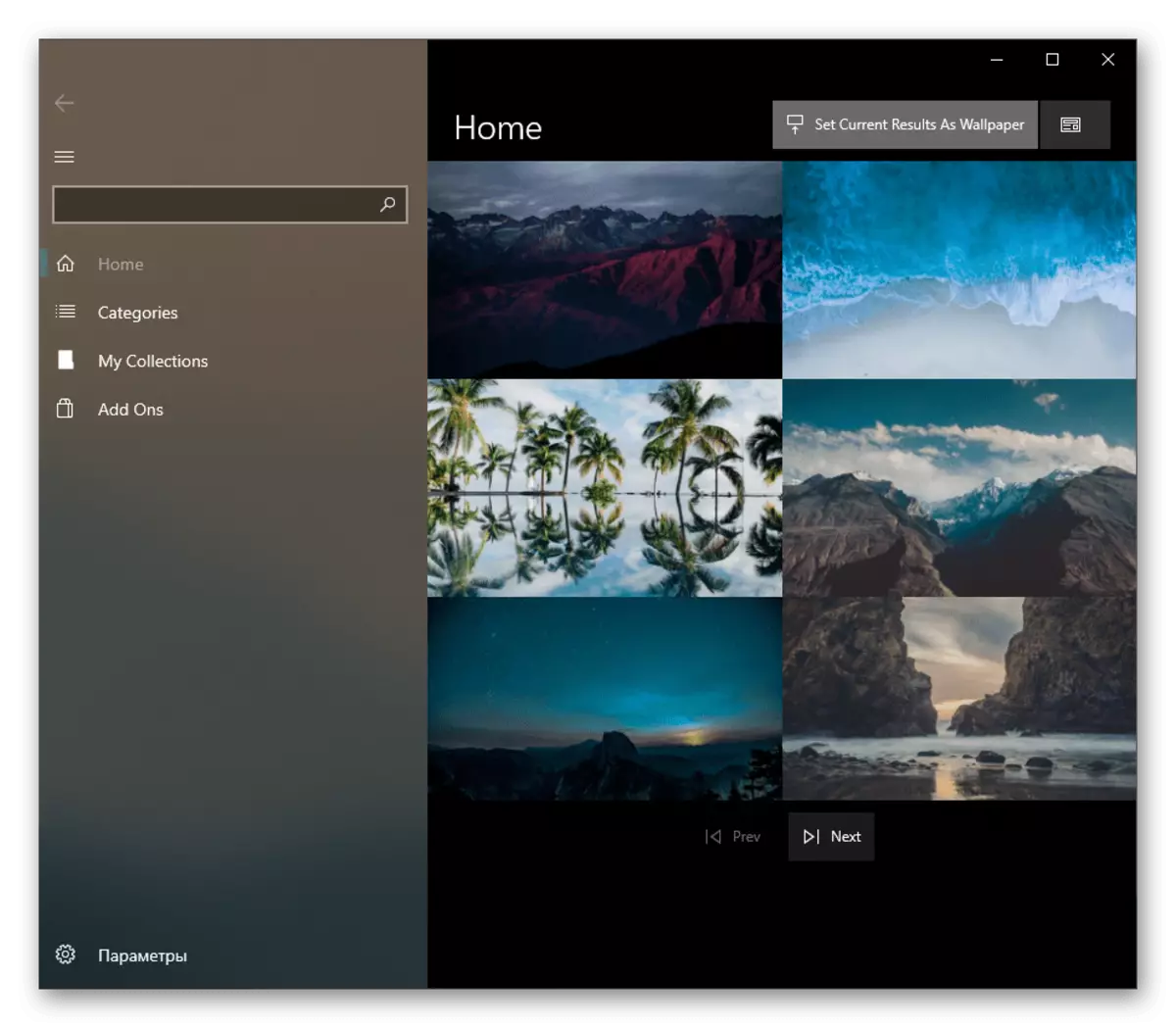
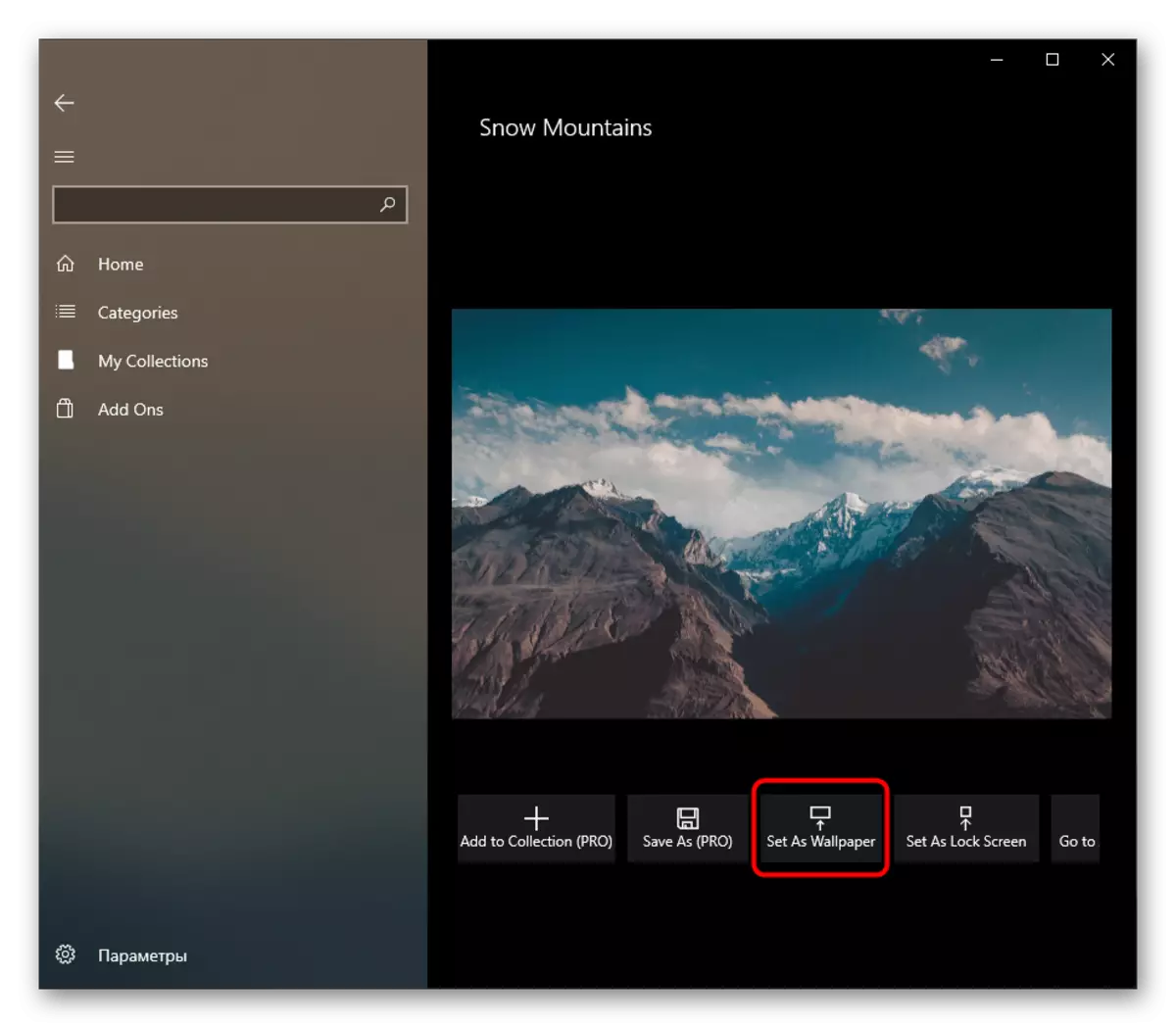
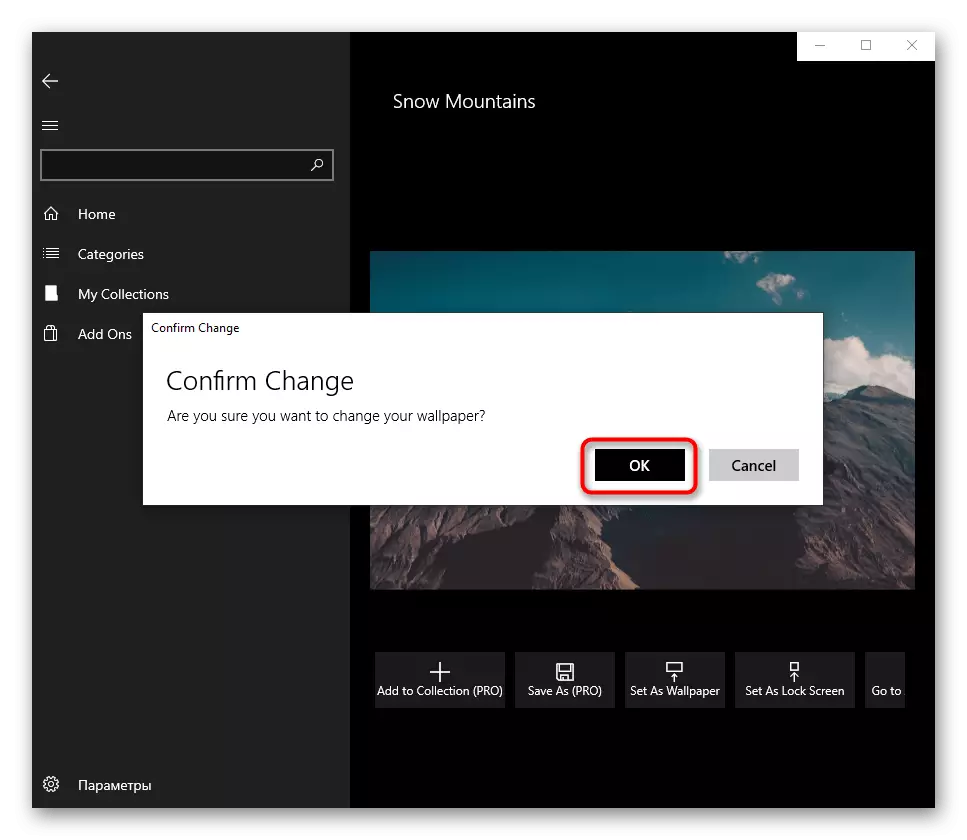
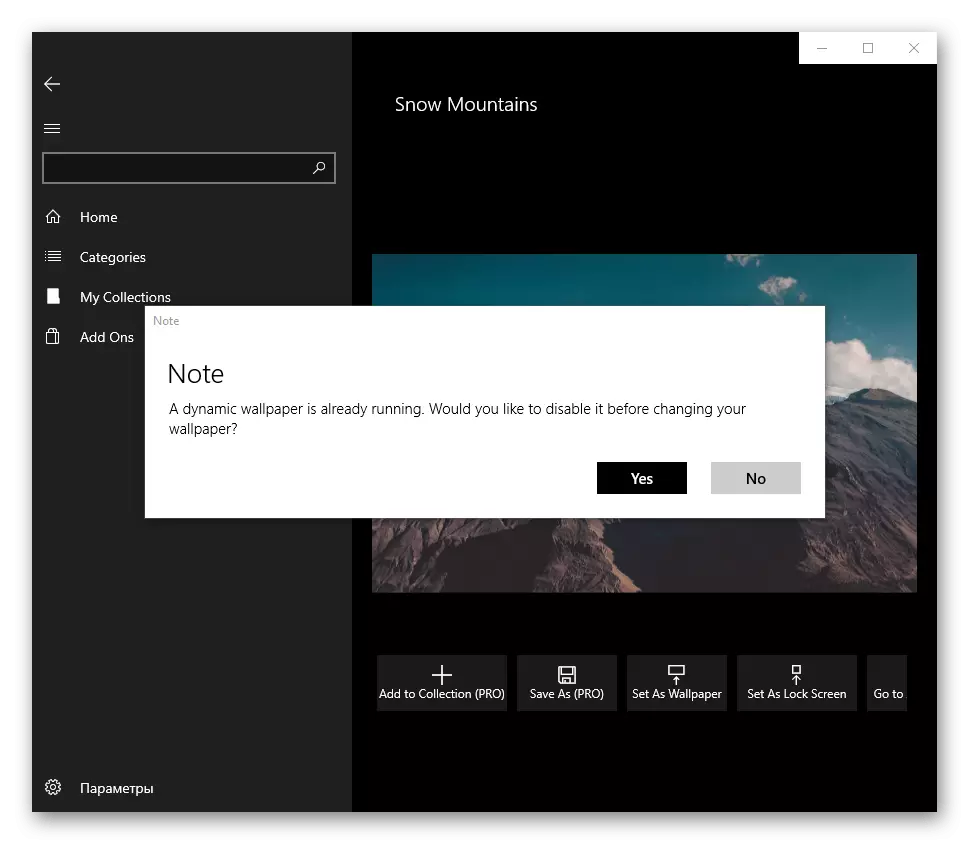
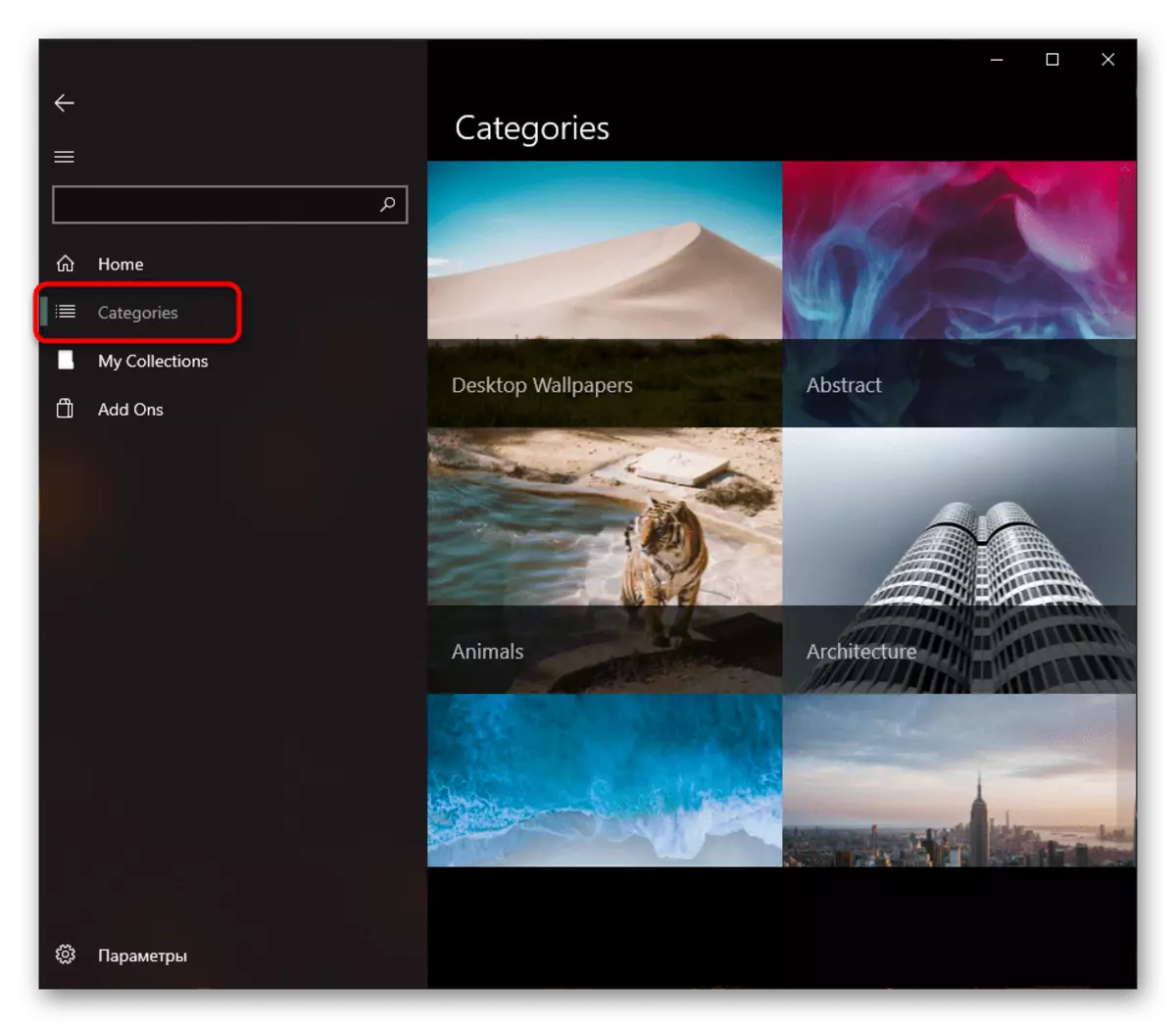
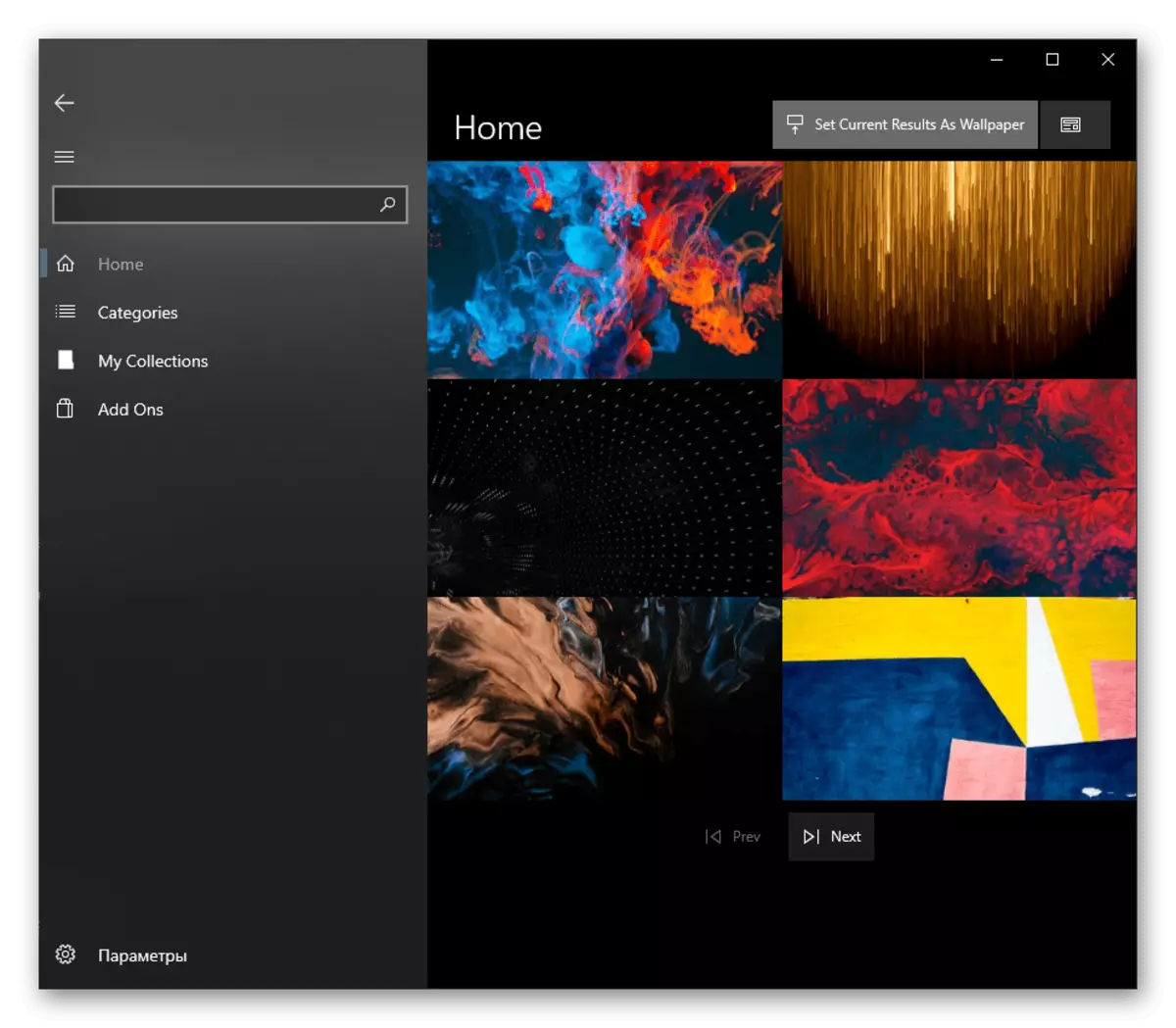
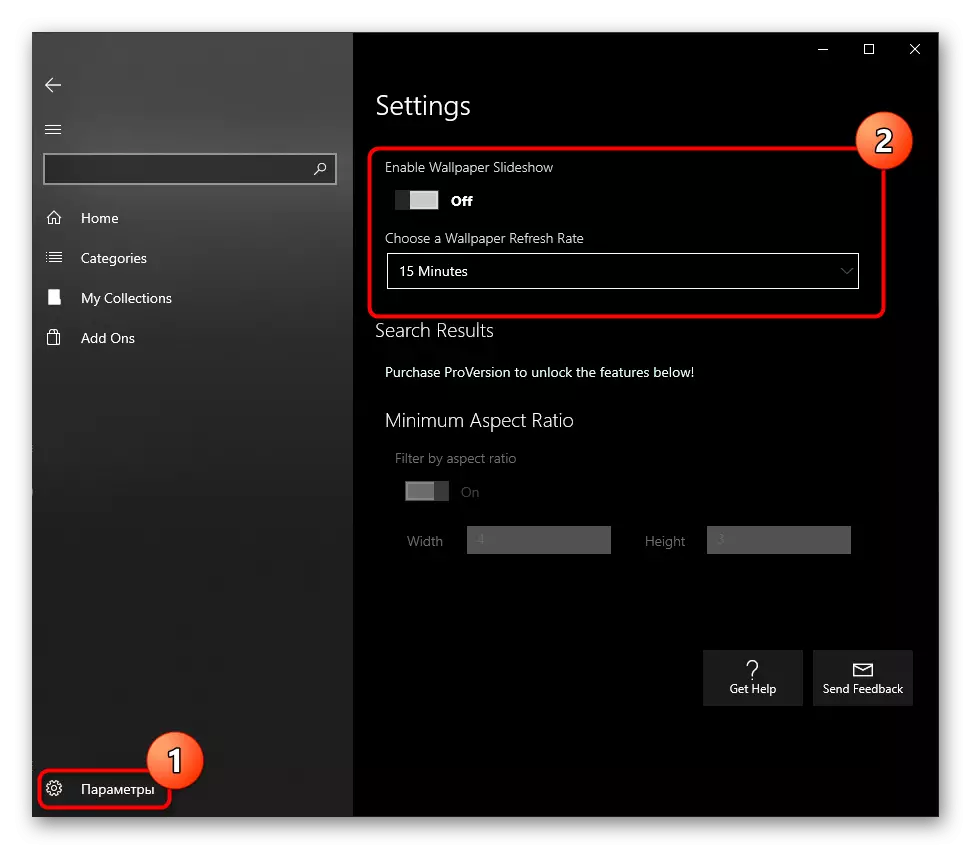
Taotluse ülejäänud ülesanded makstakse, kuid maksavad odavalt. Te saate neid osta "ADD ON" sektsioonis.
Desktop dünaamiliste taustapilte analoogid on Microsofti poe rakendused järgmised rakendused:
9zen Wallpaper Changer
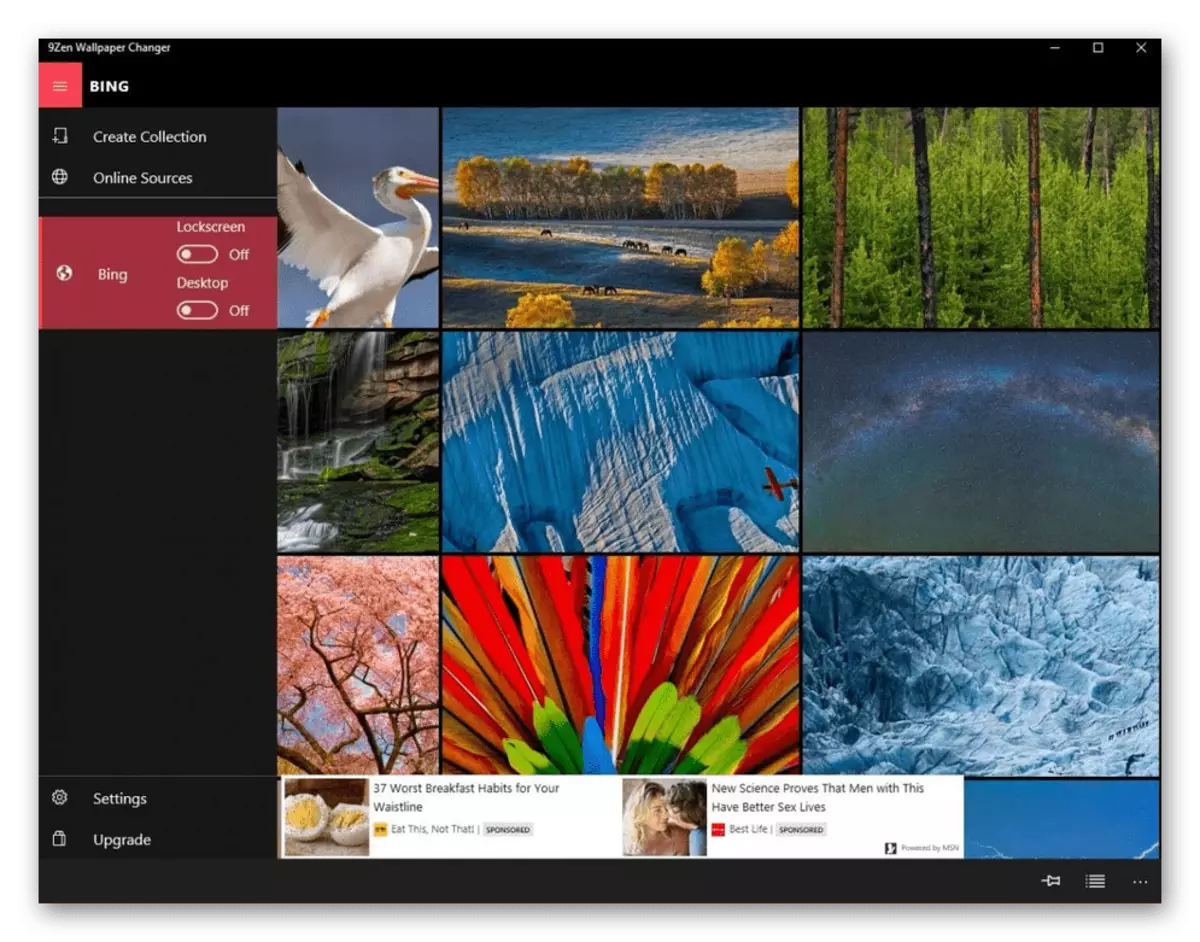
Dinaamiline tapeet
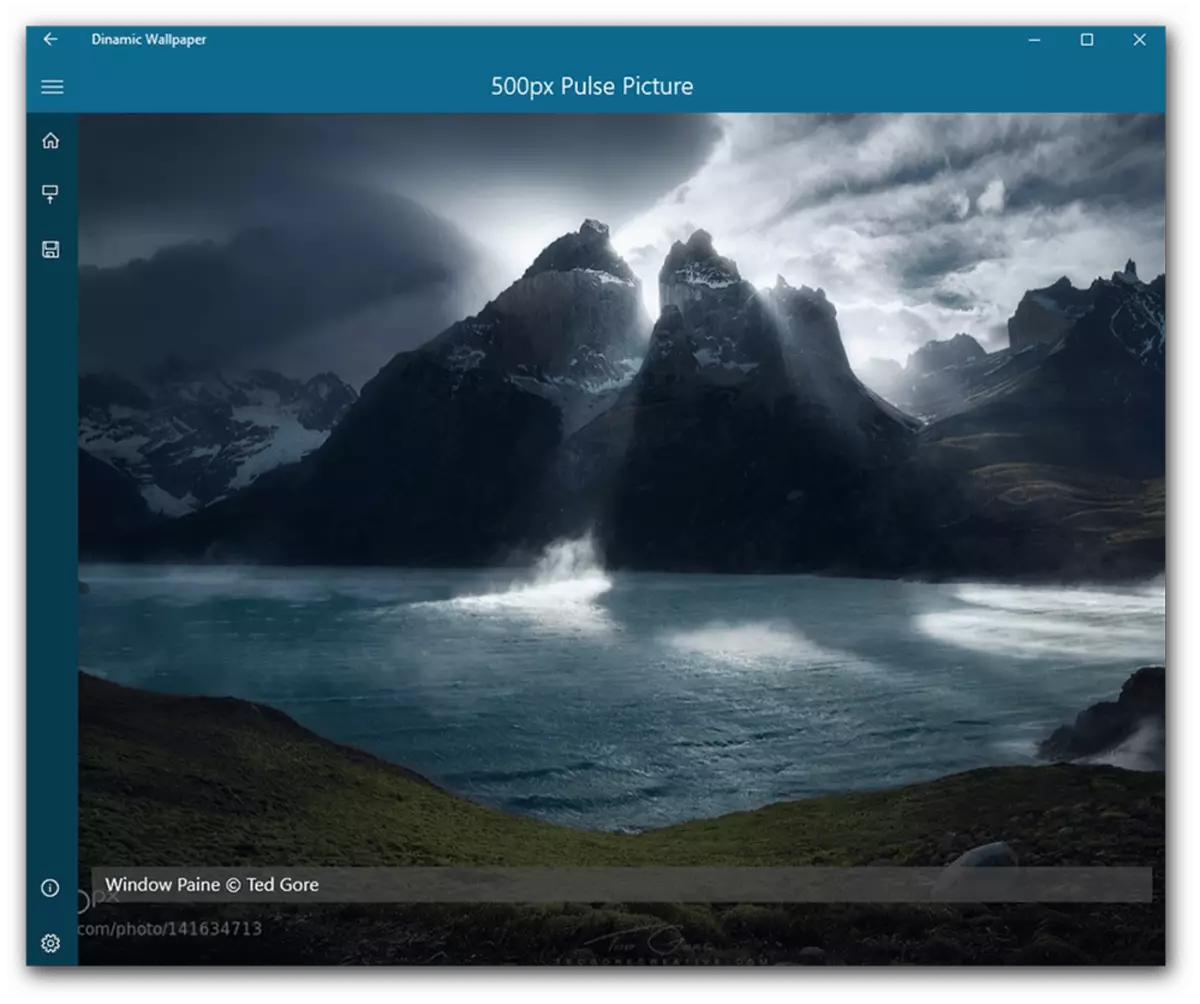
Dünaamiline teema.
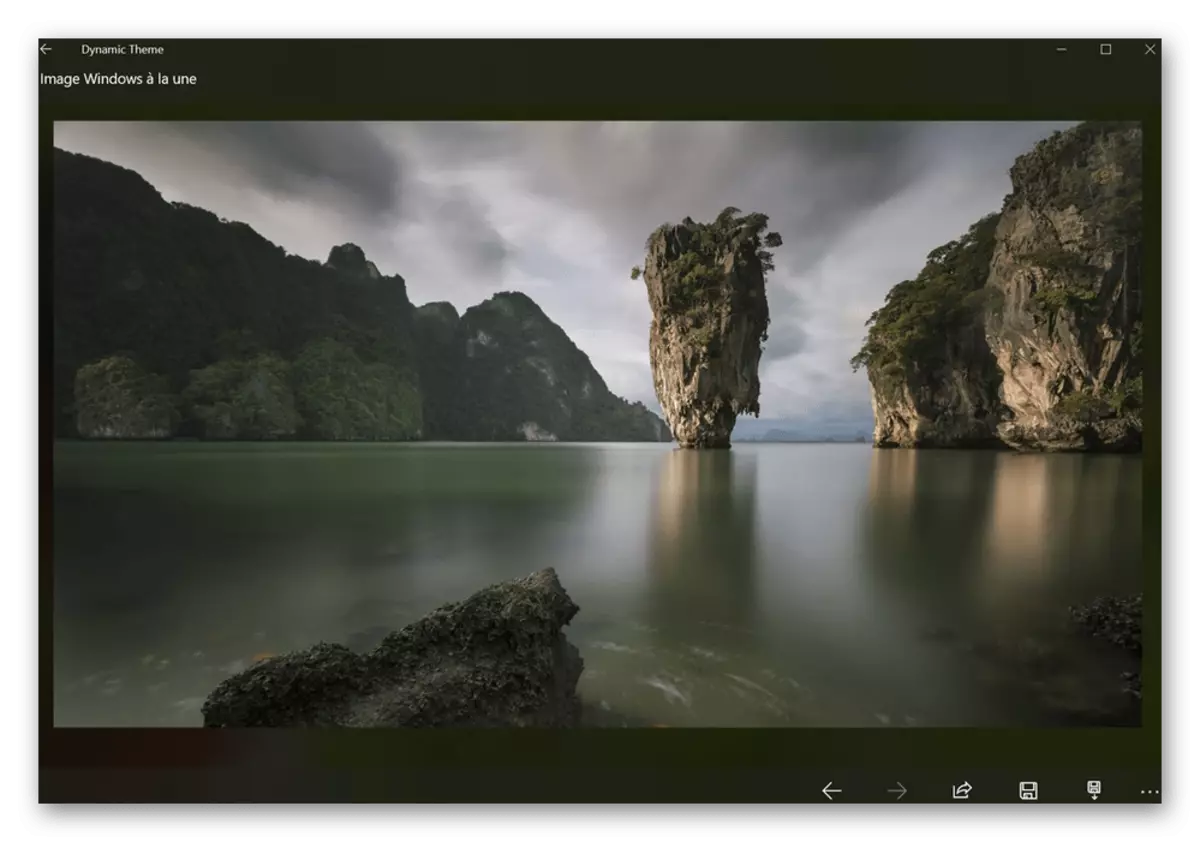
Backiee - Wallpaper Studio 10
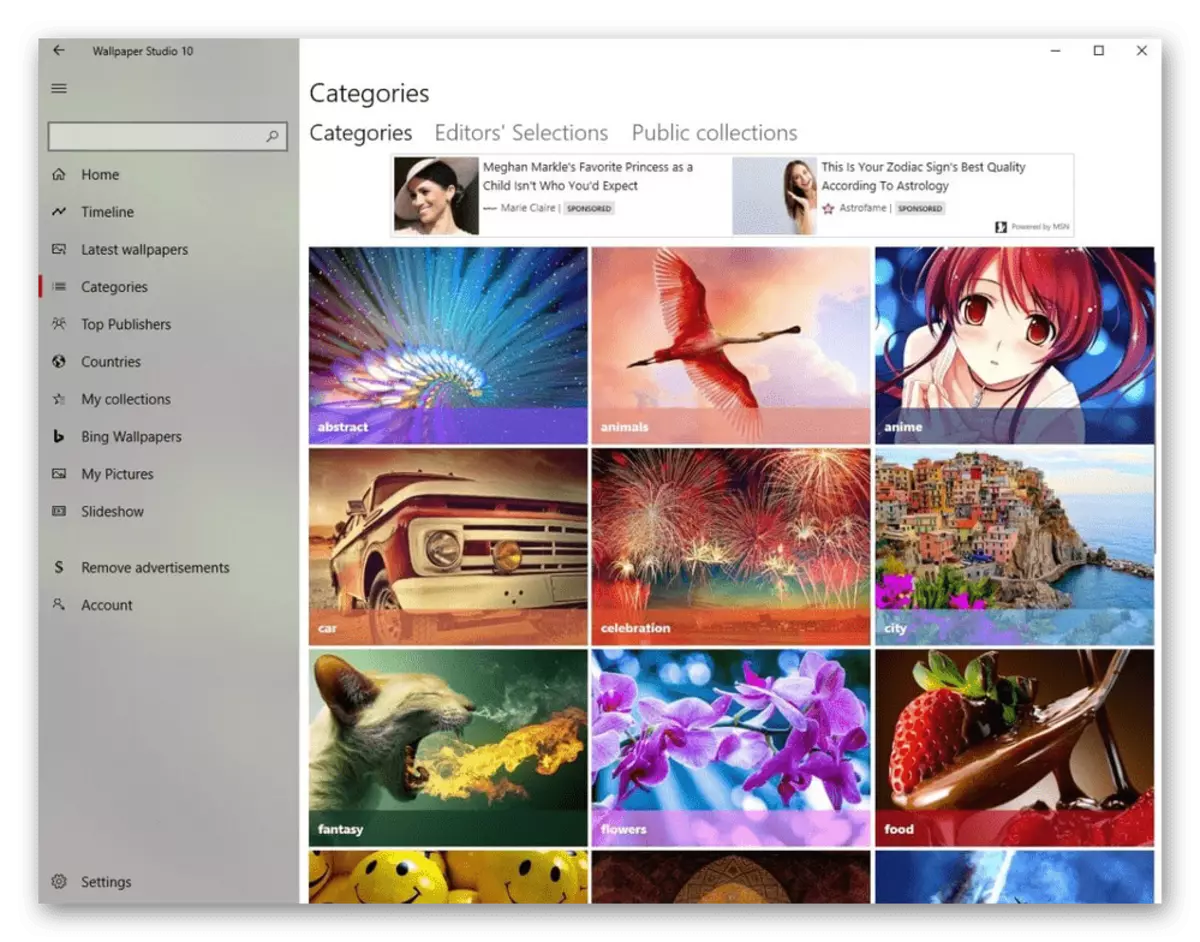
Splash! - Pühkige tapeet
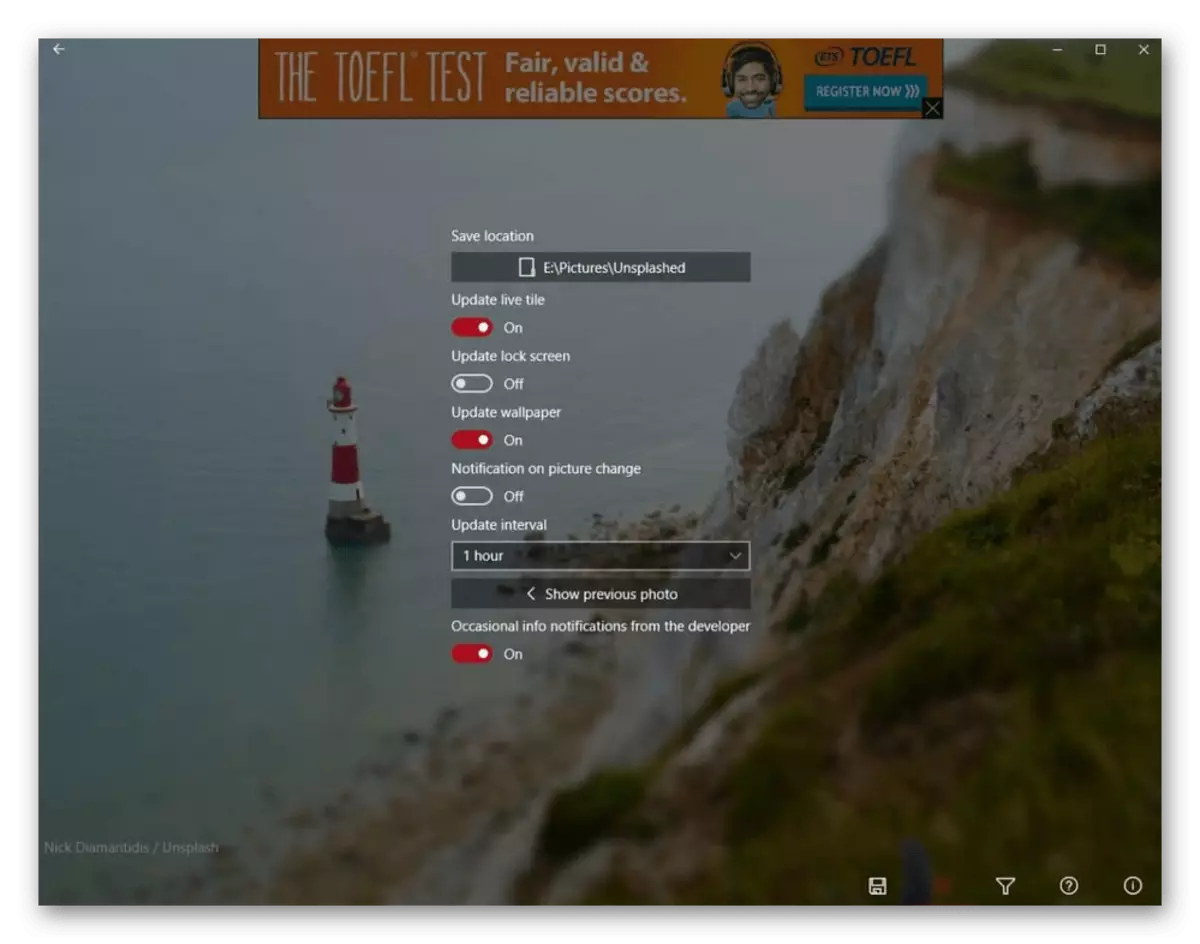
Kõik need rakendused on valmistatud Windows 10 stiilis, nagu te saate märgata, nii et te ei pea neid mõistma - juhendamine on neile peaaegu täielikult kohaldatav. Meie arvates tundub kõige huvitavam asi bactiee - tapeedi stuudio 10 ja splash! - Piirata tapeet, kuid teil on õigus valida ükskõik, sest piltide komplekt on kõikjal erinev.
Meetod 5: Installige animeeritud pilt
Kõik eelmised meetodid võimaldavad meil kasutada ainult staatilist graafikat taustana. Videovalikute puhul tuleb ära kasutada spetsiaalseid rakendusi, mille kaudu nende valik ja paigaldamine toimub. Leiad nimekirja sellistest programmidest teises meie artiklis lingil allpool.
Loe edasi: Programmid Live-taustapilte paigaldamiseks Windows 10-s
Ja eraldi materjalis vaatasime tööd 3 populaarses programmis, mis pakuvad animeeritud pilte. Kui te soovite seda tutvuda ja näha sellise tarkvara toimimise põhimõtet, minge järgmisele lingile.
Loe edasi: Live-taustapilte paigaldamine Windows 10-s
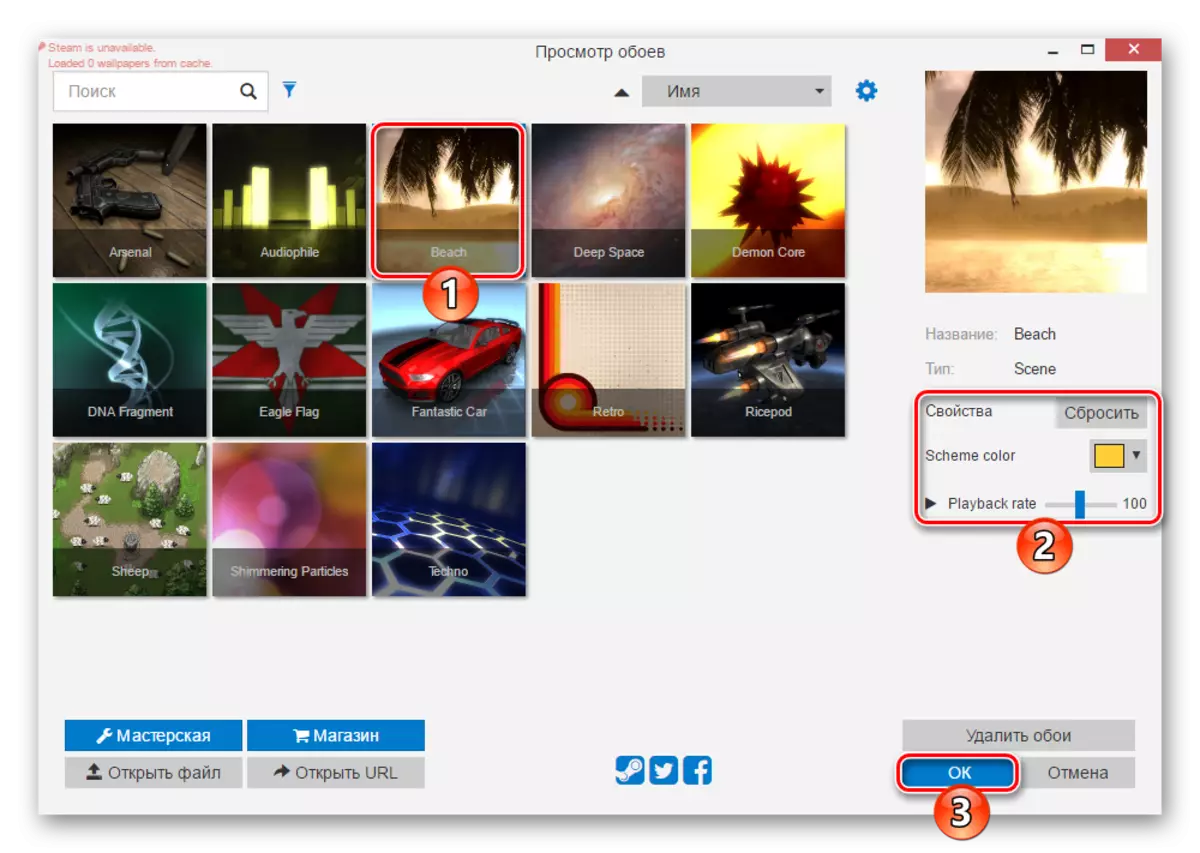
Pakume ka teiste meie juhtide lugemist, kes räägivad erinevatest võimalustest "kümnendite" välimuse kohandamiseks.
Vaata ka:
Tegumiriba värvi muutmine Windows 10-s
Kuidas teha ilus töölaud Windows 10
Tere akna muutmine Windows 10-s
