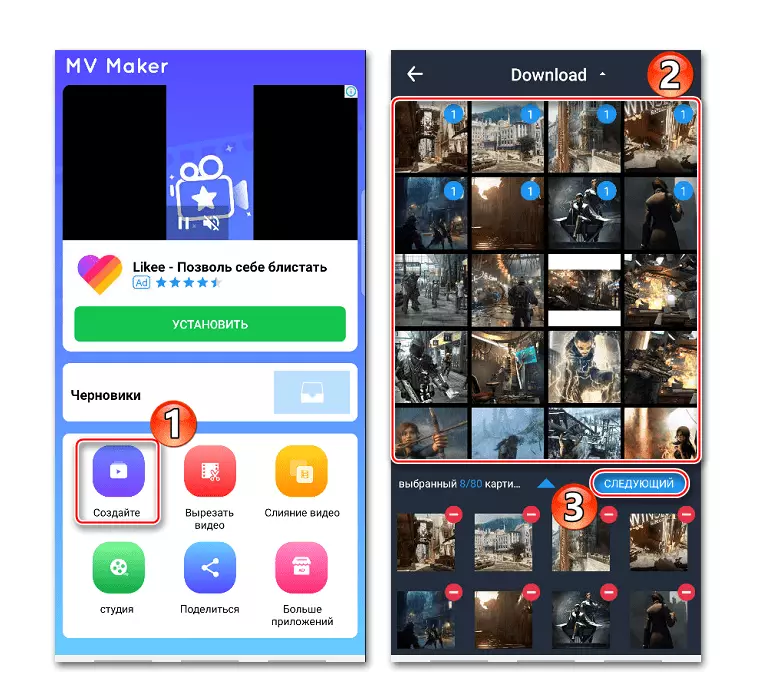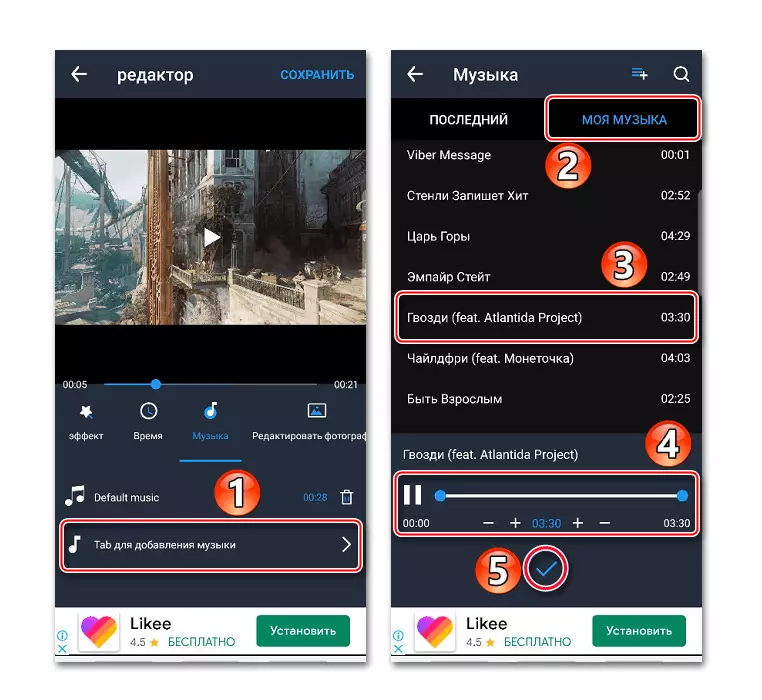Meetod 1: Vivavideo
Viva Video on Android-foto ja video redigeerimise üks populaarsemaid rakendusprogramme. Oma arsenalis, suurte funktsioonide komplekt: lõikamine, aeglustumine, kiirendus, videote ühendamine, üleminekute loomine, slaidiseansi loomine jne. On palju vaba teemasid, filtreid ja mõjusid, kuid me oleme huvitatud ainult võimalusest kehtestada muusika pildile.
Lae Vivavideo Google Play Market
- Alustame rakendust, klõpsake nupul "Editor", avage vahekaart "Foto", valige vähemalt üks pilt ja tapad "järgmine".
- Et levitada fotosid konkreetses järjestuses, hoiame ühe neist ja lohistame mis tahes kohale.
- Vaikimisi kuvatakse iga pilt kolm sekundit. Selle parameetri muutmiseks valige soovitud pilt, lindistav "kestus" ja seejärel liigutage liugurit paremale või vasakule.
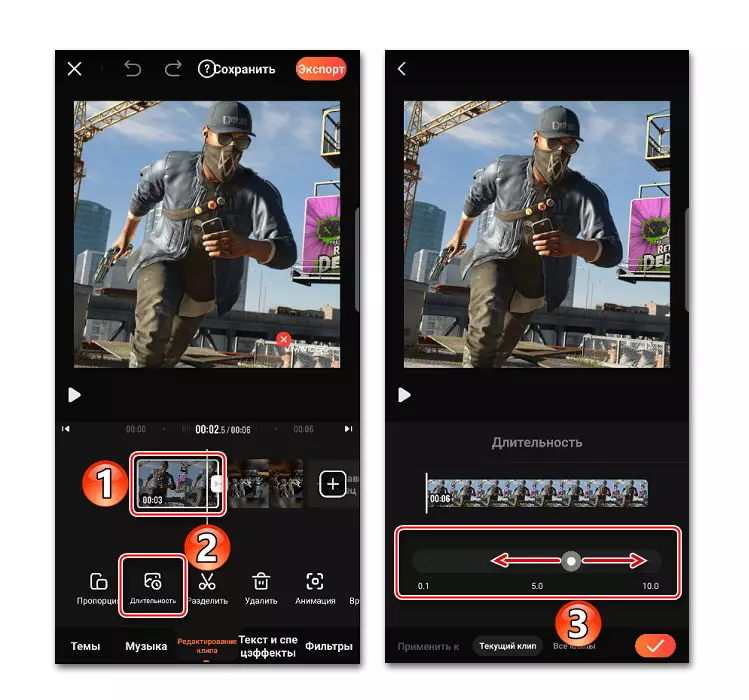
Kui teil on vaja rakendada muudatusi kohe kõikidesse fotodesse, lülitati ekraani allosas vahekaardile "kõik klipid". Seadete salvestamiseks puudutage "Rakenda".
- Sektsioonis "Muusika" klõpsake "Lisa muusika". Online-tabis saate valida ühe Vivavideo esitatud kompositsioonide ühest kompositsioonidest. Selleks peab see kõigepealt alla laadima, vajutades selle paremale sobivat ikooni.
- Muusika lisamiseks avage vahekaart "Raamatukogu", mis on vajalik soovitud rajal, vajadusel lõigake selle taasesituse bändi servades asuvate liugurite abil ja klõpsake "Rakenda".
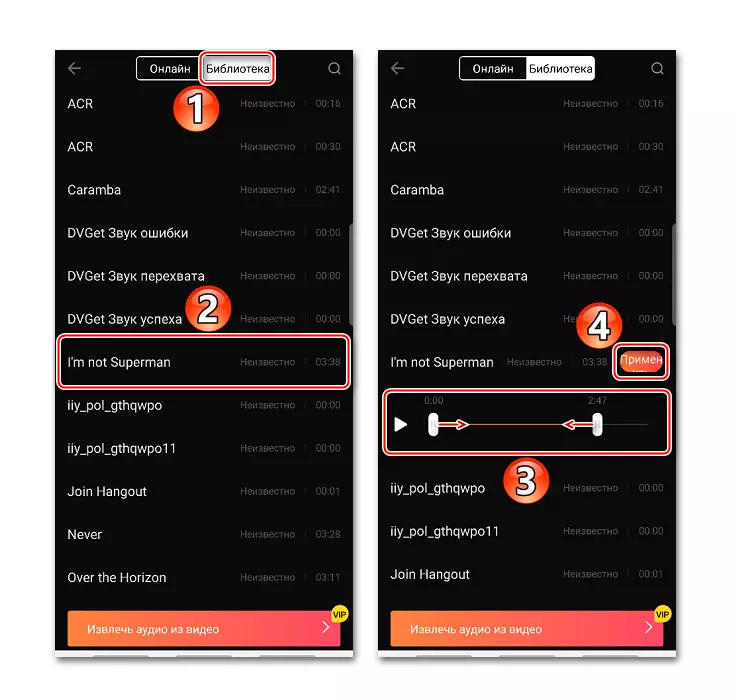
Teise kompositsiooni lisamiseks tõlgime kursor praeguse audiorada lõpuni, kuni ikoon ilmub plussiga, seejärel klõpsake seda ja lisage järgmine laul.
- Igal ajal saate muuta helitugevust, trimmi, muuta, kustutada kompositsiooni või muuta see sisse. Selleks valige helirada ja kasutage ekraani allosas olevat juhtpaneeli.
- Lisaks saate kirjutada hääl häält

Ja lisage heliefektid.
- Projekti valmisoleku kontrollimiseks vajutage klahvi "Taasesitus".
- Klipi salvestamiseks puudutage ma "Export", valige ainus kättesaadav VIP-olemasolev luba ja oodake protsessi lõpuleviimist.

Lõpetatud klipi võib leida "Minu videod" osa või seadme mälus määratud teele.
- Kui klõpsate nupule "Salvesta", paigutatakse CLIP "Chernovik". Sealt saate laadida igal ajal jätkata temaga töötamist.

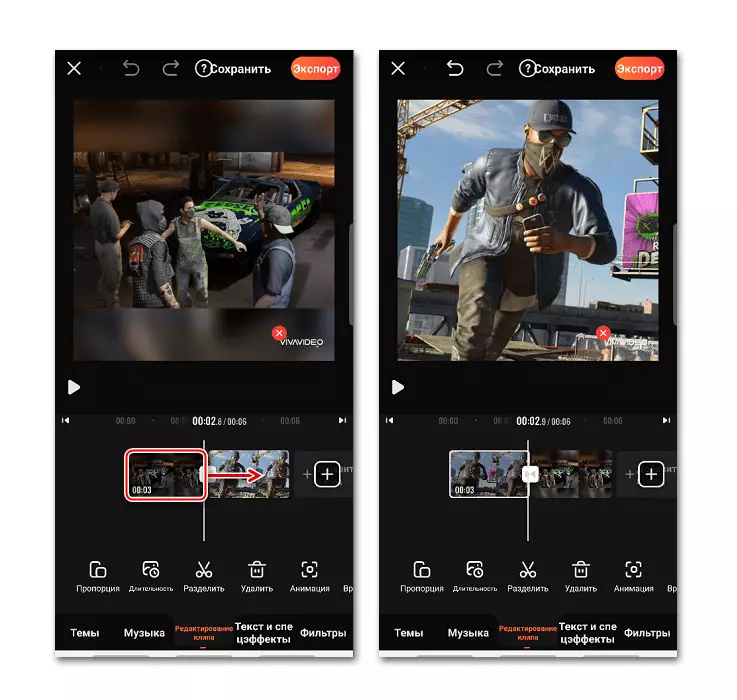

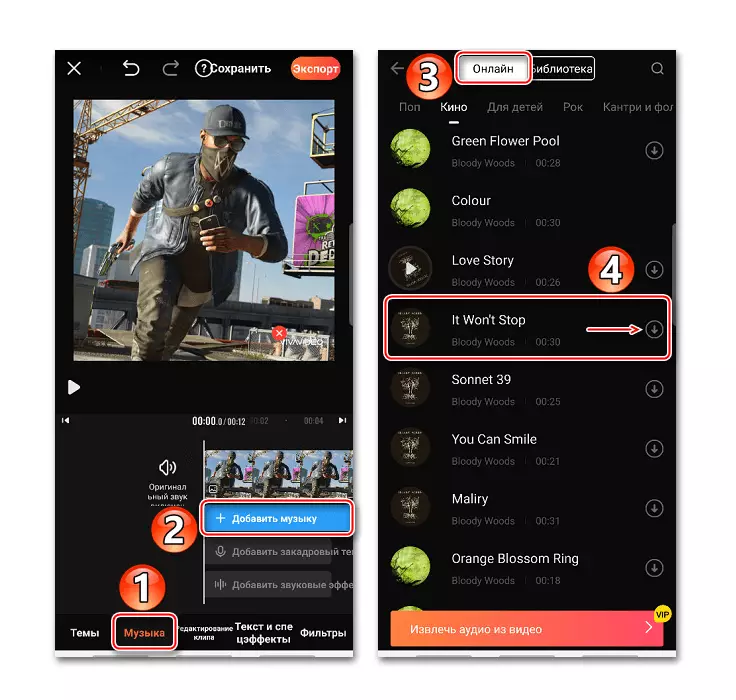

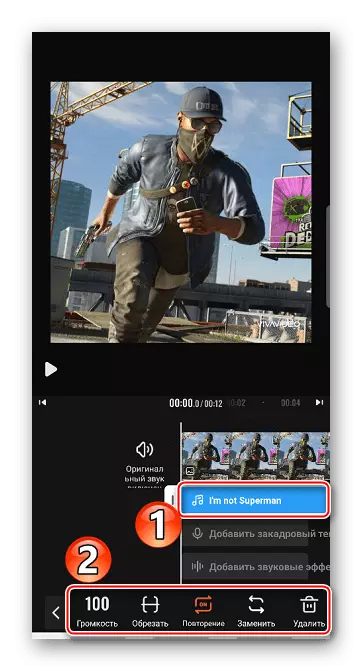




Meetod 2: FILILIGO
Filmigo on veel üks lihtne tööriist suurepäraste võimalustega. Selle peamine omadus on see, et fotode kuvamise aeg ei ole piiratud kümne sekundiga.
Lae alla filmigo Google Play Marketist
- Alustame rakendust, vajutage "Editor" ja vahekaardil "Foto" ja "Foto", märkme projekti jaoks vajalikke pilte.
- Me võime neid korraldada teatud järjekorras, hoides ja lohistades ühte pilte. Projektiga töötamise jätkamiseks klõpsake "Next".
- Pärast fotode lisamist minge sektsioonile "Muusika" ja koputage ikooni allalaadimise ikooni. Siin saate valida ka ühe kompositsioonide soovitatava koostisega. Vahekaardil "Parim" valige rada ja seejärel laadige alla ja lisage see.
- Et panna oma laulu fotole, minge vahekaardile "Minu muusika", valige rada, klõpsake "Lisa", vajadusel redigeerige ja klõpsake "OK".
- Fotode pikkuse muutmiseks avage sektsioonis "Muuda", klõpsake "Kestus", valige foto ja muutke aega.

Filmigo-s saate väärtuse määrata rohkem kui kümme sekundit. Selleks viia liugur lõpuni paremale ja kui avaneb täiendav aken, sisestame soovitud väärtuse ja "OK" puudutamise.
- Korta saab klõpsata mitu laulu, mis algab igal ajal ja mängivad üksteist. Selleks on "muutuse" sektsioonis mugav funktsioon "multirushat".

Täiendavaid lugusid saab lisada ainult kohale, kus foto muusikat pole veel kehtestatud. Sellisel juhul katab laulu kogu fotot, nii et peate selle eemaldama või trimmi liuguri lohistamise alguses või lõpus.
- Me tõlkime kursorit tasuta fotod, klõpsake pluss ja lisage uus laul.
- Kui kompositsioon algab taasesituse, lüüa "OK". Et seda venitada, toome kursorit, klõpsake "Muuda" ja muuta rööbastee pikkust.

Kui kõik kompositsioonid lisatakse, klõpsake "OK".
- Projekti säilitamiseks klõpsake nuppu Eksport. Nüüd võib see jääda seadme "galeriisse" või saata sotsiaalsete võrgustike ja muude teenuste abiga.


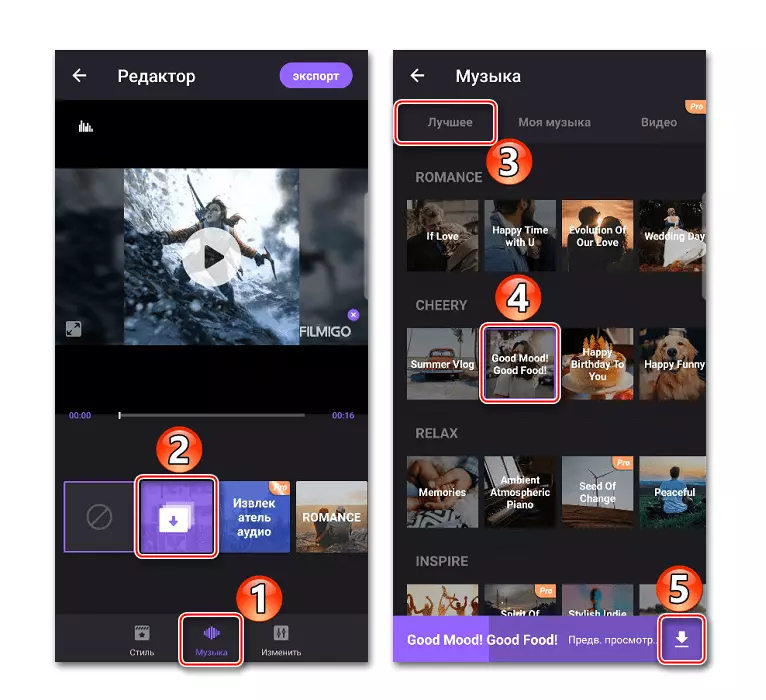
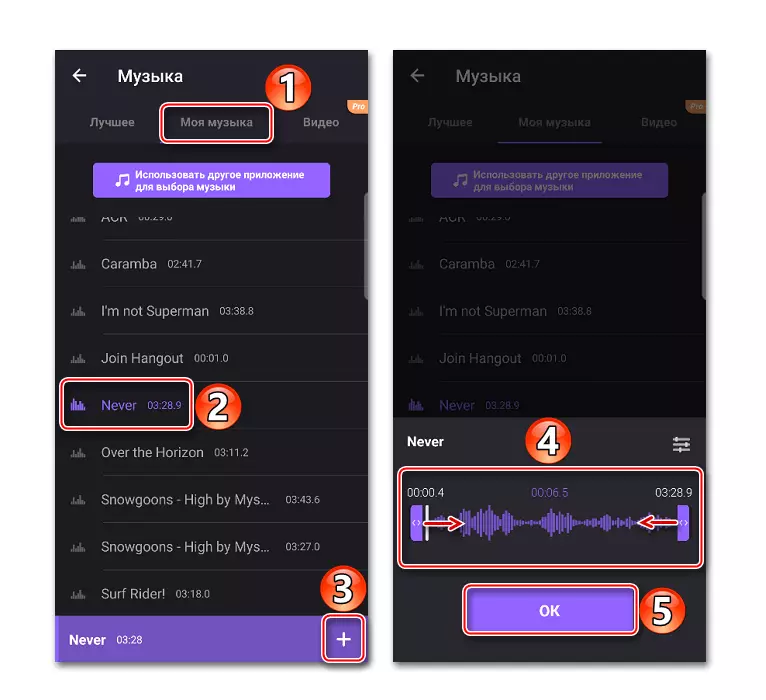
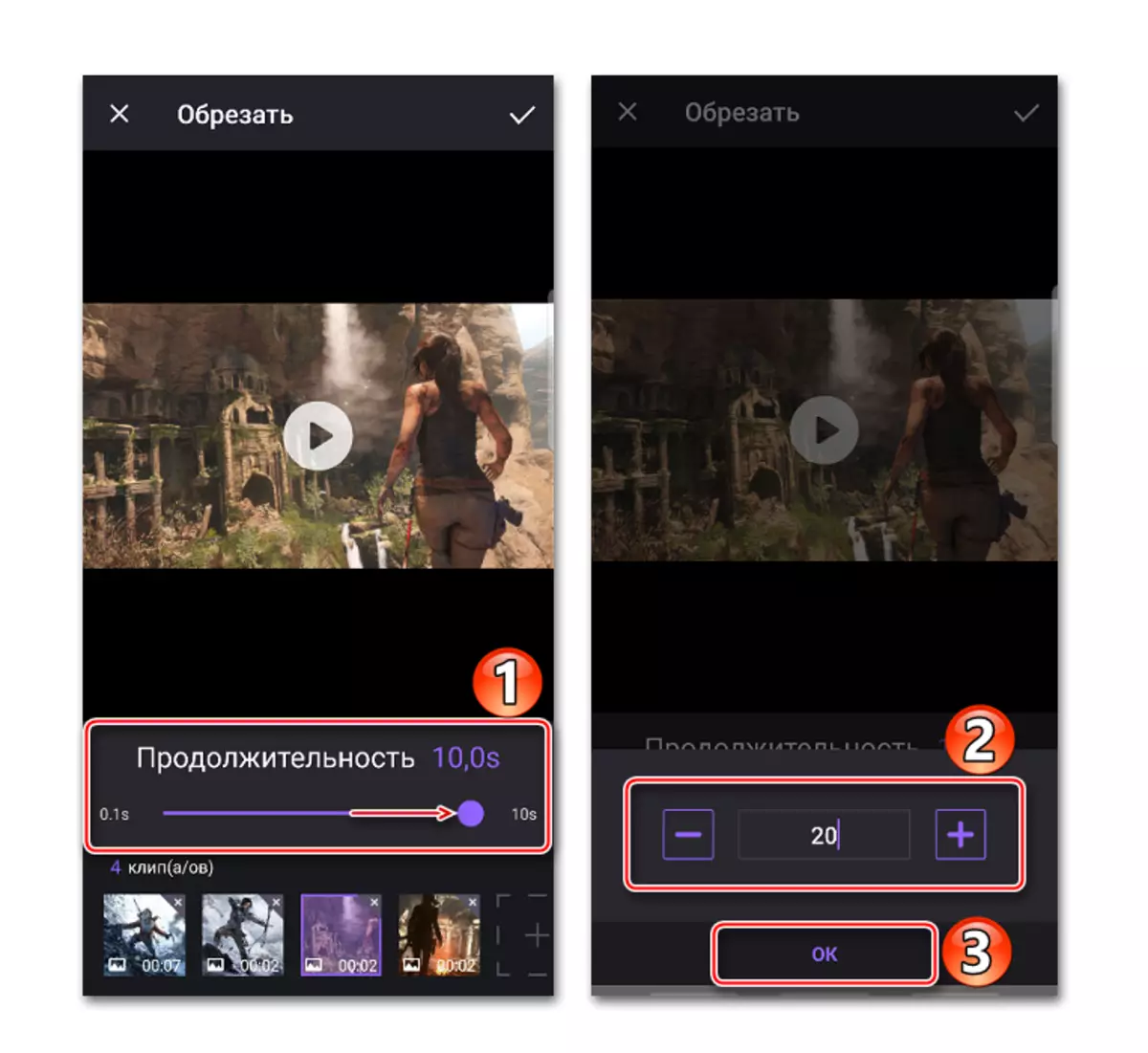


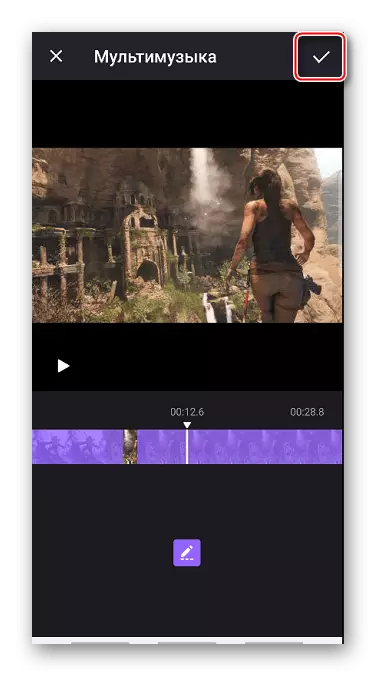

3. meetod: MV Maker
MV Maker erineb kahest teisest rakendusest peamiselt asjaolu, et selle tööriistaga loodud klippides ei ole vesimärki. Aga peaaegu pärast iga tegevus on lisatud reklaami.
Lae alla MV Maker Google Play Market
- Me käivitame rakenduse, koputame "Loo", lisage soovitud pildid ja klõpsake "Next".
- Fotode kestuse suurendamiseks minge vahekaardile "Aeg" ja valige üks kavandatud väärtustest, mida rakendatakse kohe kõikidele piltidele.
- Foto kompositsiooni katmiseks avage vahekaart "Muusika". Vaikimisi kasutatakse MV Makeri standardkompositsiooni, kuid saate selle kustutada, klõpsates ikoonil korvi kujul.
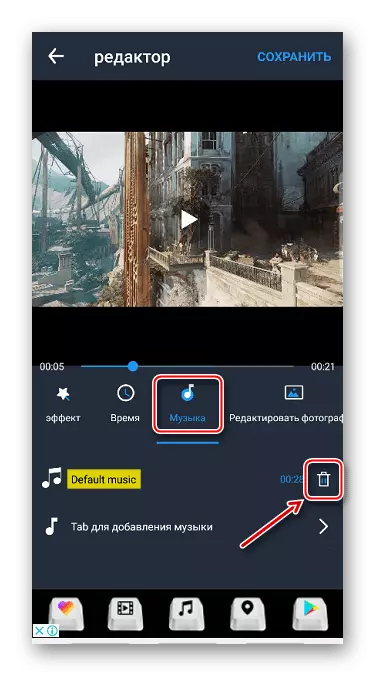
Rajate kasutamiseks minge lisavarustuse lisamiseks valige vajadusel kompositsioon, muutke seda ja kinnitage muudatused.
- Pärast "Salvesta" lindistamist valige klipi kvaliteet ja oodake, kui taotlus töötleb seda.

Projekti leiate pärast tee salvestamist määratud tee abil.