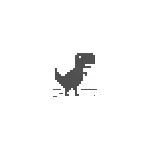
Käesolevas juhendis üksikasjad võimalike lahenduste kohta, mis aitavad parandada vea DNS_PROBE_FINISED_NO_INTENET ja sellise probleemi põhjustest. Kirjeldatud meetodid sobivad Windows 10, 8.1 ja Windows 7 jaoks. Tähelepanu: Kui ilmneb viga ainult siis, kui kasutate mõnda seadet kohaliku võrgu (ruuter, võrgu draiv), proovige minna IP-aadressi poolt ja mitte nime järgi, samuti taaskäivitage seade. Vea sisestamine: DNS_PROBE_FINISED_NXDomain.
- DNS_Probe_finished_no_internet kinnitamise esimesed sammud
- Muuda DNS-i puhastamist vahemälu DNS-i
- TCP / IP ja Winsocki lähtestamine
- Taaskäivitage või lubage DNS-klienditeeninduse
- Täiendavad lahenduse lahendamise meetodid
- Video juhendamine
Esimesed sammud vea parandamiseks DNS_PROBE_FINIST_NO_INTENET
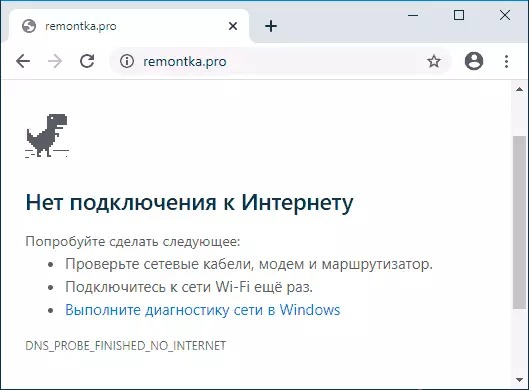
Enne järgmistes osades kirjeldatud tegevuste jätkamist soovitan arvestada, et probleemi ei pruugi olla põhjustatud teie arvutiga seotud probleemidest, kuid teenuseosutaja, teie või kaugvõrgu seadmete probleemid.
Selle valiku välistamiseks soovitan kõigepealt täita järgmisi samme:
- Kui ühendus toimub ruuteri kaudu ja teil on muid seadmeid, kontrollige Interneti-operatsiooni sama ruuteri kaudu (näiteks telefonis enne kontrollimist, ühendage mobiilsidevõrk lahti ja jätta neile ainult Wi-Fi). Kui see toimib, on teistel seadmetel kõik korras, siis käivitage arvuti või sülearvuti taaskäivitamine probleemiga ja kui see ei aita, minge juhise järgmisele osale.
- Kui 1. punktis oleme kindlaks teinud, et teatud vead (mitte tingimata DNS_Probe_finished_no_internet) esinevad kõigis samas võrgus olevatel seadmetel, kontrollige teenuseosutaja kaabli ühendamist ruuterile ja taaskäivitage ruuter (väljalaskeava välja lülitage uuesti sisse).
- Kui määratud ei aidanud, ja seal on ikka veel internet kõik seadmed, see tähendab, et tõenäosus, et põhjus probleemi teenuseosutaja on: see võib olla ajutine kättesaamatus Interneti (hoolimata sellest, ühenduse ise Teie arvuti võib tunduda aktiivne) või DNS-i probleemidega. Esimesel juhul peame probleemi lahendamisel lihtsalt ootama. Teises - saab töötada järgmise osa juhiste.
- Lisaks võib mõnikord konkreetse probleemi seostada ruuteri valede Interneti-ühenduse seadetega (ja mõnel juhul saab neid tühjendada elektrikatkestuse või pingelanguse võlaga).
DNS-serveri DNS-aadresside muutmine ja DNS vahemälu lähtestamine
Esimene proovida viga DNS_PROBE_FINISED_NO_INTERNET on luua tagatud DNS-serverid ja tühjendage DNS-vahemälu nii Windowsi kui Google Chrome'is:
- Vajutage klaviatuuril Win + R klahve (Win - klahv Windowsi embleemiga), sisestage NCPA.CPL ja vajutage Enter.
- Ühenduste loend avaneb, paremklõps teie aktiivsel Interneti-ühendusel ja valige "Properties".
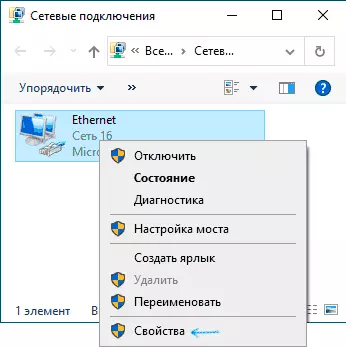
- Valige IP versioon 4 (TCP / IPv4) ja klõpsake nuppu Properties.
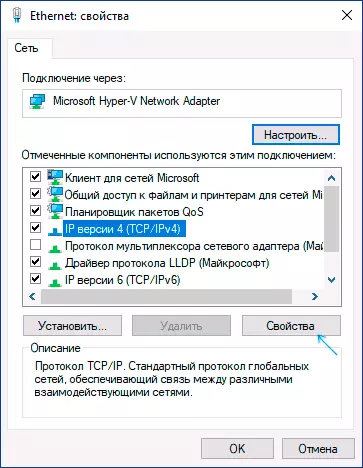
- Seadistage "Kasutage järgmisi DNS-serverid ja määrake aadressid 8.8.8.8 ja 8.8.4.4 ja rakendage seejärel seadeid.
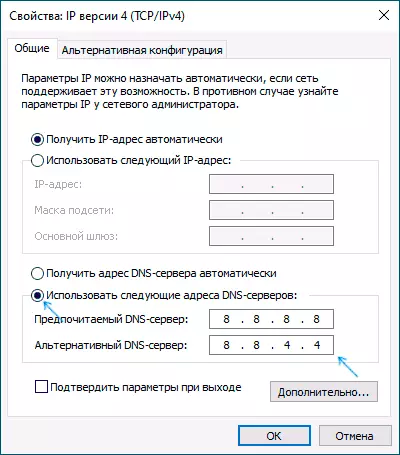
- Käivitage käsurea administraatori nimel (kuidas seda teha) ja sisestage IPCONFIG / FLUSHDNS käsk (vajutades selle pärast). Sulgege käsurea.
- Google Chrome'i aadressiribal sisestage Chrome: // Net-Internels / # DNS ja klõpsake nupul "Tühjenda hosti vahemälu".
Proovige liikuda mis tahes saidile ja kontrollige, kas probleem lahendati.
TCP / IP ja Winsocki lähtestamine
Juhul kui pärast eelmist meetodit on probleem salvestatud, käivitage käsurea administraatori nimel ja sisestage seejärel järgmised käsud tellimusega, vajutades iga:IPponfig / Release IPConfig / uuendamine Netsh Winsocki lähtestamineKui kohe pärast nende kolme käsku probleemi ei lahendatud, sisestage teine:
Netsh INT IP resetJa pärast selle täitmist sulgege käsureale ja taaskäivitage arvuti või sülearvuti.
Taaskäivitage või lubage DNS-klienditeeninduse
Järgmise tuleks kontrollida, kuidas asjad on Windowsis DNS-klienditeenindusega:
- Vajutage Win + R Keys, Type Services.MSC ja vajutage Enter.
- Teenuste loendis leiate DNS-klienditeeninduse.
- Kontrollige, kas see on täidetud ja käivitamise tüüp "automaatselt" on sisse lülitatud.
- Võite proovida teenuse taaskäivitada (paremklõps sellel - taaskäivita), kuid see ei tööta Windows 10-s.
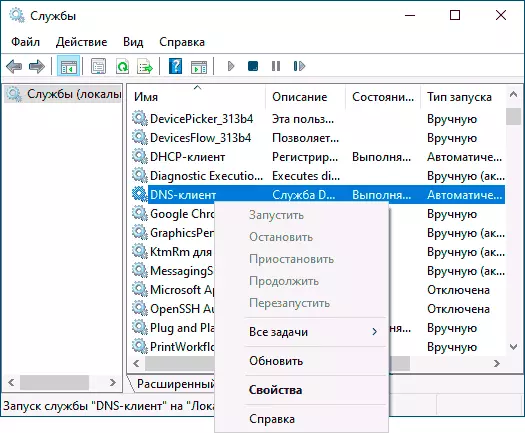
- Kui teenus on keelatud, topeltklõpsake seda, seadke Start tüüp "automaatselt" ja käivitage see.
- Windows 10-s ei pruugi käivitamise tüüp võimalik vahetada, kuid saate seda registri redaktoris muuta: minge HKEY_LOCAL_MACHINE SYSTEM \ CURRESSCONLSTE SYSTEM ARURIONCONLSTE'-teenusele Alusta parameetri väärtus 2. Pärast seda taaskäivitage arvuti.
Selle tulemusena kontrollige uuesti, kui viga on fikseeritud.
Täiendavad viisid vea parandamiseks DNS_PROBE_FINISED_NO_INTERNET
Kui ükski protsess ei aitanud probleemi lahendada ja olete kindel, et teenuseosutaja ja ruuter on kõik korras, proovige järgmisi meetodeid:
- Kui teil on kolmanda osapoole viirusetõrje või tulemüüri, proovige seda keelata ja kontrollida, kas see mõjutas viga.
- Kui olete kasutanud puhverserverit, VPN-i, anonüümseid, proovige neid keelata. See võib olla kasulik siin: Kuidas keelata puhverserverid Windowsis.
- Lae alla AdwCleaner alates ametlikul saidil https://ru.malwarebytes.com/adwcleaner/ (saate alla laadida oma mobiilsidevõrgus ja seejärel kopeerida läbi kaabli arvutisse), käivitage seaded, nagu allpool näidatud ekraanipilt, ja Siis punkt "Teavitage. Paneel »Start skaneerimine. Kinnitage arvuti puhastamine ja taaskäivitamine. Pärast seda kontrollige, kas probleem lahendati.
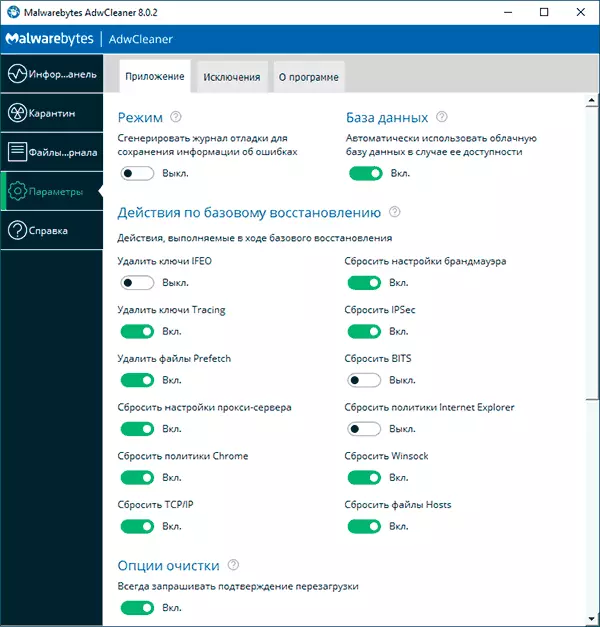
- Seadmehalduris (vajutage Win + R, sisestage devmgMt.MSC, Windows 10-sse saate ka paremale klõpsata "Start" nuppu) Kustuta Interneti-ühenduse jaoks kasutatava võrgu või Wi-Fi adapter. Pärast seda valige menüüs Device Manager, valige "Action" - "Update Riistvara konfiguratsioon" ja oodake adapteri uuesti installimist.
- Ainult Windows 10 jaoks: käivitage võrk parameetrite kaudu.
- Kui on olemas taastumispunktid, võite proovida neid kasutada, rohkem: Windows 10 taastamispunkti (sisuliselt on sama teiste OS-i versioonide puhul).
DNS_PROBE_FINISED_NO_INTERNET Probleemide lahendamine - video juhendamine
Ma lõpetan juhtkonna ja ma olen tänulik, kui saate kommentaarides jagada, millised meetodid teie olukorras aitasid.
