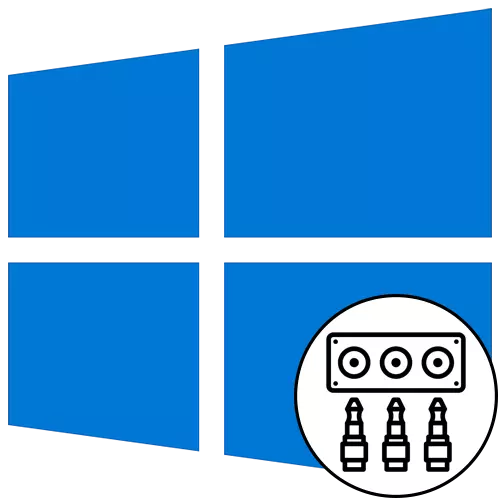
1. samm: kaablite ühendamine
Alustage heli väljundprotseduuri arvuti esiküljel Windows 10-ga, see on juhtmete ühendamisest. Juhul kui nad on juba ühendatud emaplaadiga, on vaja neid keelata. Seejärel järgige iga traat esipaneeli soovitud pistikupesa.

Lisaks märgime, et USB-ga ühendatud seadmete omanikud ei ole täiendavaid meetmeid. See on piisav, et veenduda, et pistik ise toimib normaalselt. Kui ei, siis minge probleemi esipaneeli ühendamise probleemi lahendamiseks, mida me veidi hiljem ütleme.
2. samm: allika vahetamine Windowsis
Enamikus olukordades, normaalse toodangu jaoks, vajab operatsioonisüsteemi heli ainult allikat muutmist, kasutades menüüd Heli häälestusmenüü. Selle tegemiseks klõpsake lihtsalt hiire vasaku nupuga tegumiribal sobivat ikooni.
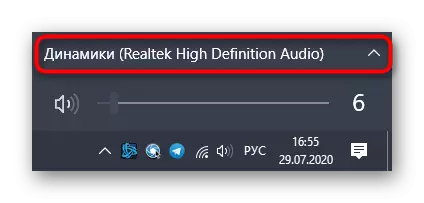
Ilmuva menüüs saate valida teise taasesituse seadme ja kontrollige, kas heli mängitakse. Mõnikord ei ole see lüliti vajalik, seega kontrollige eelnevalt.
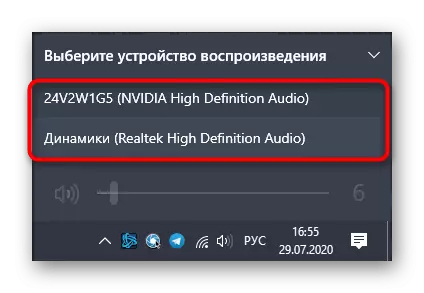
3. samm: vaikeseade seadistamine
Väljundi ja sisendseadme ühendamise ajal võib vaikimisi välja lülitada, nii et konfiguratsioon muutub iga arvuti arvutisse. Selle vältimiseks järgige neid samme:
- Avage "Start" ja mine sealt menüüs "Parameetrid".
- Valige esimene osa "Süsteem".
- Läbi paneeli vasakul, liikuda "heli".
- Siin saate käsitsi täpsustada väljund- ja sisendseadet rippmenüü avamisega.
- Vaikimisi parameetrite muutmiseks on vaja minna ja klõpsata heli juhtpaneelil "Sigandava pealkirja" Shable Control Panel.
- Vahekaart "Taasesitus" avaneb, kust uue seadme esiletõstmiseks ja vaikimisi määrata.
- Tehke sama kaardi "Record".



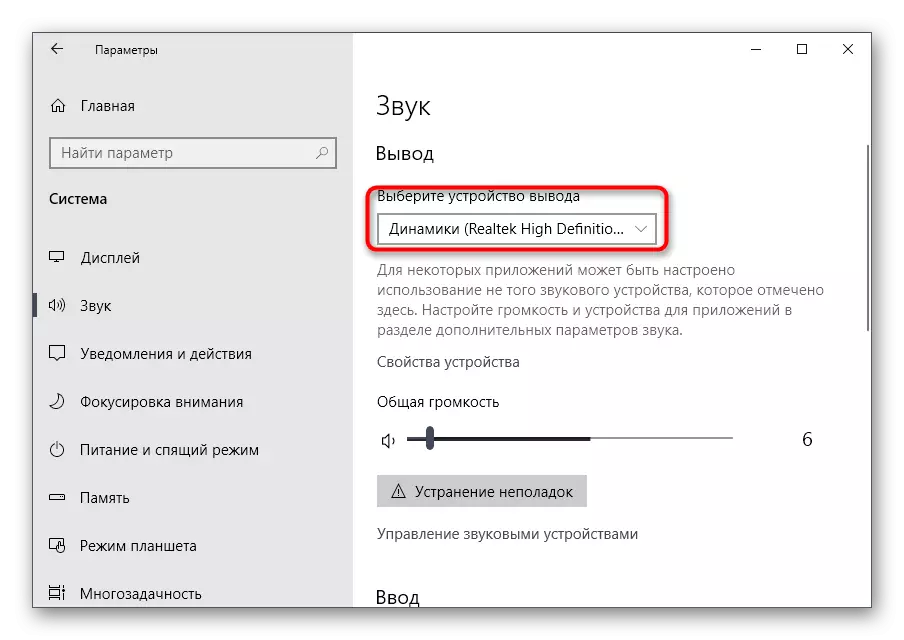
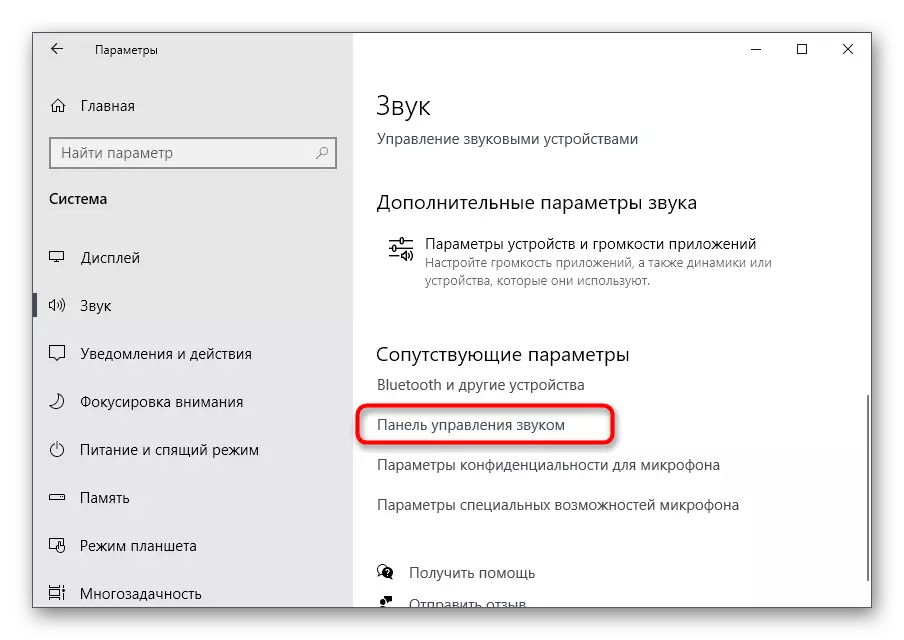
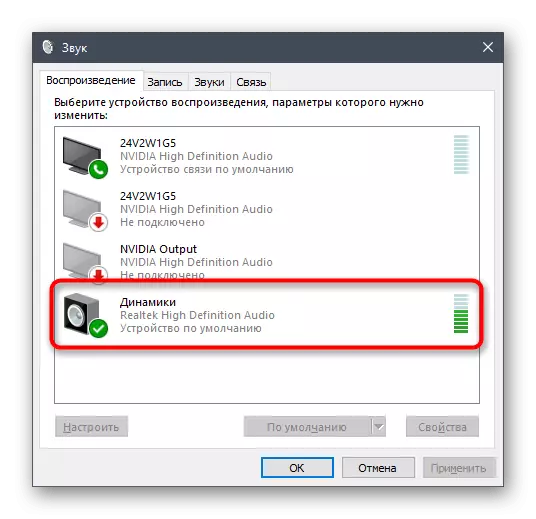

Sellel on heli seadistamise protsess pärast esipaneeli ühendusseadmete ühendamist ja seetõttu saate liikuda tavalisele interaktsioonile arvutiga. Kuid mõnedel kasutajatel on selle ülesande täitmisel erinevad probleemid. Nende lahendamiseks tutvuge järgmiste juhistega.
Võimalike probleemide lahendamine heli ühendamisel esipaneelile
Seal on kolm kõige levinumat probleemi, mis on seotud heli väljundiga arvuti esiküljele Windows 10. tegeleme nendega omakorda nii, et iga kasutaja leiab parima lahenduse.1. meetod: audio draiverite värskendamine
Mõnede sisseehitatud helikaartide toimimise spetsiifilised andmed on see, et nad võivad toimida tavaliselt isegi sisseehitatud audio-draiveriga, kuid ainult siis, kui seadmed on ühendatud otse emaplaadiga. Kui need on esipaneeliga ühendatud, tekivad konfliktid programmi tasandil, mis lahendatakse mis tahes olemasoleva meetodi ajakohastamisel. Teave selle teema kohta leiate meie veebisaidi eraldi artiklis.
Loe edasi: Otsige ja installige audiorid Windows 10 jaoks
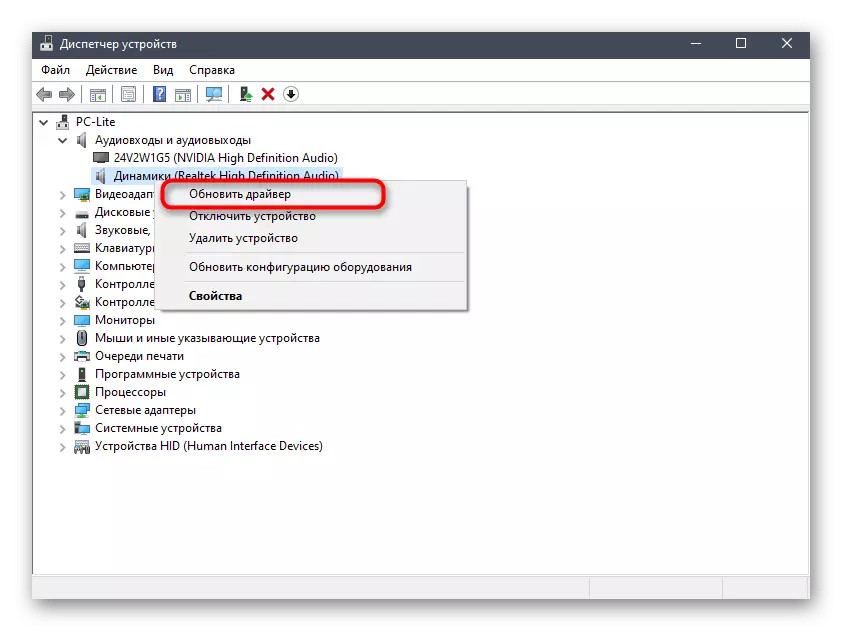
2. meetod: esipaneeli ühenduse kontrollimine
Fakt on see, et arvuti juhtumi esipaneel ühendab emaplaadi abil spetsiaalsete tihvtide kaudu ja juhtmestik ise jagunevad tihvtideks ja vastutavad võimsuse varustamise eest konkreetsetele elementidele. Samal ajal on oluline mitte segadusse pluss koos miinus ja iga pina asukohaga, nime nimi ka emaplaadil. Selle protsessiga on paljudel kasutajatel probleeme, mille tõttu ei pruugi USB töötada, toitenuppu või heli. Kui pärast draiverite värskendamist ei lahendata probleemi, kontrollige seda ühendust järgmise kasutusjuhendiga.
Loe edasi: esipaneeli ühendamine emaplaadiga

3. meetod: BIOS-i seadete kontrollimine
Viimane probleem, mis võib tekitada heli puudumist, kui see väljund esipaneelile on vale BIOS-i seaded. Neid tuleb kontrollida ja muuta käsitsi. Seega peate esmalt sisse logima selle püsivara. Leiate üksikasjalikku teavet allpool toodud artiklis.
Loe edasi: Kuidas saada BIOS-i arvutisse
BIOSis ise peate leidma "pardal seadmete konfiguratsiooni" ja aktiveerige "HD-audio" elemendi, liigutades selle "lubatud" olekusse.
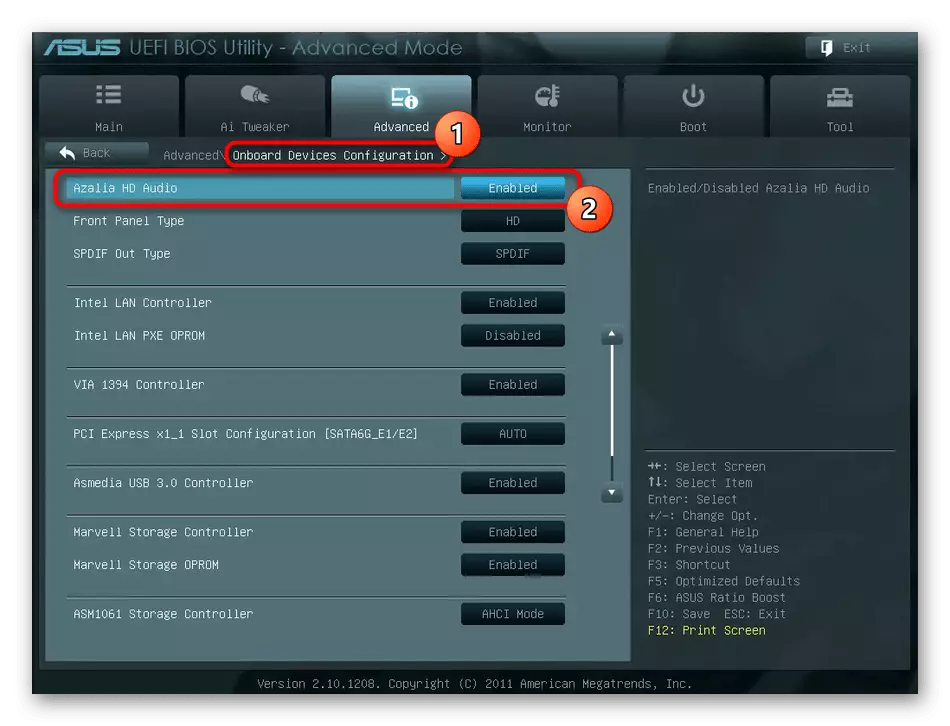
Selle tarkvara mõnes versioonis esineb esipaneeli tüüp lisaks. Veenduge, et selle väärtus on "HD" olekus ja seejärel salvestage muudatused ja EXIT BIOS. Laadige arvuti tavapäraseks ja kontrollige, kas kuidagi muutis heli paljunemist.
On ka teisi põhjuseid, kes provotteerivad heli puudumist, kuid sageli on nad seotud arvuti üldiste probleemidega ja ilmuvad kaua enne, kui seadmed kuvatakse esipaneelil. Saate tutvuda nendega eraldi juhendis.
Loe lisaks: Heli puudumise põhjused PC-le
