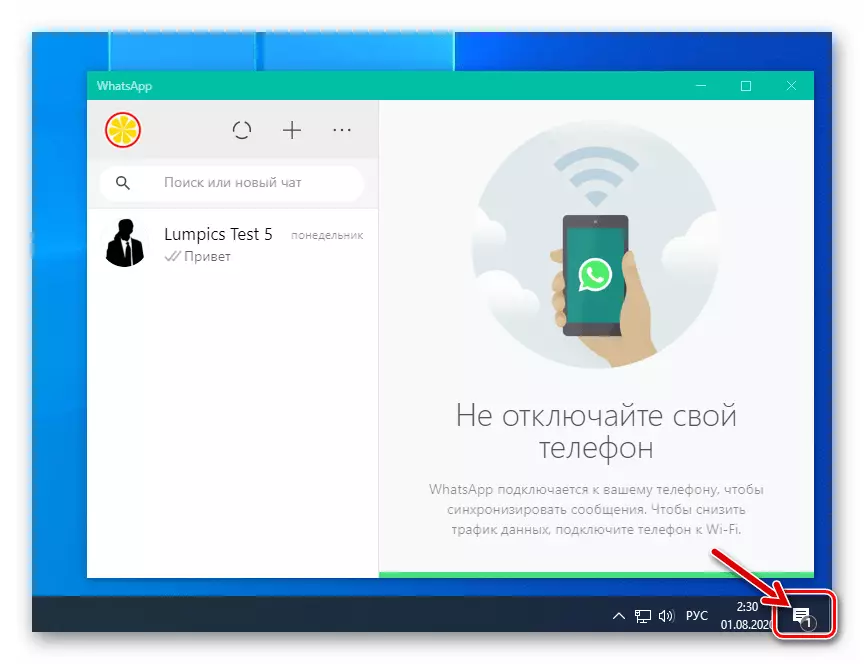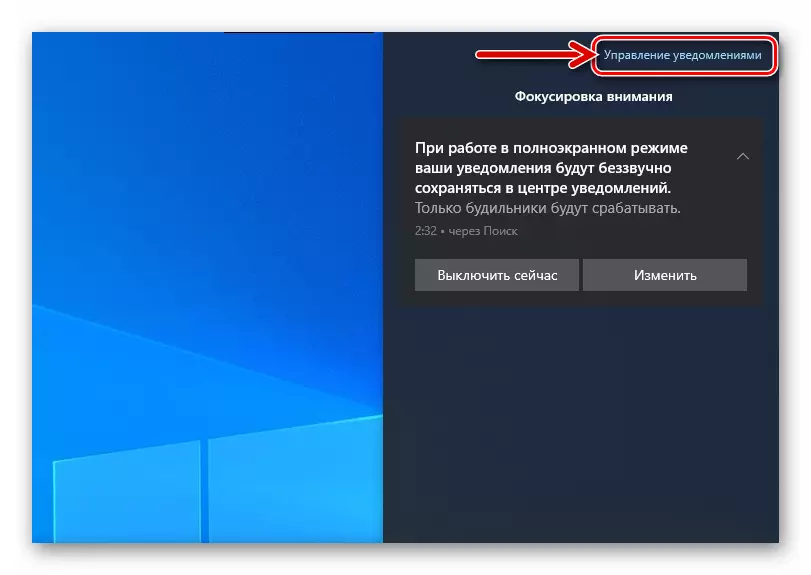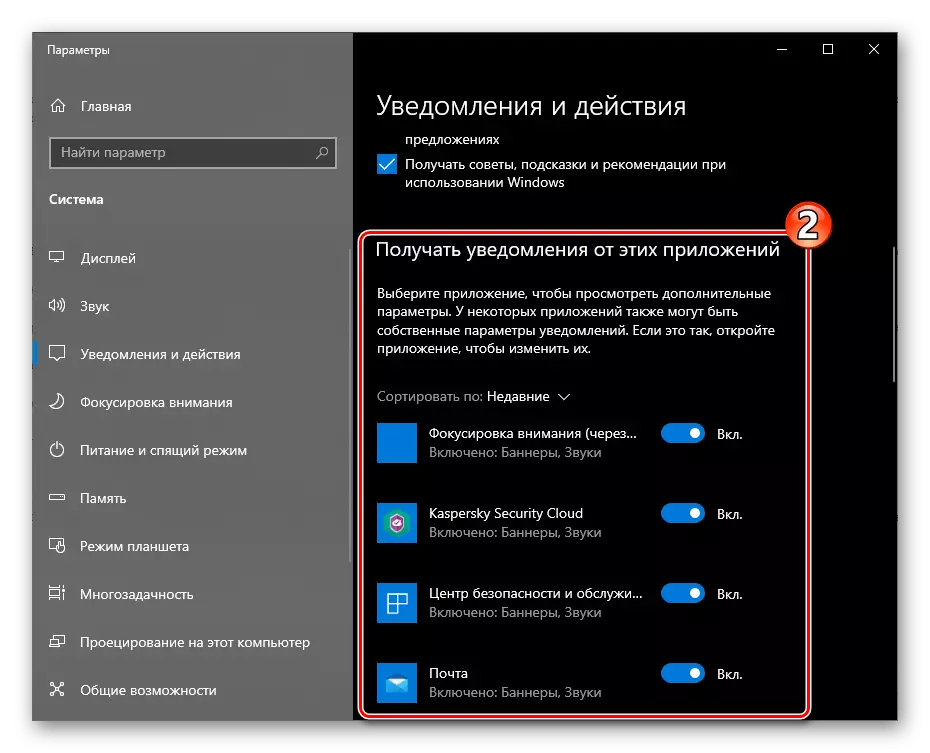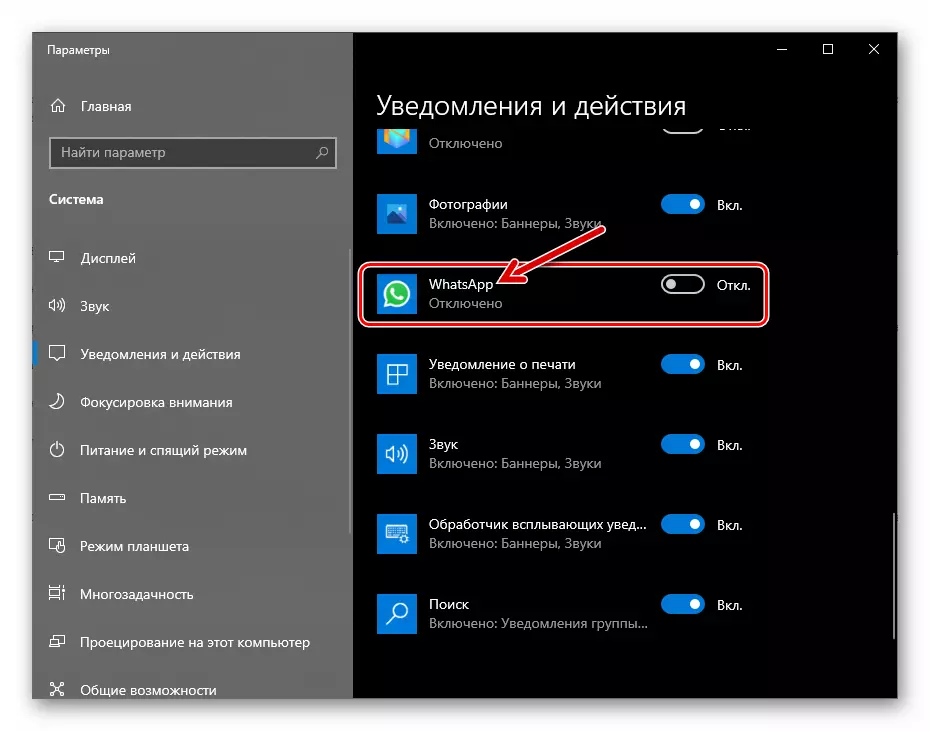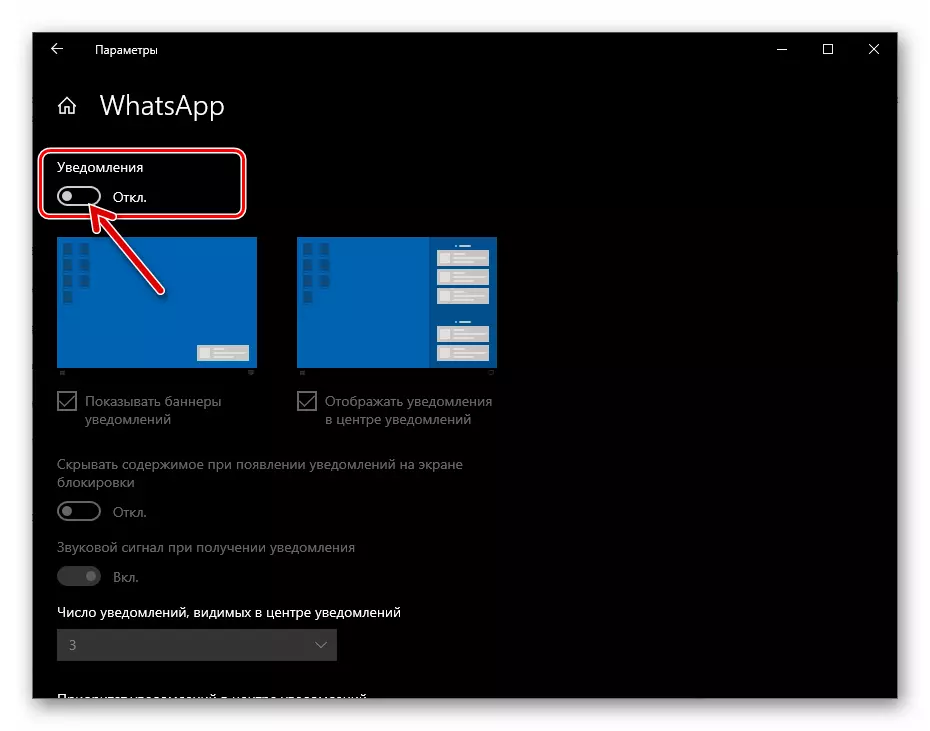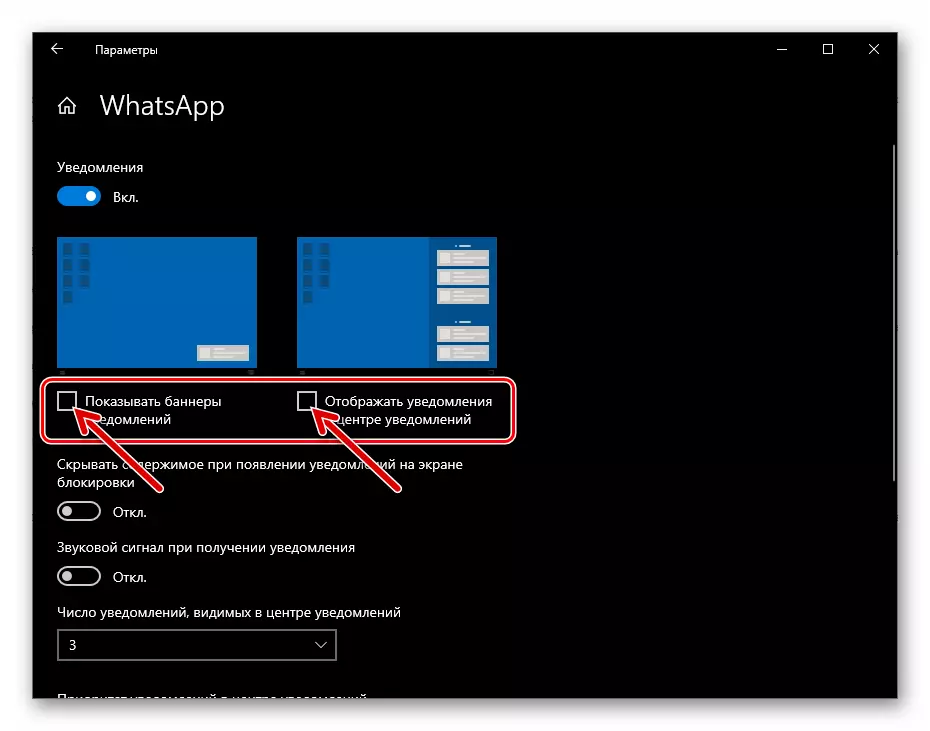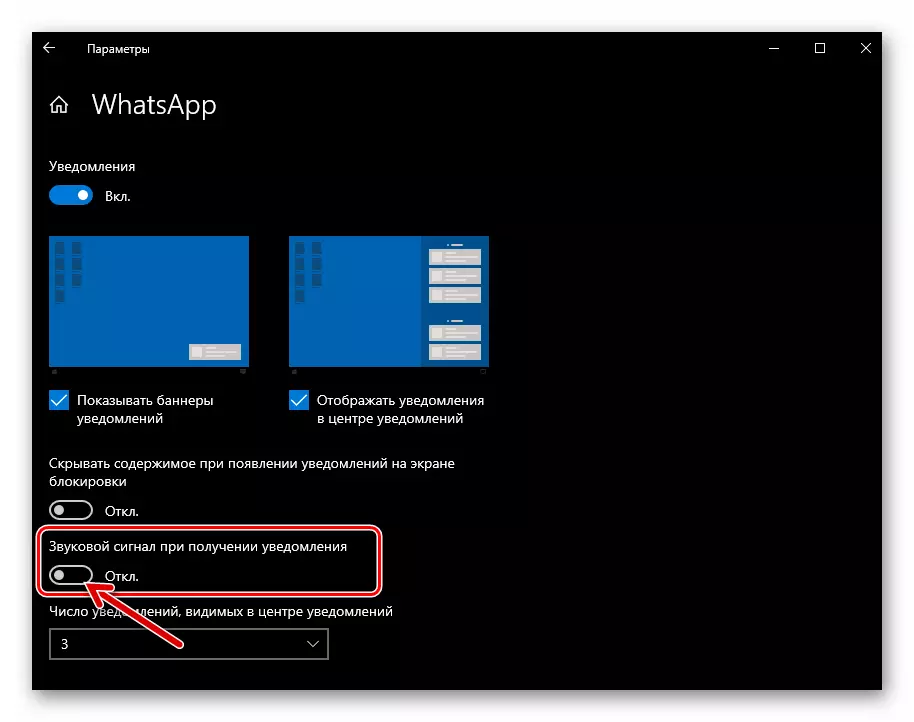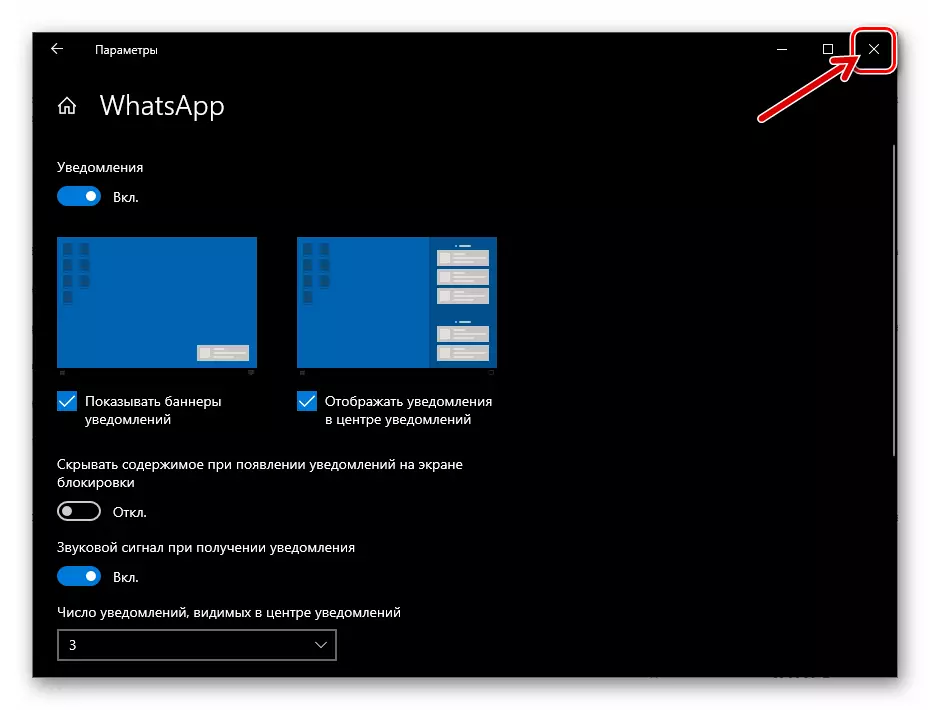Artiklis demonstreerib meetmeid, mis hõlmavad absoluutselt igat liiki teadete lisamist, mis suudavad genereerida toimimist Android, IOS-i ja Windows Messengeri seadmetega, kuid saate lisada teateid selektiivselt, kui nende erinevad teie mudeli tüübid kasutavad WhatsAppi.
Android
Erinevate tüüpi Android-teadete jaoks kasutatavad Notsapp aktiveeruvad lihtsate manipulatsioonide tegemisega, kuid soovitud tulemuse saamiseks peate tegutsema hoolikalt, et mitte ühe või teise seadistuse vahele jätta. Meie poolt käsitletava sõnumitooja kasutamise aspekti reguleerivad massivõimalused nii taotluses kui ka operatsioonisüsteemis, kus see toimib.Samm 1: Messengeri seadistamine
- Avage Messenger ja minge "Seaded". Androidi WATSAPis on parameetri juhtimismoodul saadaval rakenduse peamenüüst, mida nimetatakse sõltumata valitud kontakti vahekaardil kolme punkti ekraani ülemises nurgas paremal.
- Seadete osade loendis valige "Teated".
- Anda helisignate saatmise ja vastuvõtmise sõnumite saatmise ja vastuvõtmise Whatsapp jututoad, liikuda paremale nimi "helid vestluse" võimalus "lubatud".
- "Sõnumite" valdkonnas:
- Puuduta "Sound Teated" ja seejärel valige helifail, mida mängitakse seadme messengeris meemüüsi sündmuste ajal seadme mälestuses.
- Klõpsake "Vibration". Seejärel liigutades raadio nuppu aknas, mis avaneb erinevast "väljast" Asend, kohandage seadme Vbrorshot käitumist sõnumite vastuvõtmise ajal teise VATSAPi osalejalt.
- Kui teie seade töötab Android 9 ja allpool, on saadaval "hüpikakna teatise" üksus. Puudutage selle valiku nime, et võimaldada ja reguleerida akna hoiatuste kuvamise kuvamist nutitelefoni ekraanil.
- "Light" kirje võimaldab teil lubada vastuse sündmustele valgusindikaatori sõnumitooja sündmustele, mis asub seadme puhul, samuti valige sellise signaali värv.
- Aktiveerimine "prioriteetsete teadete" lüliti võimaldab teil näidata hüpikaknad messenger ülaosas seadme ekraani. Kui jätate valikuvõimaluse välja, asub VATSAP-teated ekraanil teiste programmide hoiatusteadete all.
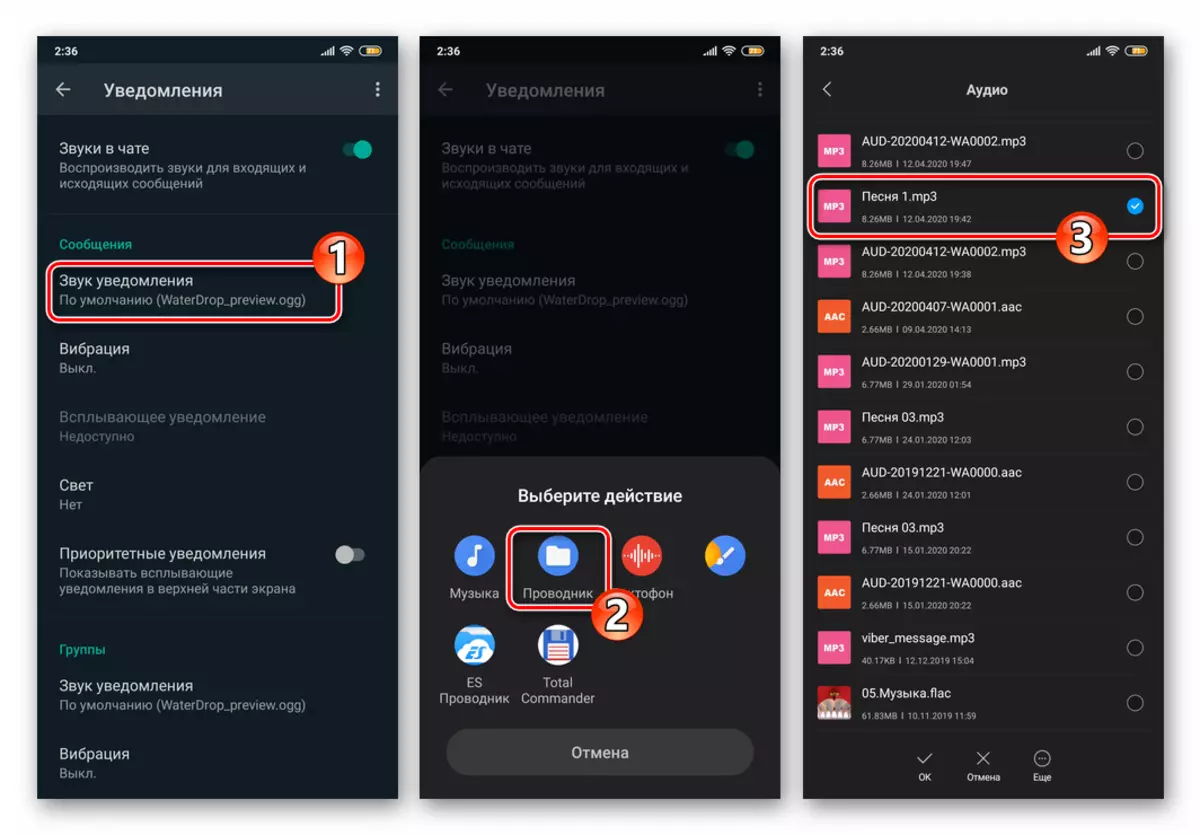
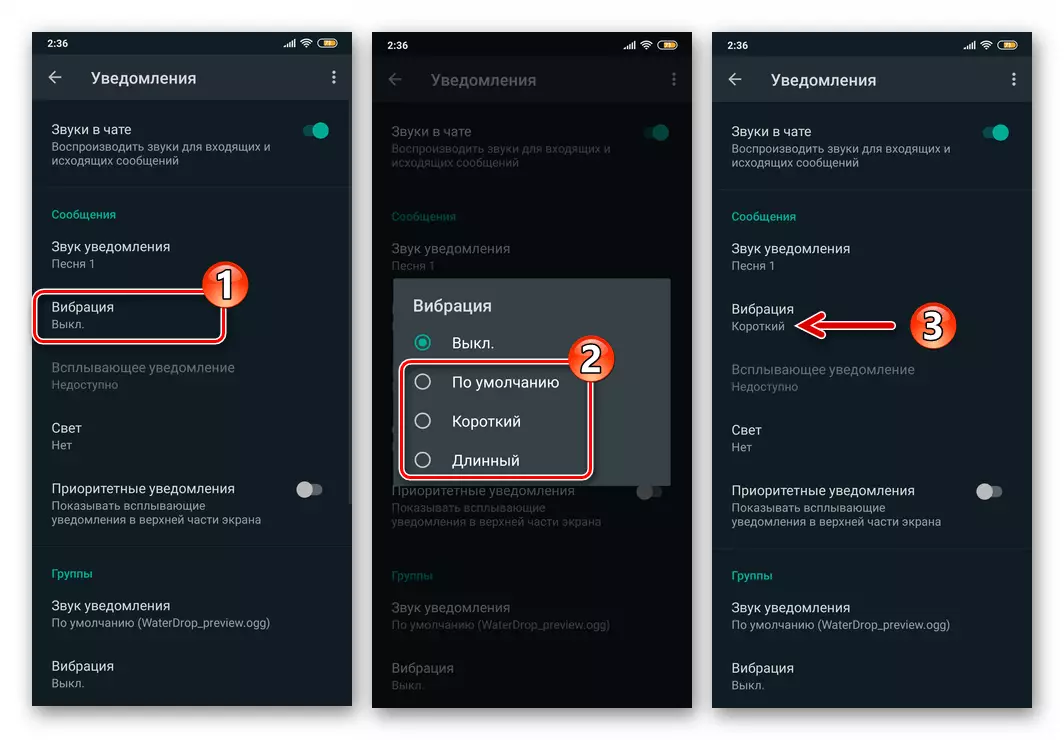
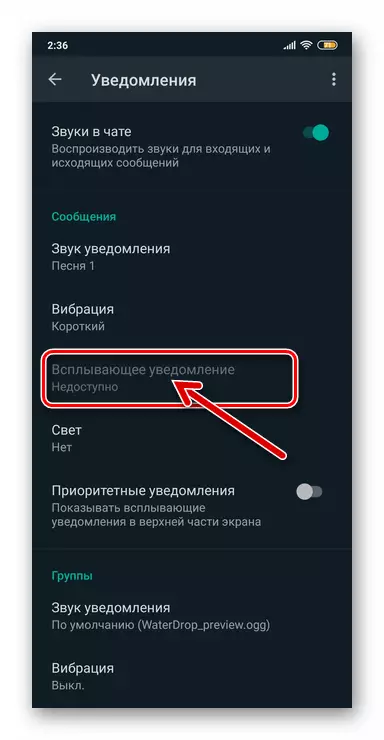
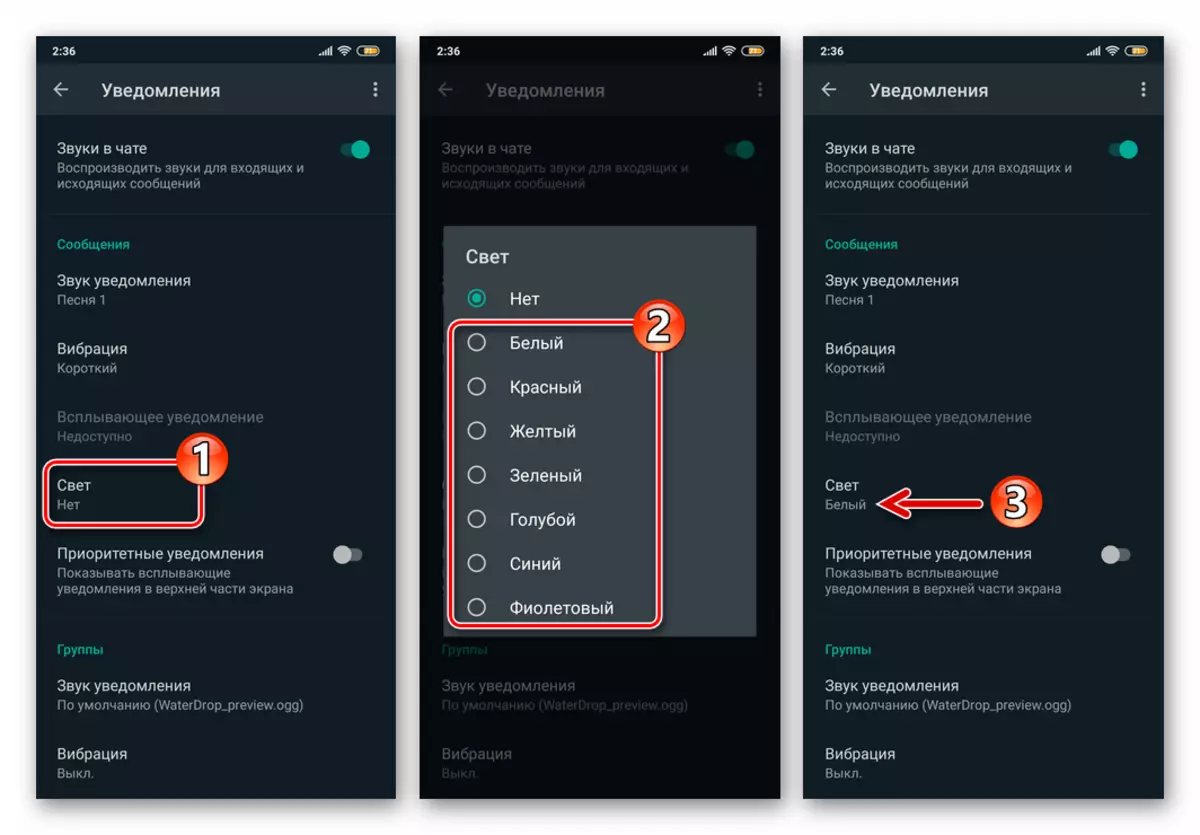
- Reguleerides parameetreid "Grupi" nimekirjast sarnane ülalkirjeldatud nimekirja, lubada ja konfigureerida signaale sisenemise seadme tegevuses Whatsapp grupi vestluse osalejad.
- Piirkonnas pealkirjaga "Kõned":
- Klõpsake "Meloodia" ja valige rada, kasutades seadmega saadaval olevat meediumi, mida mängitakse, kui audio- ja videokõned on sõnumitooja kaudu lubatud.
- Puuduta "vibratsiooni", seejärel valige selle tüüpi hoiatusteate kestus sissetuleva kõne kohta, mida rakendatakse teie aadressil VATSAP abil.
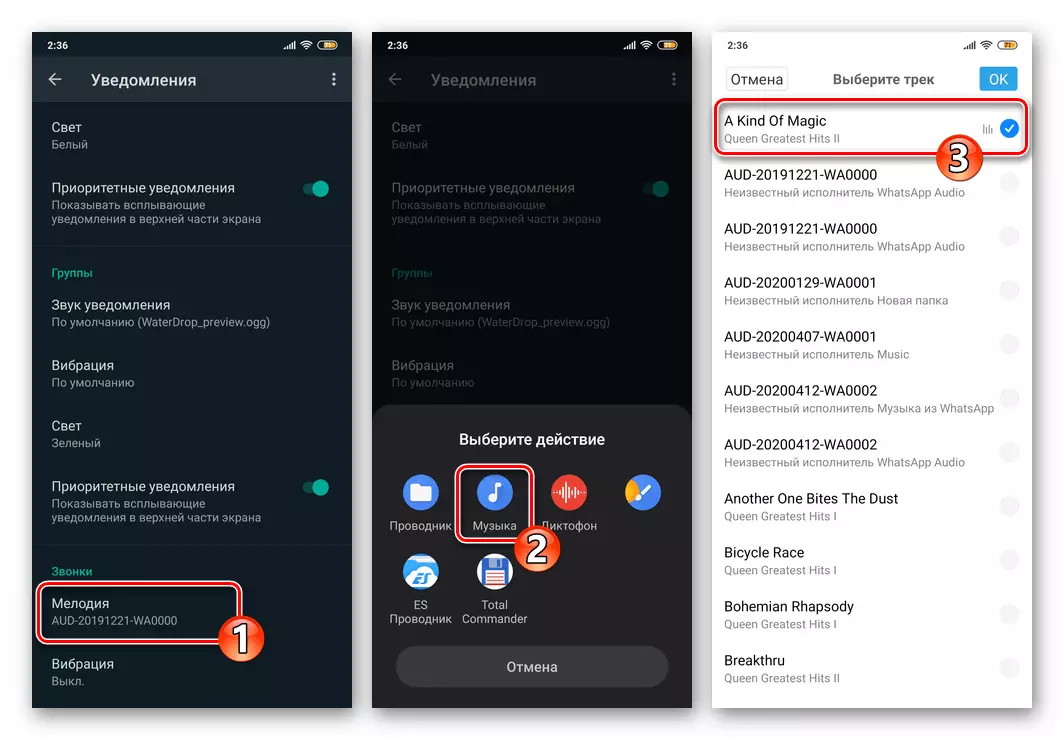
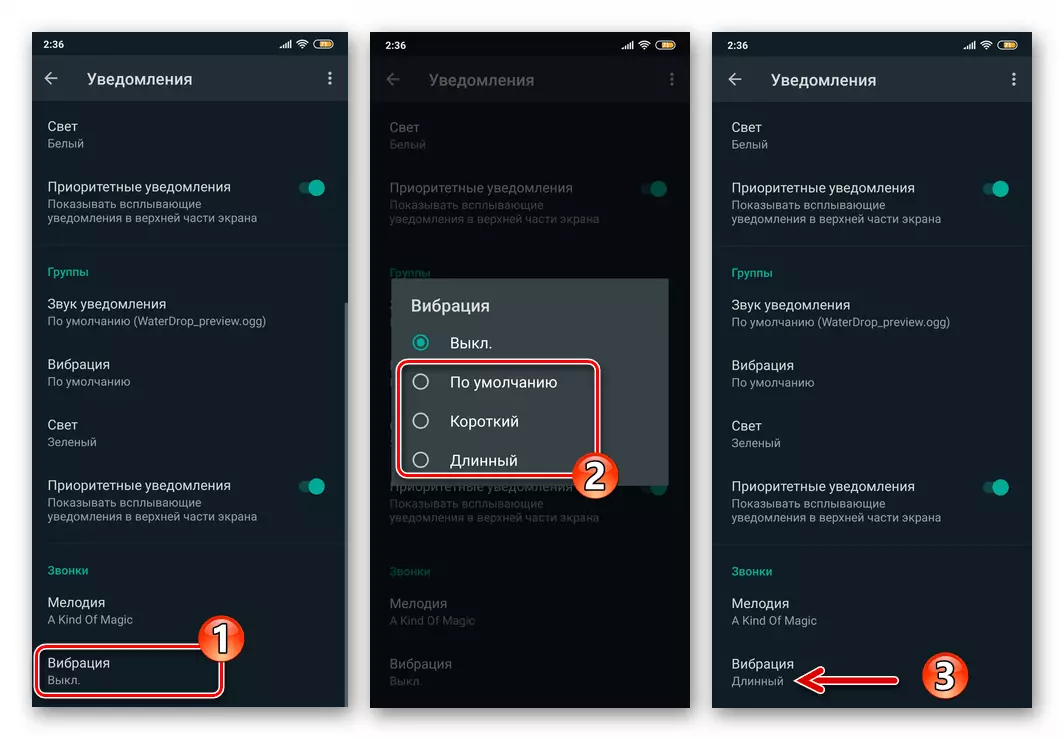
- Välju "Seaded" rakendusest. Messengeri sõnumite aktiveerimine sellel lõpetatud.
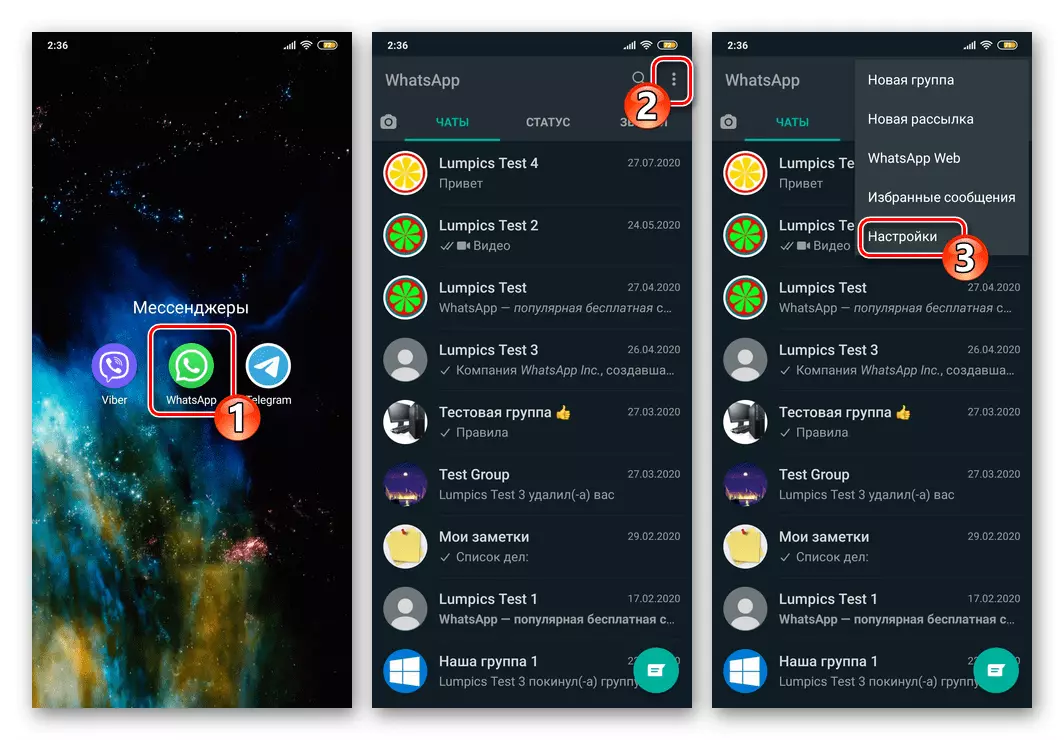
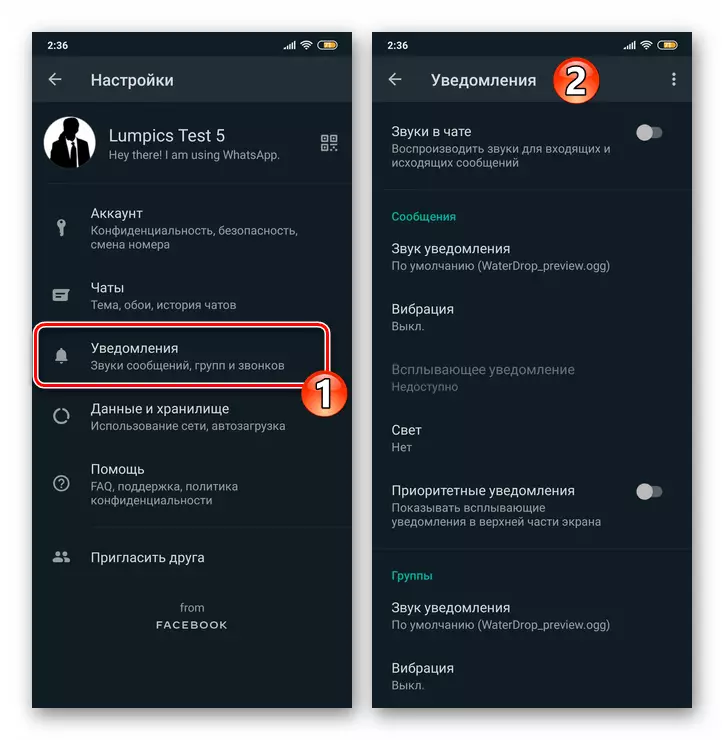
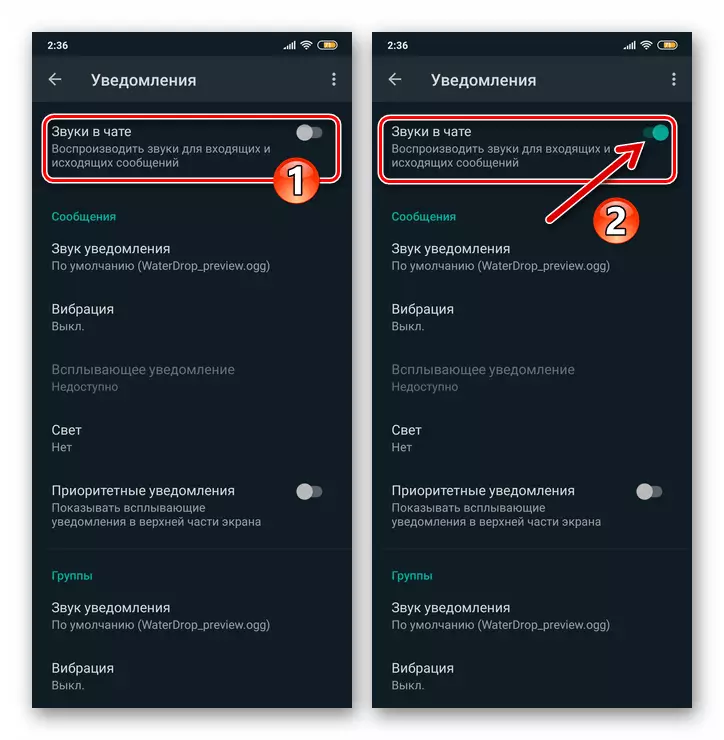
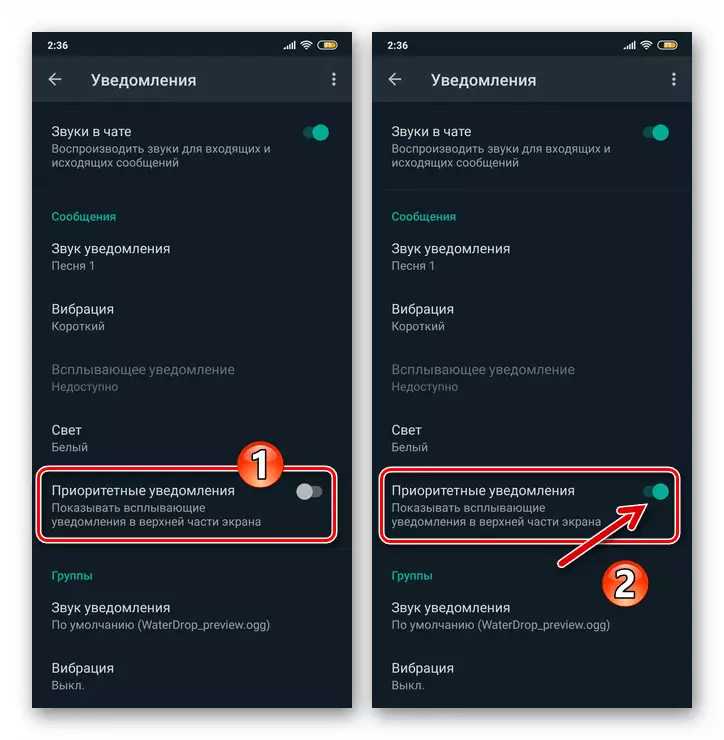
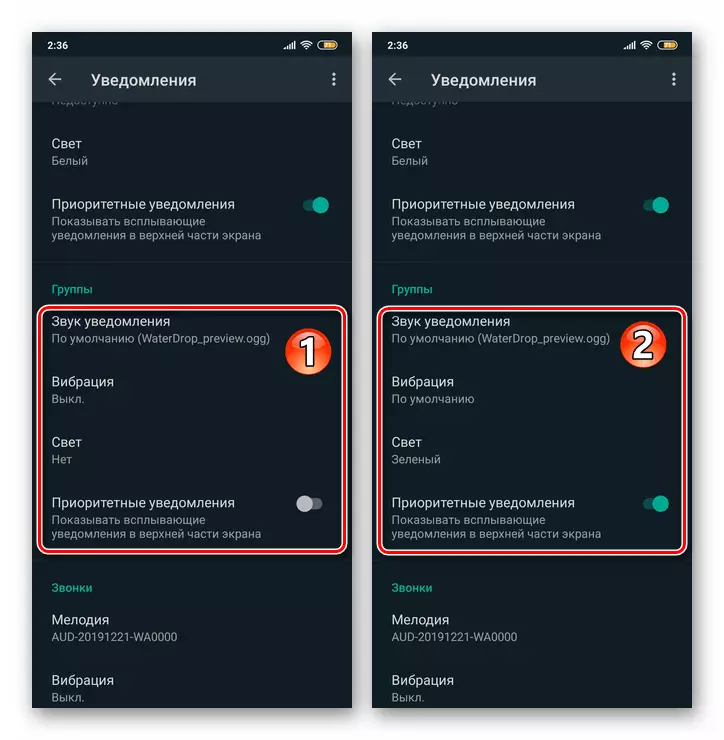
2. samm: Android OS Setup
- Mine "Seaded" Mobile OS, lindistades sobiva ikooni töölaual või ikooni kardina. "Teated" avanud parameetrite loendist. Järgmisena leidke üksus "Whatsapp" nimekirjas, mis on võimeline tootma rakenduste hoiatusteadet ja koputage sõnumitooja nime.
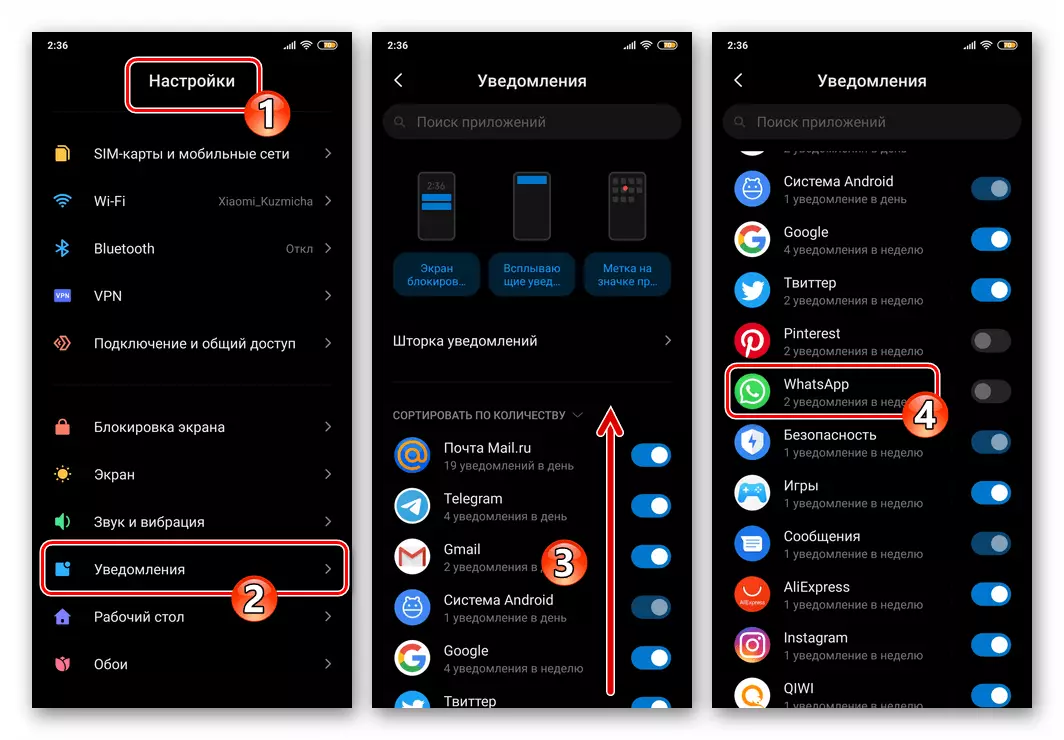
Teine võimalus avada ekraani, mis annab võime aktiveerida VATSAP teateid:
- Järgmisel ekraanil klõpsake järgmisel ekraanil "Lisa", klõpsake käsku Kõik rakendused.
- Leia sõnumitooja seadme installitud loendis puudutage seda. Järgmisena puudutage rakenduste parameetrite loendis olevate "teatiste" nime all.
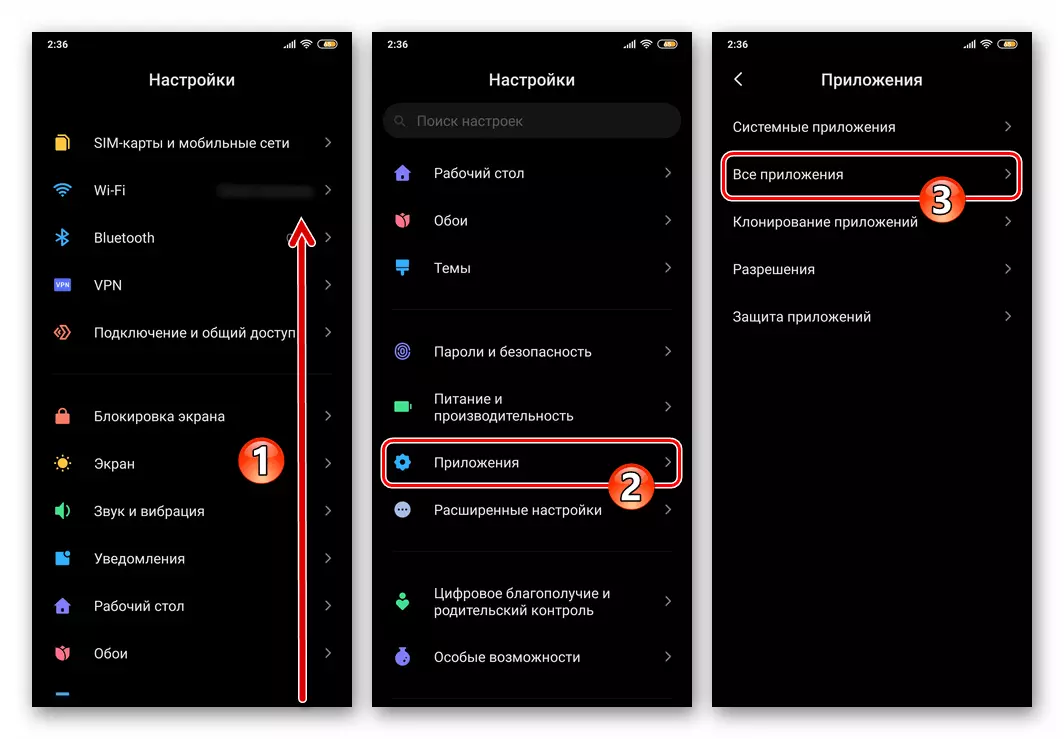
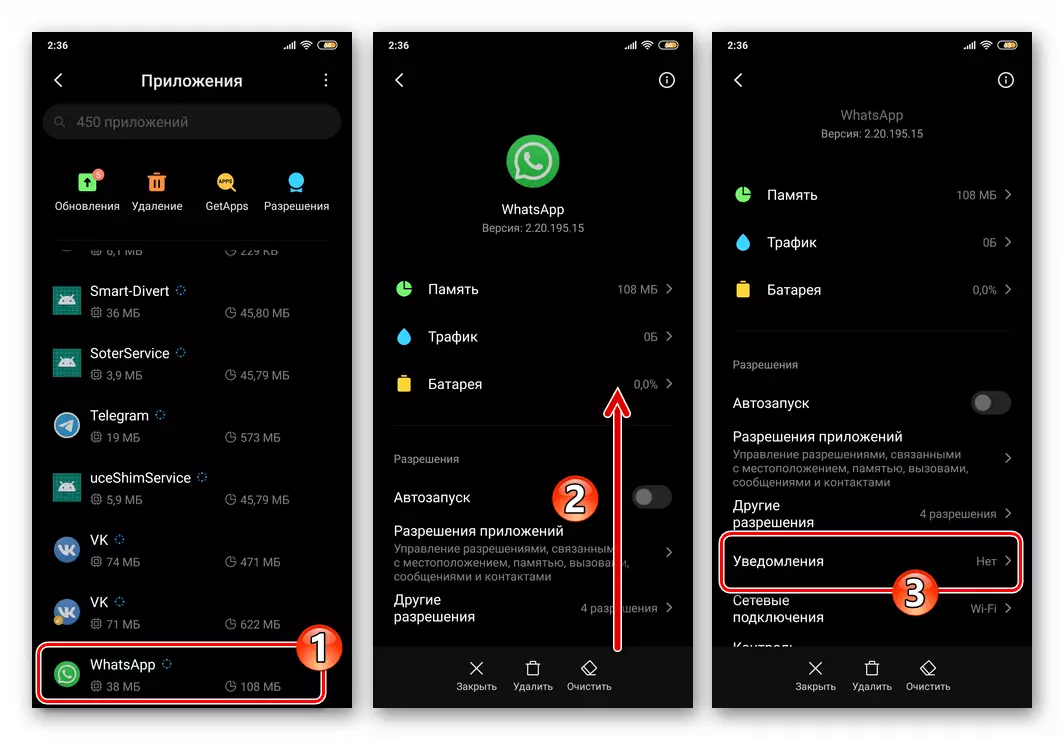
- Ekraanil, mis avaneb, puudutage nuppu "Lubatud" asendisse, mis asub nime "Näita teatiste" paremale.
- Aktiveerides järgmised hoiatuse parameetrite loendi järgmised kuus punkti, saate üsna paindlikult kohandada signaale, mis toimub teie WATSAP-sündmustes, kaasates üksikute tüüpide teate.
- Puudutage omakorda: "Grupiteated" ja "Vestlusteated", aktiveerige "Näita teateid" võimalusi, samuti vajadusel konfigureerige dialoogide ja signaalide rühmade ja rühmade vestluse parameetrid.
- Pärast ülaltoodud valikute lisamise lõpetamist väljuge Androidist "Seaded". Tulevikus teatatakse sõnumitooja teatistest reeglitest, mida olete selle juhendi järgi installinud.
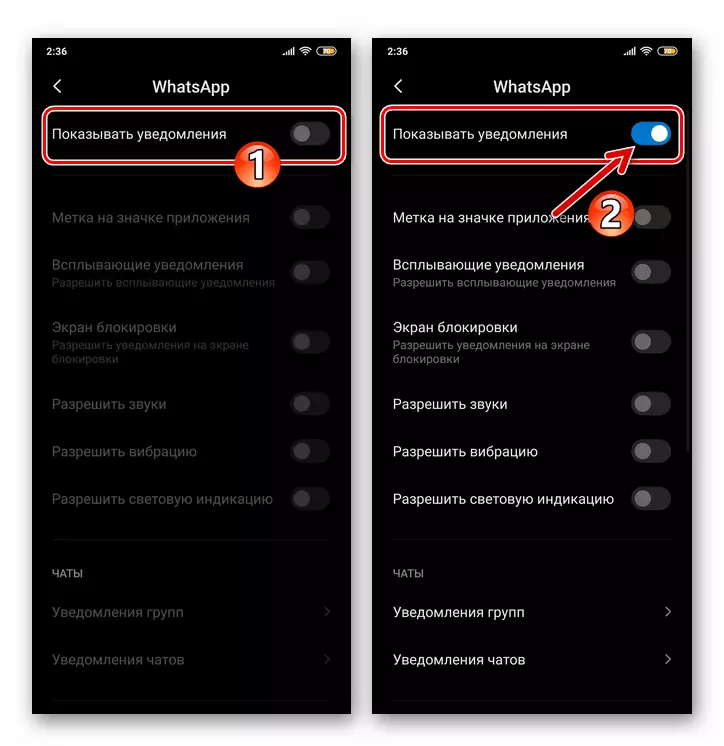
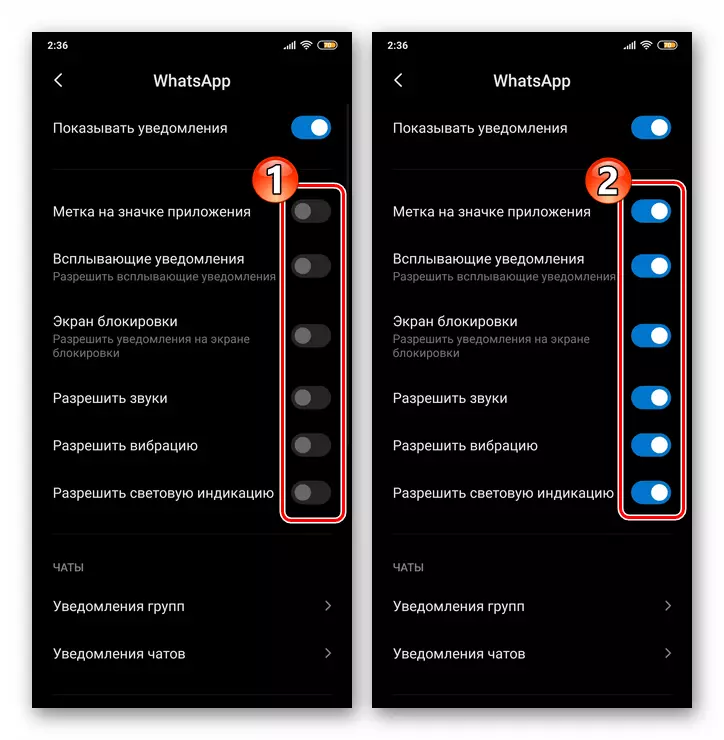
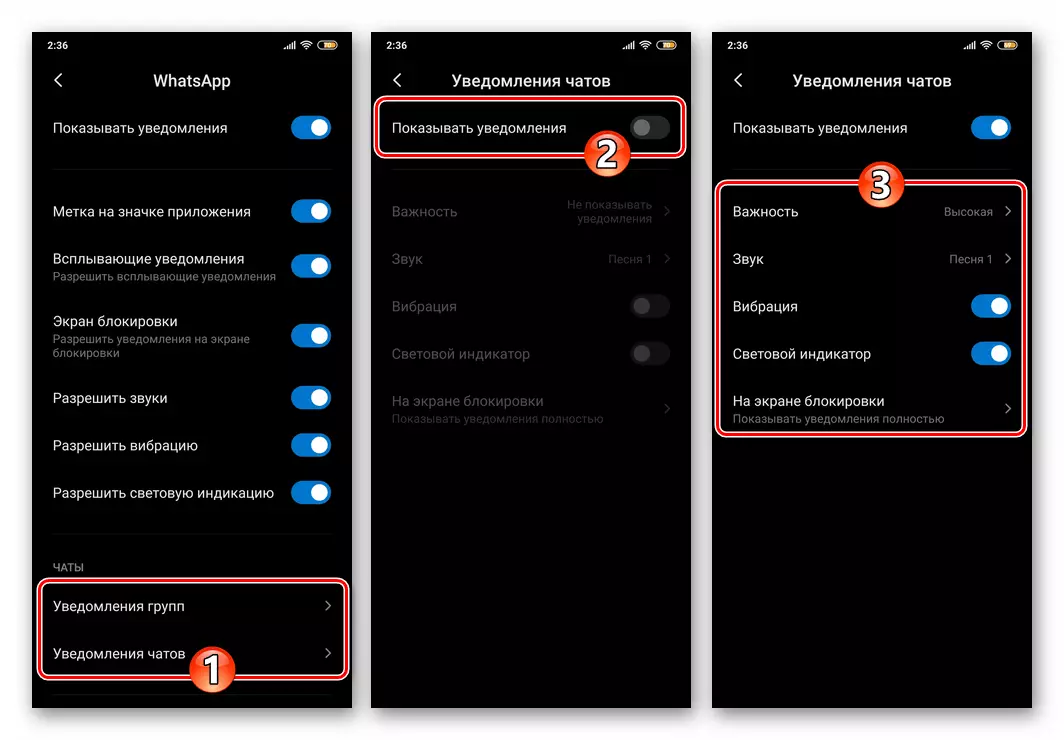
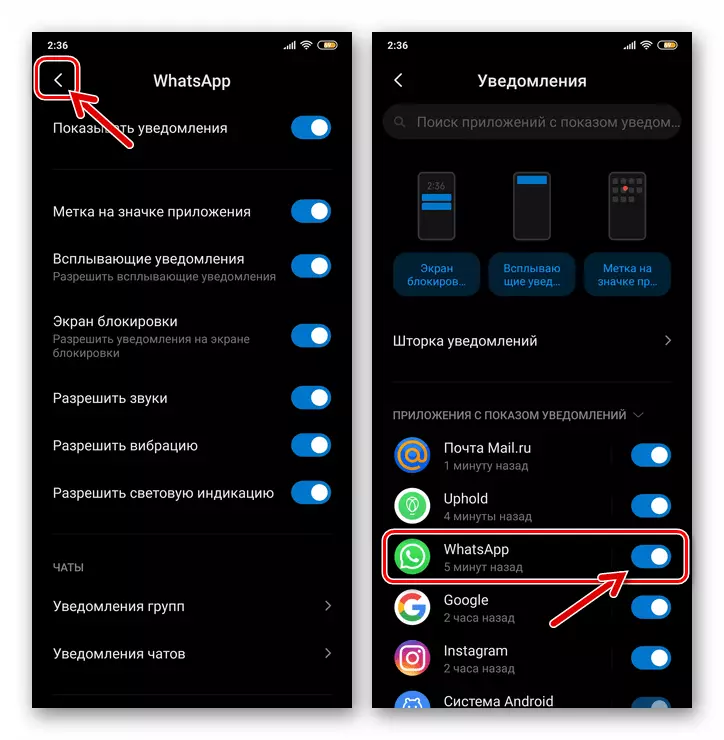
iOS.
Protsessi tagamise kõik teated, mis on ette nähtud loojad WhatsApp iOS just nagu Android keskkonnas, saab jagada kaheks etapiks, kuid sa peaksid tegutsema iPhone vastupidises järjekorras - kõigepealt reguleerida operatsioonisüsteemi parameetrid ja seejärel reguleerige sõnumitooja.1. samm: iOS-i seadistamine
- Puudutage iPhone'i avakuva ikoone "Seaded" ikoone, leidke OS-seadete kategooriate loendi ja minge "teated".
- IPhone'i programmide installitud loendis Leia "Whatsapp" ja klõpsa selle nimel.
- Ekraanil, mis avaneb, aktiveerida pealkirja "Teatiste tolerants" lüliti.
- Määrake märgid kolme hoiatuste ploki ruumis: "Lock Screen", "Teatiste Keskus", "Bännerid".
- Run allpool, liikuda "lubatud" asendisse paikneb paremal "helide" ja "kleebised" valikuid.
- "Parameetrid" plokk:
- Puudutage valikut "Miniatuurse näituse" valik, valige "Alati" nimekirjas, mis avaneb nii, et sõnumitooja hoiatusteaded näitavad olenemata sellest, kas iPhone'i ekraan on blokeeritud või mitte.
- Klõpsake nuppu "Group" ja täpsustage VATSAP-teatistest sorteeritud, kuidas seda sorteerida.
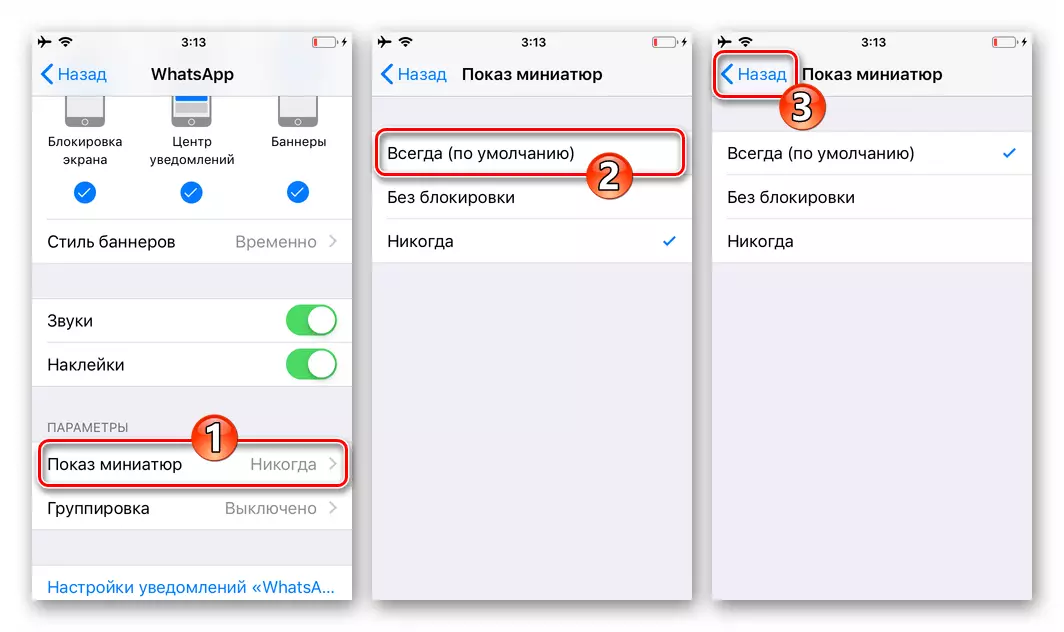
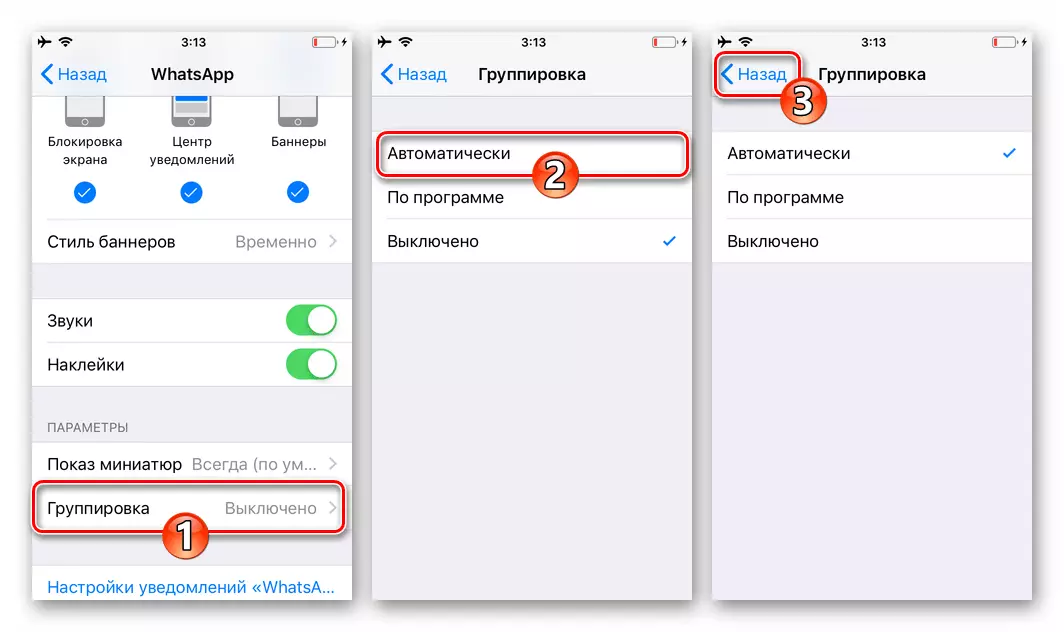
- Välju "IOS Settings" ja minna konfigureerimise VATAP programmi.
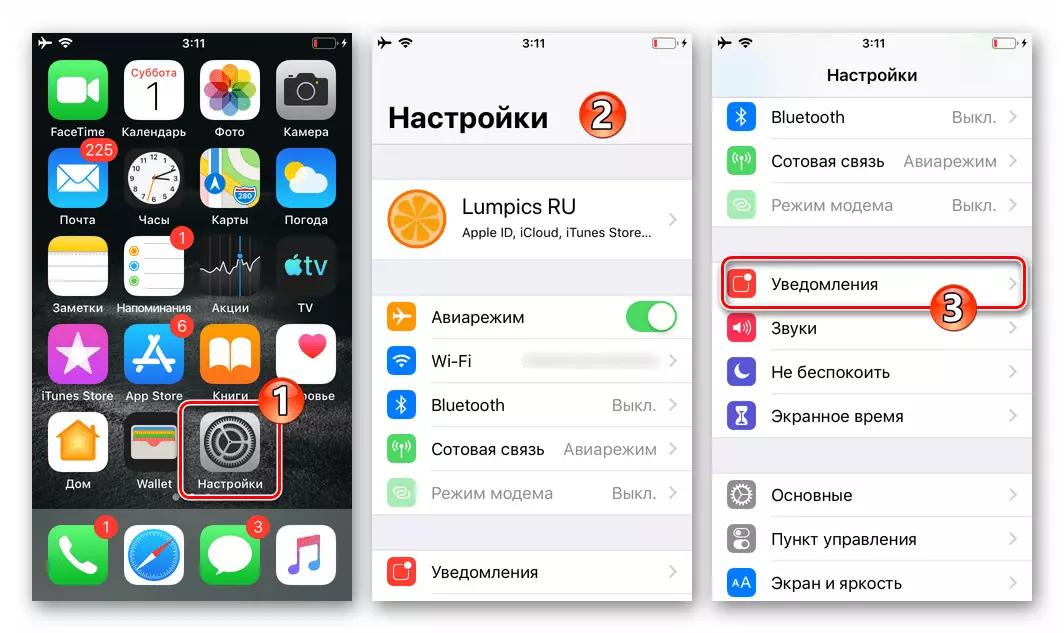
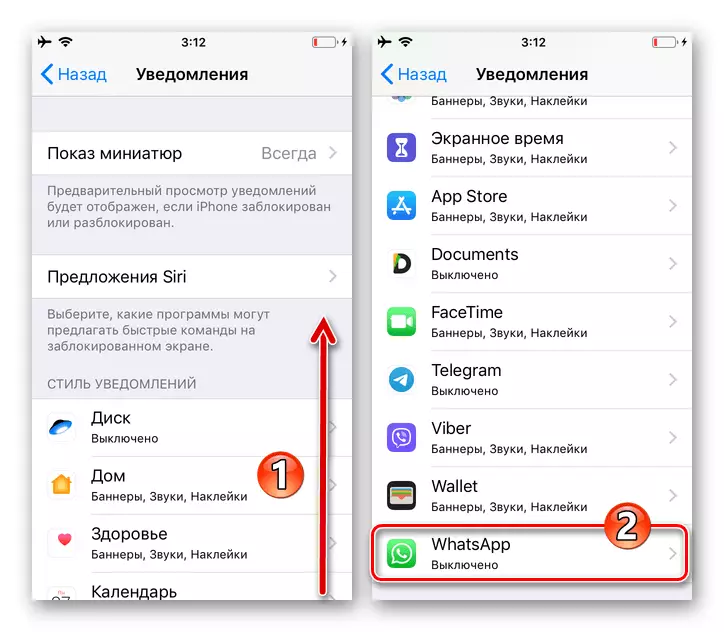
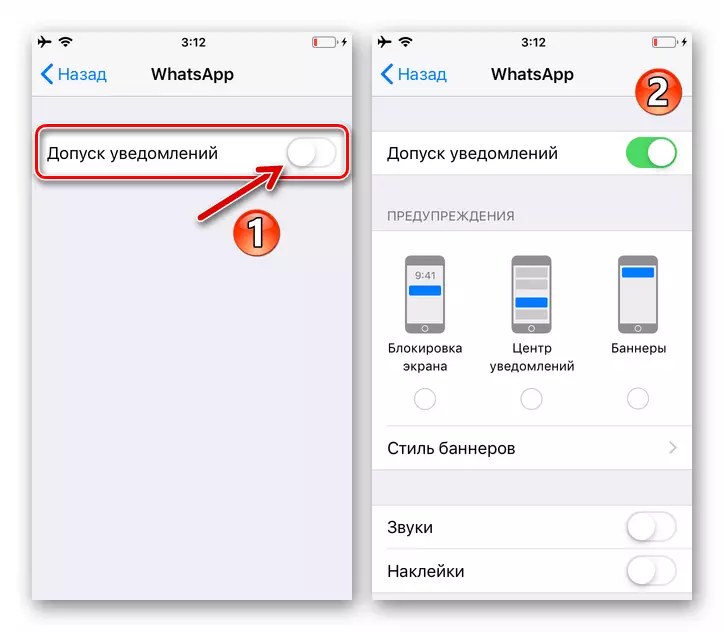
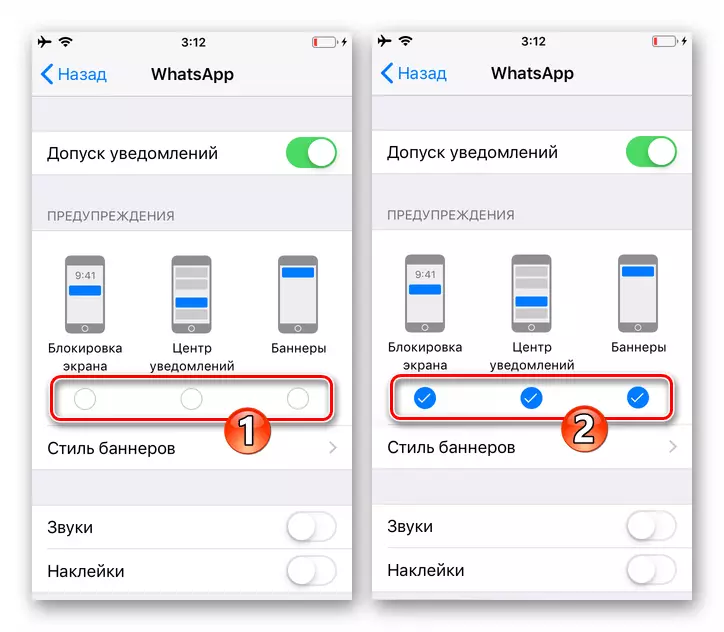
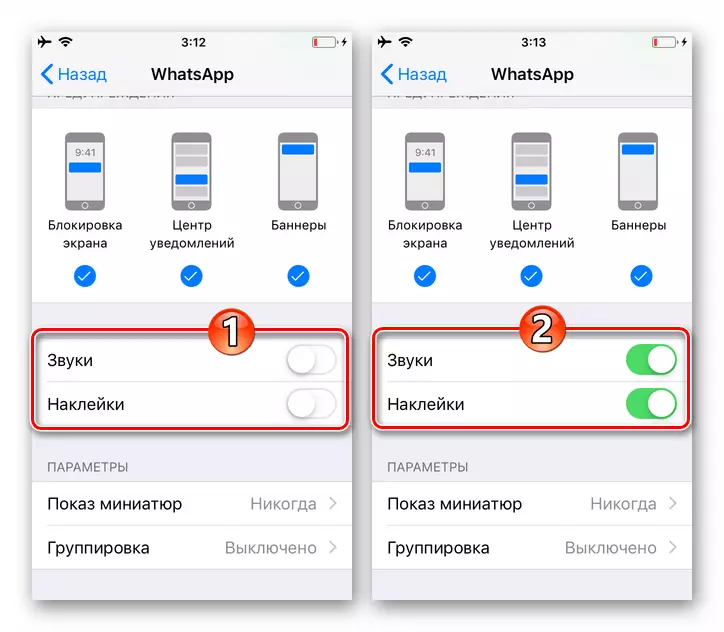
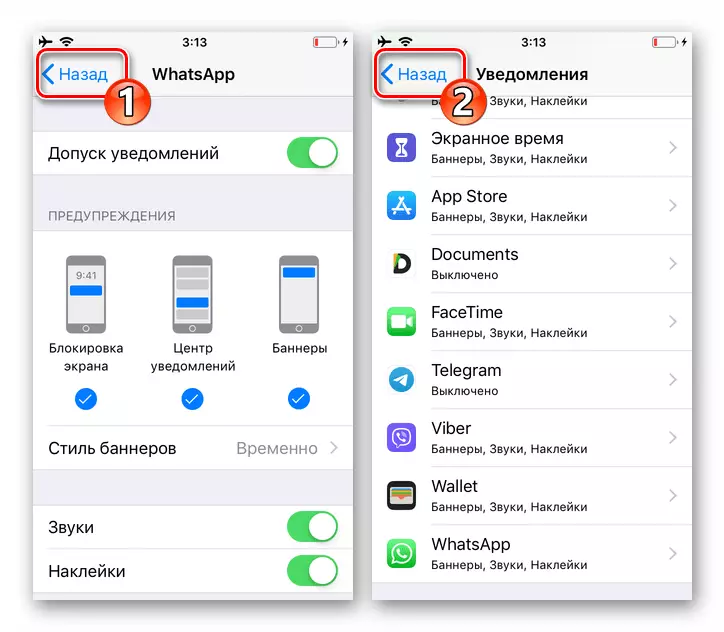
2. samm: Messengeri seadistamine
- Käivitage Messenger ja liikuge oma "Seaded", lüüa ikooni alloleva ekraani all oleva ekraani all. Mine pealkirjaga "Teated" osa Whatsapp parameetrid.
- Pöörake "lisatud" asendisse kahte "Näita teated" lülititest, aktiveerides sel viisil "sõnumite teated" ja "grupi teateid".
- Puudutades nime "Heli" valik, määrake, millist meloodiat mängitakse dialoogide ja grupi veatide sündmuste ajal.
- Vajuta nime "Rakenduste teated". Puutetundlik ekraanil, mis avaneb eelistatud valiku abil "Hoiatusstiili".
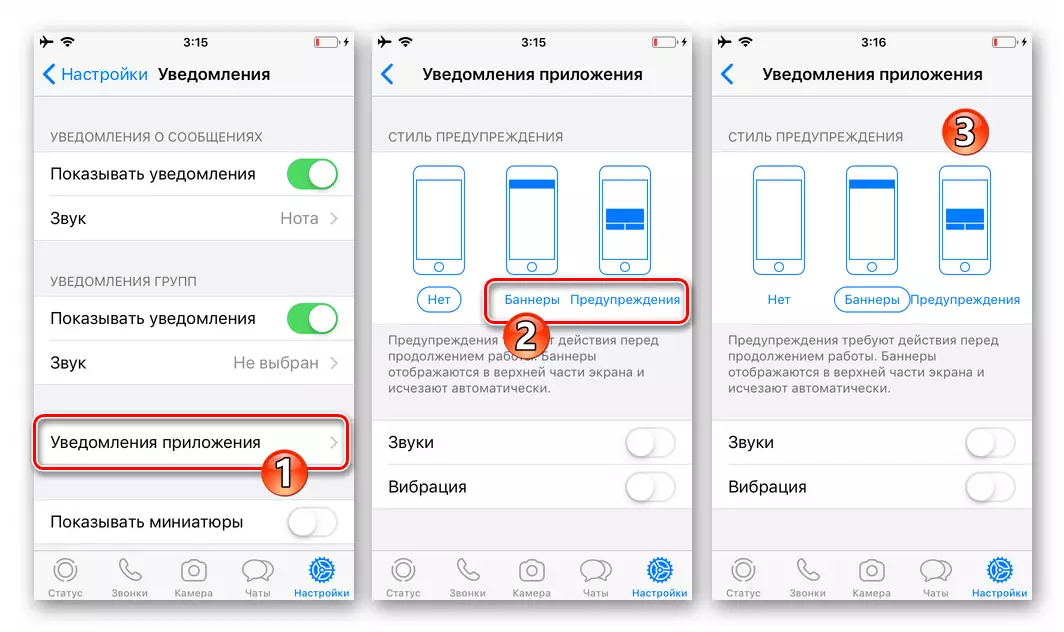
Aktiveerige "helid" ja "vibratsiooni" ja seejärel naaske messenger seadetes eelmisele ekraanile.
- Lülitage valik "Näita miniatuurid".
- Sellel sõnumitooja konfiguratsioonis, et võimaldada hoiatusteadet, see on lõpule viidud, saate liikuda "Seaded" programmi teistele osadesse - nüüd kõik võimalikud teated Whatsappi poolt tõestatakse vastavalt paigaldatud tellimusele.
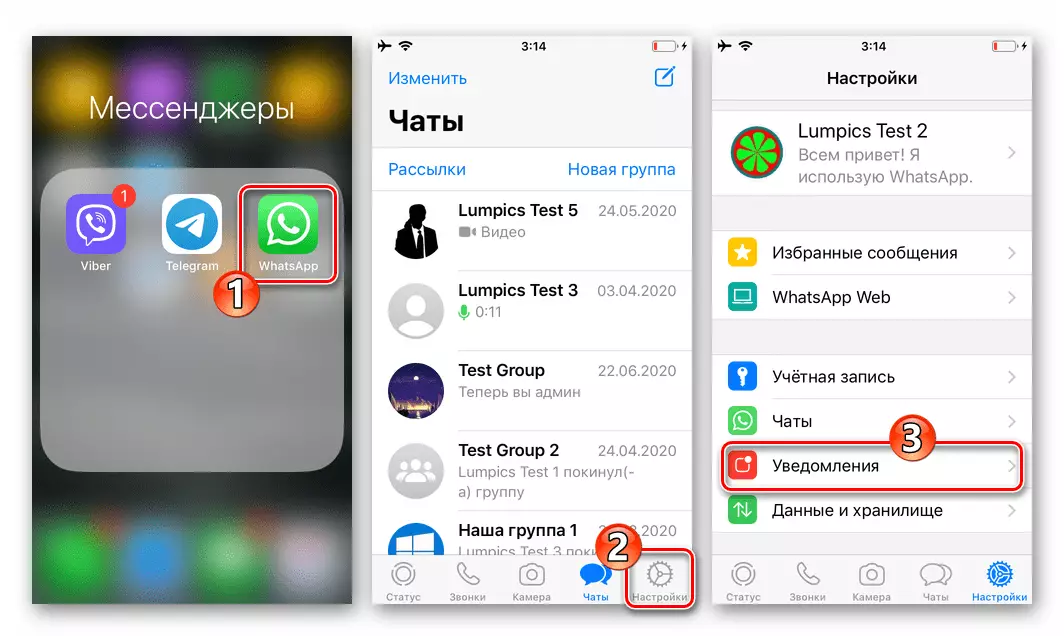
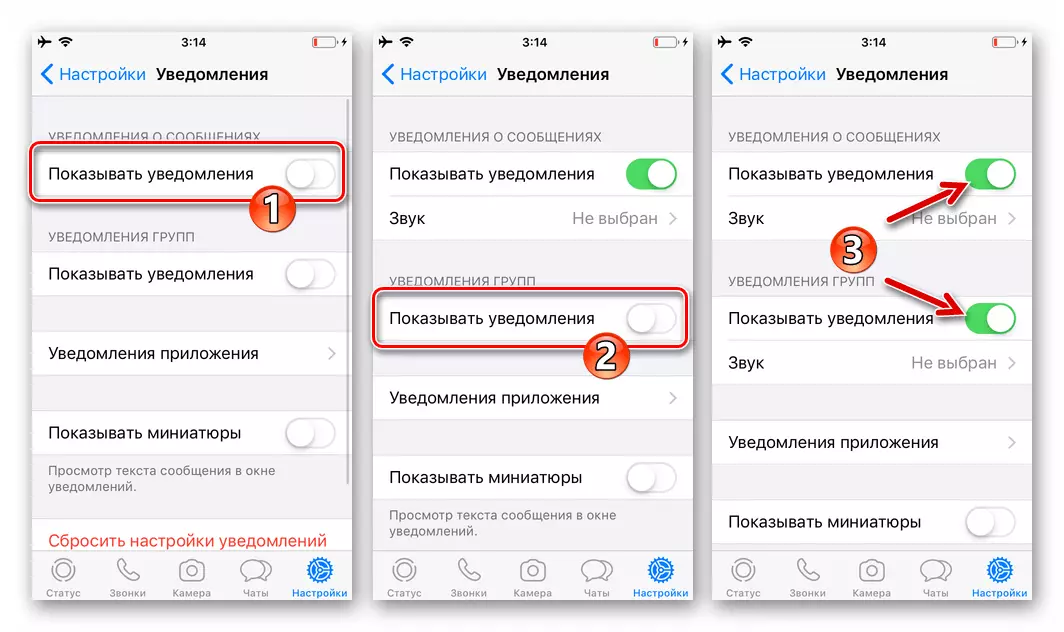
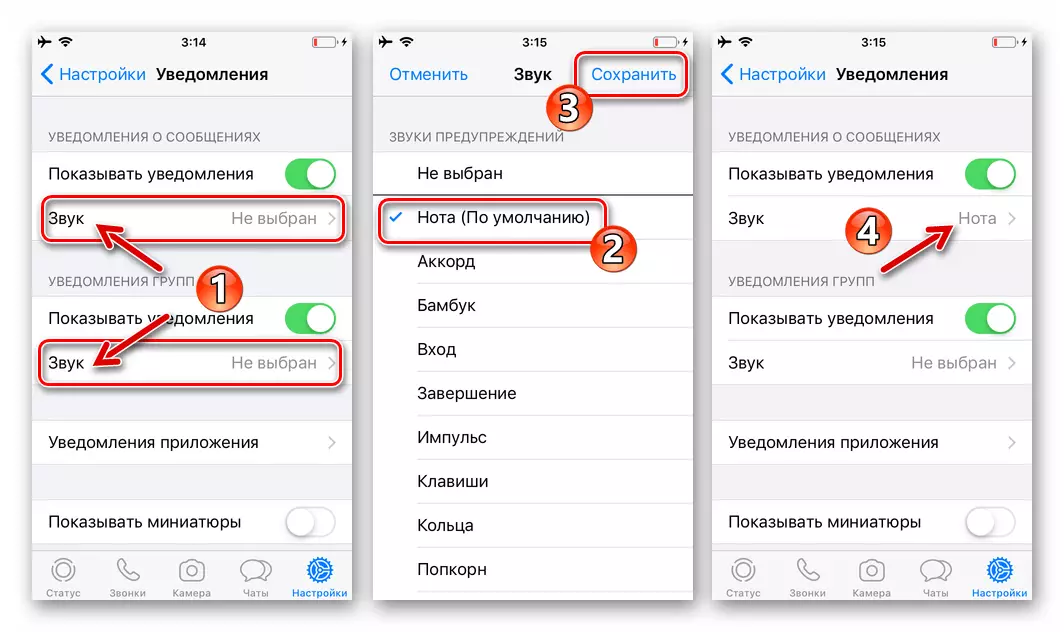
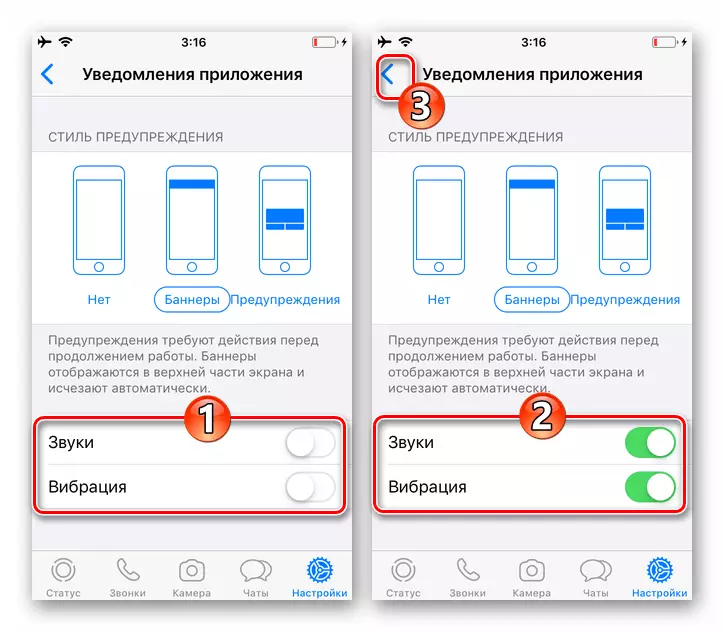
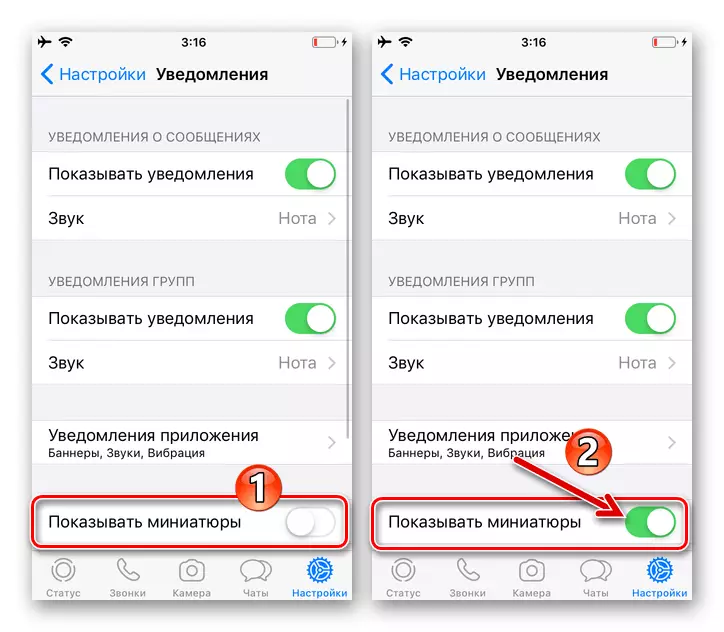
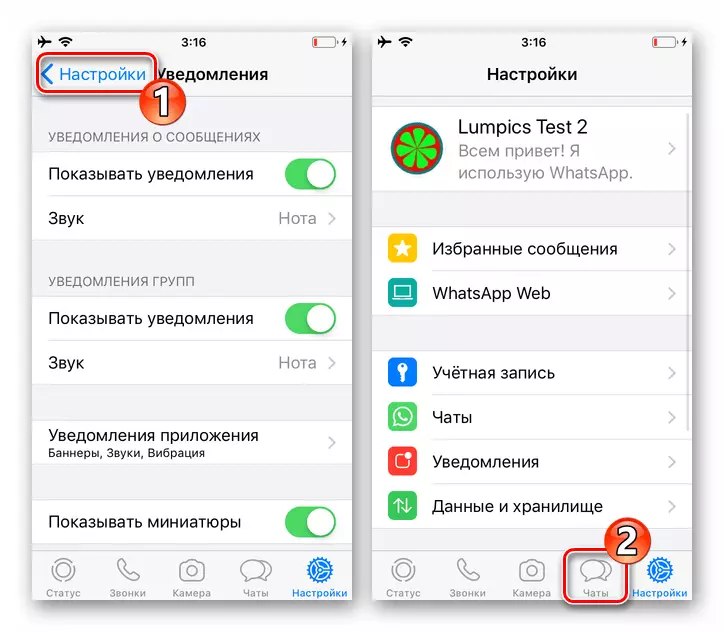
Aknad
Windowsi VATSAP programm on samuti mobiilse teeninduse kliendid, võivad luua teateid ja tagada nende saamise võimalus, peate täitma kahte tüsistust.Samm 1: Messengeri seadistamine
- Avage WhatsApp töölaual ja minge programmi "Seaded"
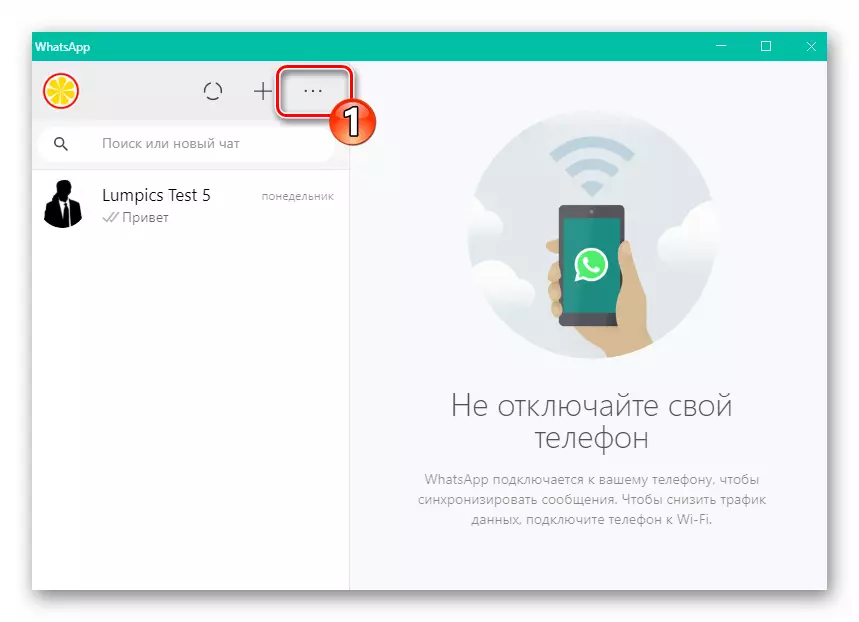
Kolmepunktilistest kõnedest nimetatakse kolme punkti all avatud dialoogide ja menüüirühmade loendis.
- Vasakul, avatud "teatiste" seadete loendist.
- Varustage kolm märkeruutu: "helid", "Hoiatused töölaual" ja "Näita miniatuure".
- Välju Messengeri seadetest. Sellel on osalejatele VATSAP-signaalide kaasasoleva tegevuse aktiveerimine lõpetatud.
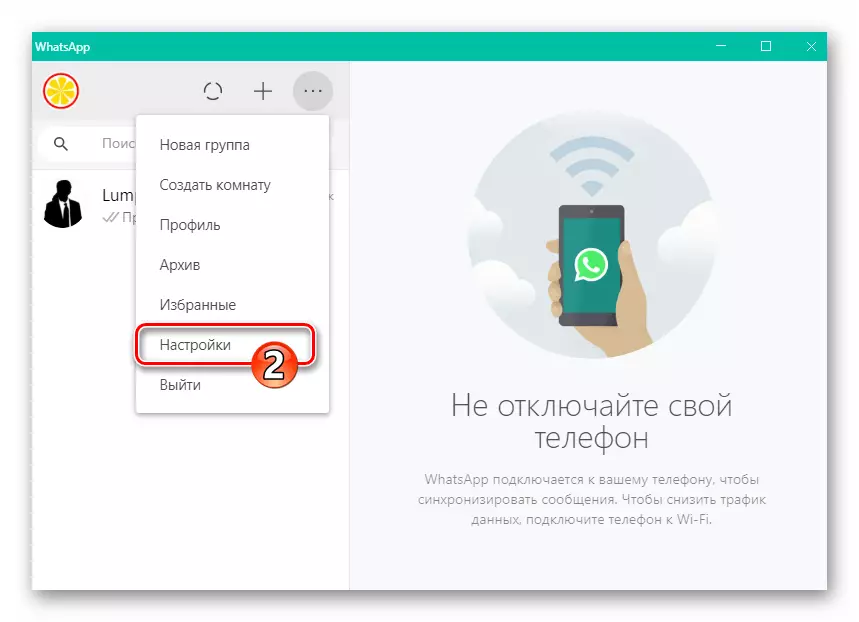
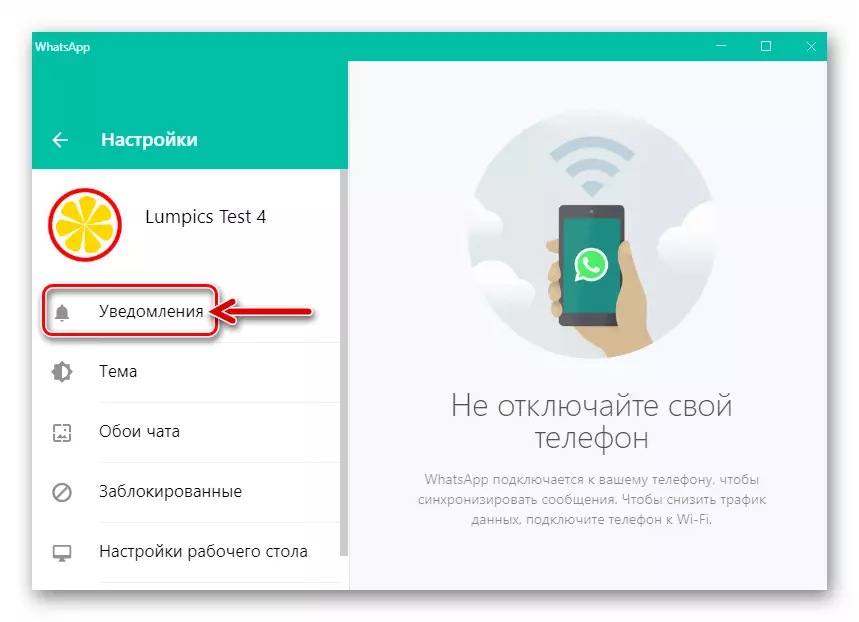
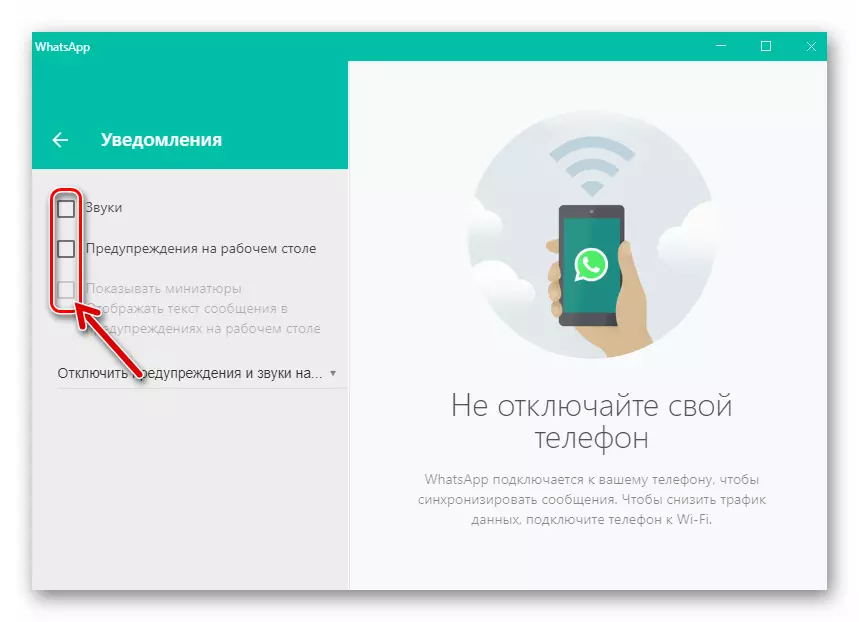
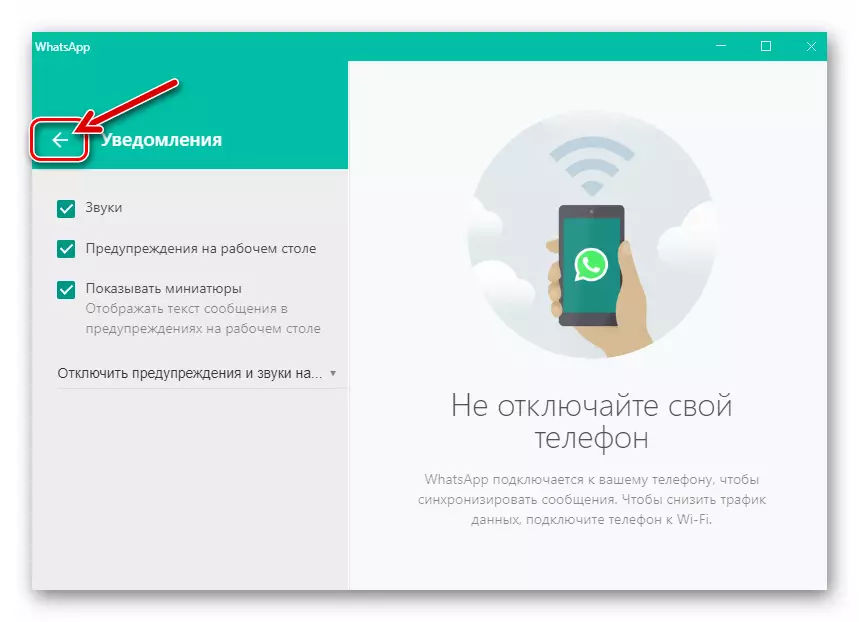
2. samm: Windowsi seadistamine 10
- Ilma sulgemiseta (oluline!) VATSAP-programm avab Windows 10 kuvamise ala, klõpsates tegumiriba paremal asuva kõige äärmise ikooni.
- Kuvatud paneeli tipus on link "Teated" viide - klõpsa selle peale.
- Kerige avatud akende paremal küljel olevat teavet,
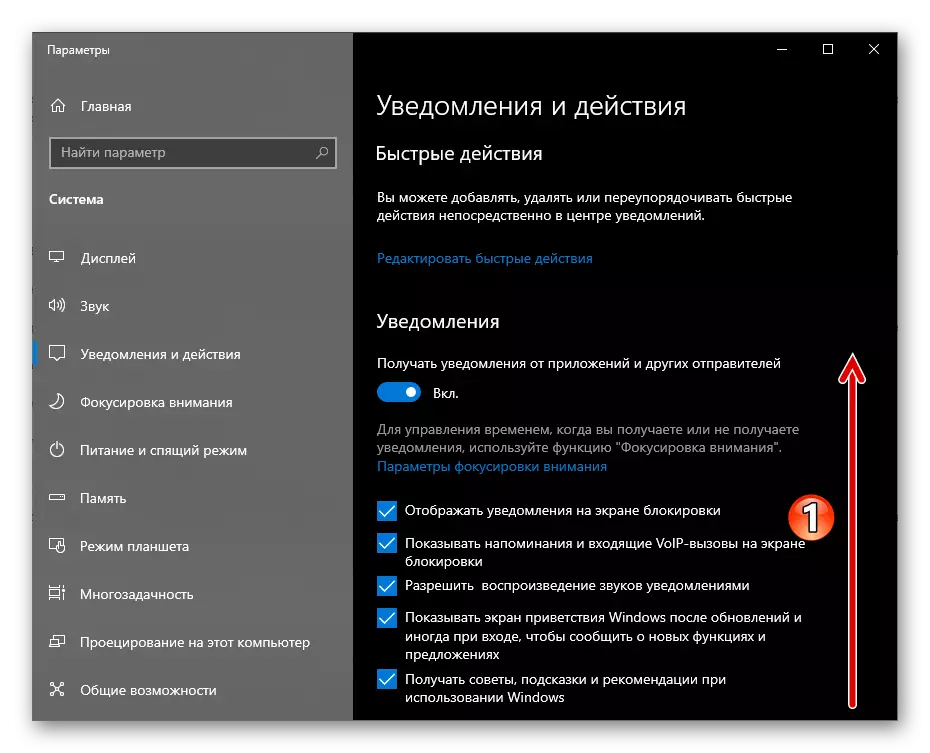
Nende rakenduste vastuvõtmise teated "loend leidke kirje" WhatsApp ".
- Klõpsake sõnumitooja nimel.
- Liigutage akna ülaosas asuva akna ülaosas asuv "teated" lüliti "ON"
- Varustage märkeruutu "Näita teatise bännerid" ja "Näita teatiste teavituskeskuses".
- Aktiveerige "helisignaali vastuvõtmisel".
- Välju "Parameetrid" Windows 10 ja minge VATSAPi kasutamisele - nüüd kõigi võimalike hoiatuste sõnumitooja vastuvõtmiseks ei ole takistusi.