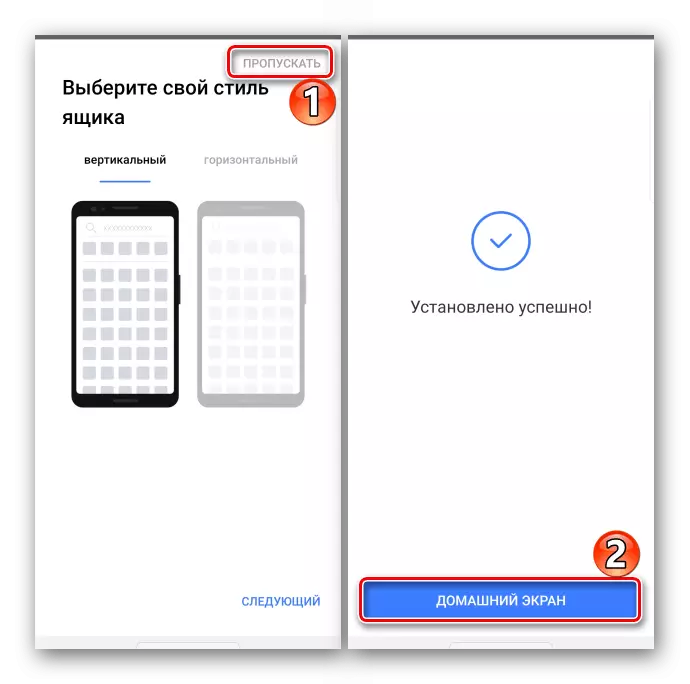1. meetod: ettevõtte käivitaja
Avakuva välimuse loomiseks reageerivad töölaua juhtimine ja tarkvara käivitamine käivitajatele, mis on osa OS Android kasutajaliides. Erinevate firmade Lounche seadmed võivad omavahel erineda funktsioonide komplektina, kuid igas neist on saadaval võimalus töölaual ikoonide eemaldamiseks.1. võimalus: standard eemaldamine ja liikumine
Kõigil nutitelefonil Mis tahes tootja Android-operatsioonisüsteemiga on praktiliselt universaalne viis rakendustarkvara rakenduse eemaldamiseks töölaual.
- Klõpsake ja hoidke sildil all ja kui kontekstimenüü kuvatakse, valige "Ekraanilt kustutamine" või sarnane Kustuta.
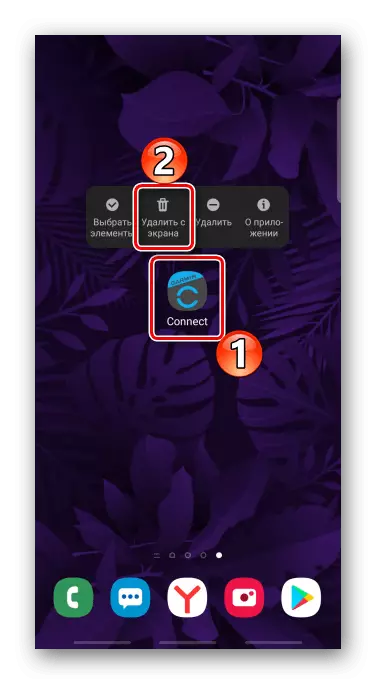
Mõnes seadmes on vaja lohistada ikooni spetsiaalse paneeli ikooniga korvi kujul ekraani ülaosas.
- Ikoon on võimalik eemaldada konkreetsest töölaual, liigutades selle teise tabeli. Klõpsake seda, lohistades ekraani servale ja kui see keritakse, asetage ikoon õigesse kohta.
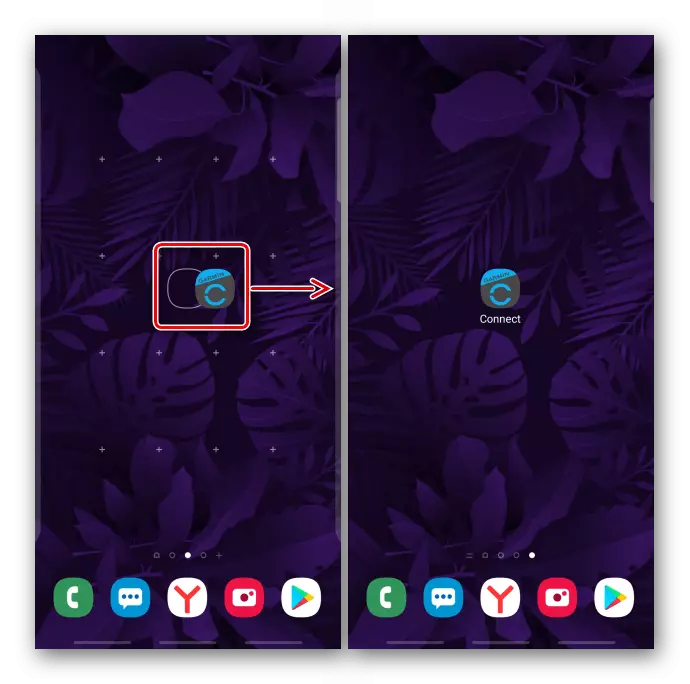
Kui ei ole sobivat töölaual, looge see. Selleks hoidke tühja ala ekraanil, seejärel kerida kõik aktiivsed tabelid vasakule ja Tapam "Lisa".
- Kui kontekstimenüü nupud ei ole aktiivne, ja ikoonid ei liigu, võib-olla peaekraani paigutus on lukustatud. Selles näites vaatame ettevõtte Samsungi nutitelefoni lukustuse väljalülitamist, kuid see funktsioon on teiste tootjate seadmetega. Avage "Seaded", seejärel "Display" parameetrid,
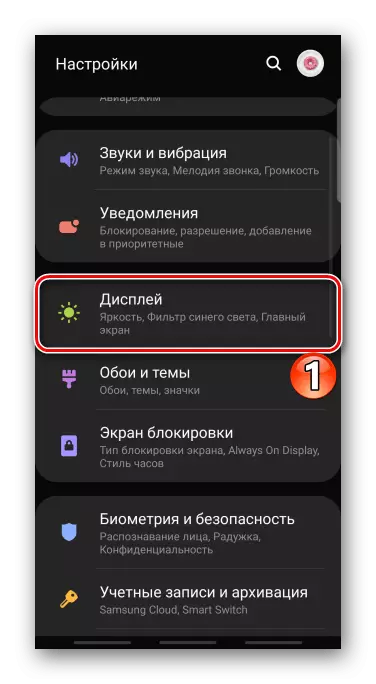
Minge "Põhiekraanile" jaotises ja lülitage valik "Põhiekraani" plokk ".
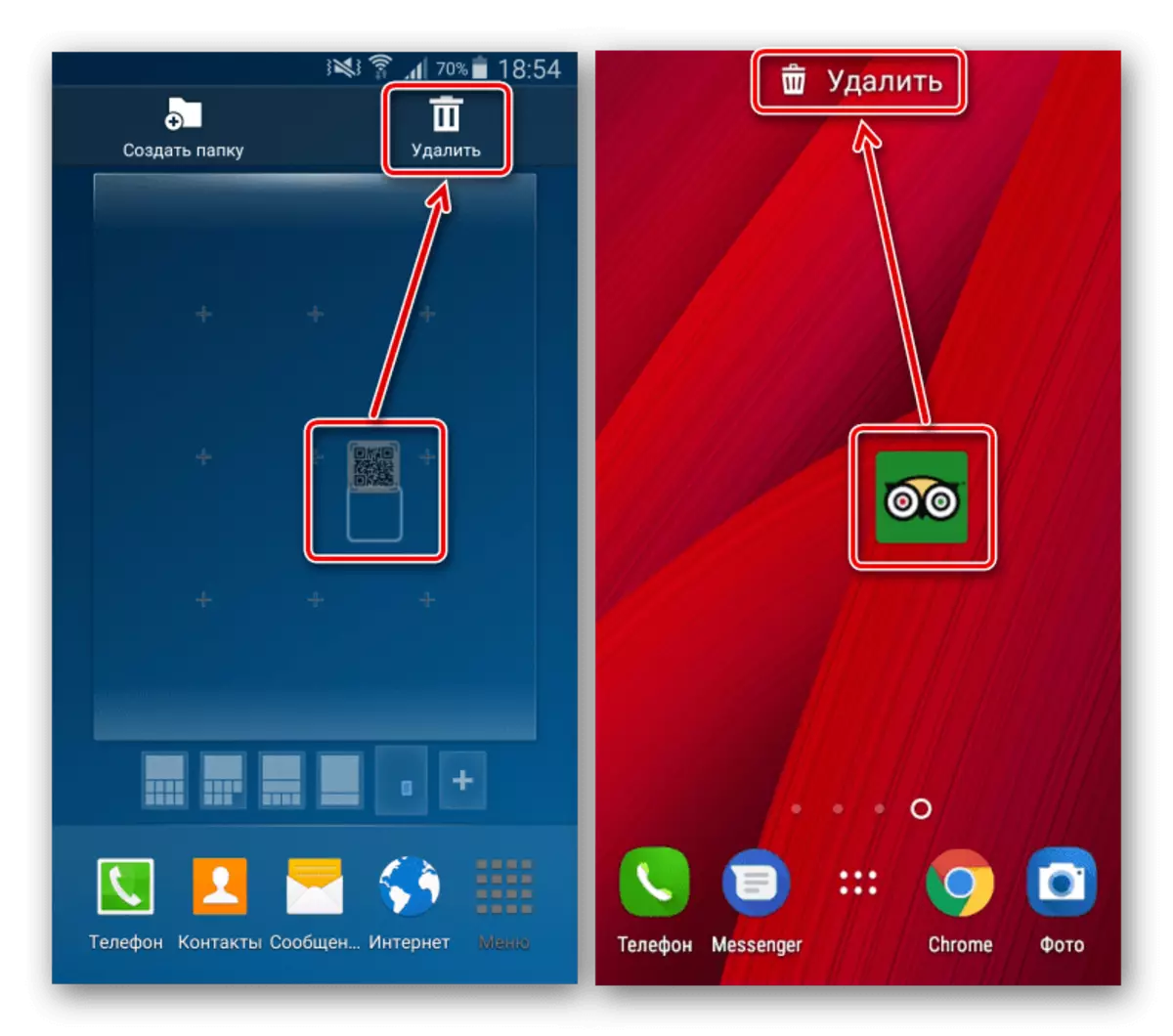
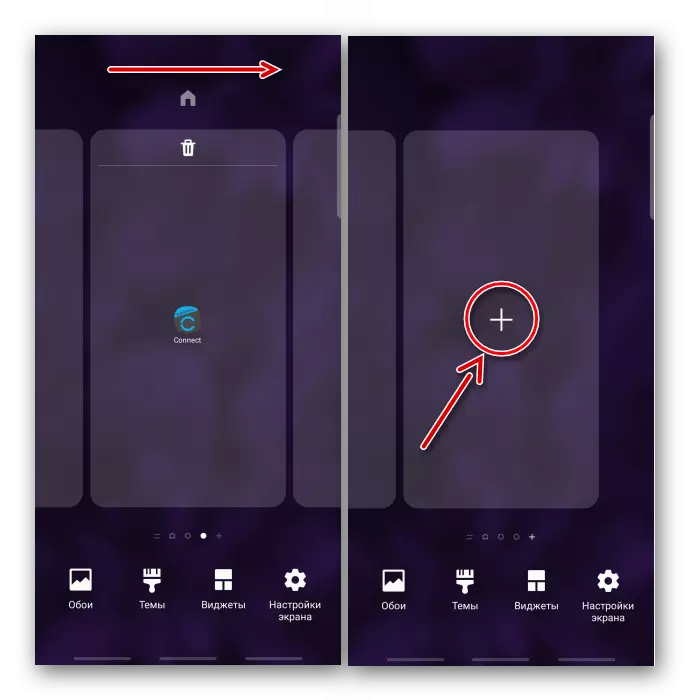
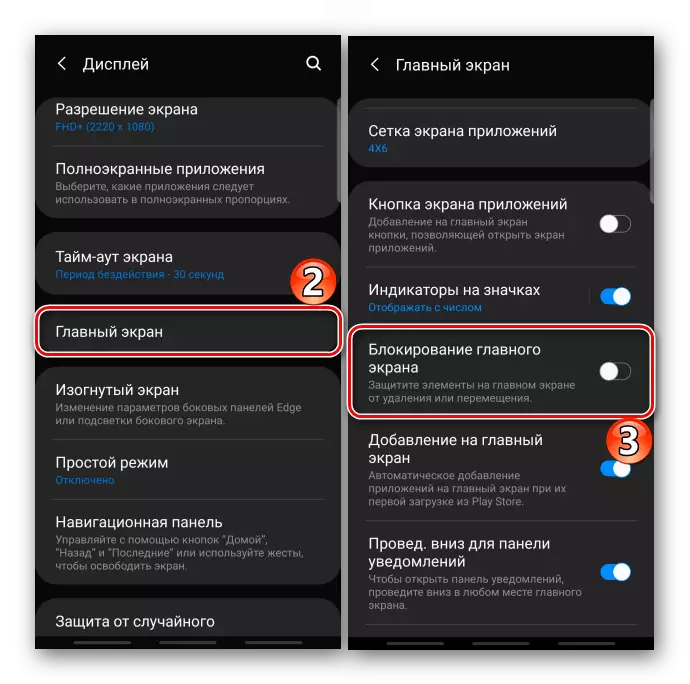
2. võimalus: kombineerige kausta
Kui on liiga palju otseteid, kuid neid kasutatakse, ei pruugi neid kustutada, saate lihtsalt kaustade kaudu sorteerida. Seega vabastatakse ruumi töölauale ja kiire juurdepääs valitud rakendustele salvestatakse.
- Klõpsake ikoonil, hoidke seda ja lohistage teise rakendusprogrammi ikooni.
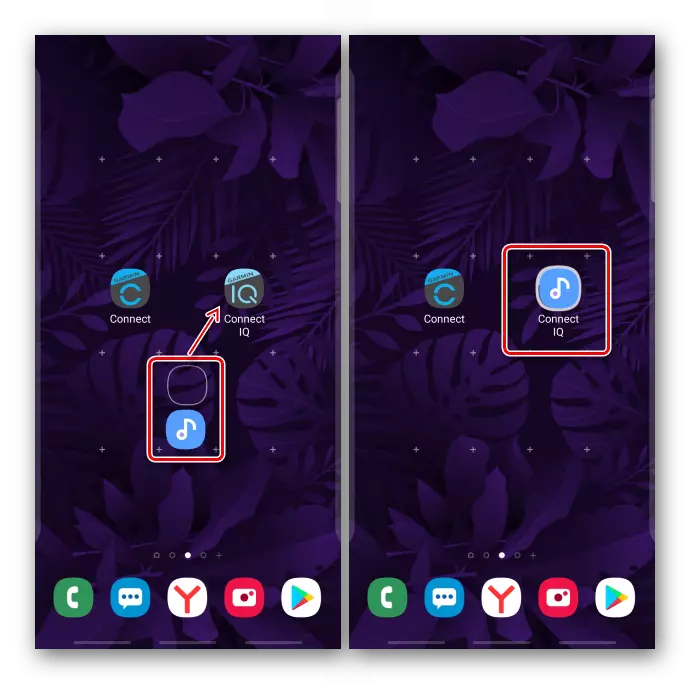
Kataloogi moodustatakse automaatselt.
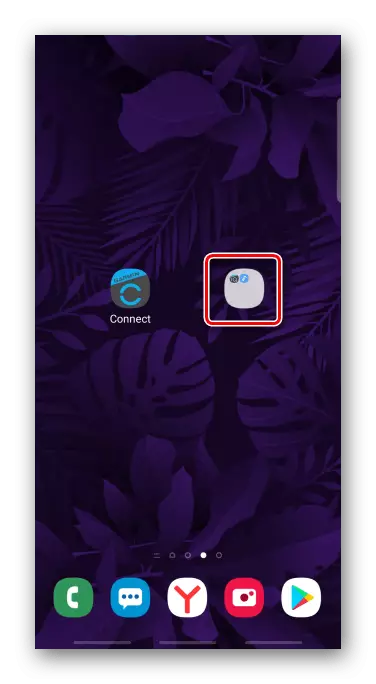
Mõnikord on vaja lohistada etiketti kausta paneeli.
- Avage kataloog ja määrake talle nimi. Vajadusel jääb töölaual jäänud ikoon samal viisil.
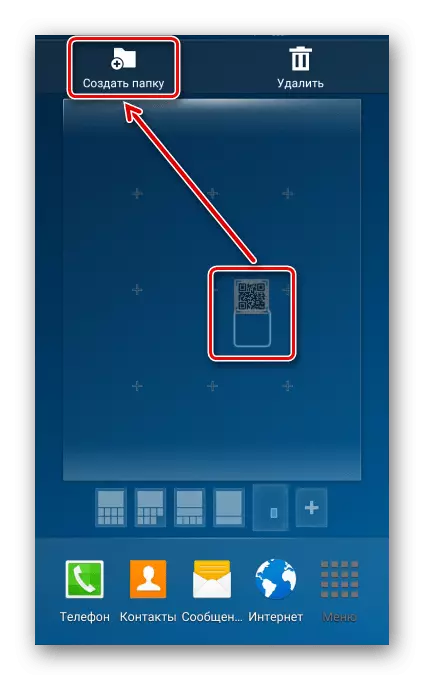

3. võimalus: rakenduste peitmine
Teine võimalus ikooni eemaldamiseks - rakenduse varjata. See funktsioon on paljude tootjate nutitelefonidele paigaldatud standardkaunkerite arsenalites. Näiteks kasutage Samsungi firma.
- Ekraani seadetes avage "Põhiekraan", lindistamine "Peida rakendus", valige soovitud ja klõpsake loendis "Rakenda".
- Jällegi kuvamiseks klõpsake see "peidetud rakenduste" blokeerimiseks ning kinnitage toiming.
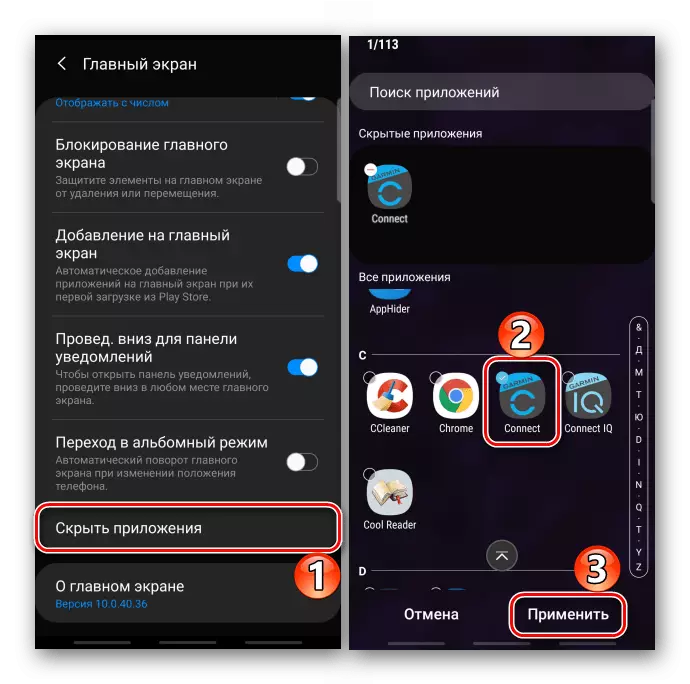
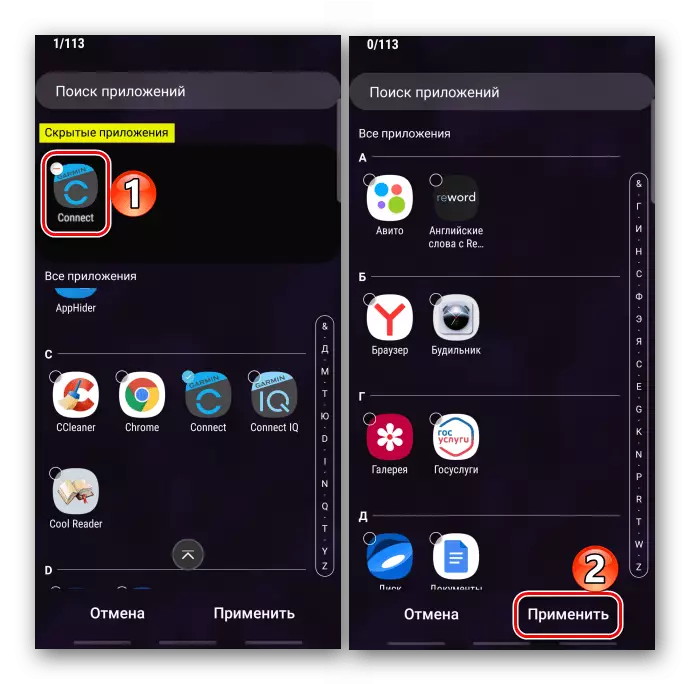
4. võimalus: keelata Lisa ikoonide lisamine
Võimalus, mis lisab automaatselt otseteid töölauale kohe pärast rakendusprogrammi installimist, saab Google Play turul või nutitelefoni seadetes lubada.
Rakenduste pood
Selle funktsiooni uues versioonides ei ole enam, vaid vana nutitelefonid, kus Google Plat on juba lõpetanud uuendamise, seda saab veel leida.
Alustame rakenduste salvestamist, avame menüü "Menüü", minge "Seaded"
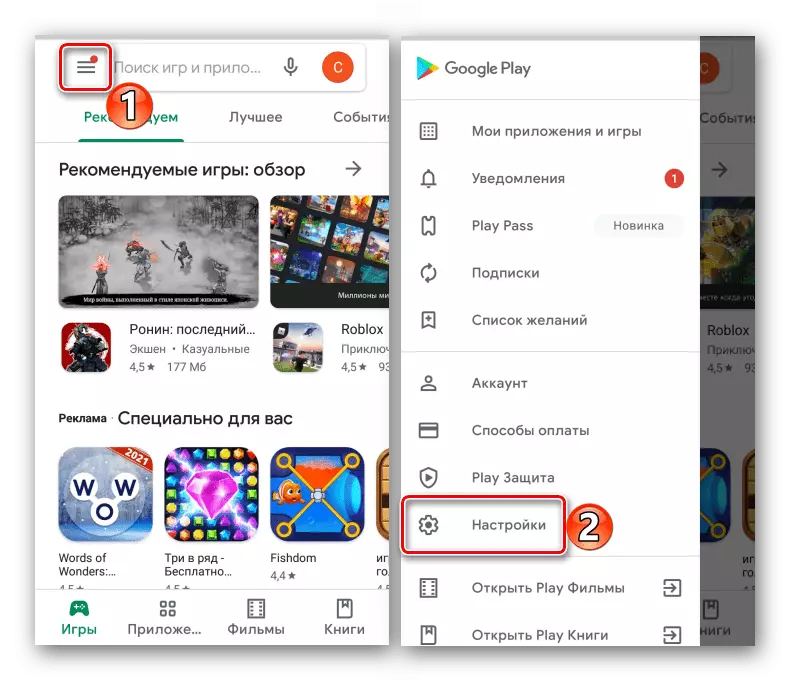
Ja vahekaardil Üldine, lülitage välja "ADD ICONS" funktsiooni.
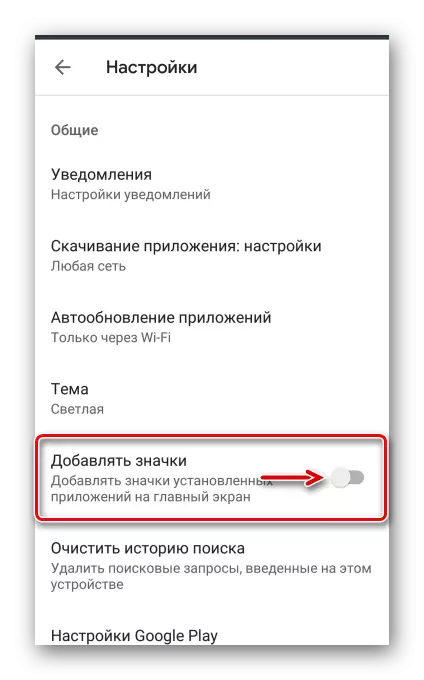
Mobiilseadme
Kui mänguturul ei ole võimalusi ja töölaua ikoonid ilmuvad, otsige seda seadme põhiekraani seadetes. Selles näites on näidatud, kuidas SAMSUNGi kindla seadme valikut keelata.
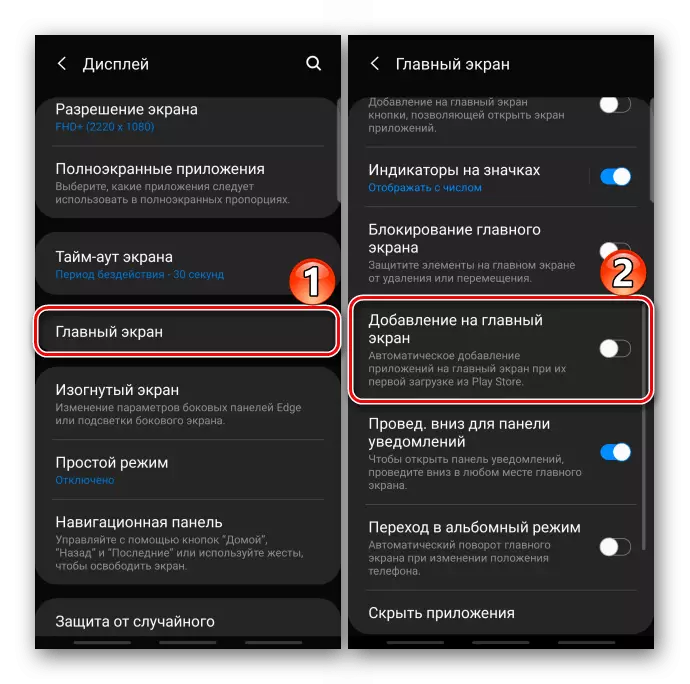
2. meetod: kolmas osapool
Google Play'is on palju kanderaketid kolmanda osapoole arendajatele sarnaste rakenduste haldamise tööriistade ja nende sildid. Mõtle seda meetodit Apexi käivitaja näitel.
Lae Apex käivitaja Google Play Market
- Kui te esimest alustate, palutakse teil mõned parameetrid konfigureerida.
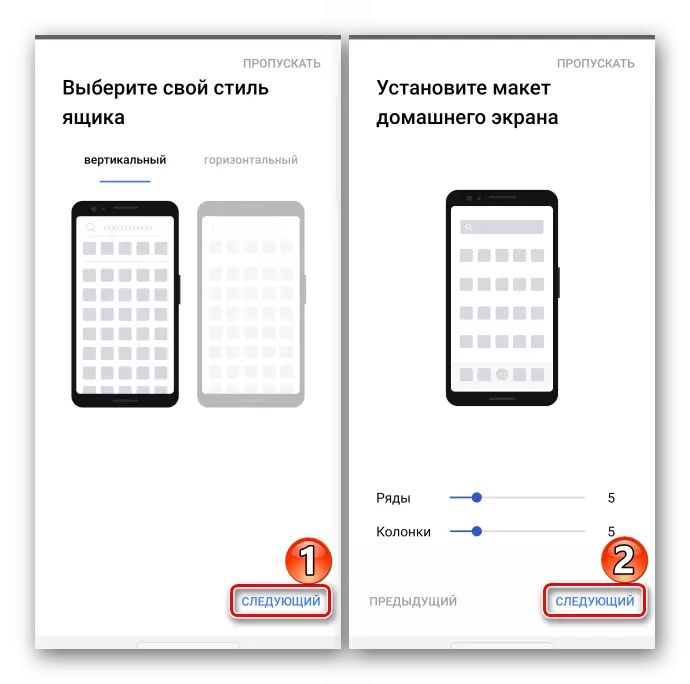
Need puudutavad juhtimist ja välimust.
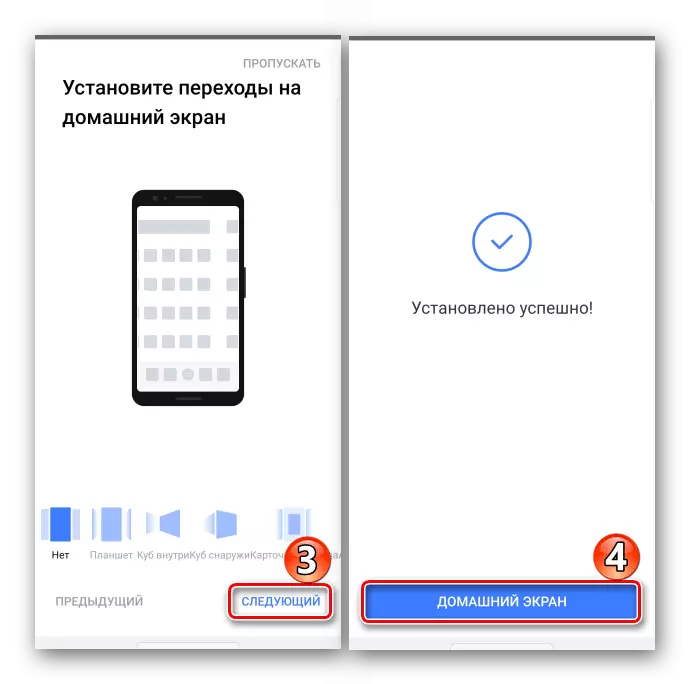
Soovi korral saab neid seadeid vahele jätta.
- Uues käivitajal töötamise alustamiseks peate selle sisse lülitama, see funktsioon ilmub kohe pärast seadistamist.
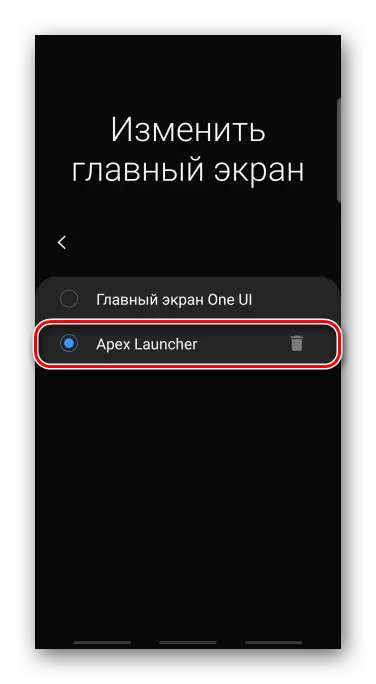
Lugege ka: Android käivitajad