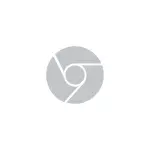
Selles lühikeses juhendis on see selle kohta: kuidas pimedas kroomi teema välja lülitada, kui see on OS-is kaasas. See ei ole raske.
Chrome'i etiketi parameetrite muutmine nii, et see kasutaks alati valguse disaini
Kõik, mis on vajalikud, on Startup parameetrite lisamine Google Chrome'i otseteele, mis lülitab vastavalt pimeduse režiimi välja, alustab brauseri alati heledama disainiga.
Üks võimalusi selle sammude jaoks on järgmine (seal on ka veidi erinevad lähenemisviisid, näiteks käsitsi loomine otsetee soovitud parameetrid):
- Minge kausta (kopeerige see tee ja kleepige dirigendi aadressiriba) C: programData Microsoft \ Windows \ Start menüü Programmid
- Seal leiate Google Chrome'i otsetee, klõpsake seda paremklõpsake ja valige kontekstimenüüs "Properties".
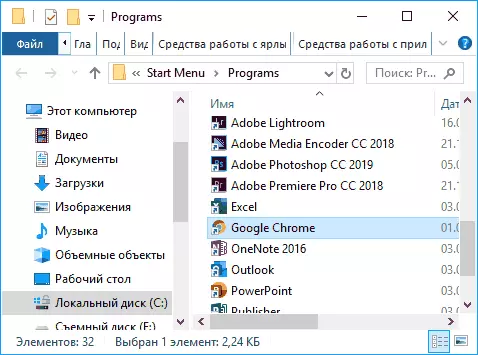
- Otsetee omadustes lisage kohe pärast hinnapakkumisi kohe pärast hinnapakkumisi, lisage ruumi ja järgmist: - Keela-funktsioonid = DarkMode
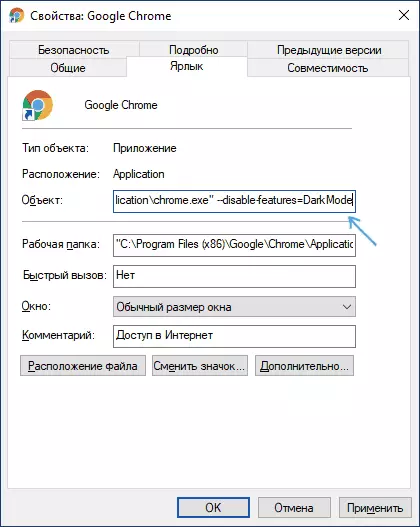
- Muudatud otseteede parameetrite salvestamiseks klõpsake nuppu OK.
Nüüd, kui alustatakse menüü Start, käivitatakse Google Chrome koos valguse disainiga.
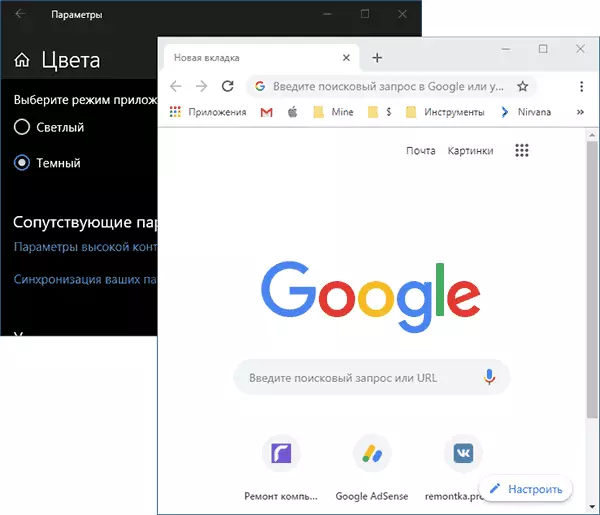
Kui kasutate tegumiribal otsetee, eemaldage olemasoleva otsetee ja seejärel paremklõpsake menüü Start-silmasõnumit, valige menüü "Advanced" - "Turvaline tegumiribal". Samuti saate vajaduse korral kopeerida kausta otsetee, kus me selle töölauale toimetasime, nii et brauser algab sellega disainiga.
