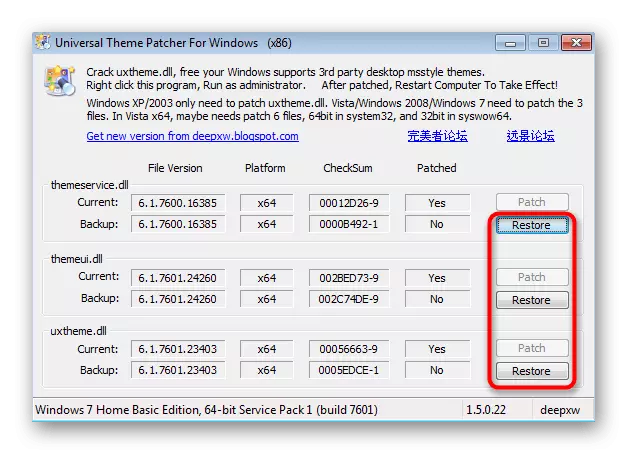1. meetod: isikupärastamise menüü
Esimene meetod on kõige lihtsam kasutada, sest see ei nõua teiseseid toiminguid, välja arvatud värvi seaded. Siiski on Aero režiimiga seotud funktsioon, mis ei ole Windows 7 kodus ja algne. Soovitame nende OS-i väljaannete omanikke, soovitame kohe liikuda meetodile 3, sest nende olukorras on see ainus töötaja.
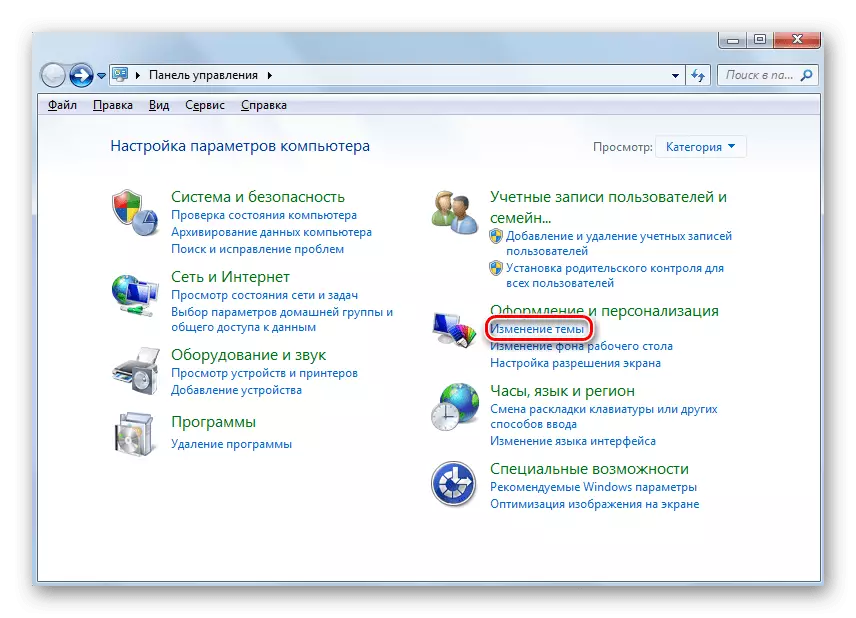
Kasutajad, kes OS-is olemas on personaalse menüü, saate lubada Aero režiimi ja liikuda teema muutustele. Loe lähemalt ülesande täitmise kohta eraldi materjalist meie autori teisest materjalist, klõpsates alloleval lingil.
Loe edasi: Aero režiimi lubamine Windowsis 7
Lisaks märgime tähelepanu täiustatud juhendi olemasolu kohta, mis kirjeldab Windowsi operatsioonisüsteemi disaini teemade täielikku disaini. 7. Klõpsake alloleval päisel, lugege kasutusjuhendit ja mõistma, kuidas Windowsi värvi muuta .
Loe lisaks: Registreerimise teema muutmine Windowsis 7
2. meetod: redigeerimise registri seaded
Need, kellel on personaalse menüü, kuid see ei sobi ülalkirjeldatud seadistusele meetodil, soovitame kasutada registrit, mille parameetreid saab muuta, et seadistada teine värv aktiivseteks ja mitteaktiivseteks akendeks. Selleks peate tegema vaid mõned lihtsad sammud.
- Avage "Run" utiliit, hoides Win + R klahvide kombinatsiooni. Sisesta regedit välja ja vajutage ENTER, et kinnitada toimingu kinnitamiseks.
- Mine mööda HKEY_CURRENT_USERi-tarkvara teed Microsoft \ Windows \ GwM, kus kõik vajalikud võtmed salvestatakse.
- Seal on mitmeid erinevaid parameetreid, kuid mitte kõiki tuleb muuta.
- Esiteks vajate klahvi "Coloriserisecolor". Klõpsake seda kaks korda hiire vasaku nupuga, et avada omadused.
- Muutke väärtust RGB-le värvile, mida soovite aknad esile tõsta. Värvikoodi ise saab hõlpsasti leida Google'i otsingumootori kaudu, sisestades asjakohase taotluse.
- Järgmine parameeter on "ColoxoneerimineAfterglow" - vastutab mitteaktiivsete akende värvi eest, mis soovivad ka mõningaid kasutajaid muuta. Sellisel juhul klõpsake samal viisil kaks korda ja muutke väärtust.
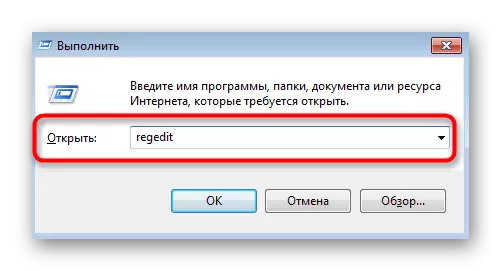
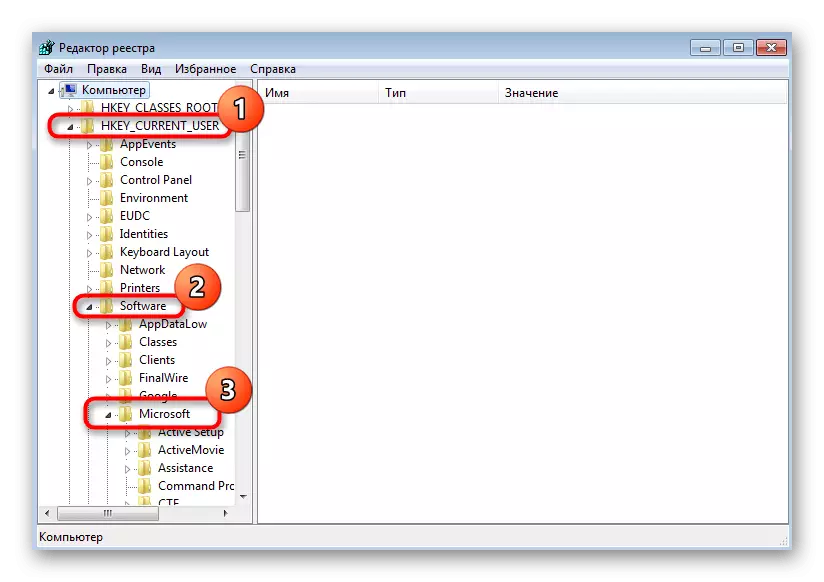
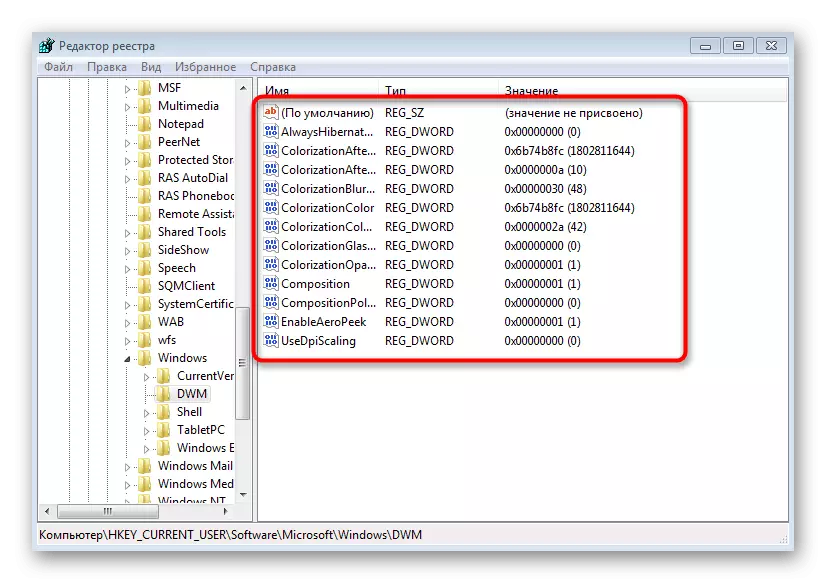
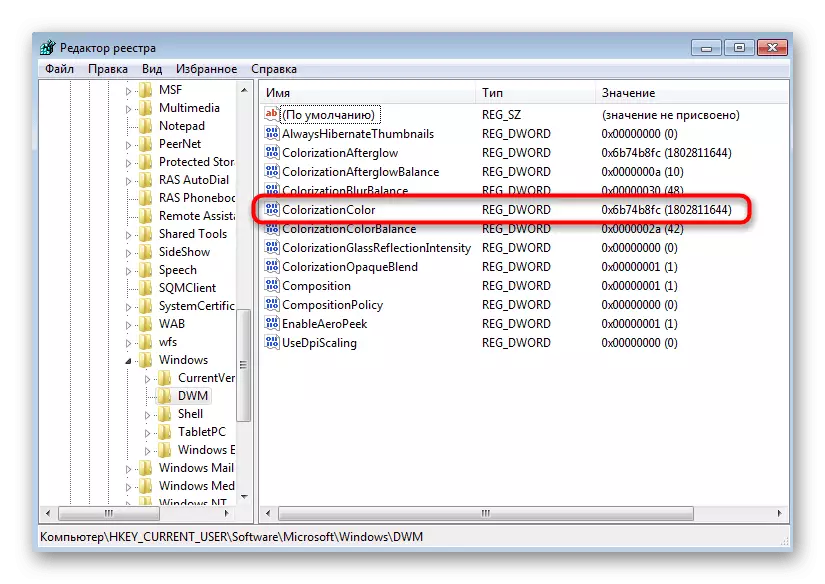

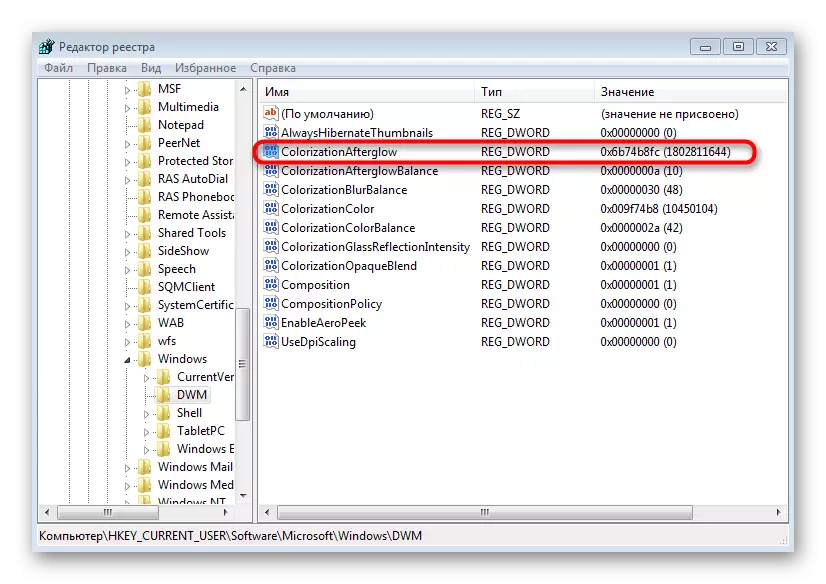
Pärast lõpetamist peate arvuti taaskäivitama nii, et kõik muudatused jõustuks. Järgmine kord, kui sisestate operatsioonisüsteemi, peate märgata erinevust. Vaata ka "ColorboreAftergowabance" ja "Coloriseeriminebrurbance" ja "Coloriseeriminebrurbance" parameetrid, kui soovite kontrollida küllastumise värvi või muuta mõju oma hägususe.
3. meetod: kolmanda osapoole plaastrid
Viimane võimalus sobib kõigile, kuid eriti kasutajatele, kellel on isikupärastamise sisemine konfiguratsioon (elementaarsed väljaanded "Sevenki"). Spetsiaalsed plaastrid võimaldavad teil juurdepääsu kolmanda osapoole paigaldamiseks, millest paljud asendavad standardse värvi ja Windowsi liidese.
- Esialgu peate leidma UniversalhemePatcher võrgu ja alla selle programmi. Enne allalaadimist veenduge, et valitud allikas on ohutu. Kasutage Check-faile võrgus, et vältida viirusi nakatavaid viiruseid. Pärast vastuvõtmist käivitage sobiv käivitatav fail.
Plaaster on edukalt paigaldatud, mis tähendab, et saate kolmandate osapoolte teemade otsingule turvaliselt edasi liikuda. Nüüd on kõige olulisem ja keerulisem asi leida üks, mis muudab väljanägemise minimaalseid muutusi ja mõjutab ainult akende värvi, kuid selle ülesande täitmine on veel võimalik toime tulla. Lisateavet selliste teemade paigaldamise kohta lugege meie veebisaidi eraldi artiklis järgmiselt.
Loe edasi: Paigaldage kolmanda osapoole disaini teemad Windows 7-s
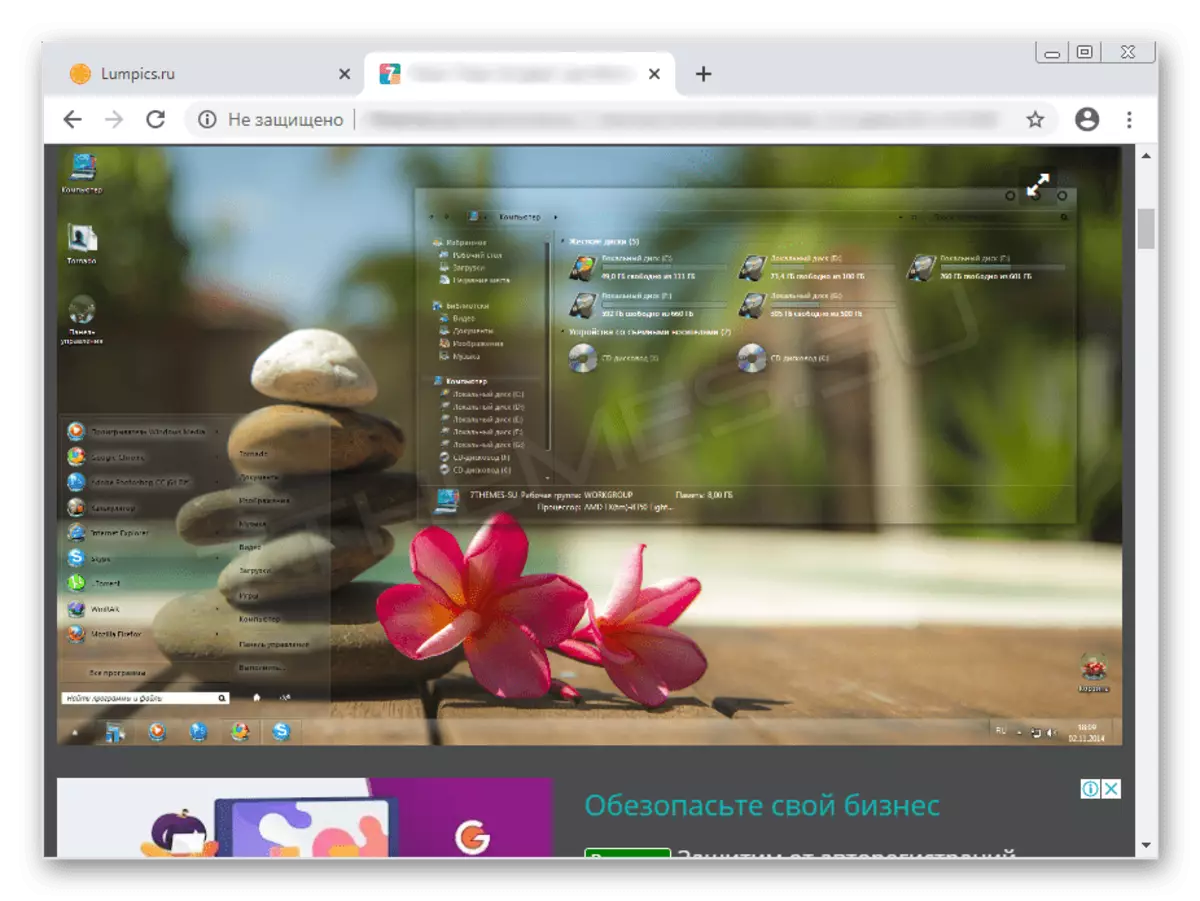
Kui te kardate seada eespool kirjeldatud plaastri, pöörake tähelepanu asjaolule, et on kolm eraldi nuppu "Taasta" oma graafika aknas. Neid saab kasutada juhtudel, kui midagi läks valesti või soovite muudatusi tühistada. Süsteemifailid taastatakse kohe ja tekib järgneva koostoime probleeme operatsioonisüsteemiga.