
1. meetod: menüü "Prindi seadistamine"
Kui te lähete Prindi printeri kasutamise ilma väljadeta, saate selle parameetri seadistada seadme enda juhtmenüüs. See võimaldab teil muudatusi määrata ainult üks kord ja muudavad need iga dokumendi printimiseks rakendamisel. Sõltumata seadmete mudelist teostatakse see ülesanne võrdselt ja tegevus algoritm näeb välja selline:
- Avage menüü Start ja mine Sealt "parameetrid".
- Kõigi osade nimekirja hulgas on avatud "seadmed".
- Pange tähele paneeli vasakule, mille kaudu ja lülituge kategooriasse "Printerid ja skannerid".
- Leia seade, mille jaoks soovite konfigureerida trükkimine ilma väljadeta ja klõpsa sellel menüü kuvamiseks.
- Kõik vajalikud parameetrid ülesande lahendamiseks korraldatakse "juhtimise".
- Vajuta klõpsa "Print Settings" - toode on alati selles menüüs ja on sama nimi mis tahes trükiseadmete mudeli jaoks.
- Valige vahekaart "Lehe" või "Prindi".
- Lehe paigutusena seadke valiku "Ilma väljad" või leidke see teises seadete plokis - nende asukoht sõltub printeri brändi ja mudeli järgi.
- Kui printer toetab erinevate paberitüüpide tööd, ilmub eraldi teate, kus peate täpsustama, millist paberit muudatusi teha.
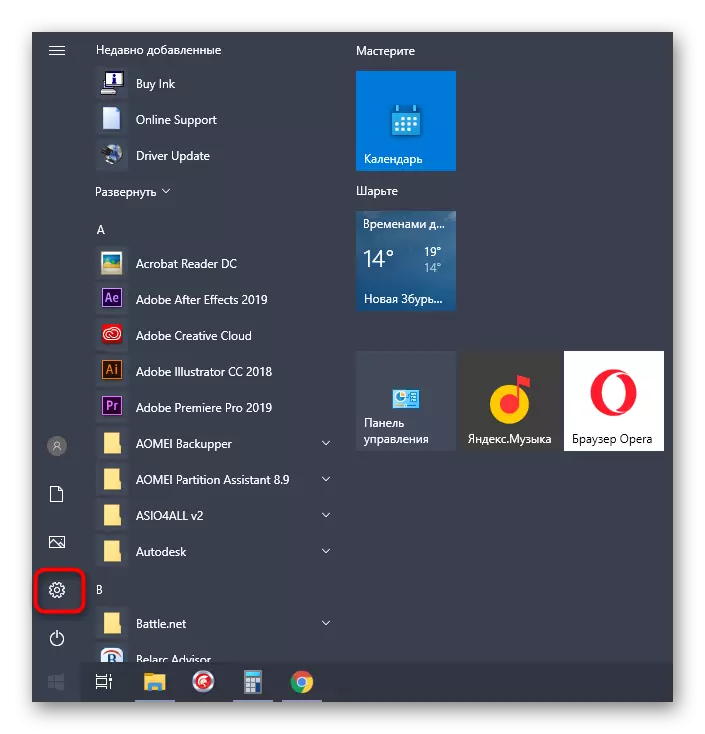
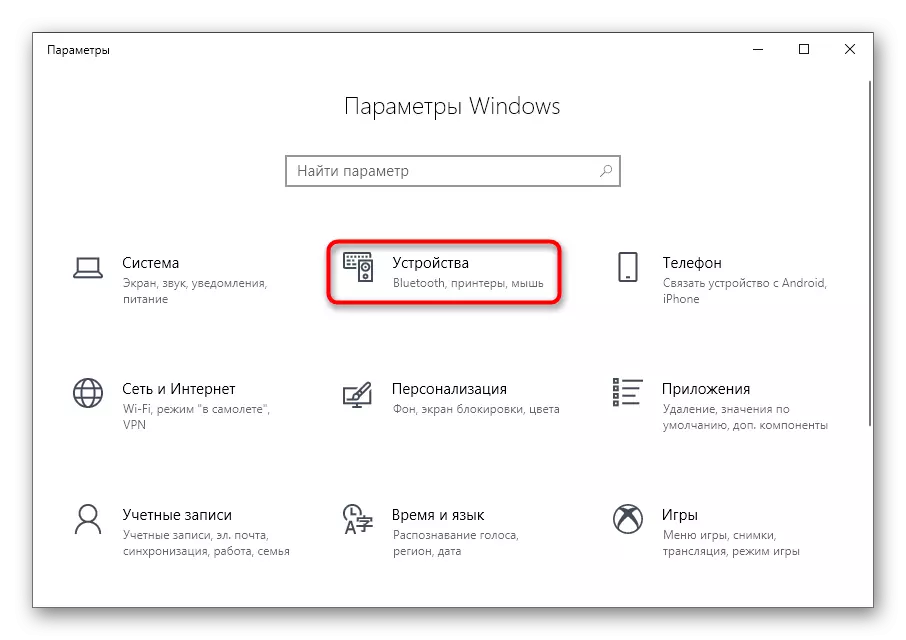
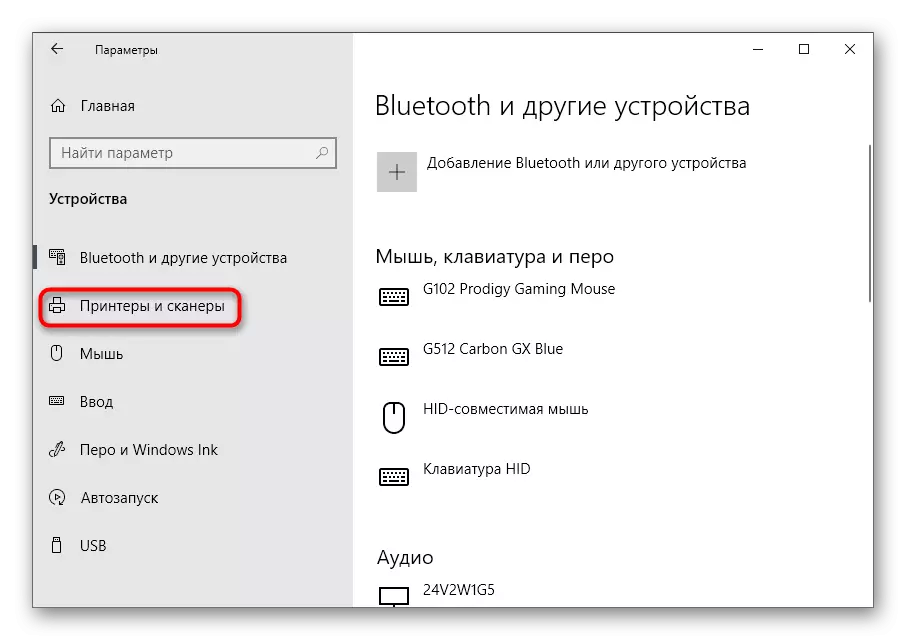
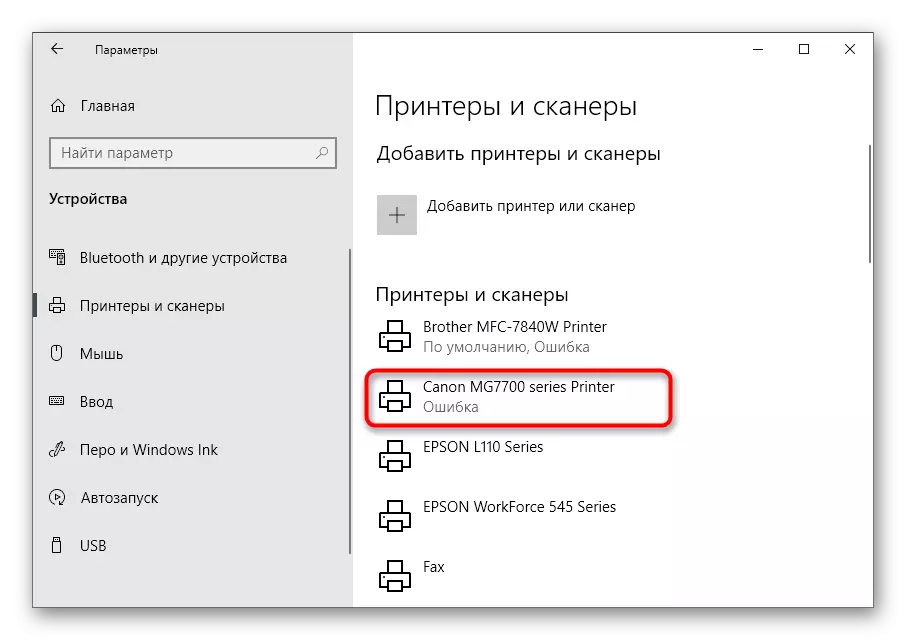
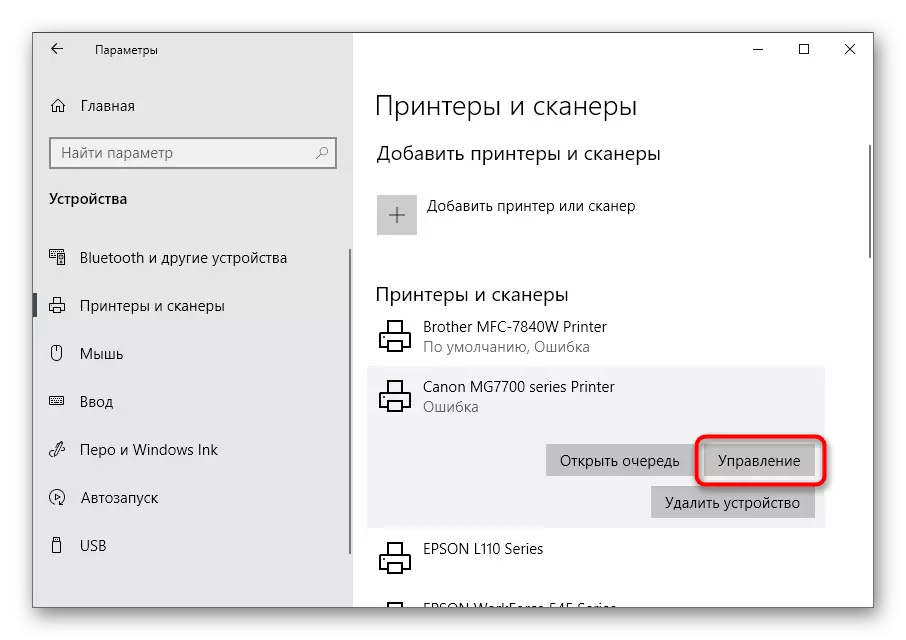

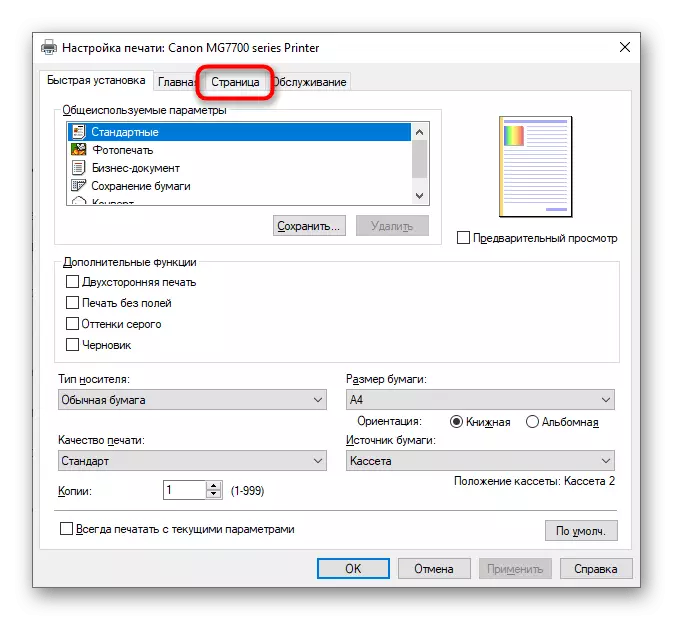
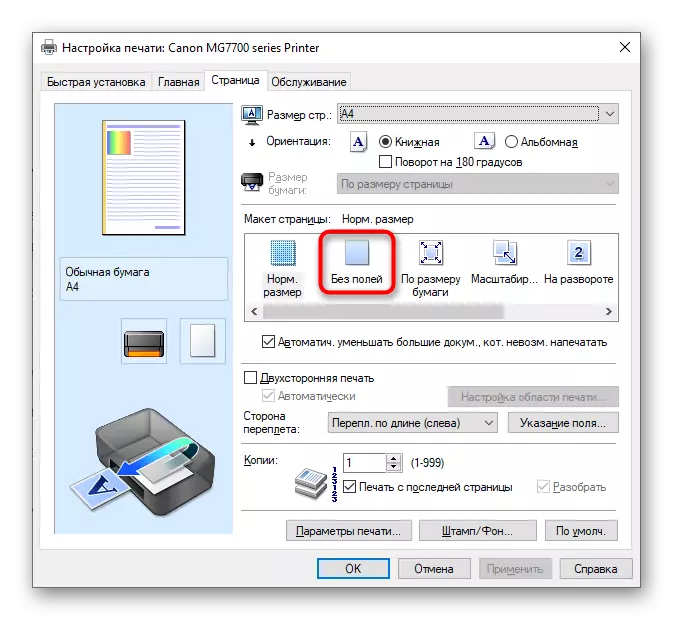
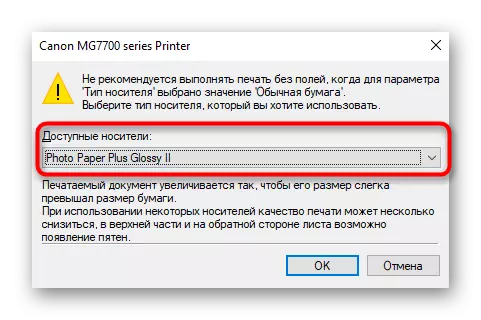
See jääb ainult selle dokumendi printimiseks, millel on juba väljad, et kontrollida, kas nende printer ignoreerib nüüd. Kui äkki ei kaota välja kuskil, proovige arvuti- ja trükiseadme taaskäivitada ning seejärel korrake operatsiooni.
2. meetod: printeri kaubamärgiga rakendus
See valik sobib neile kasutajatele, kes eelistavad saata dokumente printeri varalise rakenduse kaudu ja vastavalt sellele paigaldatakse see arvutisse ise. Määrame, et mitte kõik seadmed ei toeta sarnaseid lahendusi, mis on paigaldatud peamise juht.
- Tehke eelmisel viisil kirjeldatud sammud, et leida oma printeri loendis ja kuvada nende juhtimisseadmed. Tema nime all klõpsa "Open Printer Lisa" joon.
- Käivitage prinditöö ülesande, klõpsates sellele konkreetselt määratud nupule.
- Aken "Explorer" valige tekstifail või PDF-formaadi dokument, mida soovite ilma väljadeta printida.
- Trükkimise seadistamisel muutke objekti väärtust väljad vabanemiseks.
- Kui see puudub põhimenüüs, minge sektsiooni "teiste parameetrite" juurde ja otsige seda seal.





Selle parameetri asukoha täpne kirjeldus ei ole võimalik, kuna iga rakendus erineb selle välimuse ja funktsionaalsete omaduste osas.
3. meetod: dokumentidega töötamise programm
Kui dokument peaks minema printida ilma üks kord väljad, ei ole mõtet pidevalt muuta parameetri printeri seadetes. Selle asemel saate määrata ainult kord, kui suhtleb programmi ise, kus dokument on valmis. See võib olla tekstiredaktor, edasiste meetmete põhimõte ei muutu.
- Avage sektsioon "Fail" ja läbi rippmenüü, minge "Print". Seda komponenti saate alustada Ctrl + P. Hot võtmete abil.
- Printeri valimise menüüs määrake printimiseks kasutatav üks, ja seejärel klõpsake nuppu "Properties".
- Avage vahekaart "Lehekülje", mille kohta me oleme juba meetodis 1 rääkinud ja valige väljadeta printimisrežiim, siis tagastage ja käivitage protsess.
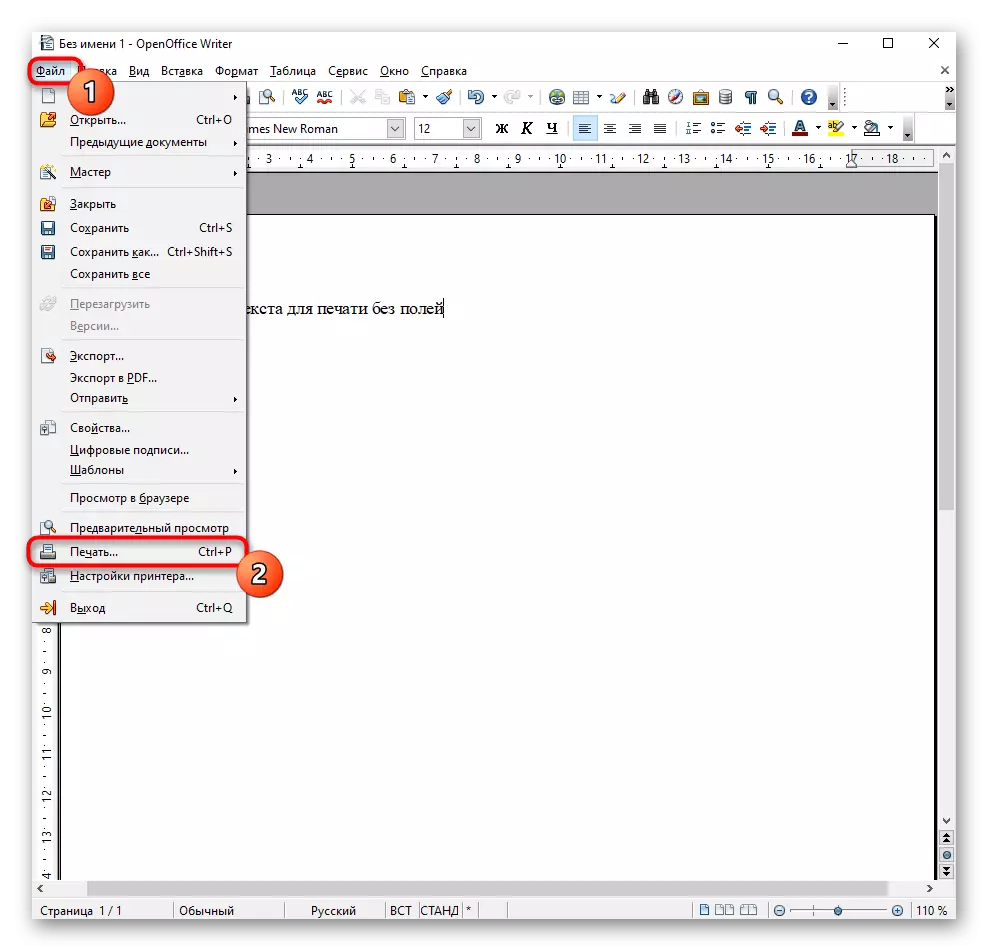
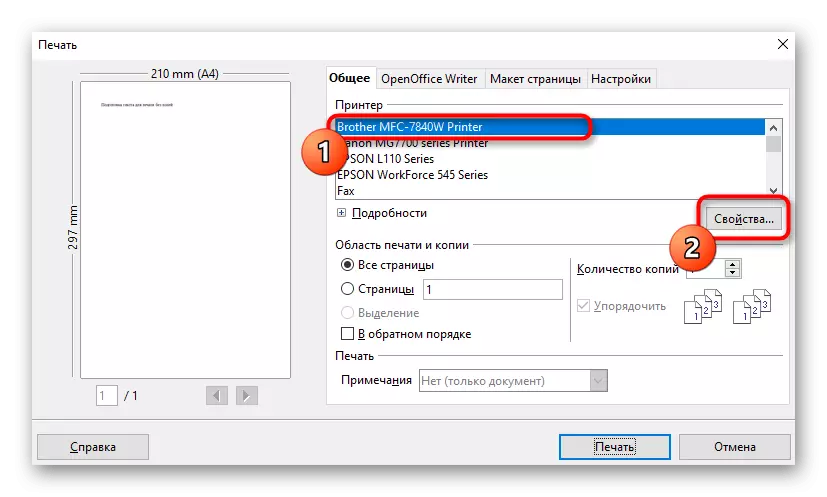

4. meetod: dokumendi redigeerimine
Mõnikord redigeeritakse dokumendi ainus tööviis ise, eemaldades väljad läbi tarkvara, kus ta sellega töötab. Meie saidil on eraldi artikkel, kuidas toimida ülesandega sõnaga ja saate kohandada ainult tekstiredaktori juhiseid ja alustada printimist ilma väljadeta.
Loe lähemalt: muutke lehe väljad Microsoft Wordis

