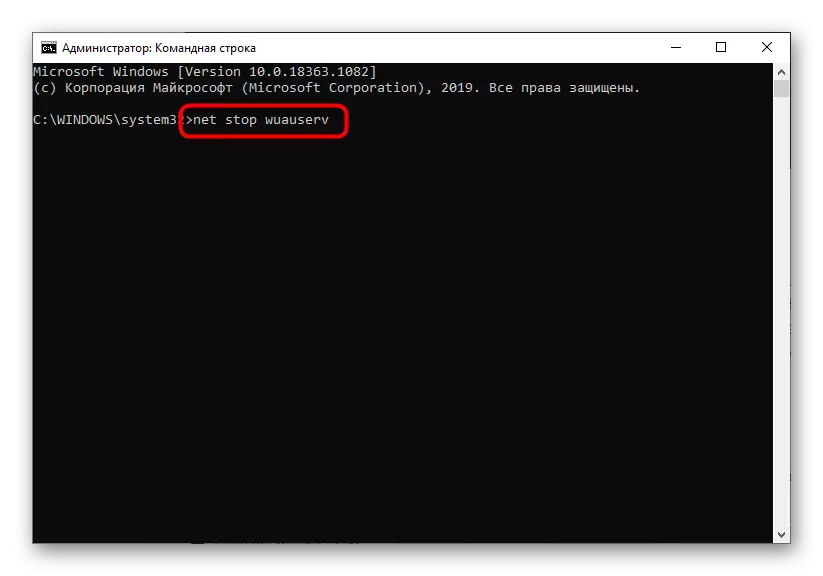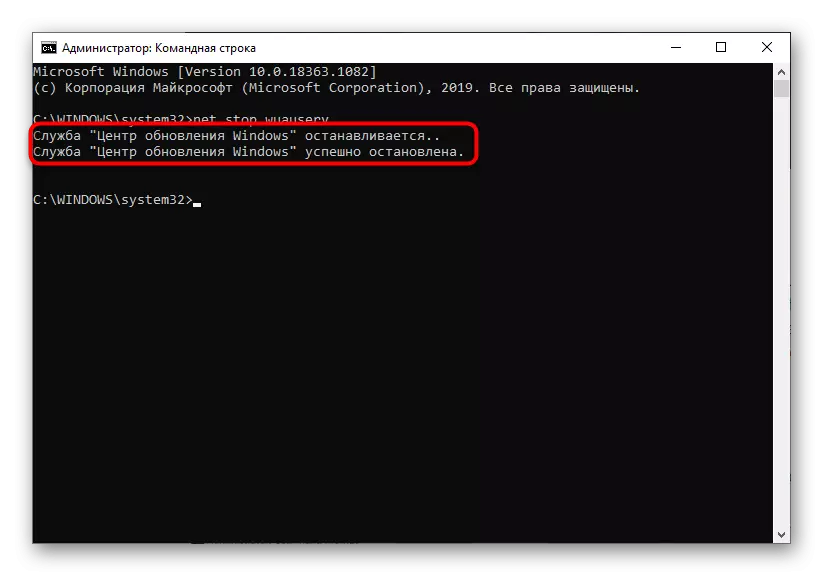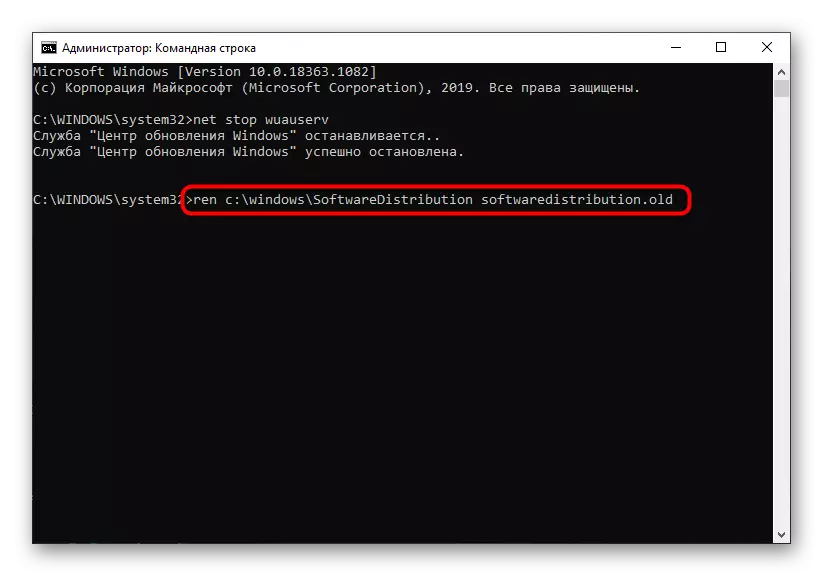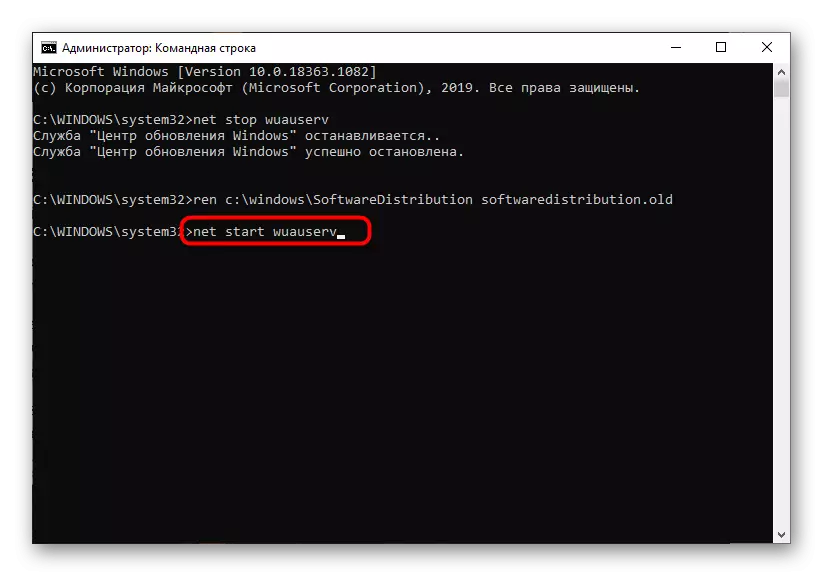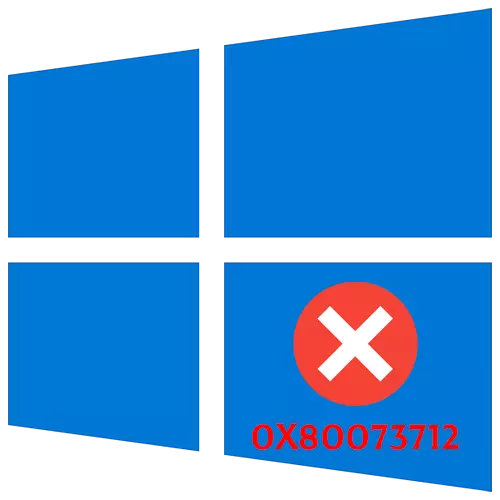
Meetod 1: Käivita tõrkeotsingu tööriistad
Viga koodi 0x80073712 ilmub Windows 10 operatsioonisüsteemi, kui proovite installida värskendusi. Seega otsin selle esinemise põhjus ka "Update Centeri" töös. Kõige lihtsam asi, mida tavaline kasutaja saab teha, on sisseehitatud tõrkeotsingu tööriista käivitamine ja näha, milline tulemus ilmub pärast skaneerimist.
- Selleks avage menüü "Start" ja minge rakendusele "Parameetrid", klõpsates ikoonil käiku kujul.
- Valige kategooria "Uuenda ja turvalisus", kus tõrkeotsingu probleem asub.
- Vasakul vasakul asuva paneeli kaudu minge vaatlusaluse tööriista.
- Nimekirjast vajate kategooriat "Windows Update".
- Ilmub nupp "Tõrkeotsinguvahendid", millele peaksite klõpsama.
- Oodata skaneerimine ja lõpetada kõik Windows Update Centeriga seotud komponentide kontrollimine.




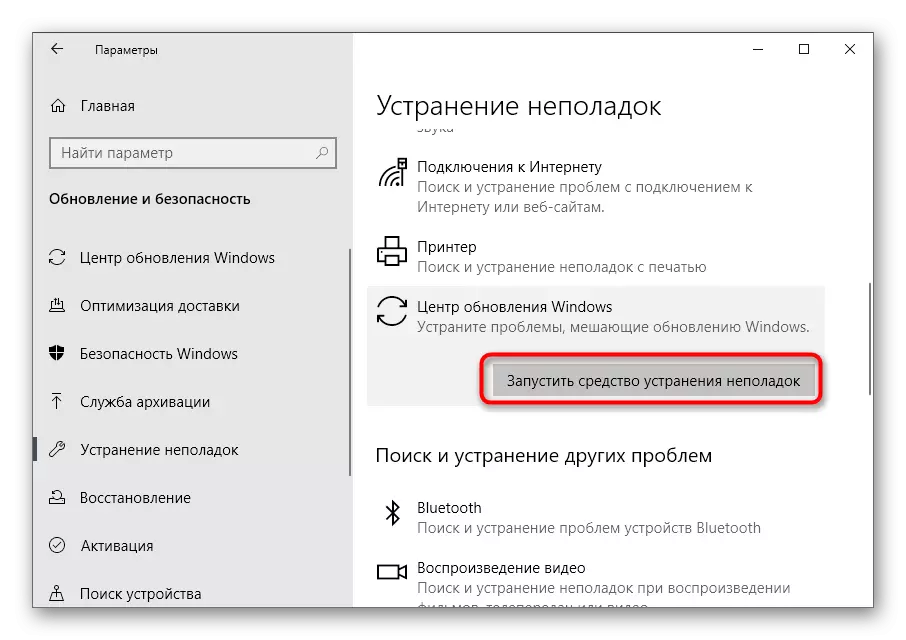

Tutvuge selle tulemusega saadud tulemusega, kas selle komponendi kasutamisel on vigade fikseeritud. Kui jah, käivitage värskenduste salvestamine, kontrollides toiminguid. Vastasel juhul mine järgmise artikli järgmistesse meetoditesse.
2. meetod: kontrollige OS faili terviklikkuse
Windows 10 koosneb tohutu hulk süsteemifaile, mis mõjutavad erinevate komponentide tööd, sealhulgas värskenduste installimise eest vastutavat. Ilmumise viga 0x80073712 näitab teatud failide puudumist või kahjustusi. Seejärel on esmatähtsa ülesanne objektide terviklikkuse kontrollimise objekti käivitamine, millest sa õpid alloleva lingi all olevale materjalile. Seal leiad vastuseid küsimusele, mida teha, kui skaneerimine katkestas uue probleemiga.
Loe edasi: süsteemi failide terviklikkuse kontrollimine ja taastamine Windows 10
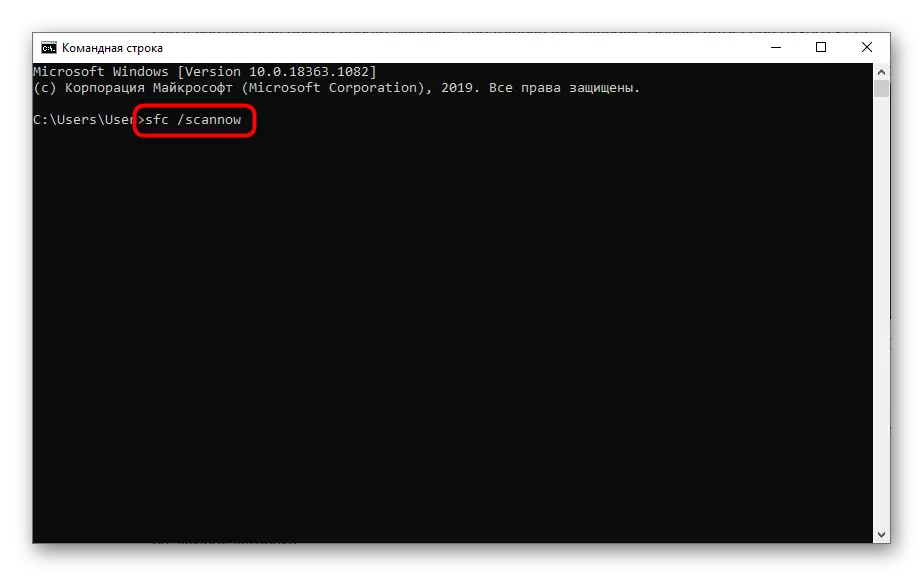
3. meetod: XML-faili kustutamine
Operatsioonisüsteemi uuenduste otsimise ja paigaldamise ajal luuakse XML-fail XML-fail, milles Windowsi komponentide lisateave salvestatakse. Kui see oli kahjustatud või ei liikunud pärast väikese rikke ilmumist, on täiesti võimalik, et kõnealune viga ilmub värskenduste installimise katse ajal. Seetõttu peate sellest failist käsitsi vabastama, võimaldades tal uuendamisteabe otsimise alustamist automaatselt luua.
- Järgmised sammud tehakse "käsureal", nii et käivitage see rakendus administraatori nimel mis tahes mugaval viisil, näiteks "Start" kaudu.
- Mooduli paigaldaja teenuse peatamiseks sisestage requedinstaller käsk, vastasel juhul on failide kustutamine võimatu.
- Oodata sobivat teadet, et teenus on edukalt peatatud.
- Järgige CD% Windir% WinSxs käsk, et minna sihtmärgi XML-faili asukohateele.
- Sisestage failiprotsessi lõppu võtke / f POLDEN.XML / käsk ja kinnitage see sisestusklahvi klõpsamisega.
- Viimane käsk enne eemaldamist vaadeldakse CACL-id Pole.xml / E / G Igaüks: F ja võimaldab teil vabaneda jääkide sõltuvusest.
- See jääb ainult kirjutada DEL POLDEN.XML, eemaldades seega vajaliku objekti operatsioonisüsteemist.


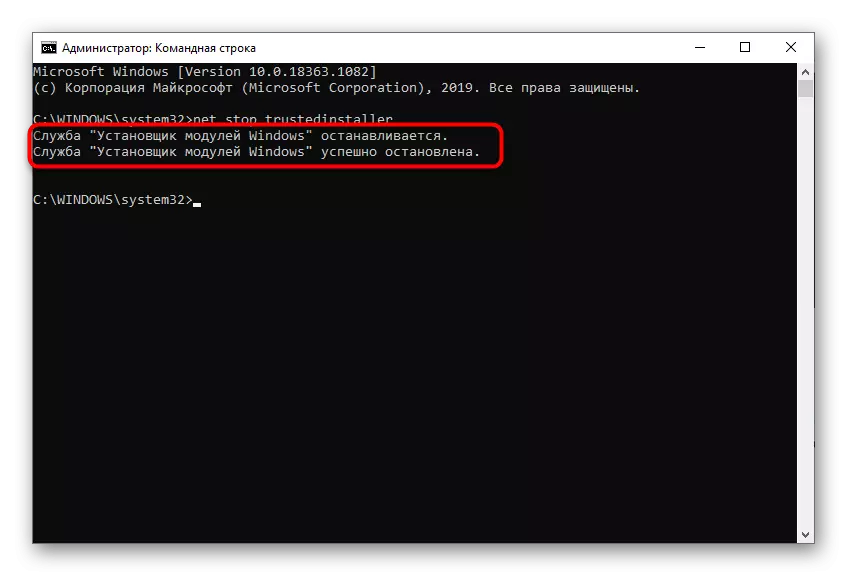

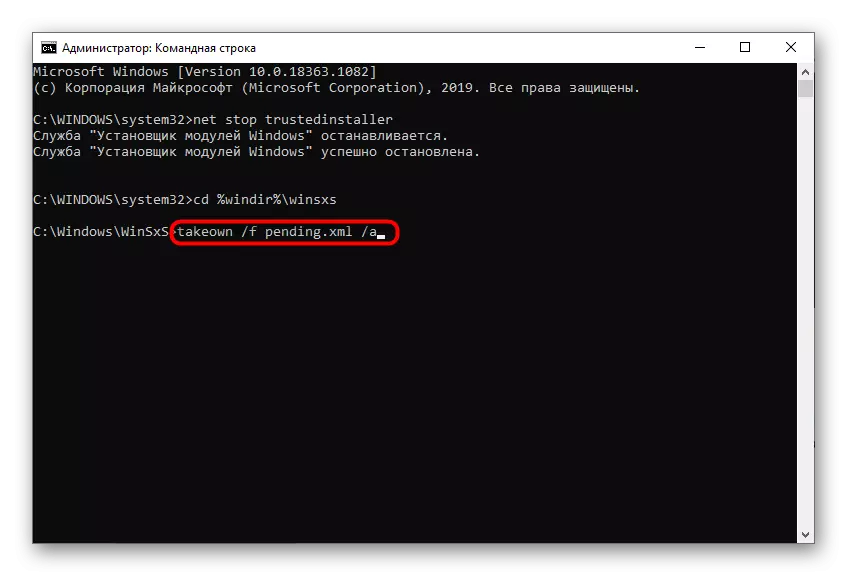

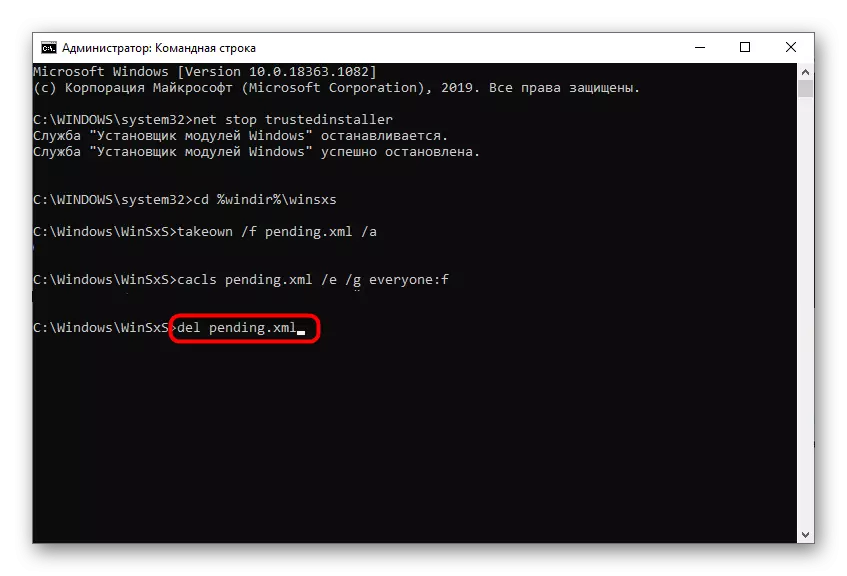
Nüüd on soovitatav arvuti taaskäivitada nii, et mooduli paigaldusteenus tuli oma tavalisele riigile ja alles siis saate jätkata OS-i värskenduse kontrollimist.
Meetod 4: Windows Update Cente'i taaskäivitamine
Mõnikord on võimalik lahendada ülesandega saate banaalseid taaskäivitada uuenduste paigaldamise eest vastutava põhiteenuse. Loomulikult ei garanteeri see meetod sada protsenti tõhusust, kuid seda tasub seda proovida.
- Avage teenuse rakendus, leides selle käivitamise menüü kaudu.
- Loendi lõpus leidke "Windows Update Center" string ja topeltklõpsake seda, helistades omaduste aknale.
- Peatage see teenus ja mõne sekundi pärast joosta uuesti. Usalduse eest enne aktiveerimist saate operatsioonisüsteemi taaskäivitada, kuid see ei ole eeltingimus.
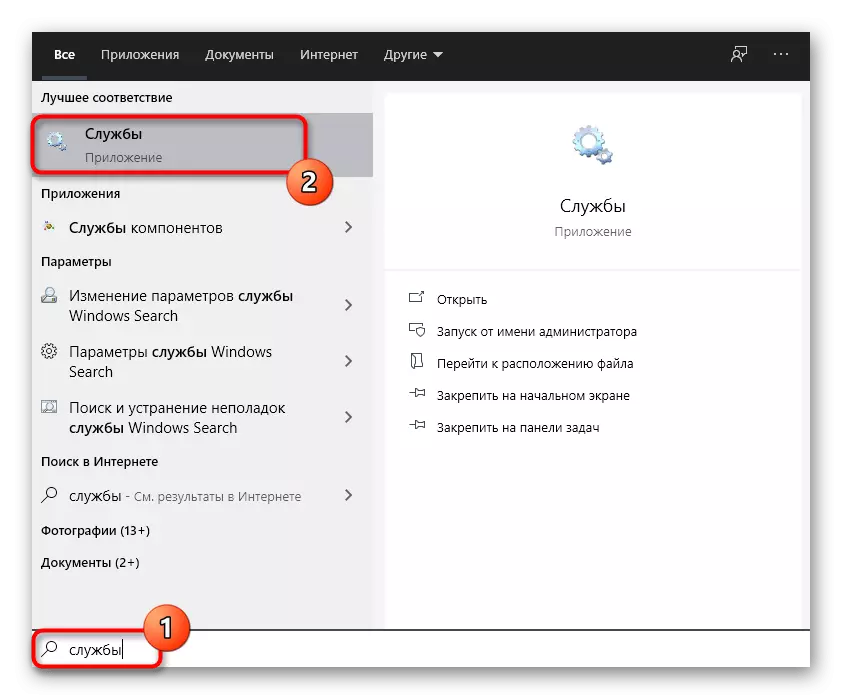

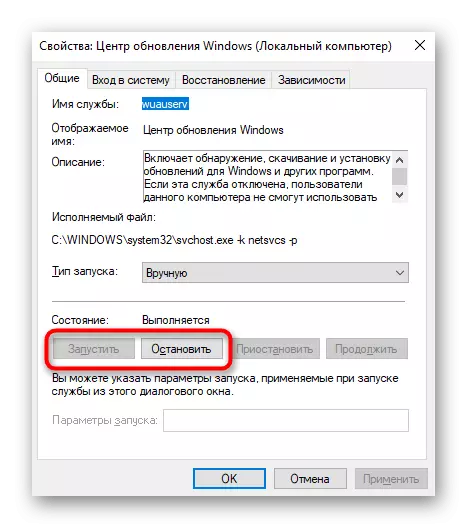
Meetod 5: OS-komponentide lähtestamine ja uuendamine
"Dozen" -s on värskenduste paigaldamise eest mitmeid olulisi komponente. Võib-olla oli mõnedel neist krahhi, mille järel ta ei saanud normaalselt alustada, sest automaatselt reset oli haruldane. See on mõttekas teha komponentide väljalaskmine käsitsi, kasu viiakse läbi mitmete konsooli käskude sisenemisega ja ei võta palju aega. Omakorda, kopeerida ja aktiveerida iga esindatud hiljem hiljem ja lõpetades, kontrollige tulemust.
Net Stop bitt.
Net Stop Wuauserv
Net Stop Appidsvc.
Net Stop Cryptsvc.
Ren% Systemroot% SoftwareDistribution softwaredistribution.bak
Ren% Systemroot% System32 Catroot2 catroot2.bak
Net Start bitt.
Net Start Wuauserv
Net Start Appidsvc.
Net Start Cryptsvc.

6. meetod: Update File kausta kustutamine
Windows 10 värskenduste käitamise ajal paigutatakse nende failid ajutise ladustamiseni, mis automaatselt puhastatakse pärast edukat paigaldust. Kuid vea tõttu võivad need failid jääda seal igaveseks ja järgmise värskenduse kontroll põhjustab täiendavaid probleeme. Kui esinevad raskused, on alati soovitatav selle kausta puhastada, mida on lihtsam teha sama "käsurea" kaudu.
- Avage konsool ja esimene käsk, peatage teenus, mis vastutab uuenduste paigaldamise eest faili kustutamise juurde pääsemiseks. Seda teostatakse Net Stop Wuauseri sisenemisega.
- Oodake eduka teenuse lõpetamise teate kättesaamist ja edasi minna. Kui see on juba peatatud, lihtsalt ignoreerige sõnumit ja kirjutage järgmine käsk.
- Ren C käsk: Windows SoftwareDistribution Softwaredistribution.old ei kustuta kausta failidega ja lihtsalt nimetab seda ümber nii, et vajadusel saab muudatusi tagastada.
- Pärast seda käivitage sihtteenus võrku käivitamise kaudu Wuauseri kaudu ja kontrollige värskenduste paigaldamise protsessi.