
Süntaksi ja funktsioonide loomine
Funktsioon on populaarsem, sest peaaegu iga tabelis on vaja arvutada summade summa rakkudes, ignoreerides väärtusi, mis ei kuulu põhitingimuste alla. Tänu sellele valemile ei muutu lugemine keeruliseks ja pikkaks. Standardne disainifunktsioon näeb välja = vaikne (vahemik; kriteerium; vahemikus Kui puuduvad andmed "kokkusaamise vahemikus" puuduvad, kontrollitakse kõik "vahemikus" sisalduvaid rakke.
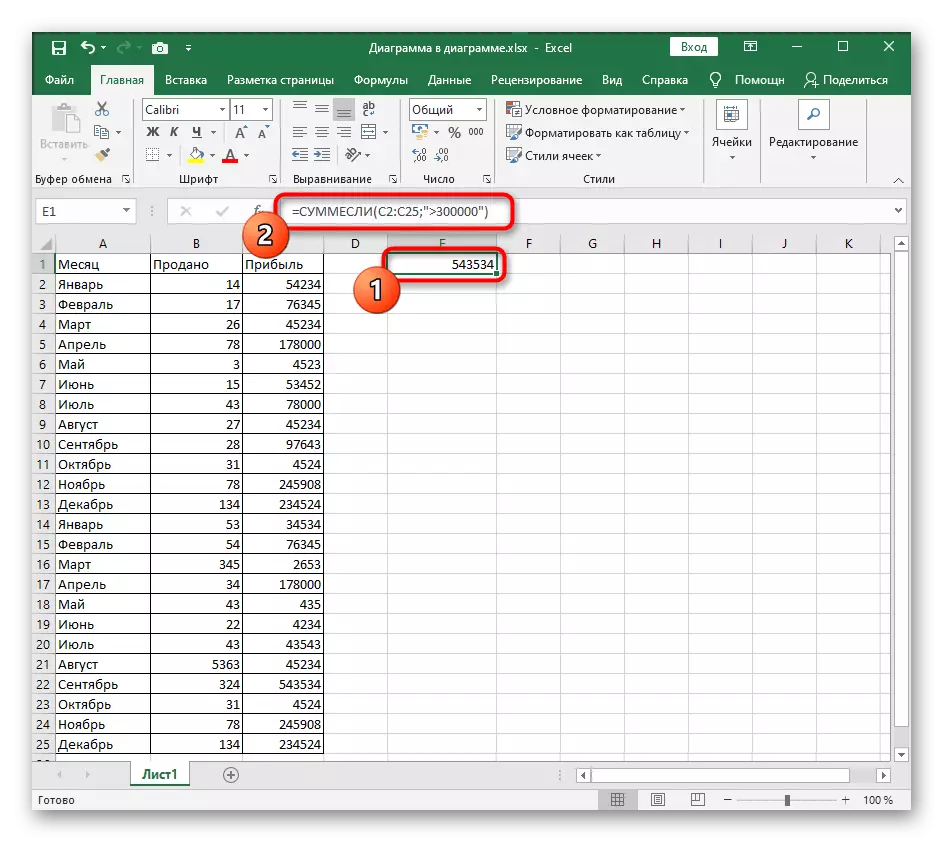
Me analüüsime kaks järelejäänud argumenti - "vahemik" ja "kriteerium". Rakkude esimene sobib (A1: A100) Sobib (A1: A100), mida kontrollitakse ja võrreldakse tingimusega. "Kriteeriumil" toob kasutaja seisundi, kui raku esinemisel muutub üheks tingimusteks. See võib olla numbrite ebavõrdsuse seisund (50) või määratud teksti järgimine ("tekst"). Argumentide paigaldamise mõistmise lihtsustamiseks avage graafika aken "argument" ja määrake kõik tingimused omakorda eraldi väljadesse.
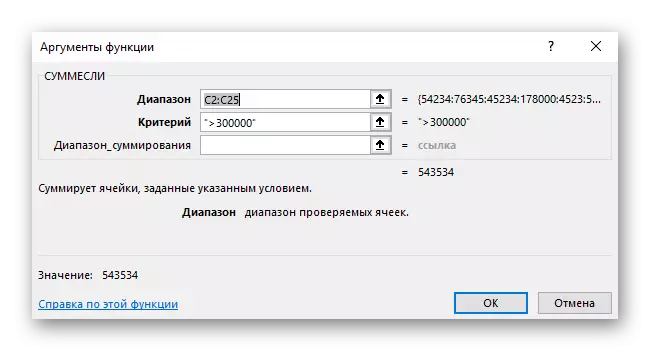
Seal ei ole nii palju erinevaid näiteid, funktsioone täitmise, mida ta tasub kaaluda, kui funktsioon on vaikne, ja siis selgitada välja põhi ja kõige populaarsem.
Funktsiooni vaikib ebavõrdsuse seisundi all
Esimene näide on funktsiooni funktsiooni kasutamine, tingimusel et tabamuse number peab olema suurem, vähem või võrdub määratud numbriga. Sellise süntaksiga kontrollib funktsioon kõik kindlaksmääratud vahemiku rakke ja kaalub ainult sobivat. Käsitsi kirjutamine selle kaudu sisendvälja koosneb mitmest osast:
- Määrake valemile kuuluvate rakkude valik, meil on kuu kasum.
- Alustage sisenemist sisendvälja juhistest, kirjutades ise.
- Loo avamis- ja sulgemisklamber, kus sisestate valitud rakkude vahemikku, näiteks C2: C25. Pärast seda tuleb kindlasti märkida; mis tähendab argumendi lõppu.
- Avatud hinnapakkumised ja täpsustage, et meie juhtum on> 300000.
- Niipea kui sisestusklahvi vajutamine aktiveeritakse funktsioon. Screenshot, on selge, et ainult kaks rakud vastavad seisundi> 300000 seetõttu valem oma numbreid ja kuvab eraldi plokis.
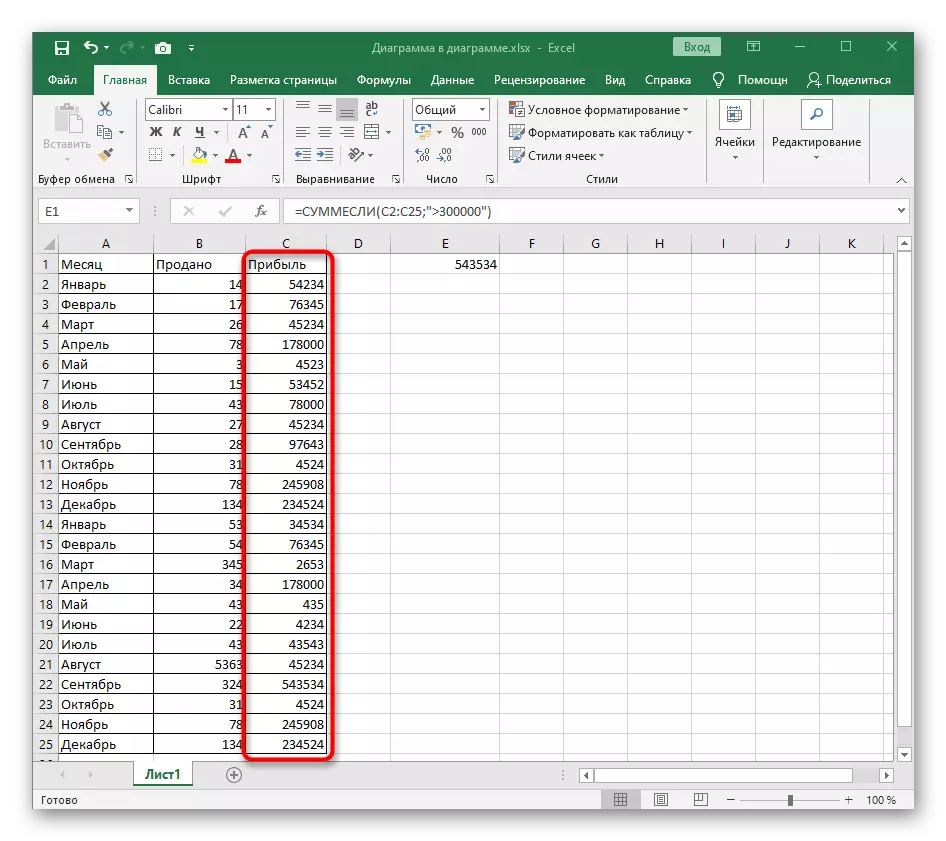
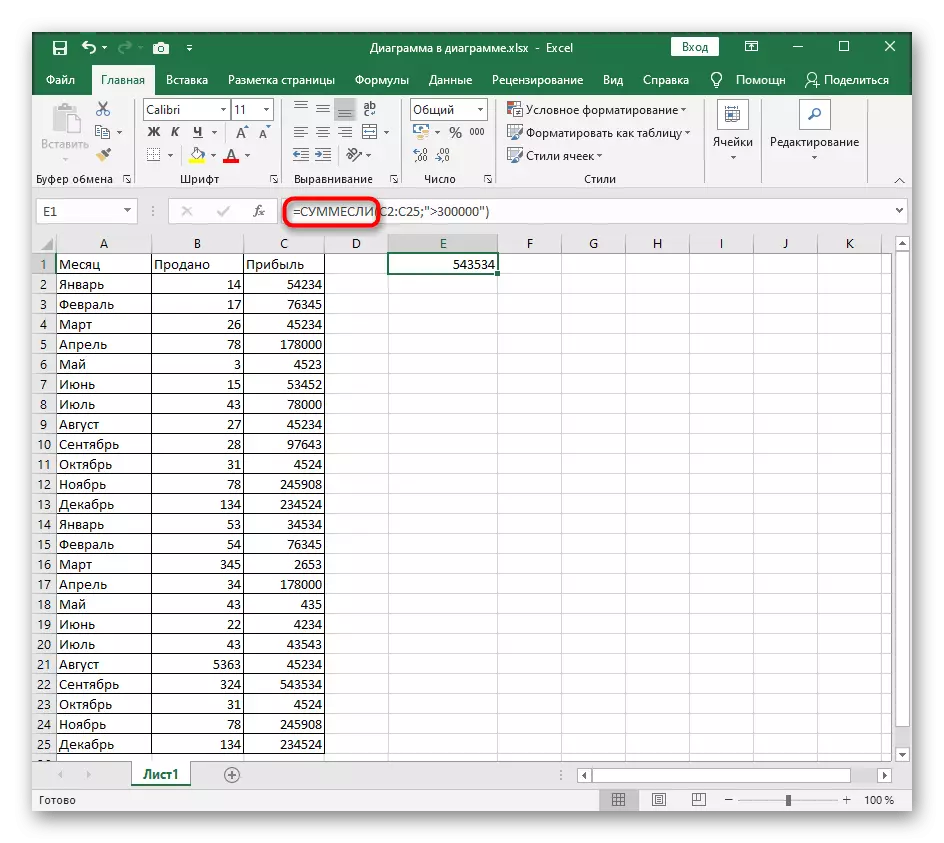
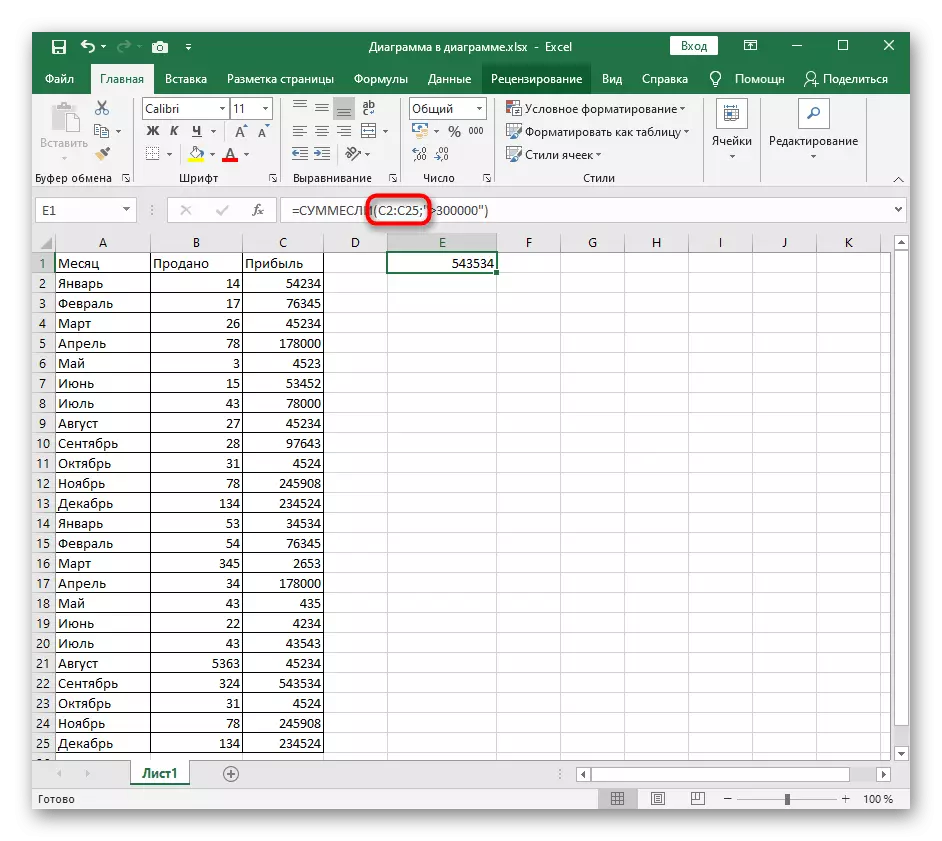
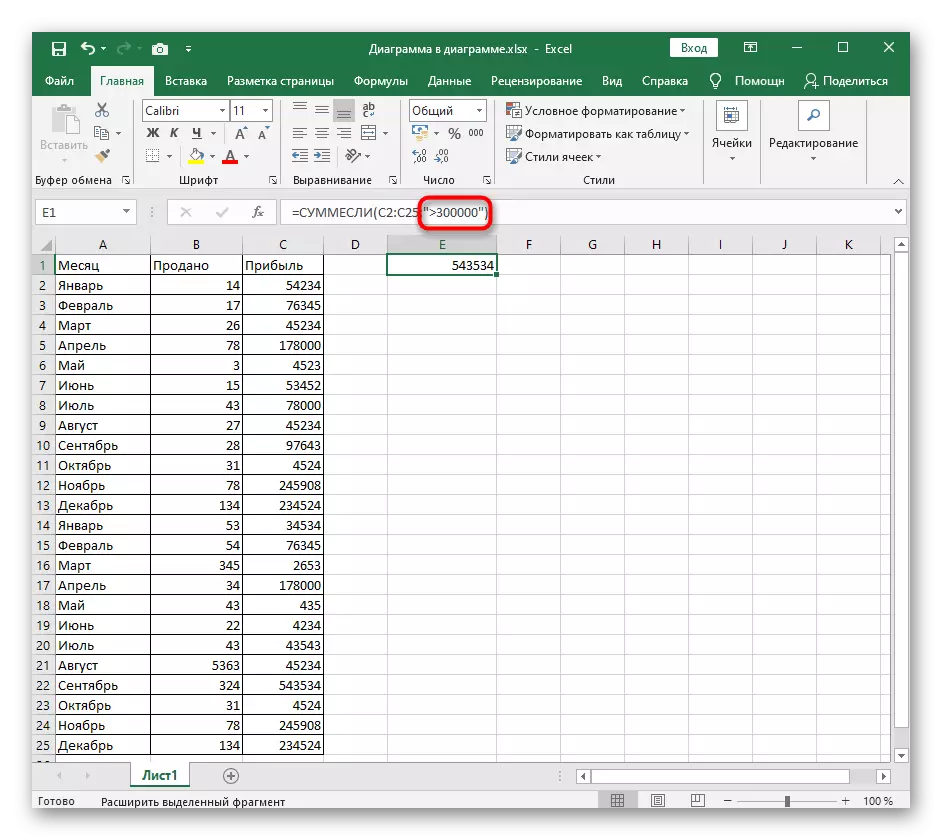
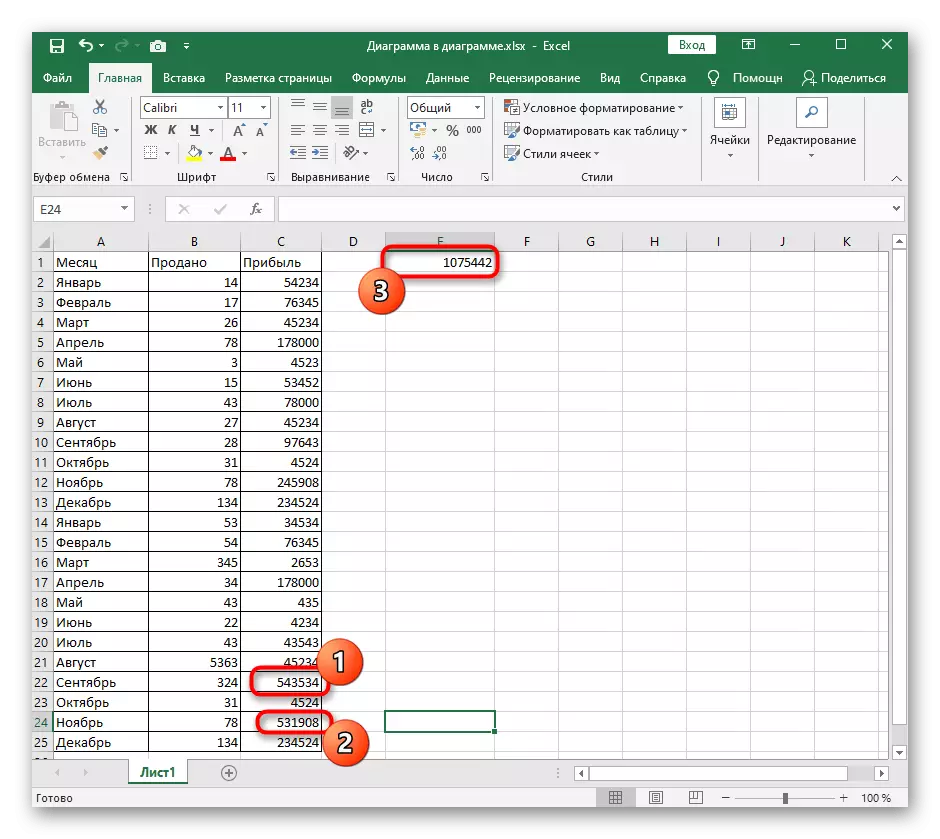
Ülal, ainult üks näited kogemata võtnud tingimused olid lahti võetud. Miski ei takista midagi asendada muid väärtusi, laiendada või kitsendada vahemikus - valem kaalub endiselt väärtust, kui süntaksi reegleid täheldati.
Funktsioon on vaikne, allub teksti sobiva tekstiga
Teiseks näiteks siis, kui nad on vaiksed, mida kasutatakse rakkude koguse loendamiseks, mis vastavad kirjete järgimisele teises plokkide vahemikus. See on kasulik näiteks siis, kui arvutatakse kõikide kaupade koguhind ühes kategoorias või töötajate palkade kulud arvutatakse konkreetsetel ametikohtadel. Sellises olukorras oleva registreerimise näide on endiselt huvitav asjaolu, et süntaks muutub veidi, kuna seisund kuulub teise rakkude vahemikule.
- Seekord määrata lisaks summeeritav rakkude vahemikus need, kus seisundis on kirjed.
- Alustage funktsiooni salvestamist oma nimetusest samamoodi nagu eespool toodud.
- Esiteks sisestage pandud kirjete aegumine; Ja seadke seisund. Siis see väljend süntaktilises formaadis saada umbes seda tüüpi: A2: A25; "September";
- Viimase argumendina on jäänud täpsustama rakkude valikut, mille arv on kokku summeeritav õiges seisundis. Te olete juba tuttav sellise argumendi salvestamise eeskirjadega.
- Kontrollige tegevusfunktsiooni. Me täpsustame septembri kuu seisundi ja pilk tabelis, mis võttis kokku kaks tabelirakkude väärtust, mis vastavad sellele. Ülejäänud andmeid kontrollimisel lihtsalt ignoreeritakse.
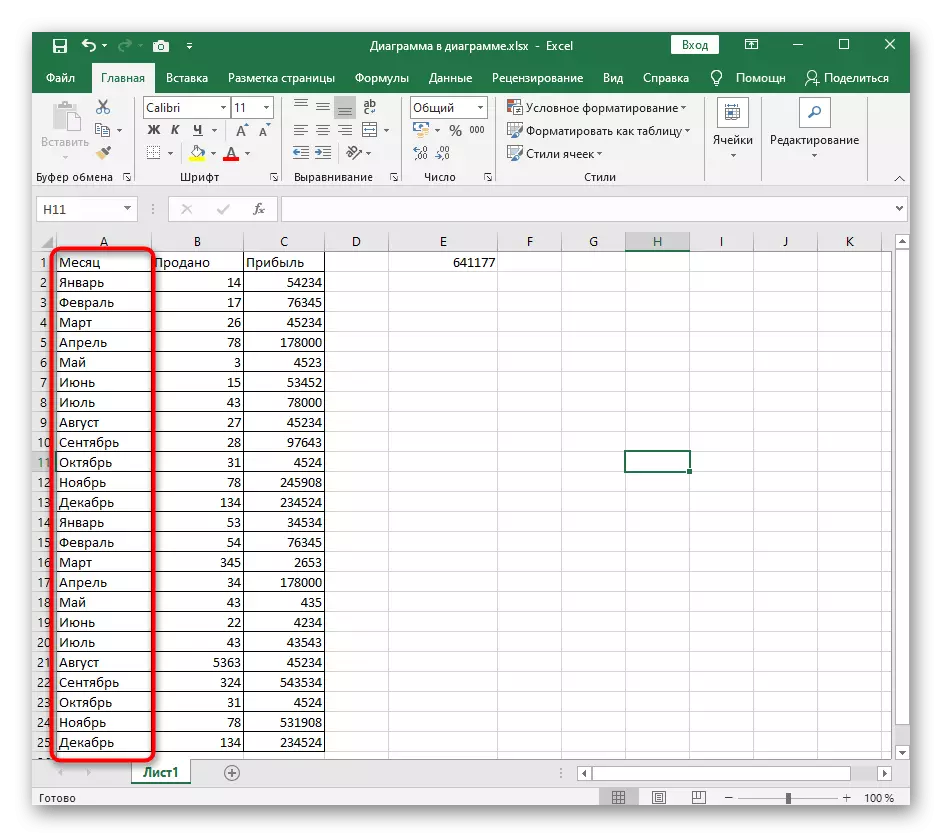
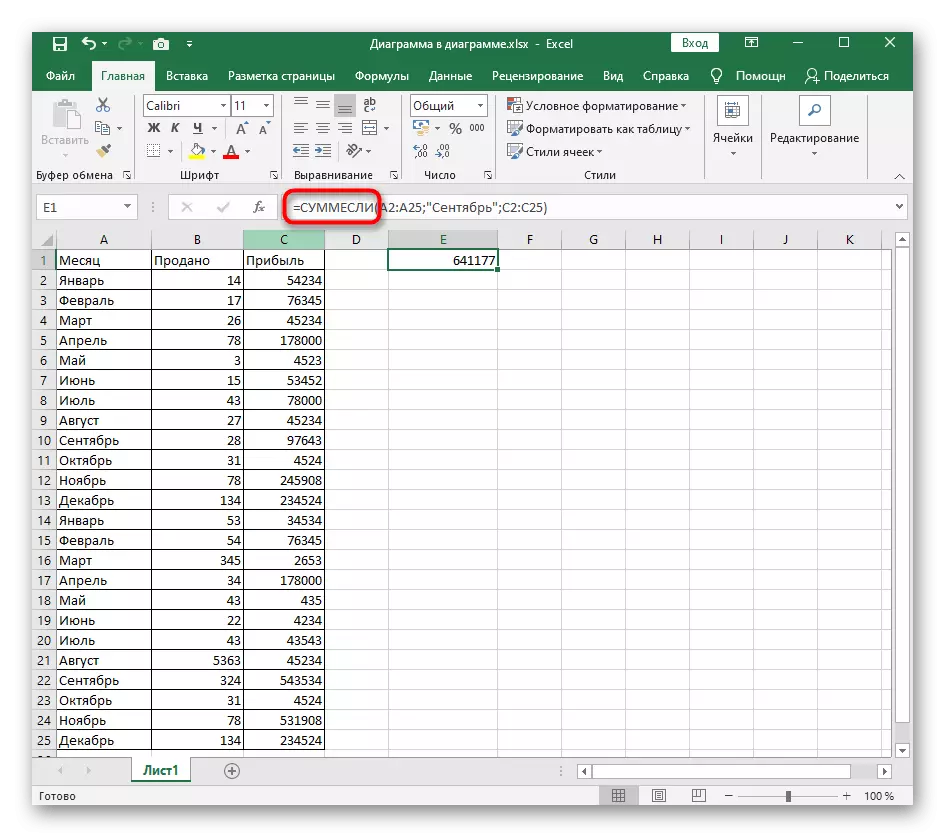
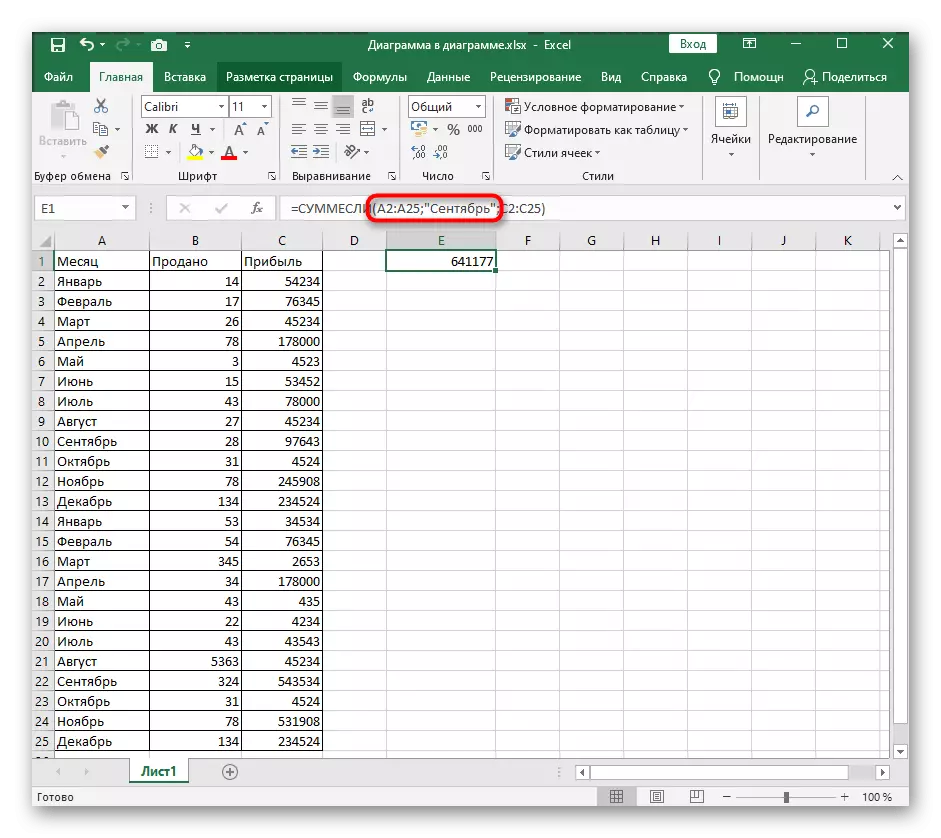
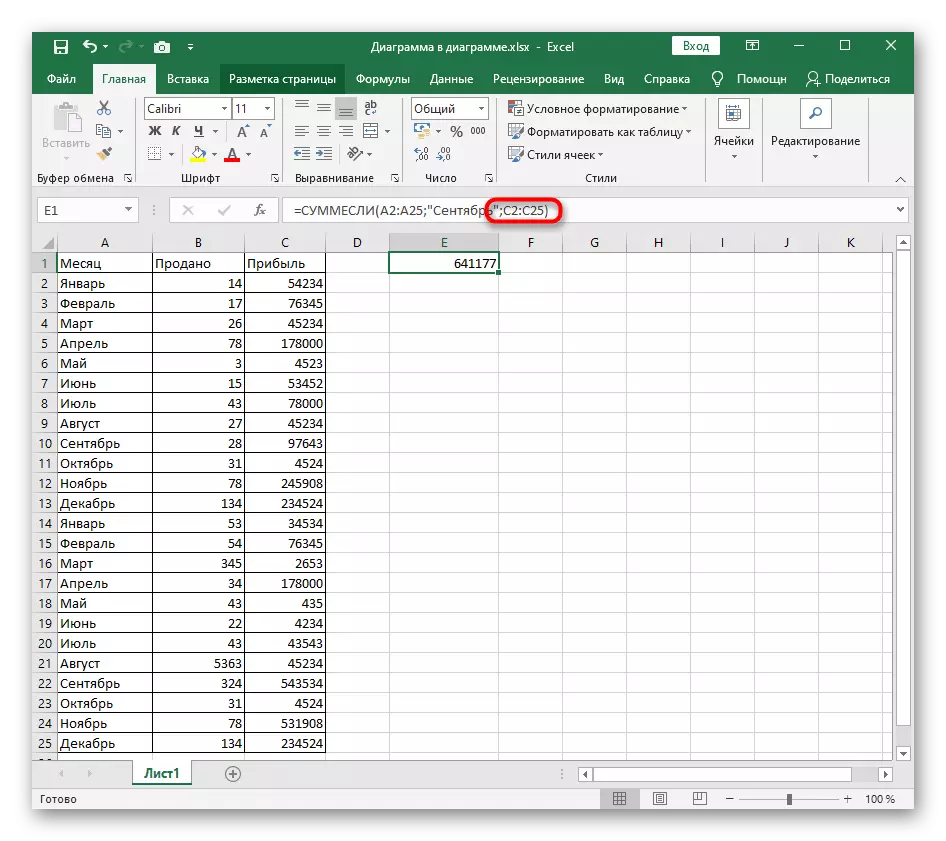
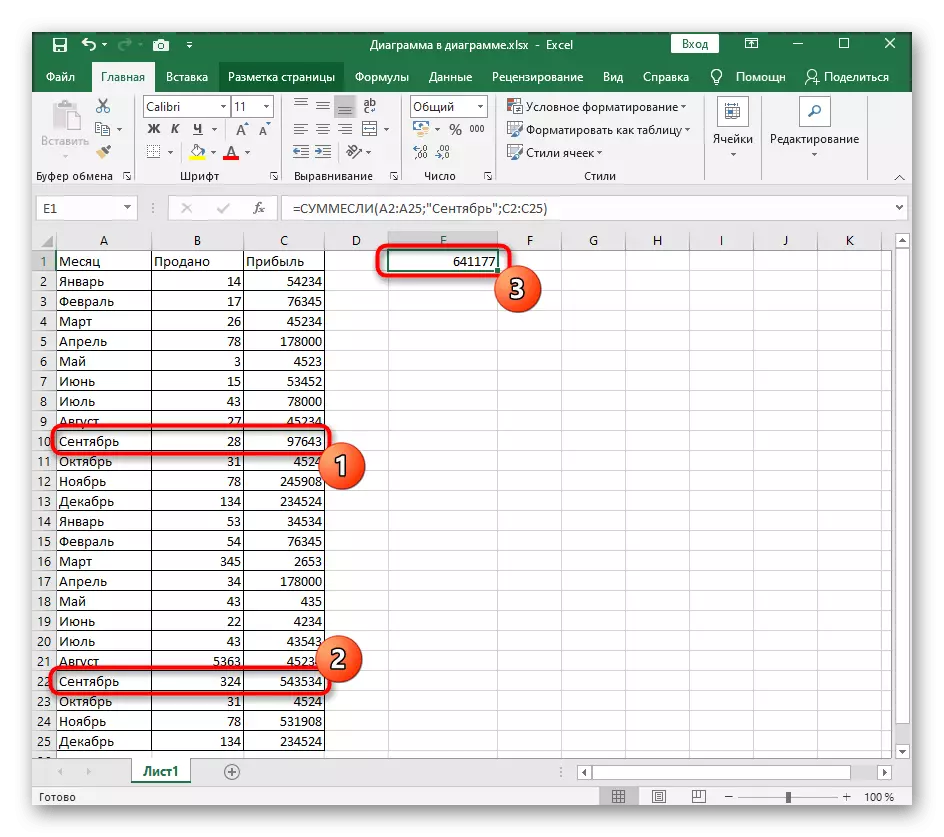
Vahetage sõna või sisestage kogu fraas, arvestades sümboliregistrit, et luua end nõutavate väärtuste loendamisel.
Funktsioon Smerevilmi mitmete tingimustega
Me lõpetasime näidete analüüsi kolmanda valikuga, kui tingimused mitu korda lisades korraga. Selliste arvutustega asendatakse vaatlusaluse funktsioon modifitseeritud SVMeelimniga, mis võimaldab teil määrata rohkem kui ühe argumendi, mida ei saa esimeses versioonis rakendada. Üks lihtsamaid näiteid täieliku süntaktilise kirjavahetusega luuakse järgmiselt:
- Võtke tabelis, kus on olemas kolm erinevat väärtust nii nendel andmetel kui ka nende tüübi järgi. See on kuu, üldine kasum ja müüdud kaupade arv. Mitmete tingimustega valemis on vaja teha ainult need kasumiaruanded, mis saadi septembris müüa üle 29 ühikuga.
- Alustage sisenemist standardist AD = Smeremullime, avage sulgud ja kirjutage, milliseid rakkude vahemikku kokku võetakse. Ärge unustage sulgeda argumentmärgi väljakuulutamist;
- Järgides teist argumenti - kokkusattumus rakus nime all. Selle parameetri salvestust käsitleti juba eespool ja seda saab näha uuesti ekraanipildi.
- Kolmas seisund on eelnevalt kindlaksmääratud ebavõrdsuse kirjavahetus, millega oleme artikli alguses tutvunud. Jällegi samas formaadis, täpsustage väärtuste vahemik ja ebavõrdsus jutumärkidesse. Ärge unustage sulgeda sulgemisklambrit, lõpetades seeläbi kirjutusfunktsiooni.
- Täielikult on selle funktsiooni joon kujul = SVUMPREMULLIVE (C2: C25; A2: A25; "september"; B2: B25; "> 29"), kuid saate seda ainult ise reguleerida ja saada õige tulemuse. Võib tunduda, et iga argument on raske deklareerida ja mitte segi ajada tähemärki, vaid eraldi lähenemisviisiga ei tohiks olla probleeme.
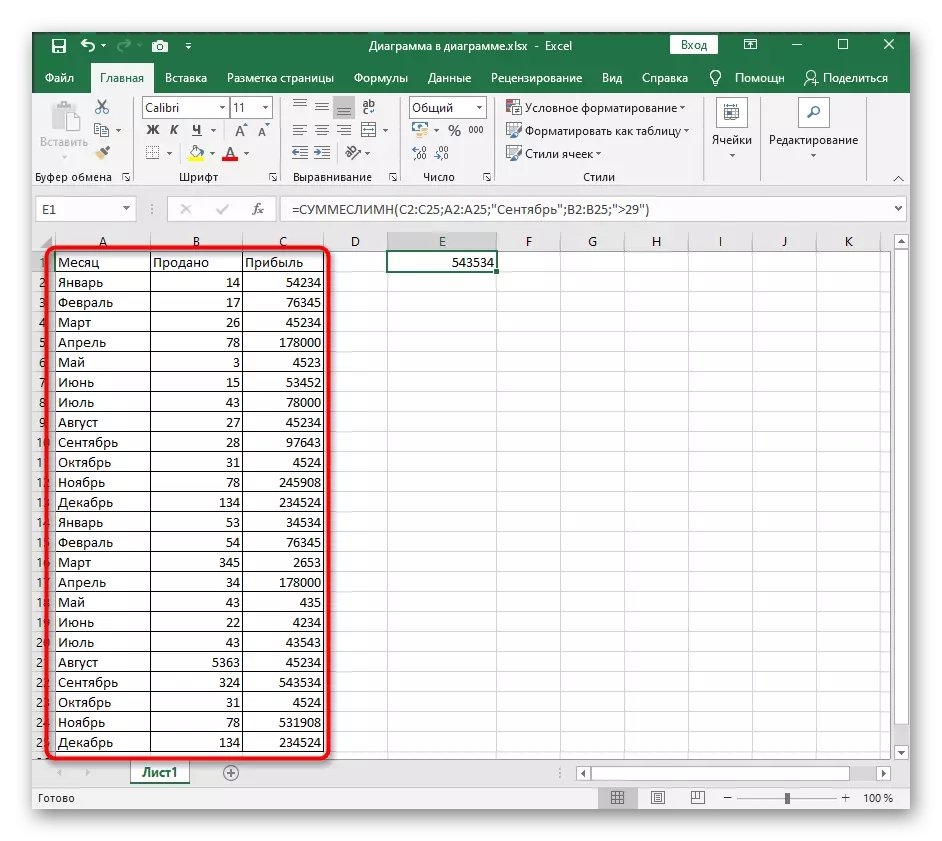
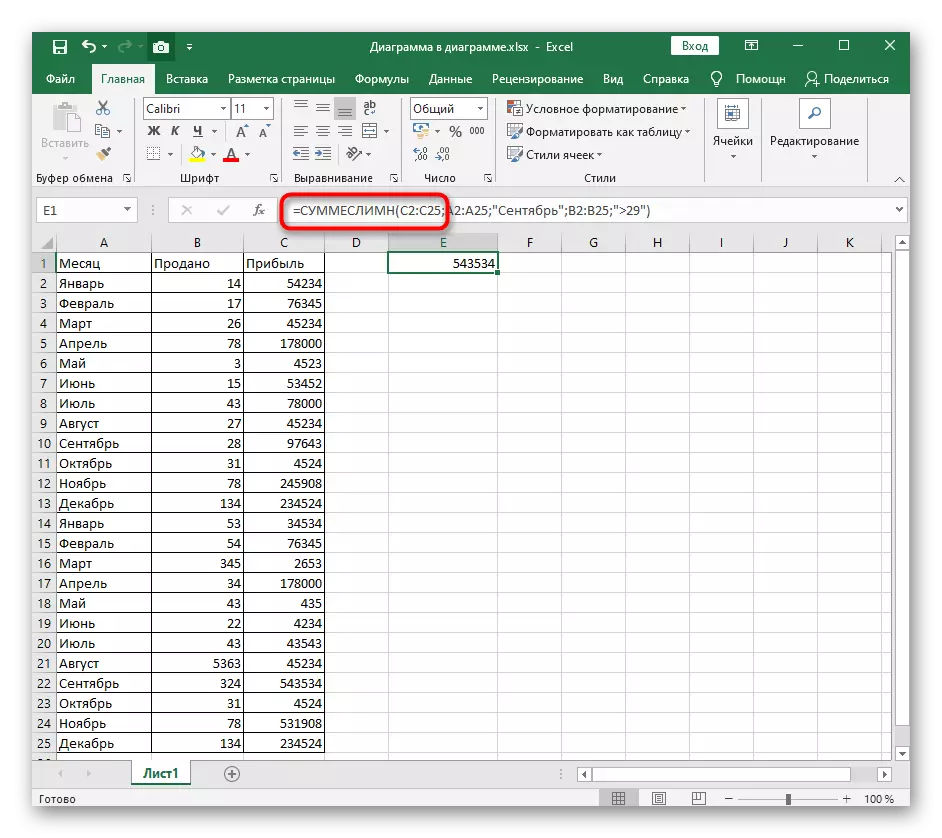
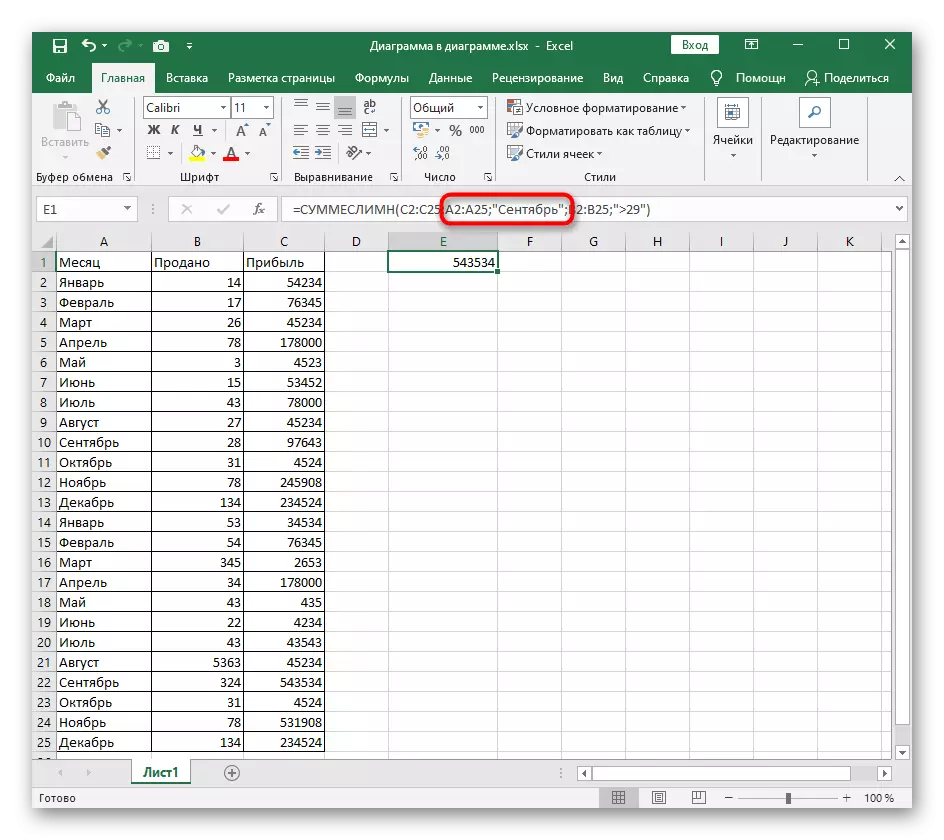
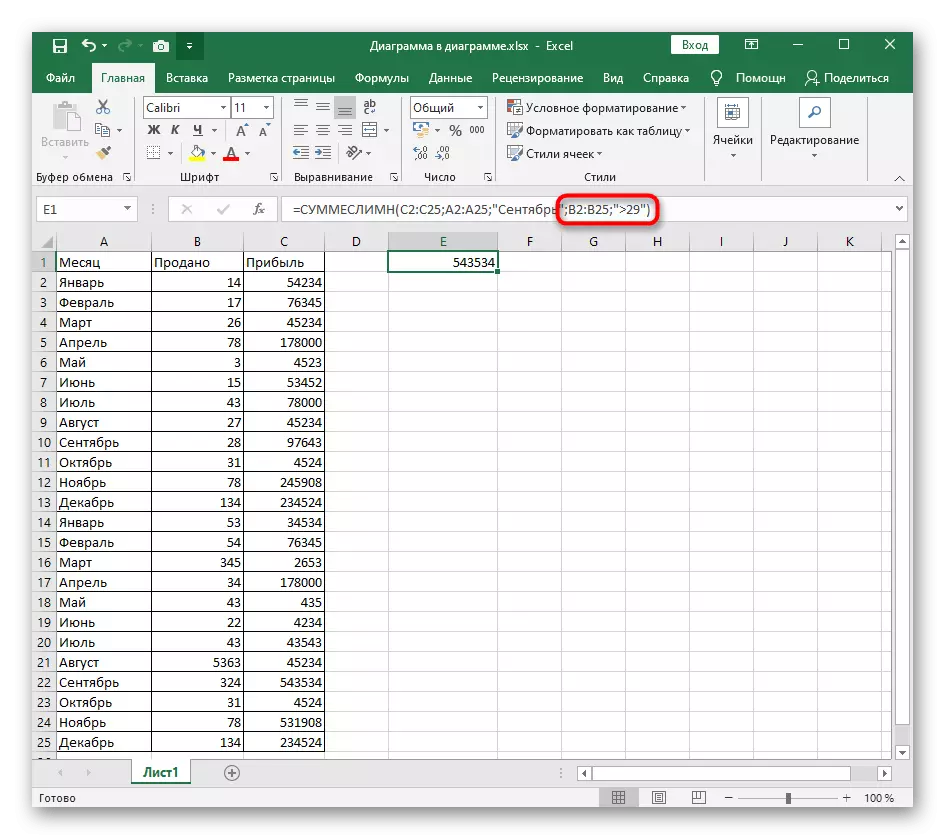
Nad ka ohkab ja SVUMPREMULLS kuuluvad matemaatiliste funktsioonide, millel on sarnane süntaktiline esitus, kuid mida kasutatakse erinevates olukordades. Et lugeda teavet kõigi populaarsete valemite kohta Excelis, vaadake alltoodud võrdlusmaterjali.
Loe edasi: 10 Populaarsed matemaatilised funktsioonid Microsoft Excel
