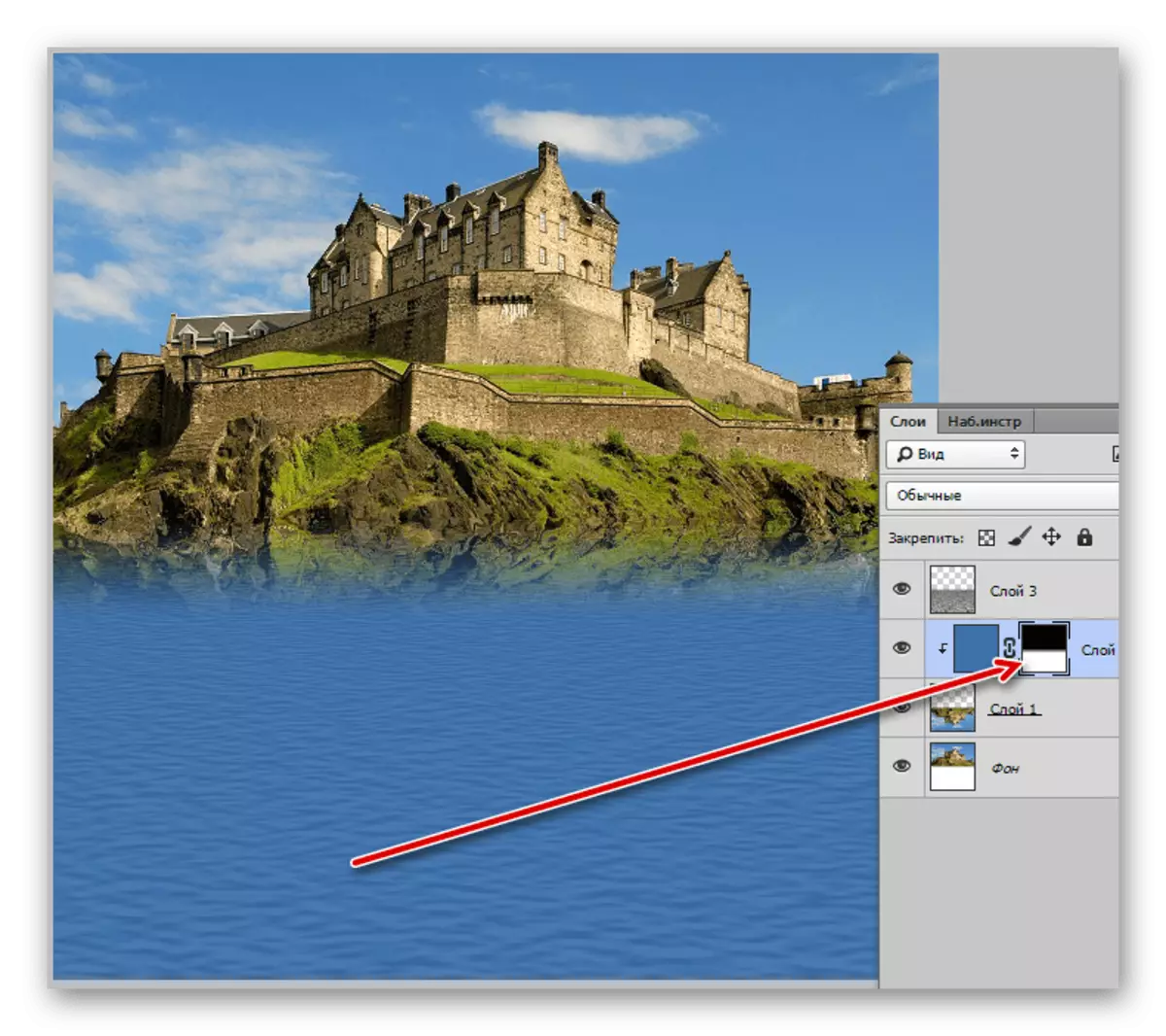1. võimalus: peegeldab peegeldus
Adobe Photoshopi abiga saab pilte mitmel viisil muuta, kaasa arvatud horisontaalse või vertikaalse peegeldamise rakendamine, et luua mis tahes objekti või täieliku faili peegel koopia. Me vaatame mõlemat võimalust, et täita ülesannet, hoolimata sarnasusest, peate kasutama täiesti erinevaid tööriistu.Eraldi kiht
- Lihtsaim viis pilte PhotoShopi kaudu peegeldamiseks vähendatakse iga kihi või rühma jaoks eraldi transformaalsete tööriistade kasutamist, sealhulgas sõltumatut valimist. Selle funktsiooni ärakasutamiseks klõpsake hiire vasakut nuppu mööda soovitud kihti ja laiendage redigeerimismenüüd.
- Sektsioonis "Transform" kasutage ühte "peegeldavast" võimalusi madalaimas plokis. Kohe pärast seda rakendatakse soovitud mõju valitud kihile.
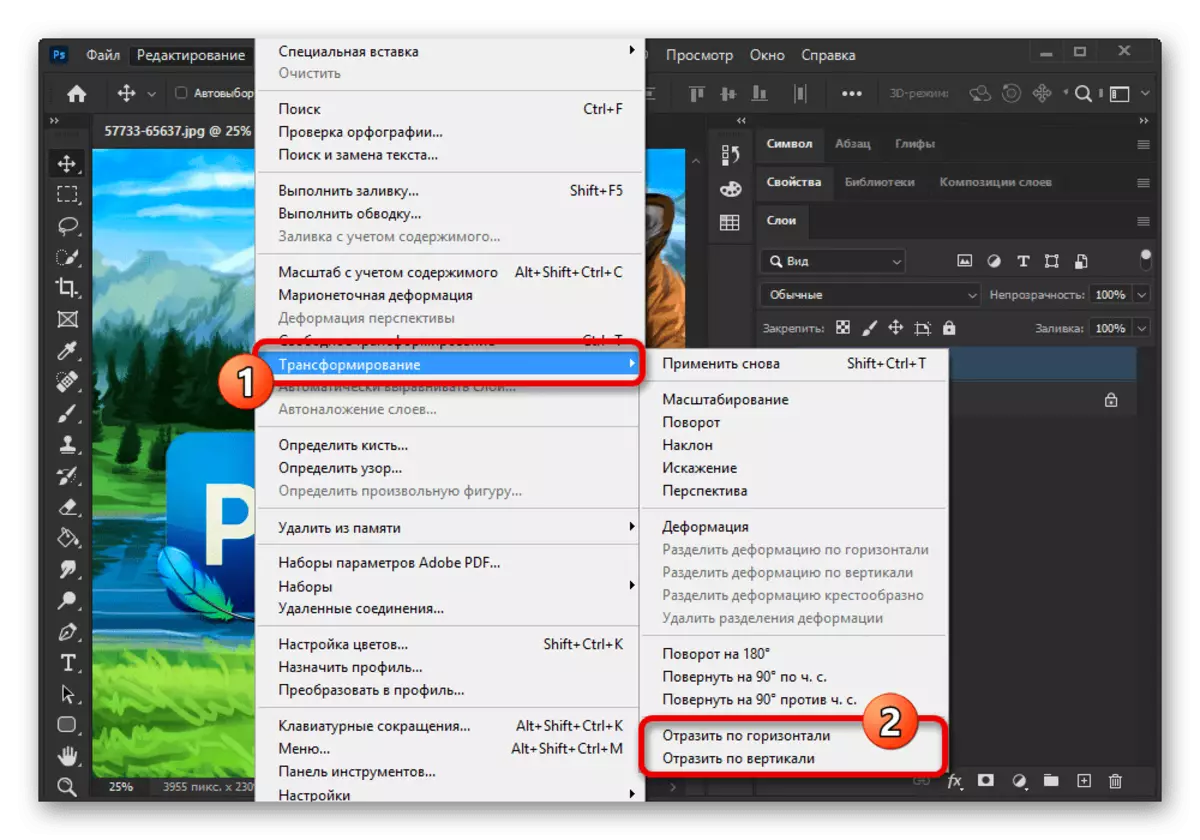
Loomulikult ei mõjuta sel juhul peegeldus elemendi positsiooni kogu pildi raames, mistõttu kiht jääb samasse kohta. Kohe kaaluge, et "transformatsiooni" rakendamine võib olla üksnes kangasteljed.

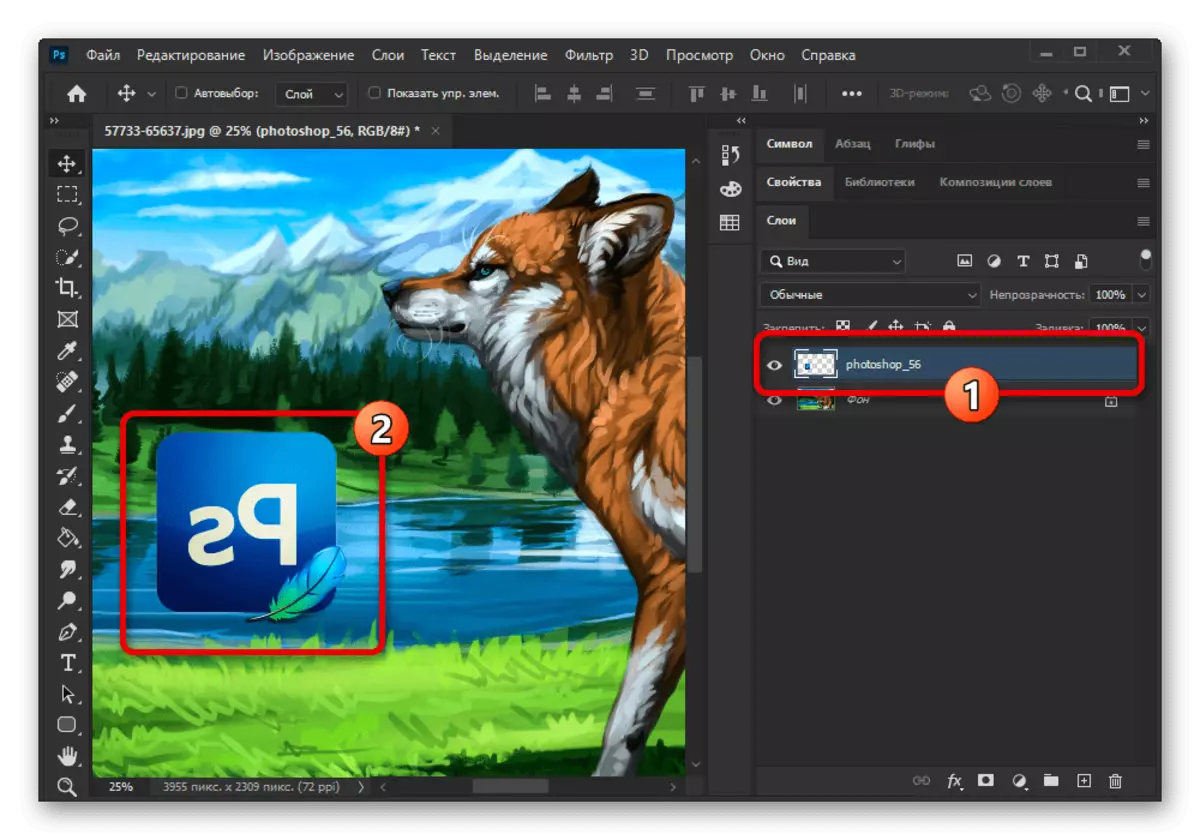
Tasuta Transform
- Lisaks ülaltoodud valikule saate kasutada kirjeldatud efekti "vaba transformatsiooni" režiimis, mis võimaldab teil muuta mitte ainult valitud elementi, vaid ka valiku raames olemust sõltumata tüübist. Soovitud režiimi avamiseks tehke objekti valimine ja kasutage CTRL + T klahvi kombinatsiooni.
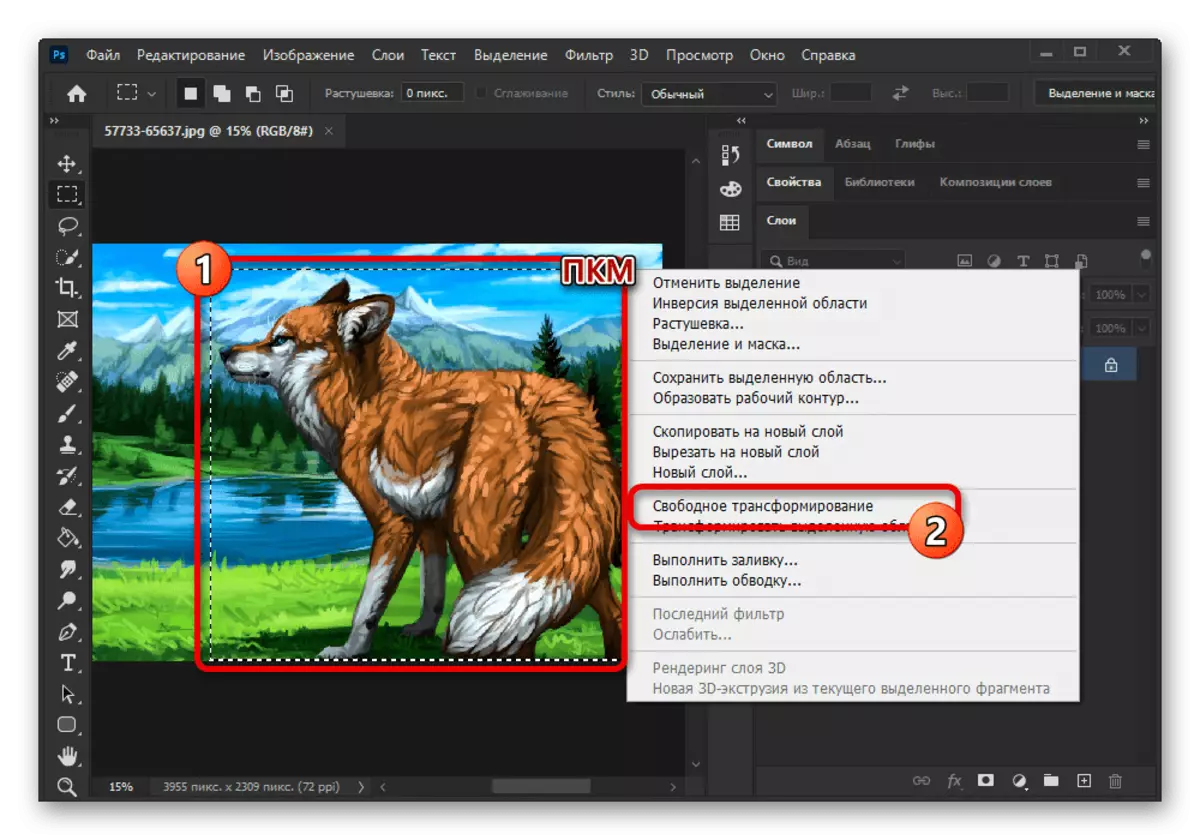
Teise võimalusena saate kasutada eelnevalt määratletud "transformatsiooni" menüü või lihtsalt klõpsake valikupiirkonnas PCM-i ja valige "Vaba transformatsioon". Igatahes, pärast seda ilmuvad kontrolli elemendid raami kujul.
- Paremklõpsake mis tahes märgitud alal ja kasutage sobivaid madalamaid võimalusi, looge peegel peegelduse. Olge enam valikurežiimis toime kasutamisel, kuna kõik muudatused kehtivad valitud kihile originaali automaatse asendamisega.
- Kasutades sama "vaba transformatsiooni" režiimi, saate kasutada täiendavat funktsiooni, seades kontrollpunkti ruut ja liigutab pildikeskuse teisele kohale.
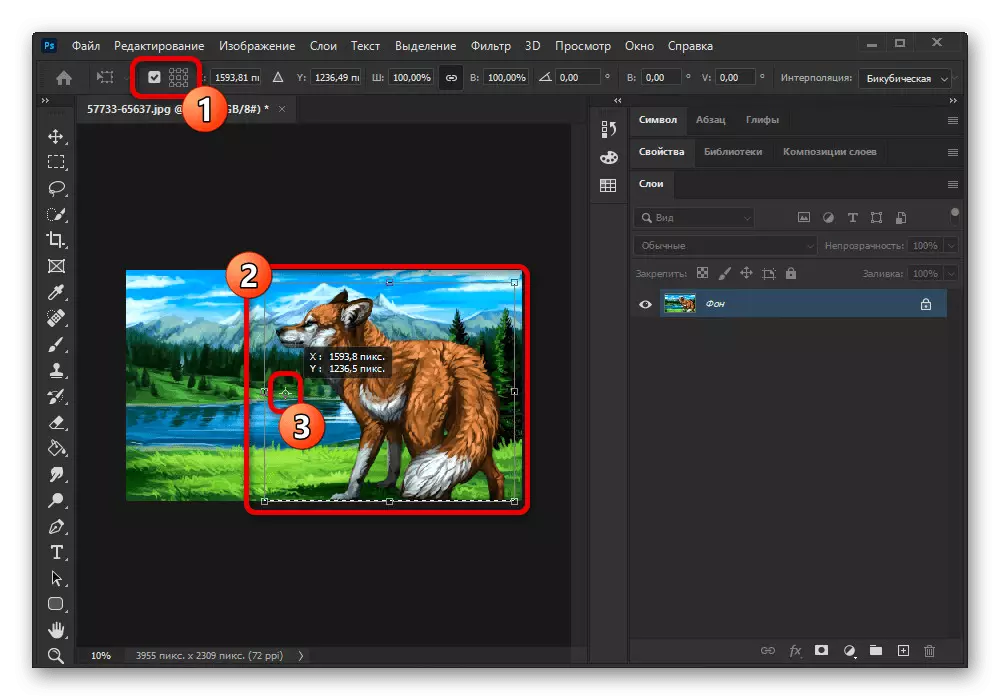
Selle tulemusena rakendatakse sama mõju nagu enne, kuid fragmendi positsioon muutub, keskendudes eelnevalt ümberasustatud kontrollpunktile.
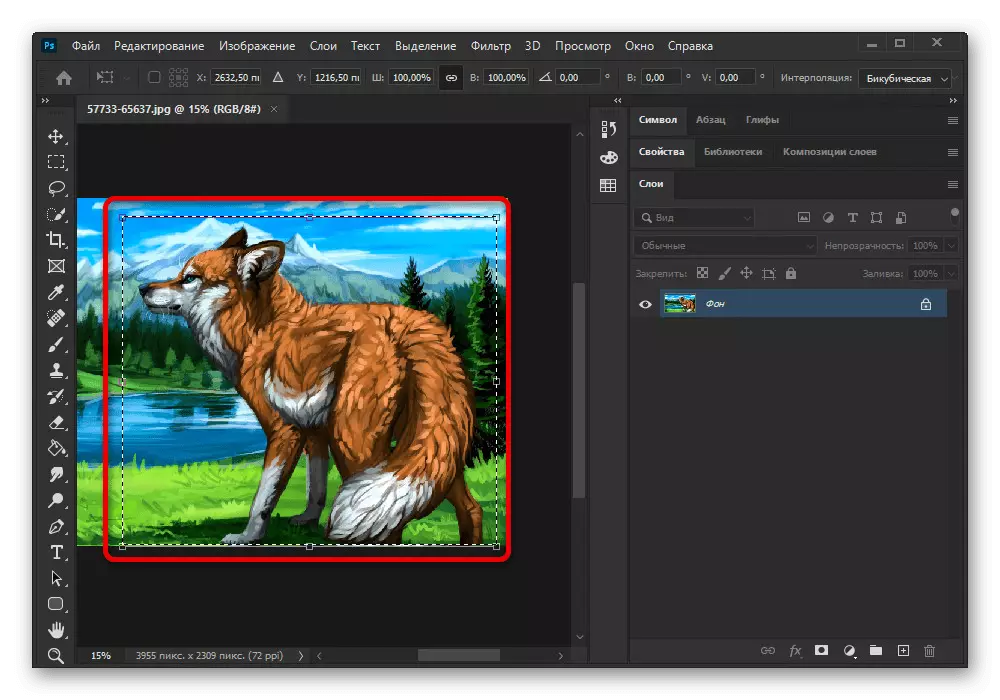
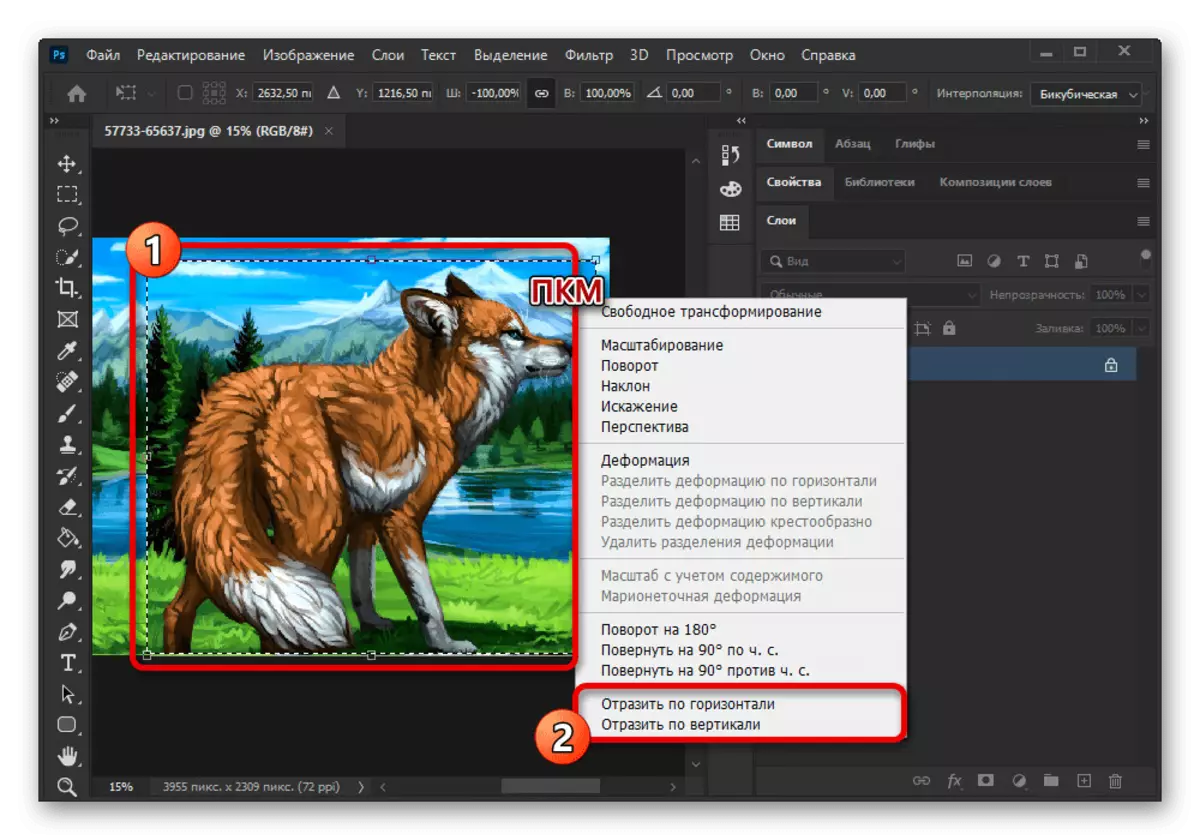
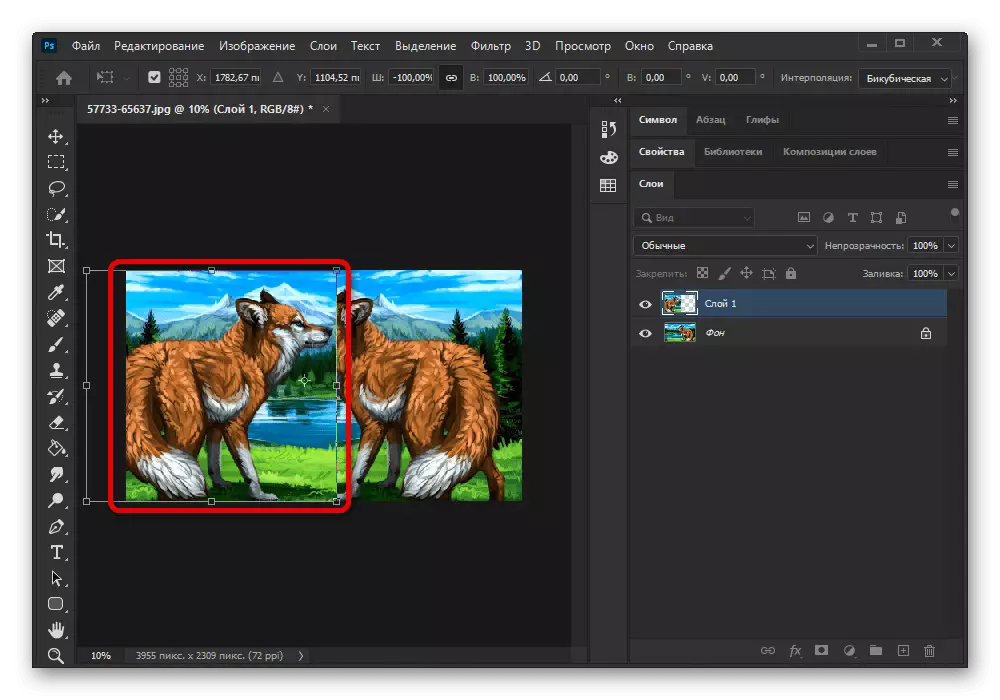
Kogu pilt
- Kui töötate koos failiga, mis sisaldab suurt arvukihi või avada režiimis, mis piirab tavalist redigeerimist, saate kasutada globaalset peegeldust. Selleks, olenemata valitud kihist, laiendage peamise programmi menüüst "Image" sektsiooni.
- Siin omakorda peate minema "Pildi pöörlemise" loendisse ja kasutage ühte kahest madalamatest võimalusest "peegeldada" vastavalt lõpptulemuse nõuetele. Pärast seda toimingut rakendatakse kirjeldatud efekti koheselt kogu faili ilma kinnituseta.
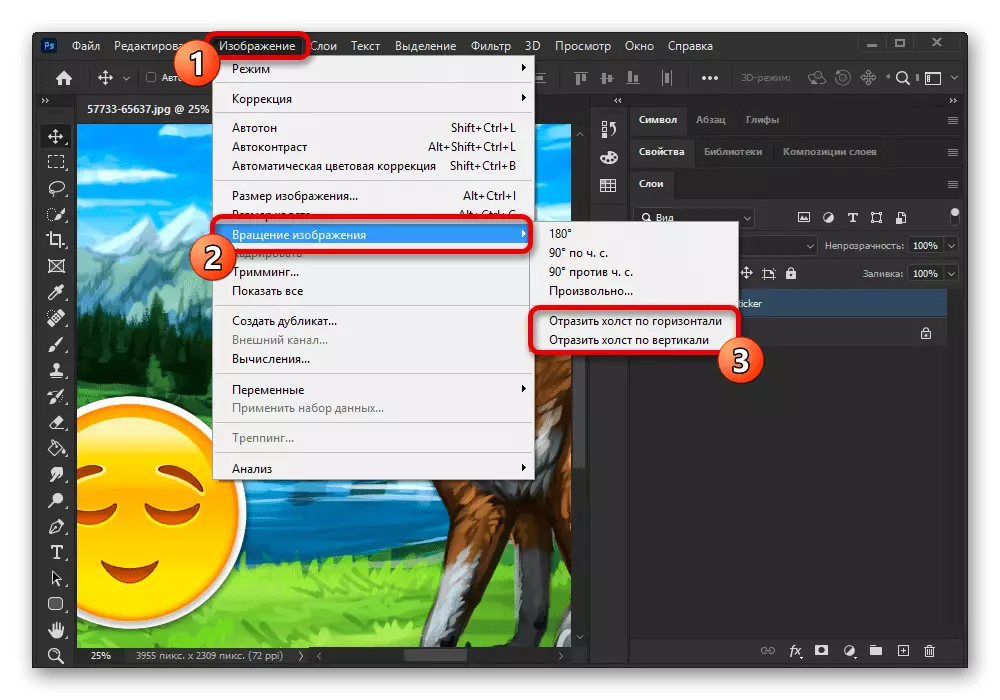
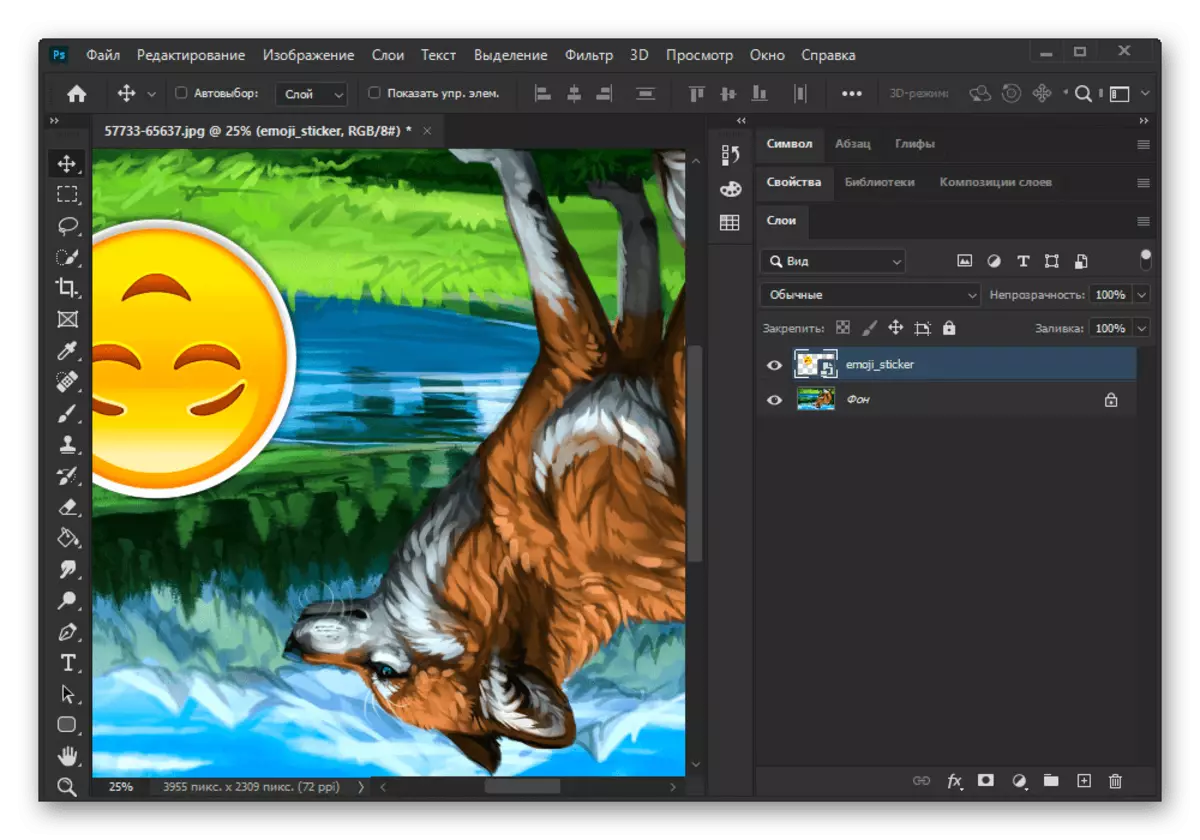
Suure failide töötlemisel võib protseduur kuluda kauem aega võtta. Samuti ärge unustage, et mõlemal juhul on peegeldus vaid mõju ja seetõttu ei saa pildi ilma probleemideta tagastada algse oleku menüü "redigeerimise" või "Ctrl + Z" klahvide standardikombinatsiooni kaudu.
2. võimalus: peegeldusmõju
Varem mainitud ümberkujundamise ja peegeldusvahendite abil on võimalik saavutada eriefekte. Üks selline rakendusvalik on objekti peegli koopia loomine, näiteks koos veepinna või tõelise peegliga. Varem kirjeldati selle ülesande lahendust teiste veebisaidi juhistes.
Loe rohkem:
Vee peegeldamise imitatsioon Adobe Photoshopis
Teksti peegeldus Adobe Photoshopis