
Enne järgmiste juhiste lugemist veenduge, et riistvara printer on sisse lülitatud ja võimu eest vastutav näitaja on sisse lülitatud. See on tingitud asjaolust, et edasised meetmed on lahendada programmi probleeme ja mitte riistvara. Kui seade ei lülitu üldse sisse, kontrollige toitekaablit ja pesa.
Meetod 1: Running Tõrkeotsing
Lihtsaim võimalus, mis ei nõua praktiliselt kasutajal tegutsemist, on alustada printeri tööga seotud automaatset tõrkeotsingu vahendit. See on regulaarne operatsioonisüsteemi tööriist, mis võimaldab teil kiiresti kontrollida peamisi põhjuseid, miks seade on välja lülitatud.
- Menüü Stardi kasutamine avage rakendus "Parameetrid".
- Selles valige kategooria "Uuenda ja turvalisus".
- Vasakul vasakul asuva paneeli kaudu minna "Tõrkeotsing".
- Nimekiri on mitmeid vahendeid, mis vastutavad erinevate seadmete ja OS-funktsioonide diagnoosi eest. Sa pead valima "printer".
- Niipea, kui klõpsate joonte nimega tööriista nimega, ilmub nupp "Käivita tõrkeotsing Tool".
- Pärast kohe vajutamist algab võimalike probleemide otsimine, mis võtab sõna otseses mõttes paar sekundit.
- Kui kõige levinumad probleemid ei leitud, ei ole vaja korralikult töötavat printerit käsitsi täpsustada, leida see paigaldatud seadmete kavandatavas nimekirjas.
- Skaneerimine jätkab ja lõpus saate teate, mida õnnestus leida ja lahendada probleeme.
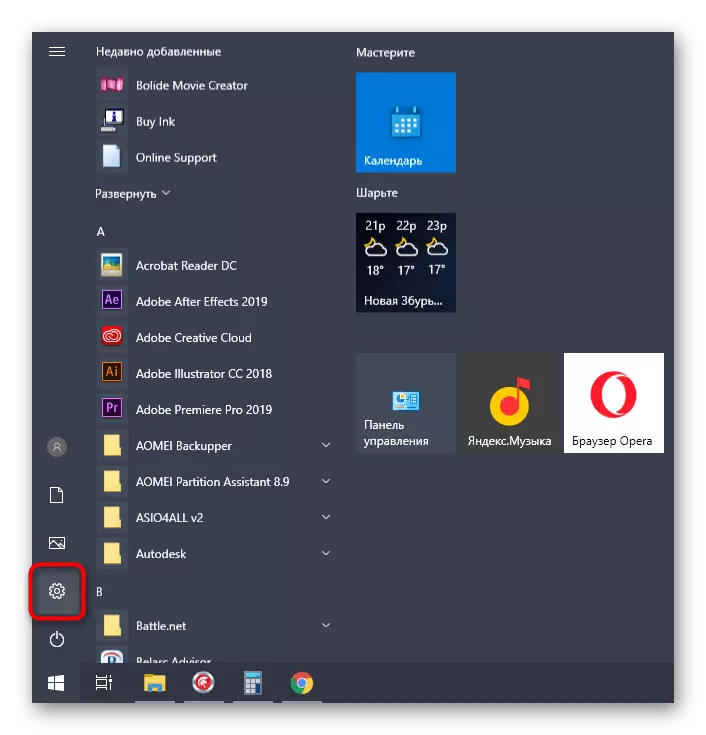


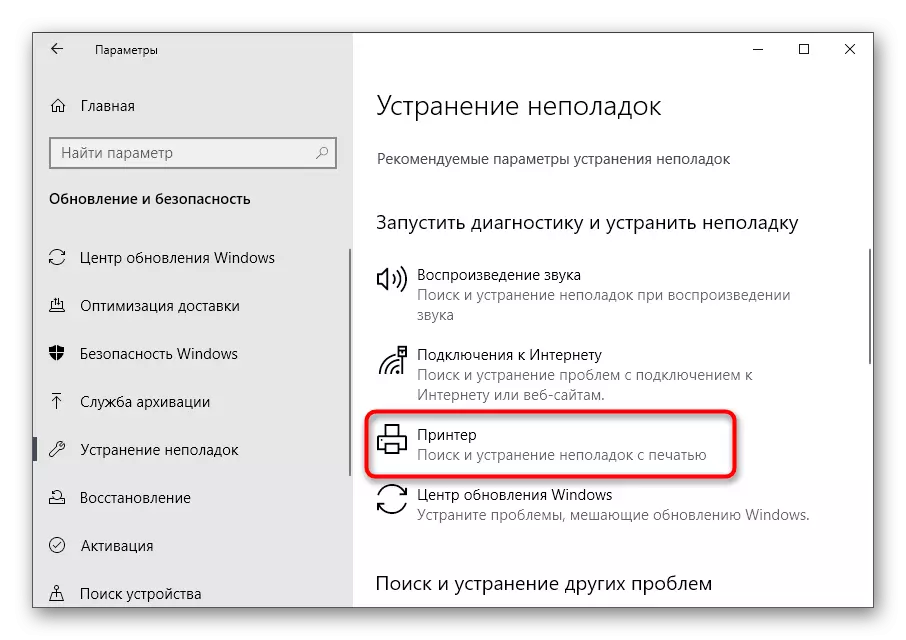
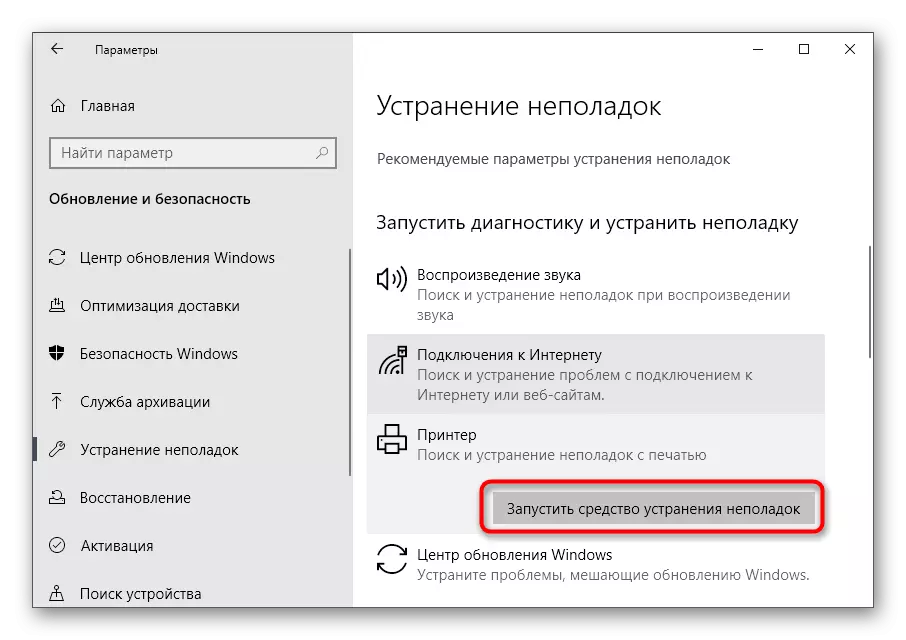
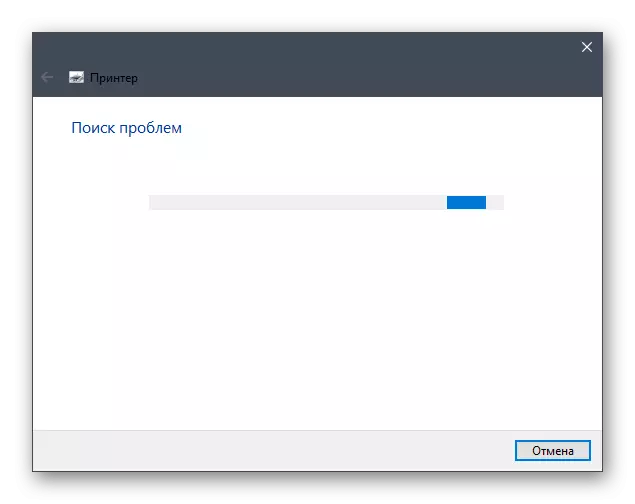

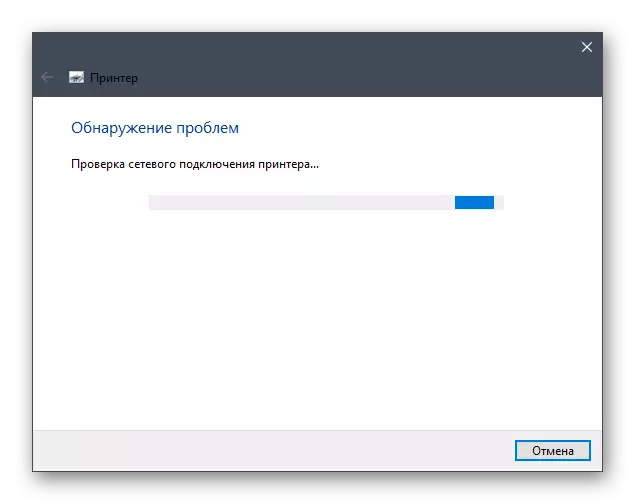
See tööriist ei too see soovitud tulemust sageli, kuna see ei suuda alati tuvastada printeri olekuga seotud rikkeid. Kuid see ikka tuleks käivitada, et salvestada üks kord - äkki probleem seisneb pinnal.
2. meetod: prindihalduri teenuse kontrollimine
Arvesse vaid tööriist peab sõltumatult kontrollima prindihalduri teenust, mis vastutab printeri toimimise eest OS-is. Siiski ei juhtu see alati, sest see võib olla seotud kasutaja seadete või süsteemihäiretega. Siis teenuse olek on vaja teada iseseisvalt järgides samme:
- Avage "Start", leidke rakendus "Teenused", kasutades otsingut ja mine selle juurde.
- Nimekirjast valige "Print Manager" ja topeltklõpsake seda teenust.
- Ilmuva omaduste aknas veenduge, et käivitamise tüüp on seadistatud "automaatselt" ja praegune riik on "täidetud". Kui see ei ole nii, muutke parameetrid, aktiveerige teenus käsitsi ja salvestage muudatused.


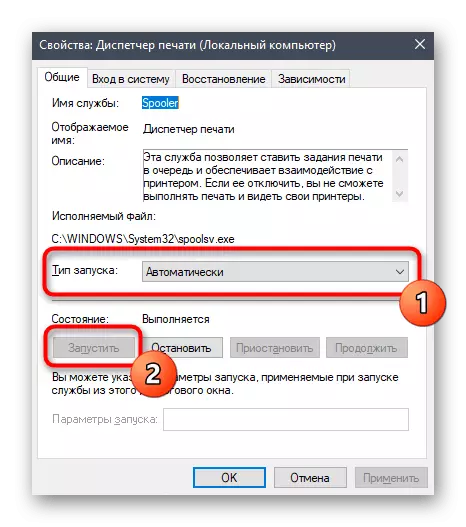
Enam ei pea midagi tegema, proovige selle aja printimist alustada. Kui "Print Manager" on nii aktiivne, kasutage järgmisi meetodeid.
3. meetod: seadme oleku kontrollimine
Kaaluge peamist põhjust, miks viga tekstiga "Printer on keelatud" kõige sagedamini. Mõnikord esinevad süsteem või riistvaratõrked, mille tõttu seade on teise jaoks keelatud või lõpetab selle töö. Selline olukord võib kasutaja taastada, kui printer või korter ei suuda toiteallikat või korteri lahti ühendada. Selle tulemusena järgmine kord, kui printer lülitub aku kasutusajani ja printimine peatab. Kontrollige ja parandage see olukord iseseisvalt.
- Sama parameetrite rakenduse kaudu avage menüü "Devices".
- Seadmete loendis leiate "Printer ja skannerid".
- Klõpsake rida printeriga, mis praegu ei tööta.
- Tegevusnupud ilmuvad, kus klõpsate avatud järjekorda.
- Uues aknas laiendage rippmenüüd "Printer".
- Veenduge, et üksuste läheduses ei ole puugid "peatada" ja "töötada autonoomselt". Kui need on paigaldatud, klõpsake neid esemeid nende eemaldamiseks.



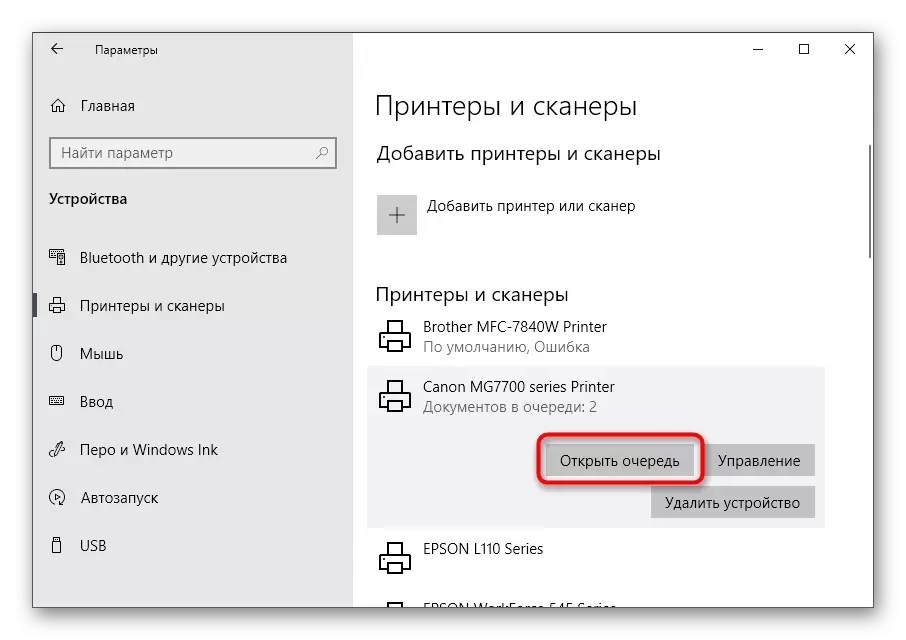

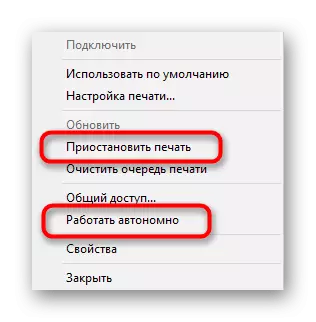
Niipea, kui printeri tõlkite tavapärase režiimi ja käivitage see järjekorda dokumentides töötamiseks, peavad olema printida. Kui nad seal puuduvad või seda ei juhtunud, proovige alustada faili uuesti printimist.
4. meetod: sadamate kontrollimine
Meetod on asjakohane ainult mõnede printerite mudelite puhul, kasutades spetsiaalseid sadamaid arvutiga kahepoolse andmevahetuse korral. Fakt on see, et operatsioonisüsteemide suhtlemiseks vajalikud operatsioonisüsteemi seaded, funktsiooni saab keelata, kui me räägime sellistest mittestandardsetest sadamatest, mis põhjustab teksti "Printer" viga ". Selle lahendamiseks on see vaja ainult selle funktsiooni aktiveerimiseks.
- Läbi otsinguvahend "Start", minge juhtpaneeli rakendusse.
- Avage manustamismenüü.
- Topeltklõpsake viimasel artiklis "Print Management".
- Ühendatud printerite loend ilmub kohe, mille hulgas ja seejärel seda leida ja seejärel samal viisil vajutage seda kaks korda, et avada uusi "omadusi" aknaid.
- Liikuge vahekaardile "Ports".
- Iga printer kasutab ainult ühte sadamasse, seega leidke see, mis on märgitud kontrollmärgiga tähistatud, tõstke see esile ühe klõpsuga vasakuklõpsuga ja klõpsake "Konfigureeri".
- Kontrollige SNMP oleku objekti lubatud ja muudatuste kinnitamist.
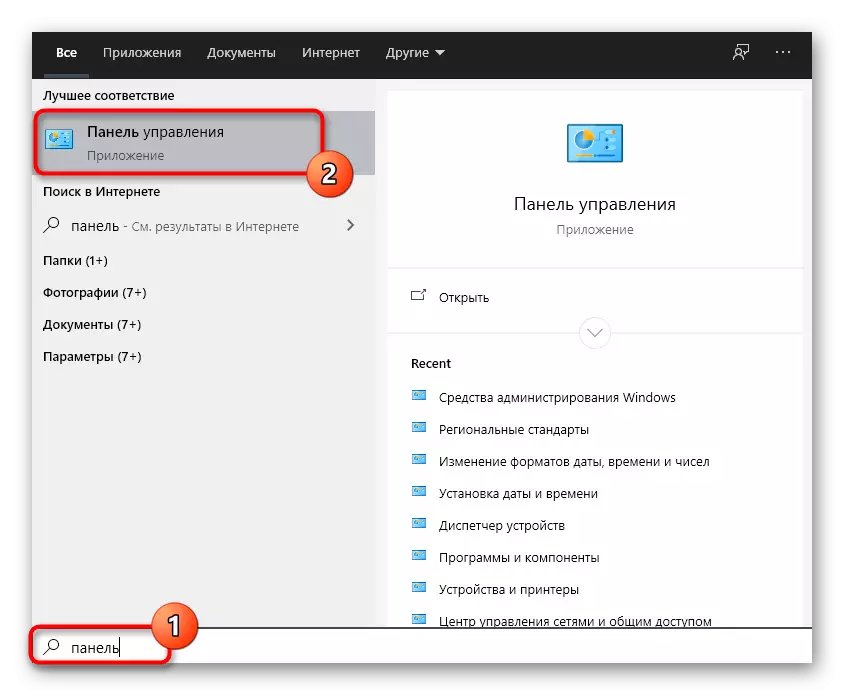

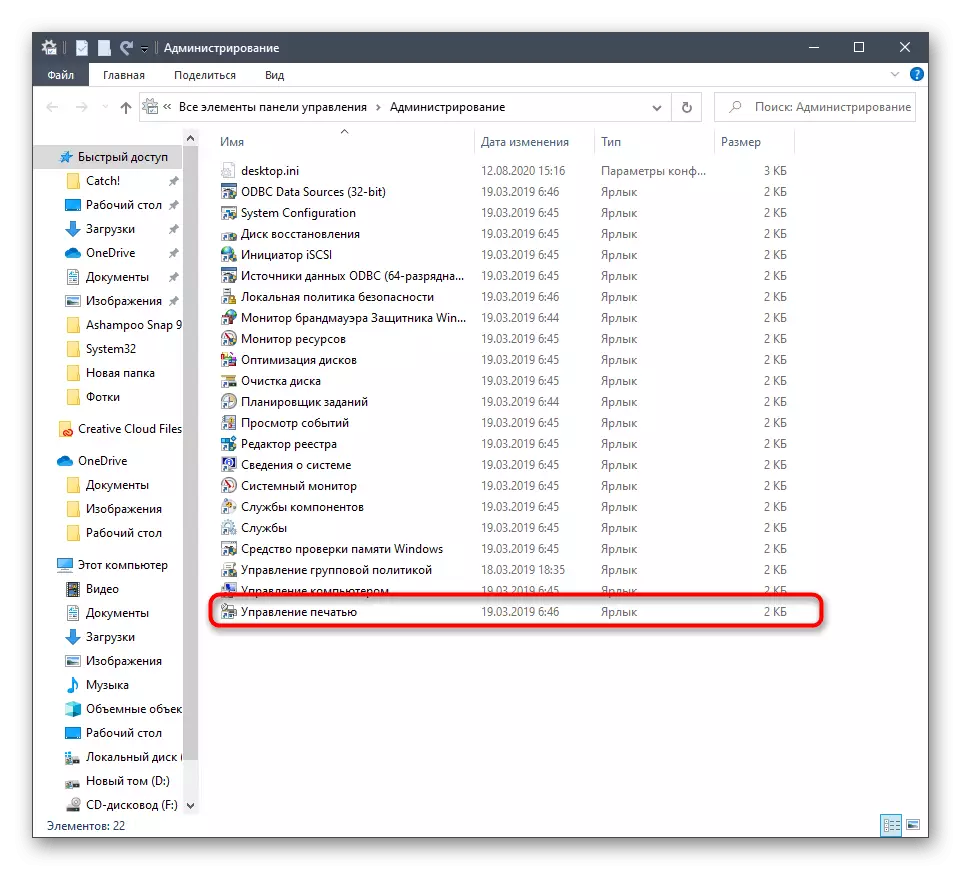


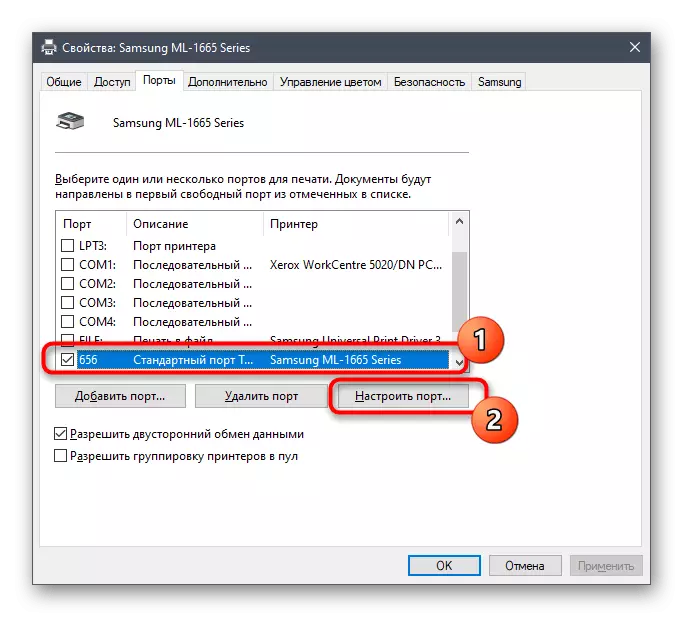
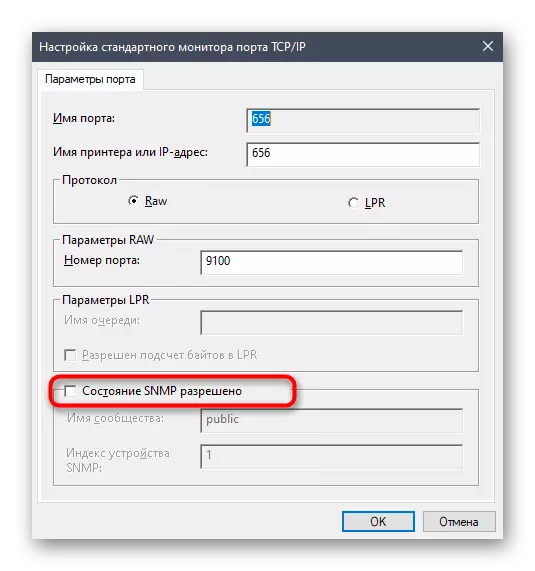
Meetod 5: jagatud juurdepääsu võimaldamine
See soovitus sobib ainult neile, kes kogevad probleeme võrguprinteriga suheldes. Prindi viga on seotud valesti konfigureeritud juurdepääsu või puudumisega. Selliste seadmete ja kasutajate omanikud kohalikul võrgustikud, soovitame teil tutvuda meie veebisaidi erisuunistega, klõpsates järgmistel linkidel.
Loe rohkem:
Võrgu printeri seadistamine
Printeri ühendamine ja konfigureerimine kohaliku võrgu jaoks

Meetod 6: viiruste viiruse kontrollimine
See jääb ainult tegelema viimase põhjusega, mis võib põhjustada probleeme printimisega. Vaatlusaluse vea esinemine on võimalik, kui konkreetse kategooria viirused on viirused, mis häirivad USB-seadmete ühendamist. Kuigi see tekib äärmiselt haruldane, jälgige pahatahtliku tarkvara aknad, eriti kui ükski eelmistest soovitustest ei aidanud. Lisateabe saamiseks vaadake meie autori eraldi materjali.
Loe lähemalt: Arvutiviiruste võitlemine

