
1. võimalus: substraat
Kõige tavalisem vesimärgi võimalus sõnatekstdokumendis on substraat - üks lehekülgede taustastikus. Vabaneda sellest järgmiselt:
- Klõpsake vahekaarti "Designer" (varem nimega "Disain" ja programmi vanades versioonides - "Lehekülje Markup").
- Helistage tööriista menüüle "substraadi", klõpsates sama nime lindi nupule.
- Avatud loendis valige "Substraadi kustutamine",

Pärast seda kaob see kohe.
- Korrake samme eelmise juhise esimesest sammust.
- Laienda lehe värvi nupumenüü.
- Valige rippmenüüst "Ei".
- Tõstke esile kõik dokumendi sisu, kasutades klahve "Ctrl + A" ja kopeerige see, vajutades "Ctrl + C", pöördudes kontekstimenüü elemendi või tekstiredaktori tööriistaribal oleva nupu vastu.

Loe ka: Klaviatuuri otseteed mugava töö jaoks
- Loo uus dokument.
- Olles vahekaardil "Home", helistage nupumenüü "Paste" ja valige valik "Salvesta ainult tekst".

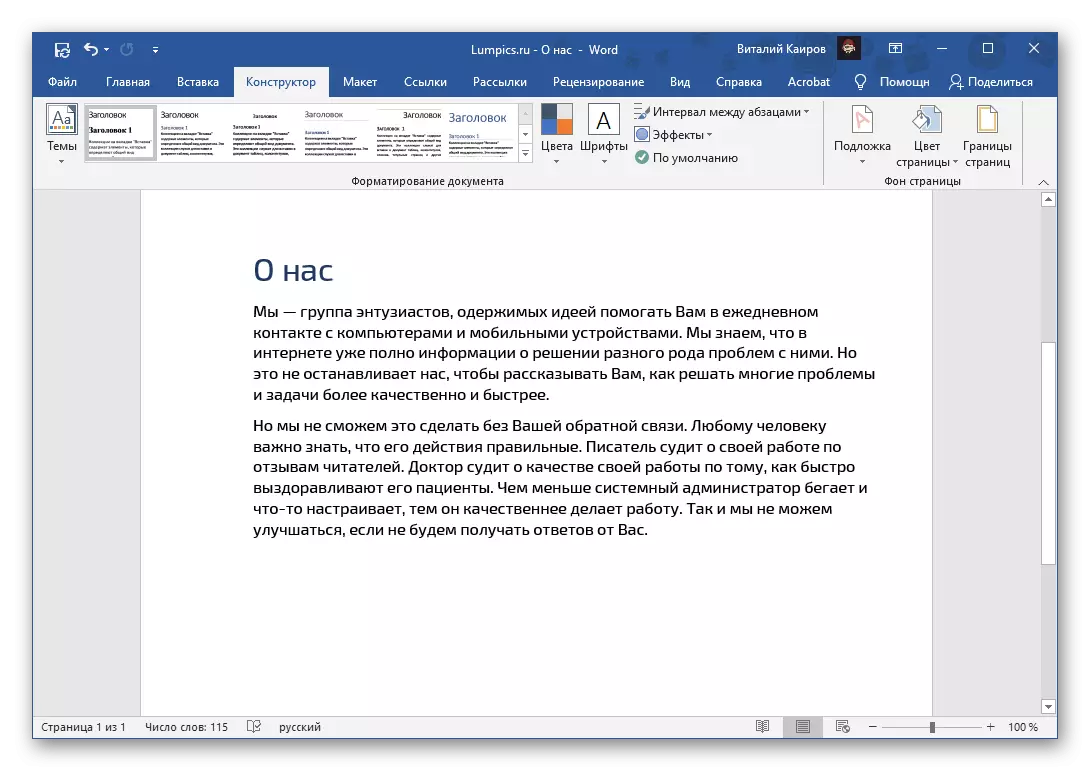
Sel moel on võimalik eemaldada mall ja loodud iseseisvalt (valikuline) vesimärk, isegi kui see on pilt, kuid ainult siis, kui see kaitse element loodi täpselt "substraadi" tööriista kasutamisel.
2. võimalus: taustapildi
Teine vesimärgi tüüp on modifitseeritud lehekülg - see ei pruugi olla tingimata värvi ega pilti ning pildi lisamisel lisatud pealkiri on võimalik. Sellise kaitse eemaldamine võib olla sarnane ülaltoodud meetodiga.
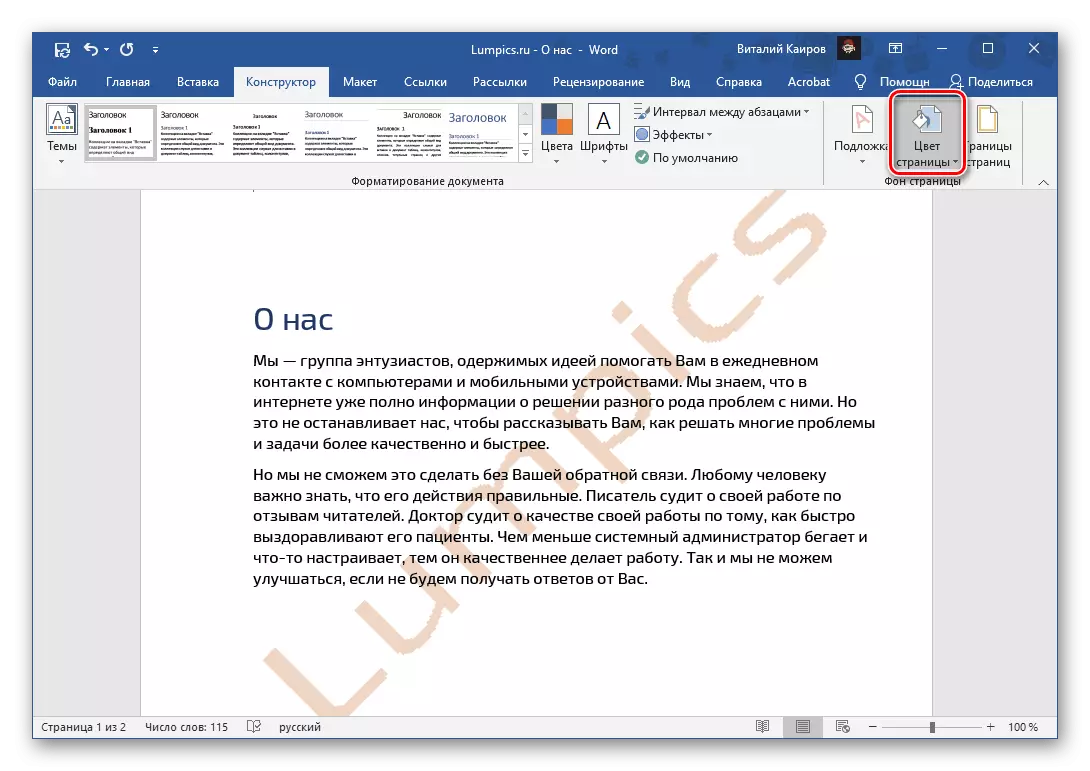
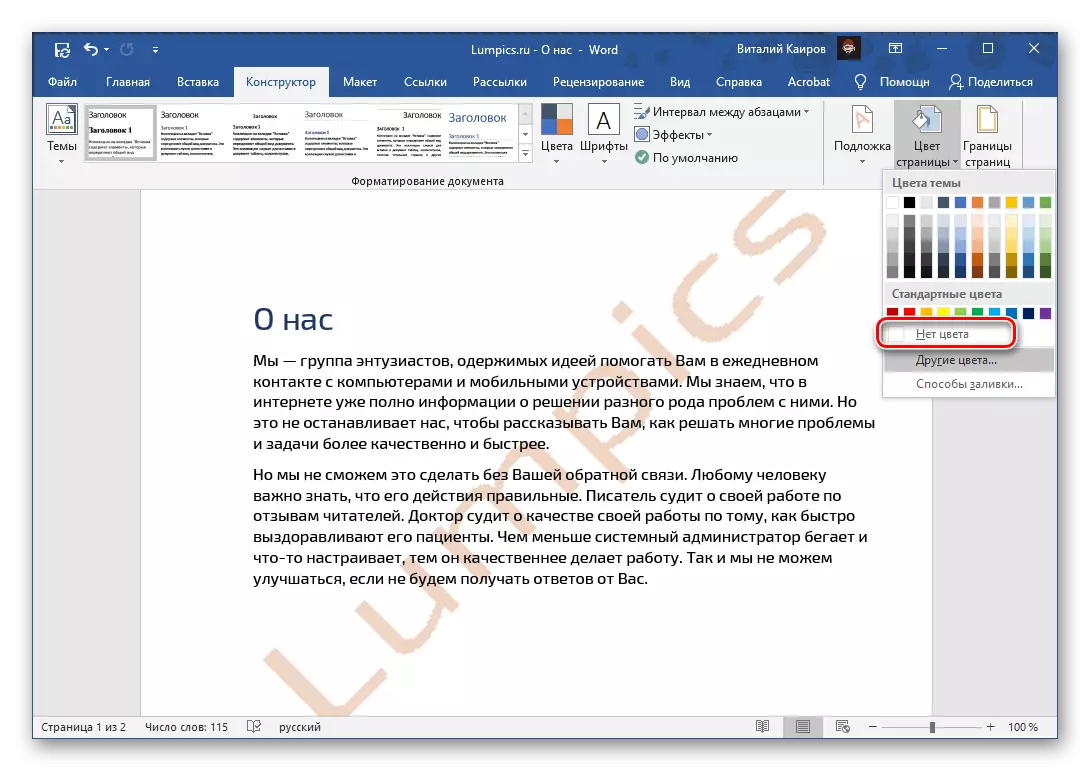
Vesimärk lisatakse dokumendile, muutes lehe taustal kohe kaob.
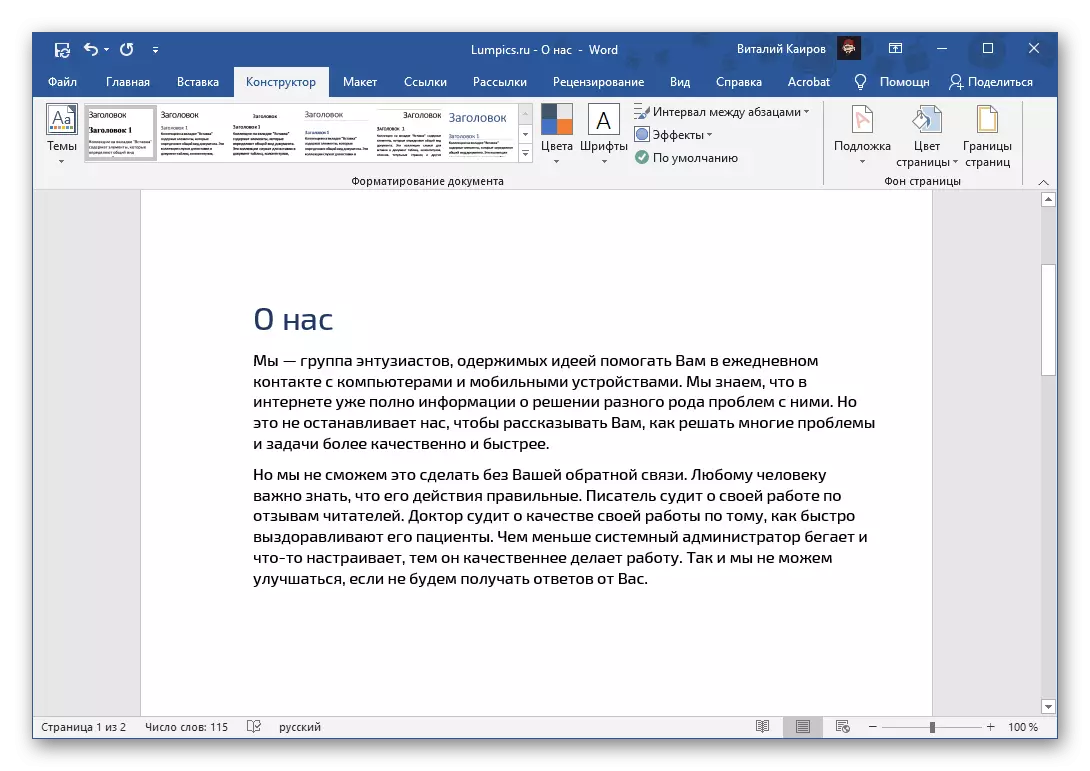
Vaata ka: Kuidas muuta tausta lehekülgede sõna
3. võimalus: autoriõiguse kaitse
Kõige raskem vesimärgi tüüp on kolmanda osapoole tarkvara või kasutaja iseseisvalt kehtestatud kaitse. Sageli on sellega kaasneva dokumendi redigeerimise keeld, pidades silmas selle ülesande päises väljendatud otsust võib tunduda võimatu. Õnneks ei ole see juhtum - sõltuvalt tekstifaili tüübist peate tegutsema ühe kahe algoritmi.Redigeerimisdokument
Kui sõnatekstdokument redigeerimiseks on installitud, näeb välja sellises pildis allpool pildil, enamik programmi vahendeid ei ole kättesaadavad ja seetõttu ei eemaldata vesimärki. Esiteks peate eemaldama kaitse, et see aitab teha eraldi juhiseid meie kodulehel, ja siis peate täitma toiminguid järgmise osa artikli või eelmise neist, kui vesimärk on substraat või muudetud taust.
Loe edasi: Mida teha, kui sõna dokument ei redigeeritud

Dokument ilma kaitseta
Vesimärk tekstisõnumi dokumendis, mis ei ole kindlasti substraat või lehekülgede taust, on tõenäoliselt tekstivälja, joonis või pilt. Iga osa selle element (näidetes näidatud ekraanipilte see on pealkirja taga tekst) - see on eraldi objekt koos selle raamistikuga.
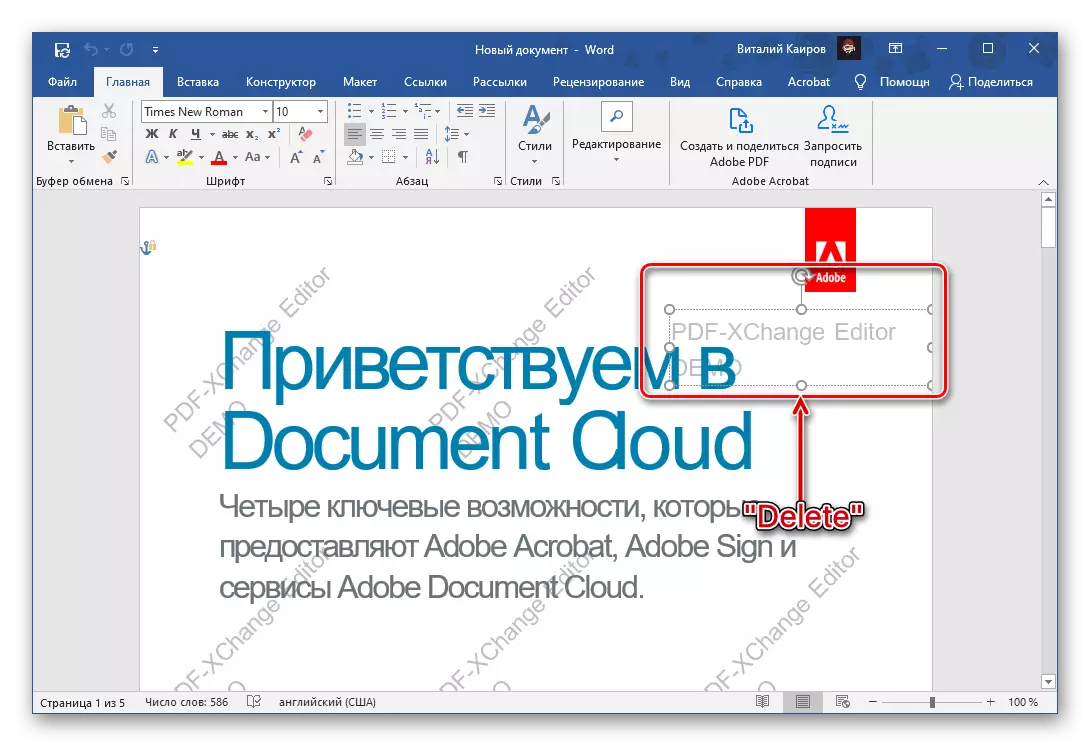
Seda saab esile tõstetud topeltklõpsuga ja kustutatakse, siis tuleb see toiming korrata iga järgneva märgiga.
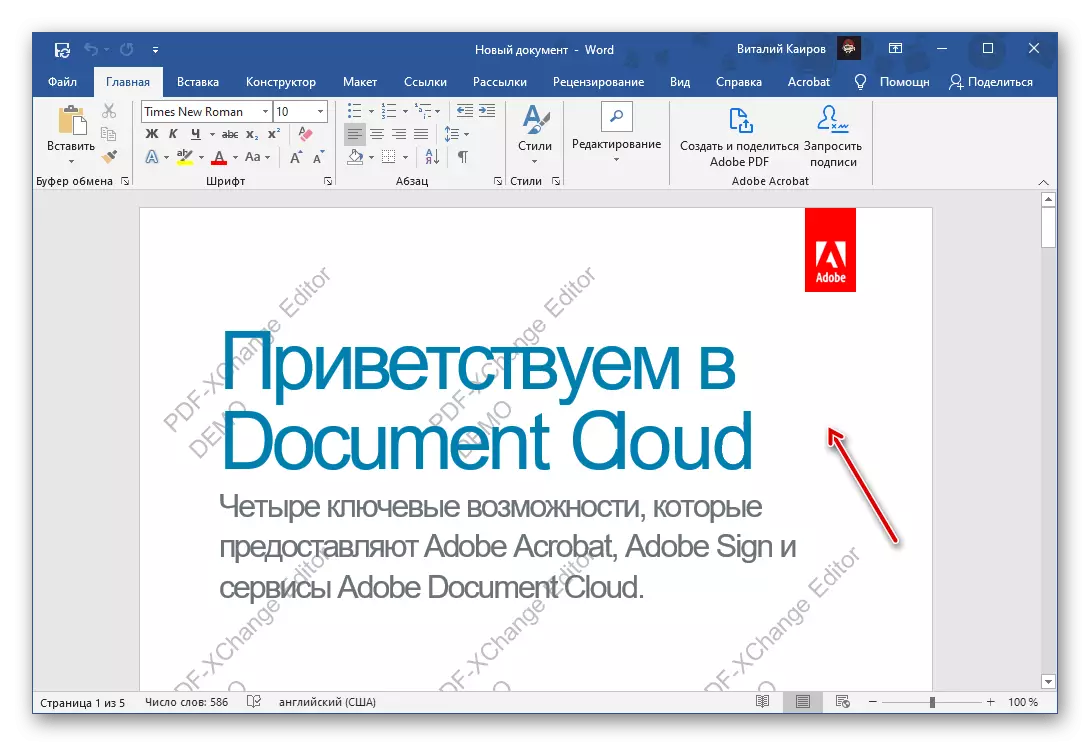
Kui kaitset ei eemaldata
Mõnikord ei saa sõna dokumendi redigeerimisvahendit muuta, ei saa ühel või teisel põhjusel eemaldada. Ainus lahendus antud juhul on kopeerida kogu teksti ja selle järgneva sisestamise uue dokumendi, kuid salvestamata allikas vormindamine. See tähendab, et kõik disaini elemendid ja stiilid lähtestatakse vaikimisi väärtused ja graafilised elemendid ja muud objektid, kui neid ei salvestata. Seda tehakse järgmiselt:

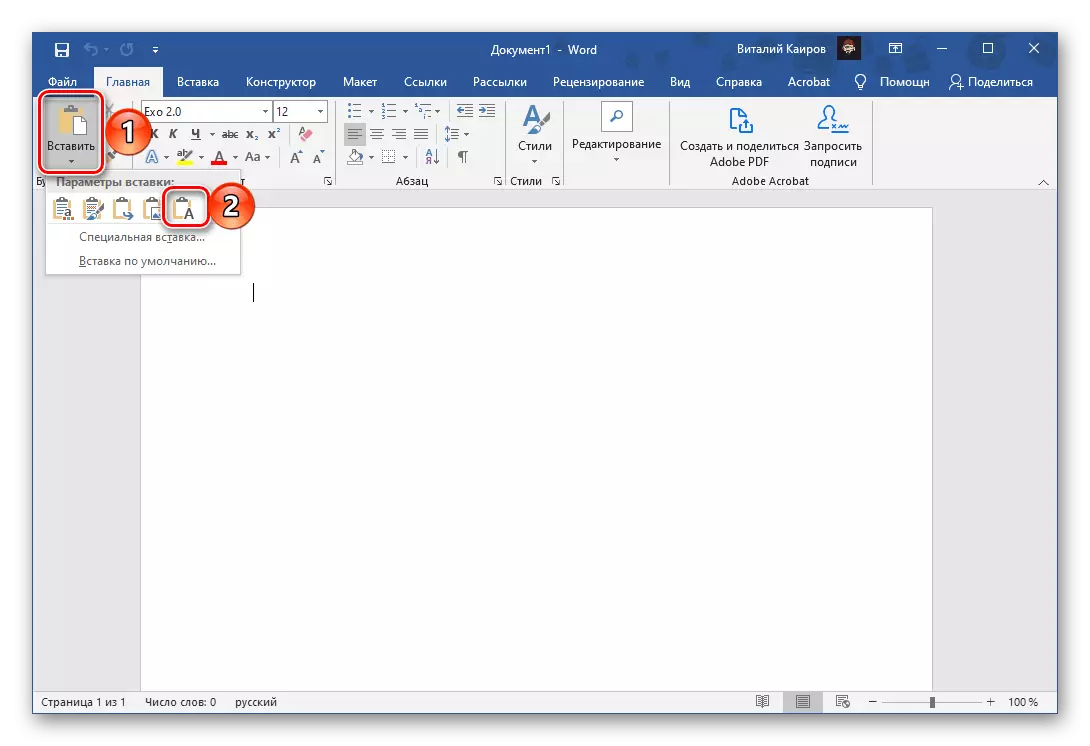
Teksti sisu dokumendi kaitstud redigeerimise lisatakse uue faili, kuid joonistada see välja, kui selline vajadus on olemas, see on vajalik. Tee see aitab eraldi juhiseid meie kodulehel. Ära unusta muudatusi salvestada.

Loe rohkem:
Kuidas muuta fondi Microsoft Wordis
Kuidas teksti vormindada Wordi dokumendis
Kuidas luua ja kasutada stiile sõna
Kuidas teha subtiitrid sõna
