
1. meetod: kuum võti
Alustame pakume kõige lihtsamat võimalikust meetodist, mis tähendab Del Hotkey'i (Kustuta) kasutamist, et kiiresti kustutada kogu tüübi skeemi skeemi kiiret kustutamist. Teil on vaja ainult ajakava esile tõsta, et te näete redigeerimispunkte redigeerimiseks ja seejärel klõpsake selle klahvi ja vaadake, kuidas objekt tabelist kustutatakse.

Kui vajutate seda klahvi mitu korda, võite mõjutada ka teisi tabeli objekte, nii et olge ettevaatlikud ja ärge unustage, et CTRL + Z-klahvide erinev abikombinatsioon, mis viimast toimingut tühistavad.
Meetod 2: lõigatud tööriist
In Excelis on vahend, mida nimetatakse "lõigatud" nimega, mille nimel on võimalik kohe mõista, et see on mõeldud tarbetute objektide eemaldamiseks. Seda nimetatakse kaks erinevat meetodit ja kogu plaadi tabeli puhastamise protsess näeb välja selline:
- Tõstke diagramm ja klõpsake nuppu Kõik tühi asukoht hiire parema nupuga, et helistada kontekstimenüüle.
- Valige esimene "lõigatud".
- Kogu sisu puhastatakse kohe.
- Lisaks saate kasutada vahekaardil "Home" "Home", kus on ikoon kääridega, mis põhjustab ka tööriista tööriista tööriista, lihtsalt ärge unustage, enne kui on vaja graafiku esiletõstmiseks vaja.
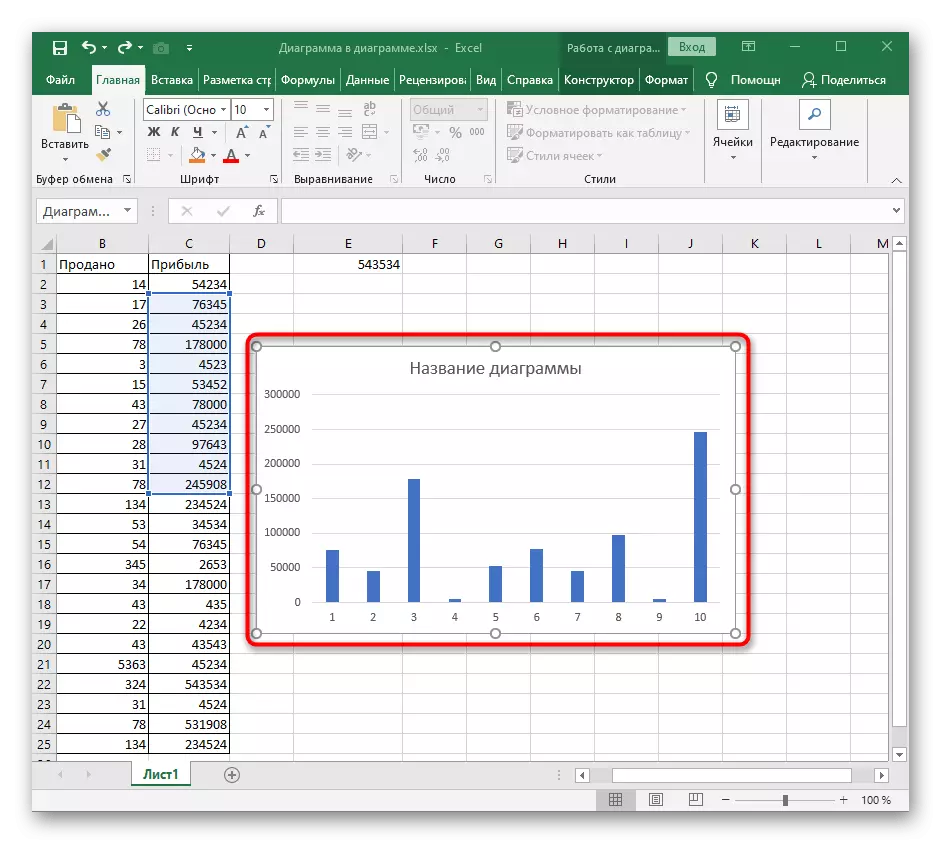
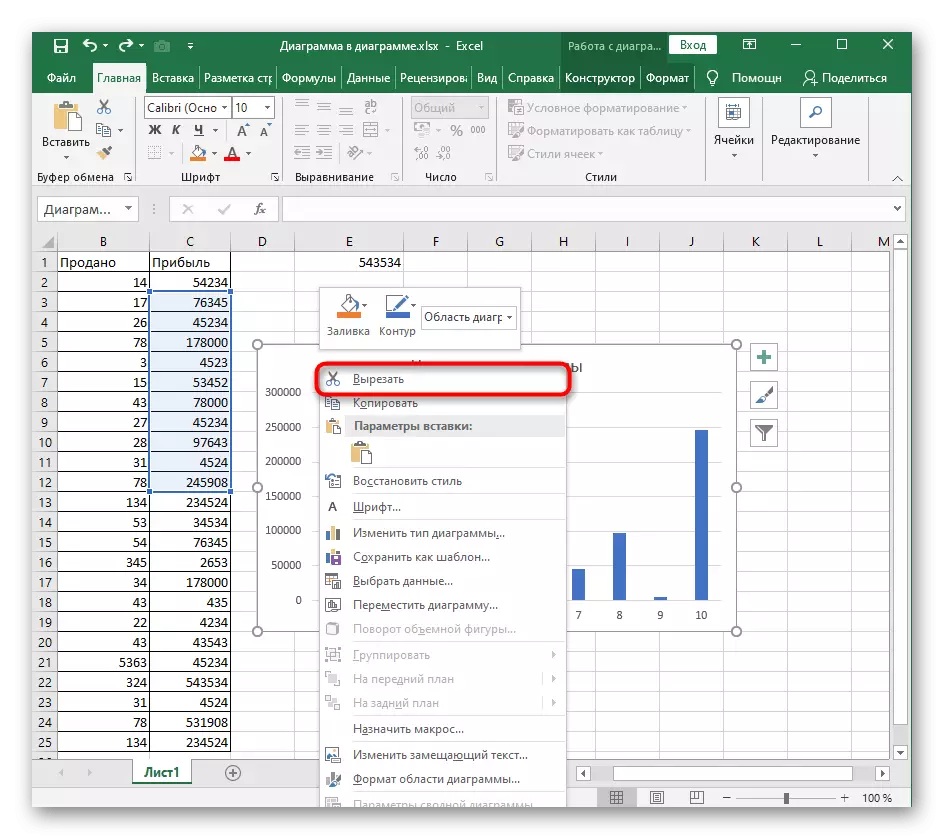


3. meetod: Funktsioon "Selge"
Umbes sama põhimõte töötab "selge" funktsiooni, kuid selle potentsiaalsed võimalused on laiemad. Meie puhul võtab kogu diagrammi puhastamiseks ainult üks tema tegevus.
- Tõstke diagramm ja üle "Home" vahekaardi redigeerimise vahekaardil.
- Laiendage rippmenüüd "Clear".
- Klõpsa esimesel elemendil "Selge kõik".
- Tagasi tabelisse ja veenduge, et ajakava ei kuvata enam seal.
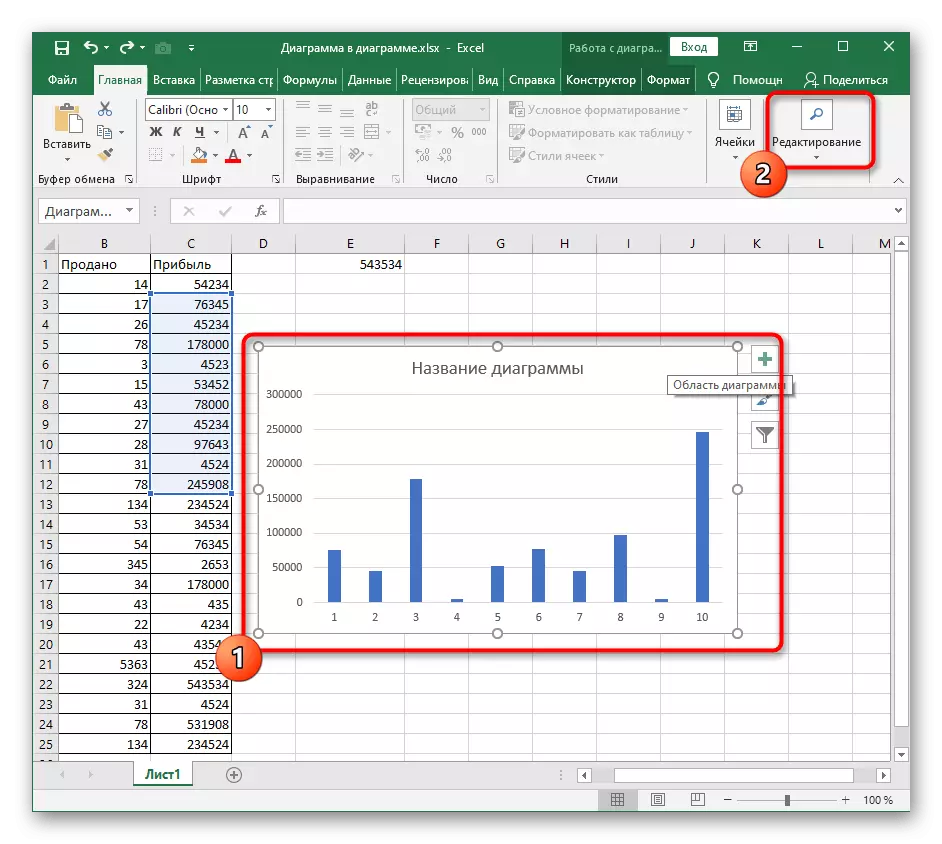
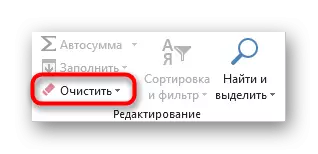


Loe detailsemalt "selge" tööriista funktsionaalsusega, kui tulevikus soovid seda kindlasti kustutada tabeli, formaate ja muude elementide sisu.
4. meetod: diagrammi sisu kustutamine
Mõnikord on kasutaja vaja graafiku täielikult eemaldada, vaid ainult selle konkreetse sisu, näiteks nimi, telg või üks andmevahemikud. Sellisel juhul ei muuda meetmepõhimõte palju ja menetlus ise ei muutu raskemaks.
- Pärast üleminekut ajakavaga töötamiseks valige soovitud element, nii et redigeerimisraam ilmub mööda servades. Kasutage Del-klahvi kiiresti eemaldada.
- Sisu tuleb kohe puhastada, mida saab näha järgmises pildis.
- Alternatiivne valik - Hiirega elemendi paremale klõpsamisele ja valige kontekstimenüüs Kustuta üksus. See toob kaasa täpselt sama tulemuse.
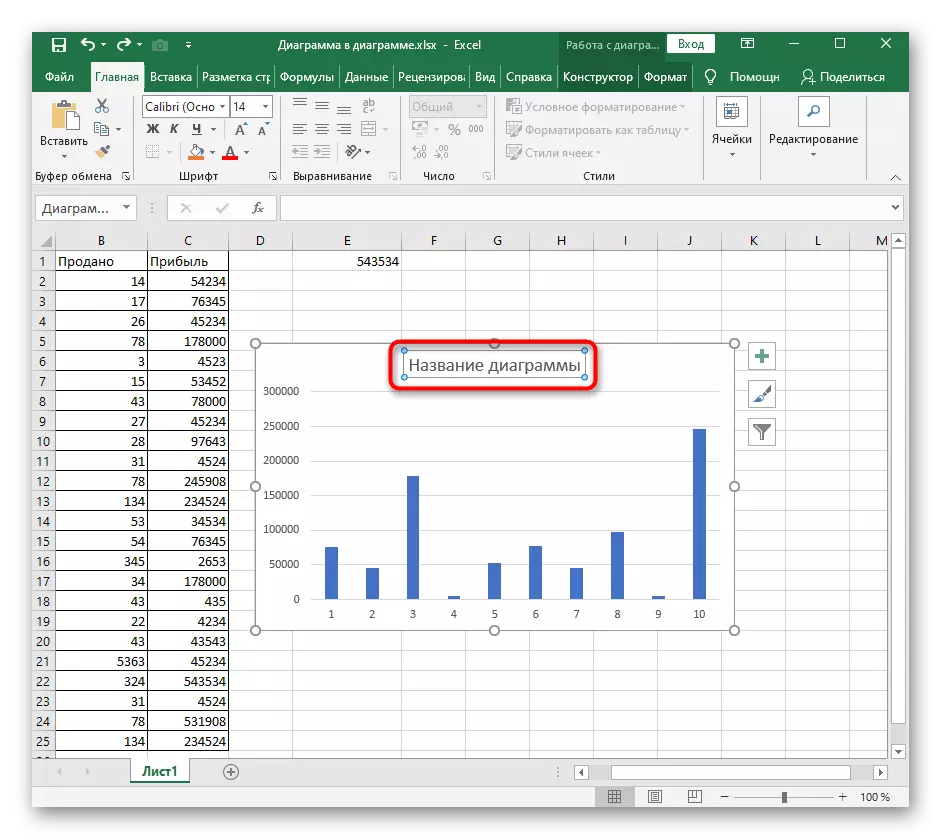
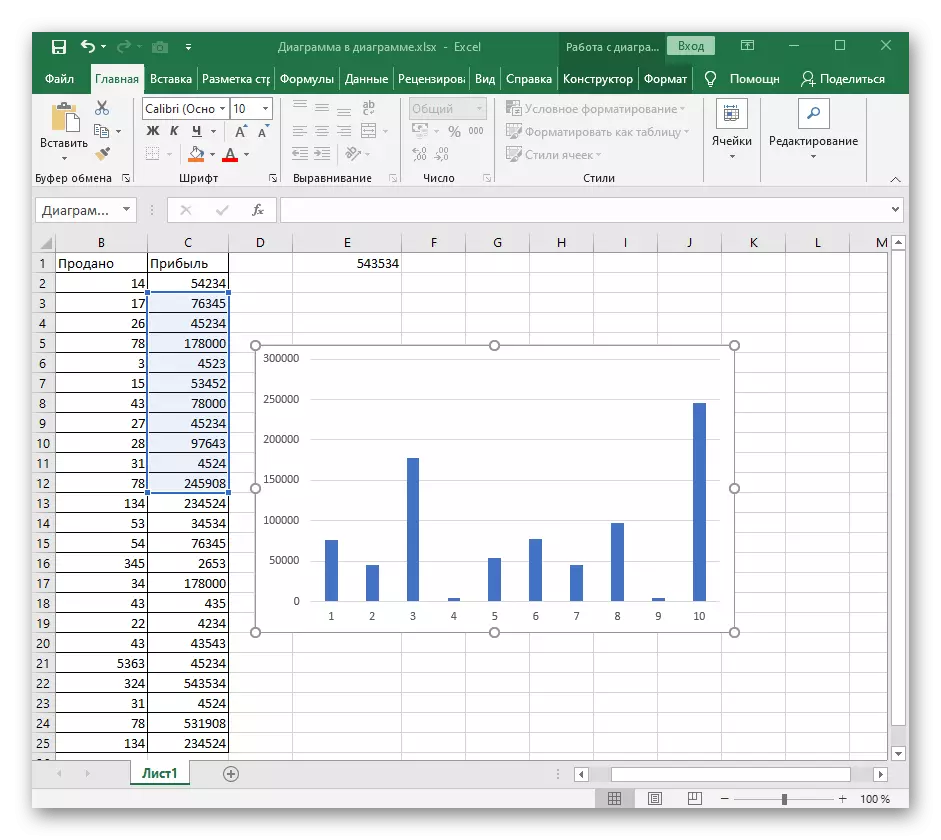
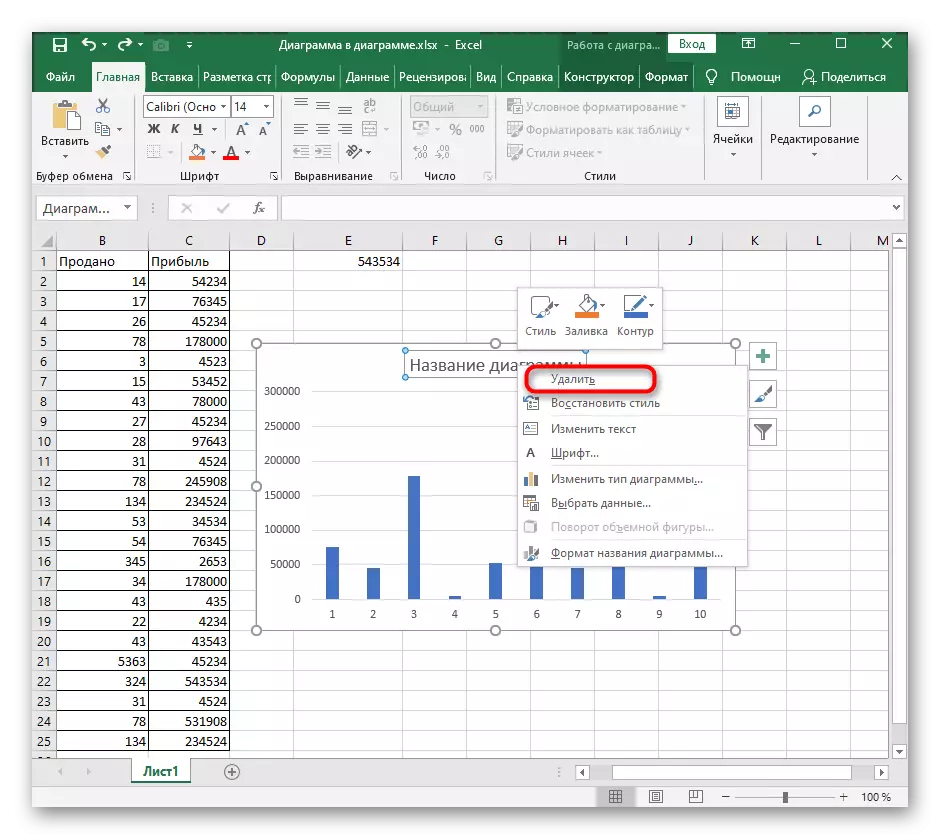
Kui vajadus kustutada diagrammi või selle sisu on algselt põhjustatud vale lähenemisviisi selle elemendi loomiseks, soovitame teil lugeda teisi meie veebisaidil juhiseid, mis aitavad välja selgitada erinevate graafikute õige kasutamist Excelis.
Vaata ka: kaardid Microsoft Excelis
