
1. meetod: sisestage tööriist tavalises esinduses
Peaaegu kõik Sisu redigeerimisoperatsioonid Excelis toodetakse tavalisel vaates ja laiendatud parameetrid ei ole jaluside sisestamiseks vajalikud, nii et saate need elemendid praeguse režiimis lisada mitu lihtsat toimingut.
- Workstate'is avage vahekaart "Lisa" ja laiendage rippmenüüst "Tekst".
- Kuvatakse mitu tööriista, mille seas on lukustatud ja valige "Righters".
- Seal on automaatne üleminek lehekülje märgistuse režiimi, nii et ärge unustage, et töö lõpetamisel sellest välja tulla.
- Alusta ülemine jalusesse sisenemist, selle sobiva asukoha pealevõtmine.
- Liikuge jala lõpp, et lisada jalgpalli.
- Mõtle, et saate hõlpsasti märkida teksti asukoha keskuses vasakule või paremale.
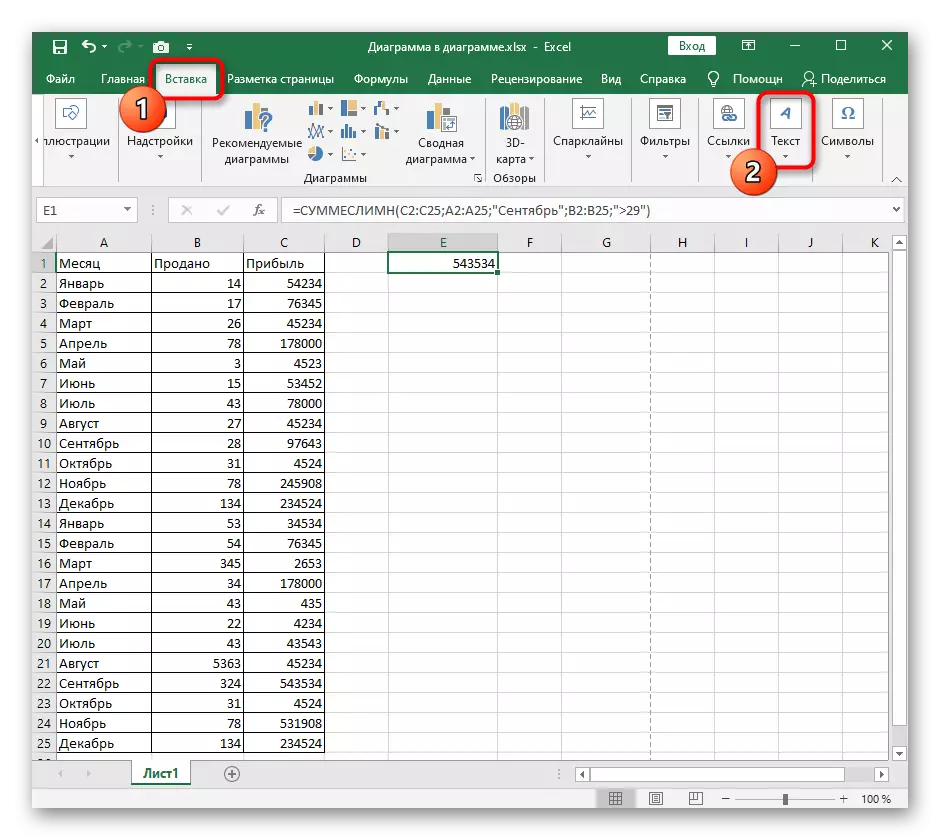




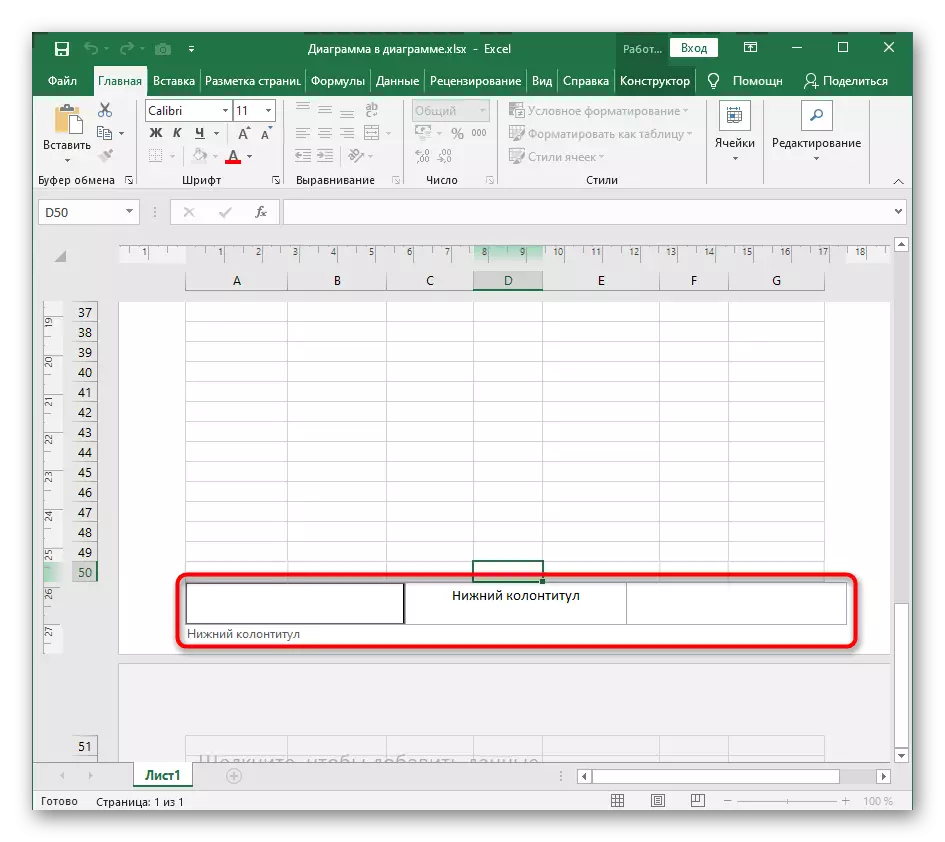
See oli standardne näide päise lisamisest tavalises vaates ilma täiendavate redigeerimiseta ja tabelite esemeteta, mis on olulised kasutajatele, kes ei pea selle komponendi peeneks häälestamiseks olema. Võtta arvesse seda, et "tavalises" vaatajarežiimis ei kuvata lisatud veergu.
2. meetod: menüü "Lehekülje seaded"
Teine võimalus sobib ka kasutajatele, kes lihtsalt ei pea liikuma lehe postitamisele jaluside loomiseks, kuid on vaja määrata oma parameetrid ja täpsustada sisu. Eriti selle jaoks on menüüs "Lehe Settings" eraldi tööriist.
- Olles tavalisel vaates, lülitage vahekaart "Lehekülje MarkUp".
- Lehekülje "Lehekülje seadete" vastas klõpsake ikooni rippmenüüga, et selle menüü avaldada uues aknas.
- Mine vahekaardile "Handy" ja vaadake esitatud seadeid. Allosas kuvatakse mitmeid parameetreid, mida saab aktiveerida või keelata, paigaldades või eemaldades puugi.
- Kui klõpsate nupule "Loo Top Huunder" või "Loo jalus", ilmub uus aken, kuhu üksuse asukoha ja sisu valimiseks. Pöörake tähelepanu praeguste nuppude: nad võimaldavad teil lisada lehekülje number, kuupäev, kellaaeg ja muud andmed selle ploki.
- Minge loodud jaluse tulemuse vaatamiseks "Lehekülje märgile".
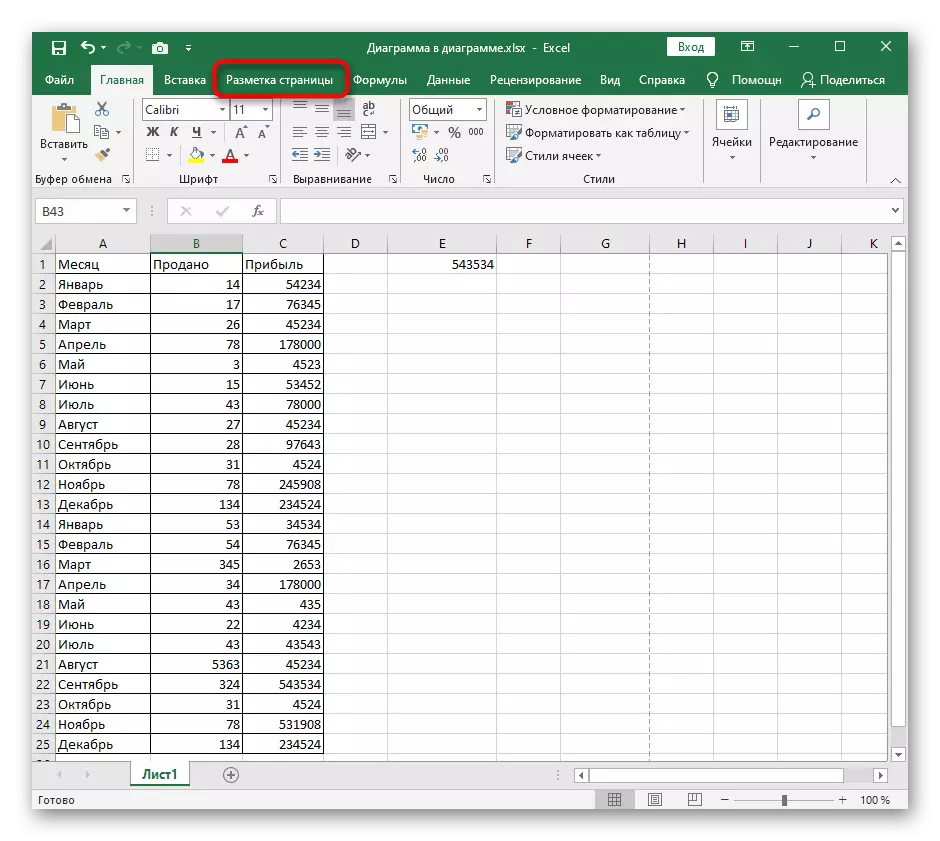
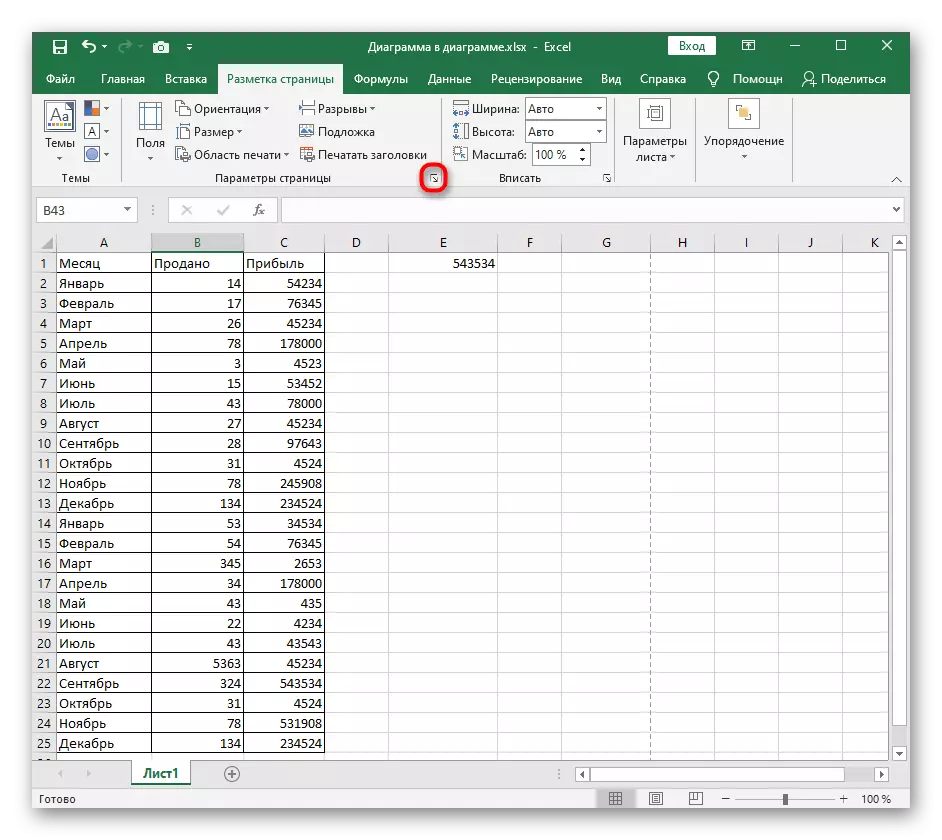

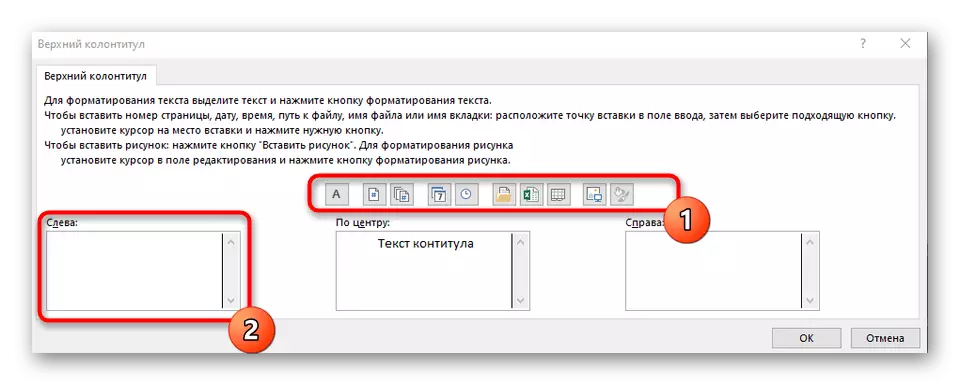
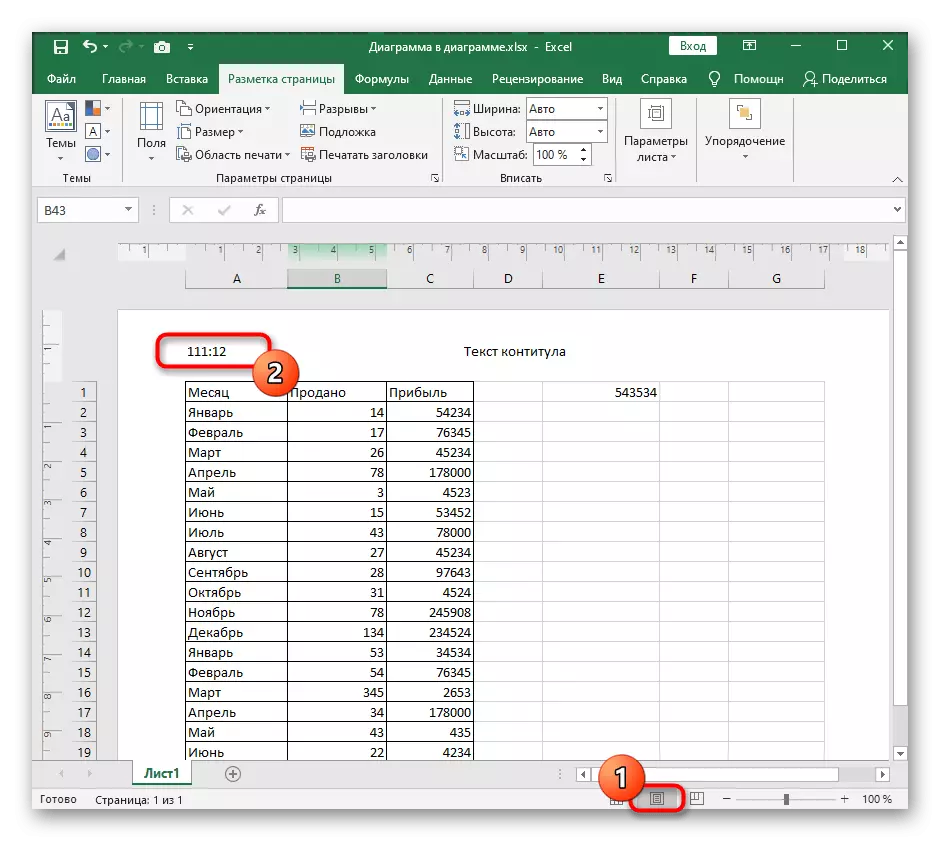
See meetod on hea, sest see võimaldab ilma raskuste ja käsitsi sisendita, lisage automatiseeritud elemendid jalusse, muutuja dünaamiliselt tööga dokumendiga.
Meetod 3: INSERT tööriista lehekülje märgistuse esinduse
Viimane võimalus on praktiliselt erinev esimesest, aga see on asjakohane, kui teil on vaja luua juba valmis mustrid. Kõik meetmed antud juhul esinevad "Lehekülje Markup" esinduses.
- Helistage kohe programmi akna allosas olevale nupule.
- Vahekaardil sisestal laiendage tuttavat "teksti" plokki.
- Valige "jaluse" lisamine.
- "Jaluse" ploki ülemisse paneel laiendage valikut, mida soovite konfigureerida.
- Valige malli esinduse vaatamise üks standardvõimalusi. Nii saate määrata lehekülje number, dokumendi asukoht, selle nimi, autor, kuupäev ja muud andmed.



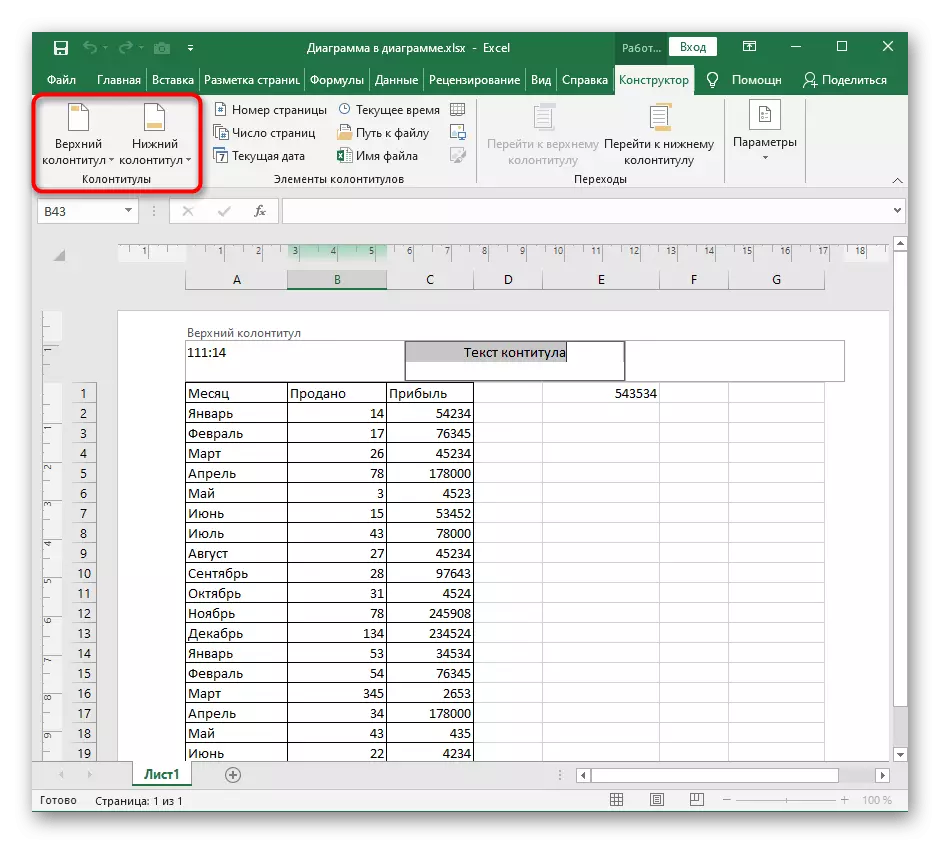

Kui redigeerimine on lõpetatud, jätkake, et salvestada, printida või muid toiminguid valmis tabeliga. Pange tähele, et jaluse eemaldamiseks, kui neid enam ei vajata, peate täitma muid meetmeid, mis on kirjutatud üksikasjalikus vormis meie alloleval veebisaidil teises materjalis.
Loe lähemalt: Jalate eemaldamine Microsoft Excelis
