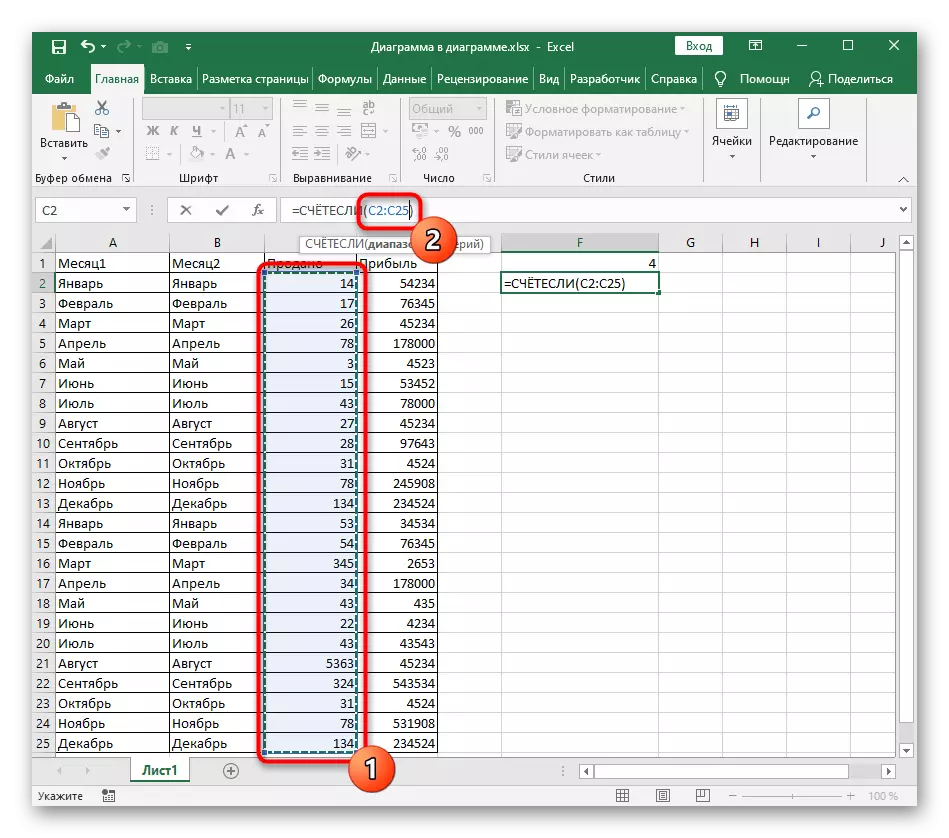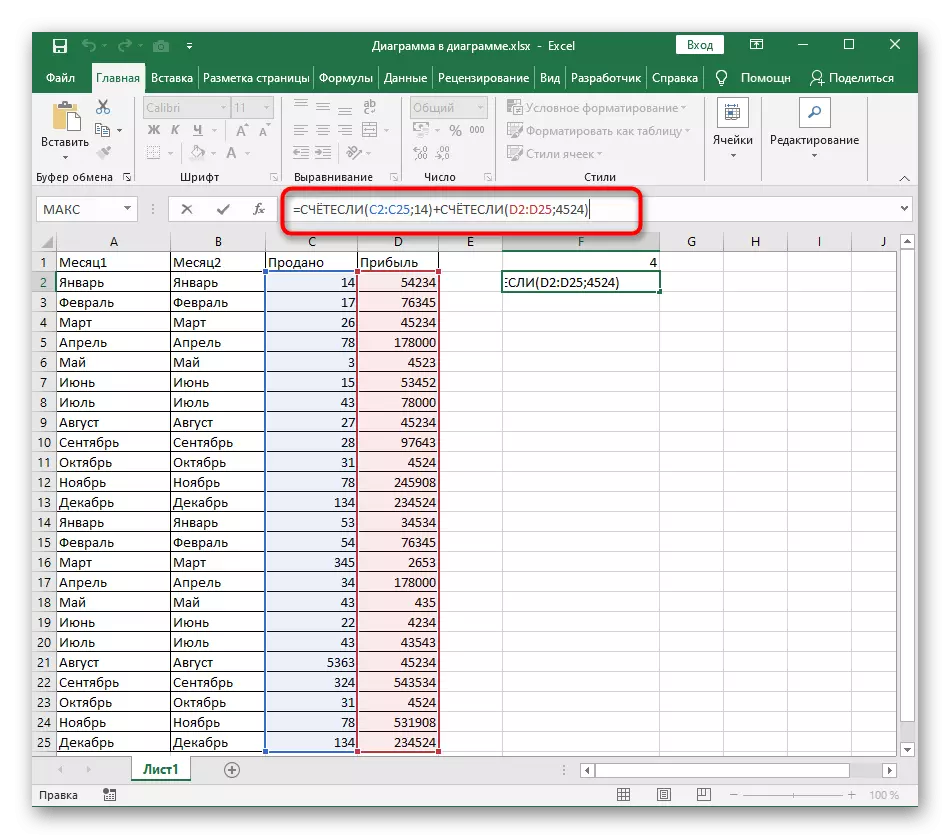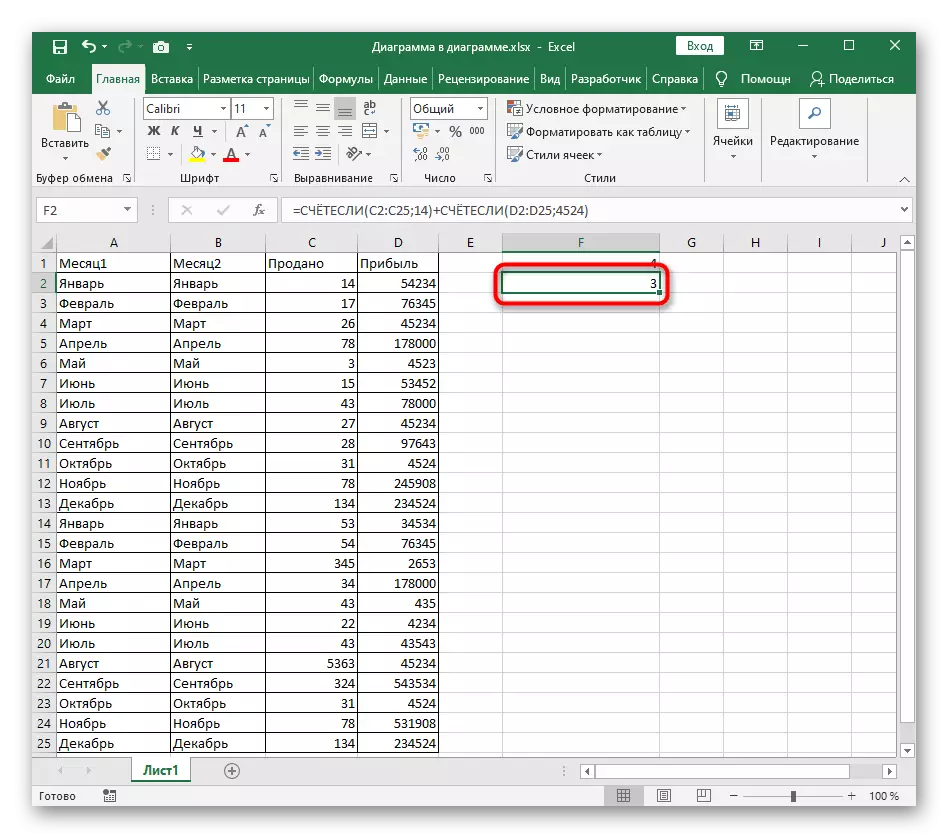"Nõukogu" funktsioon, mida sageli kasutatakse Excelis, kuulub kriteeriumidele. Kui teil pole ikka veel põhikontseptsioone selle grupiga seotud funktsioonide kohta, tutvuge nende kirjeldusega allpool toodud viide juhistes.
Väljade allosas on tulemus nähtav, mis näitab juba funktsiooni õiget moodustumist. Nüüd on võimatu lisada teist tingimust, nii et valem on laiendada, mida arutatakse järgmistes kahes valikutes.
1. võimalus: tekstitingimused
Me analüüsime olukorda, kui on kaks veergu teatud väärtustega, et meie juhtumiskuud on. Neist on vaja teha, et tulemus oleks väärtus, kui palju rakke vastavad antud seisundile. Kaks tingimust kombineeritakse ühe lihtsa valemiga.
- Loo esimese osa "nõukogu" funktsiooni täpsustades esimese veeru vahemikus. Funktsioonil on standardne välimus: = loendatud (A2: A25; kriteerium ").
- Lisage lisamärk ("+"), mis on ühendamisel kahele seisundile.
- Kohe pärast seda sisestage teine osa - = loendatud (B2: B25; kriteerium ") - ja vajutage sisendnuppu.
- Vajadusel lisage kõik eelised, lisades ribad ja kriteeriumid kindlasti samal viisil.
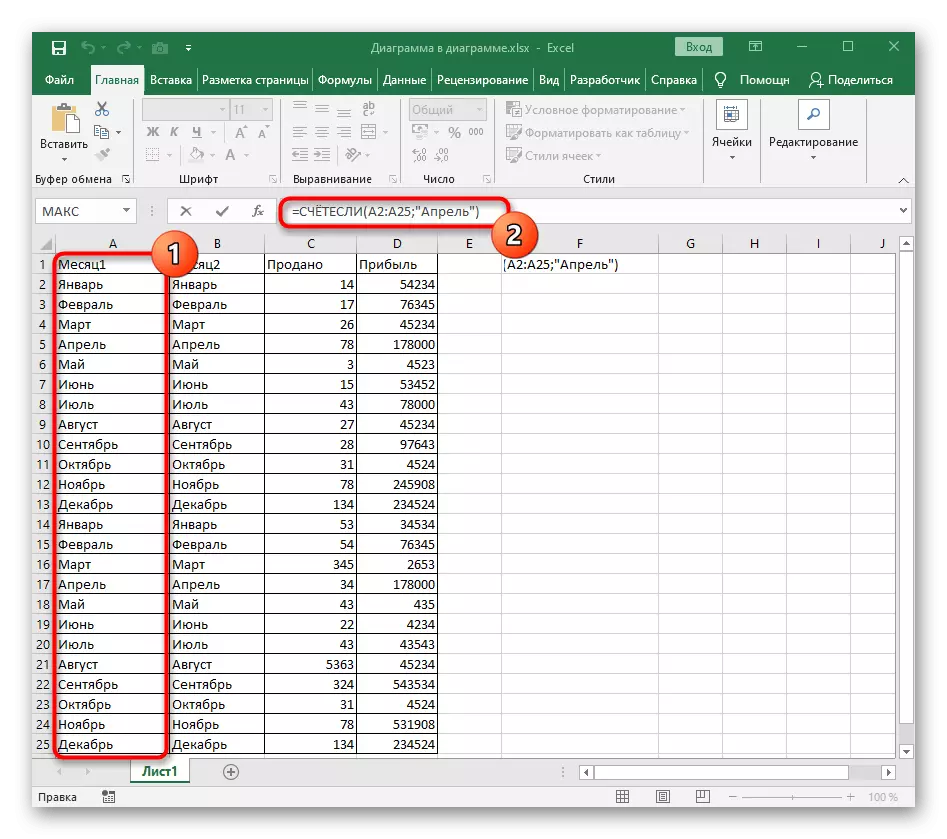
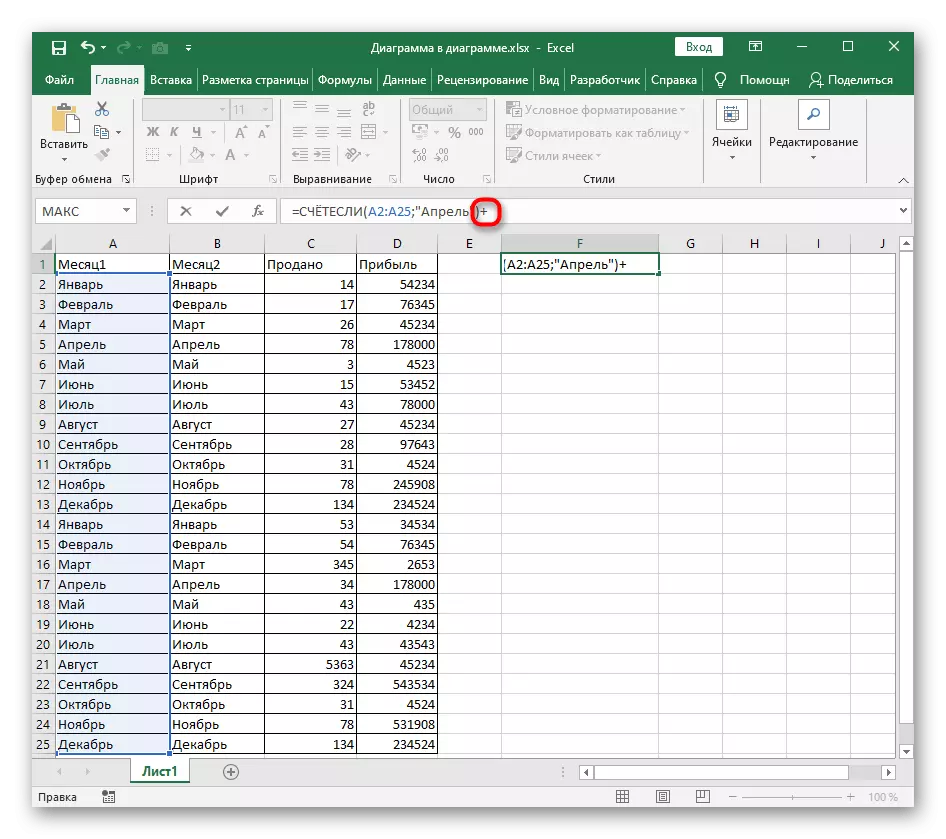
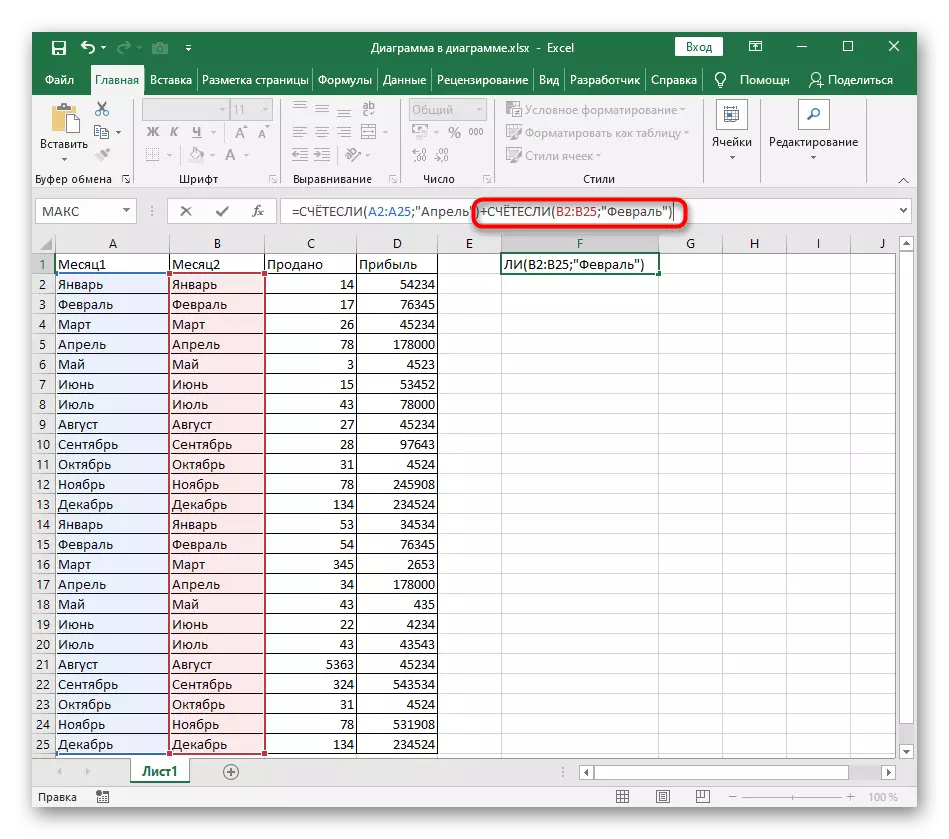

Kontrollige antud rakus kuvatavat tulemust. Kui viga äkki tekkis, veenduge, et te õigesti saavutasite funktsiooni süntaksi ja vahemikus olevatel rakkudel on sobiv formaat.
2. võimalus: numbrilised tingimused
Arvutiliste tingimustega on see samamoodi, kuid seekord kaalume üksikasjalikumat näidet funktsiooni käsitsi koostamisel, arvestades iga detaili.
- Pärast "Invisi" väljakuulutamist sulgudes seadistage numbrite vahemikus "A1: A25", kus määratud rakkude asemel asendab vajaliku.
- Kohe vahemikus ilma ruumi ilma, lisage märk ";", mis teatab oma sulgemisest.
- Pärast seda kirjutage lihtsalt number, mida soovite lugeda.
- Asetage "+" märk ja lisage teise osa valemi osa samal viisil.
- Niipea kui vajutate sisestusklahvi, kuvatakse rakus arv, mis on matemaatilise tegevuse tulemus kahe konkreetse kriteeriumiga.