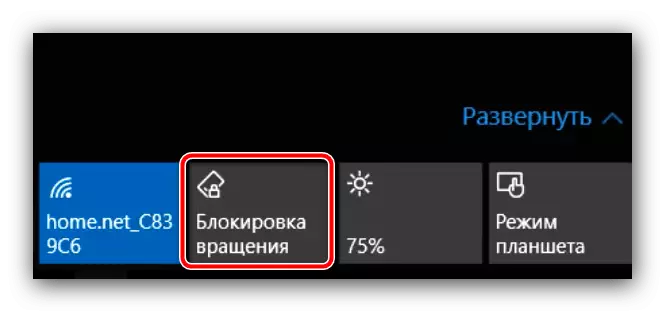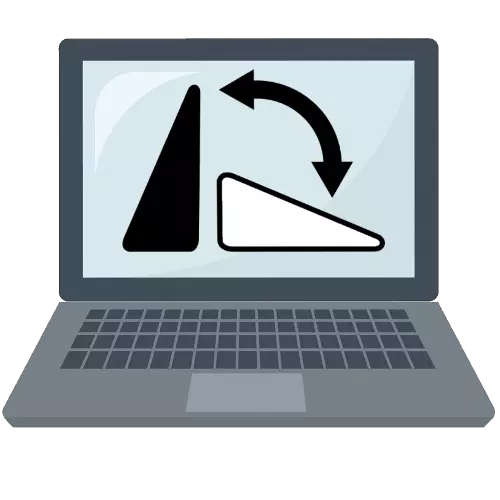
1. meetod: klaviatuuri klaviatuur
OS Windows pere on loodud töötama koos erinevate ekraanide erinevate orientatsiooni. Arendajad on õppinud nüanss, mille juures ekraani kuva võib valtsitud, seega vasakule tööriistad süsteemis kiiresti muuta. Kõige mugavam on need otseteed võtmeid, nimelt Ctrl + Alt + nooleklahvid: sõltuvalt "alt" suunas ekraani (ala tegumiribal) pööratakse erinevates suundades, ja seega saab valida õigesse asendisse .Meetod 2: Screen Süsteemi seaded
Kui kiirklahve mingil põhjusel ei tööta, siis tuleks kasutada ekraani kontrolli vahendid.
- Paremklõpsake tühja ruumi "töölauale" ja kasutada "Ekraan Settings" valiku.
- Haakuval avab kus saab määrata vajalikud seaded. Kliki rippmenüüst "Orientatsioon" menüü ja vali album valik.
- Ekraan peaks tagasi normaalasendisse.
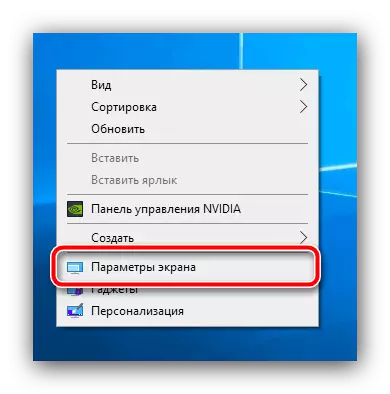
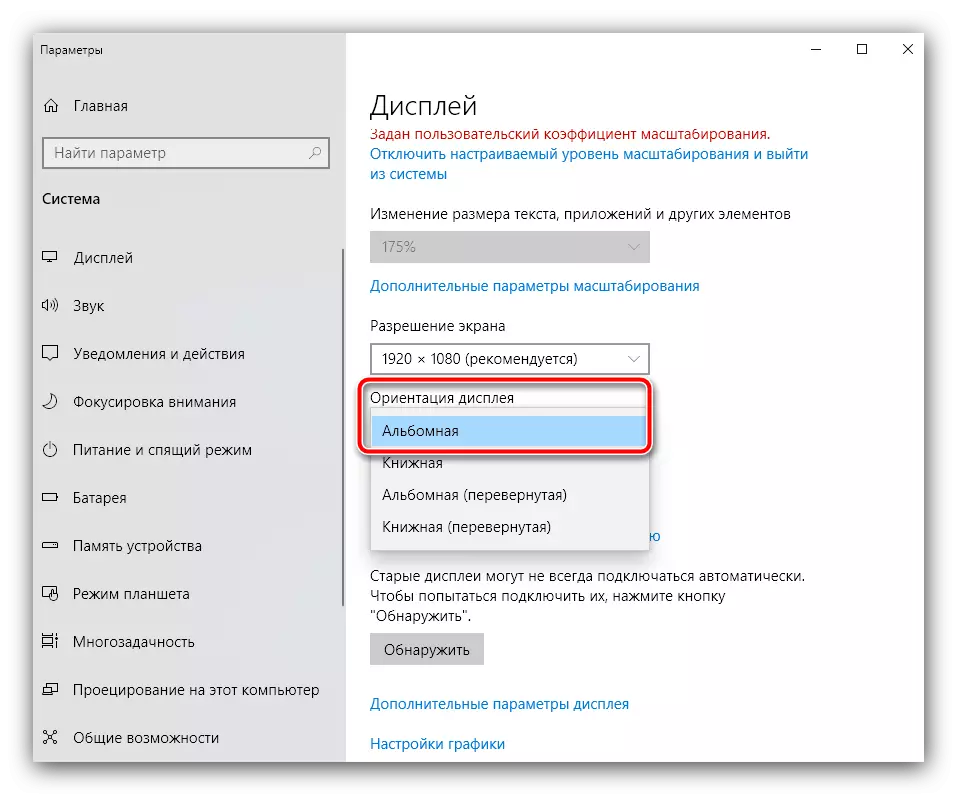
3. meetod: Video Card Control Panel
Kui eespool kirjeldatud meetoditega ei tööta, on vaja kontrollida parameetrid orientatsiooni muutus videokaardi juht.
- On tühja koha "Desktop" roll up hiire parema nupuga. Selles kontekstis menüü sülearvutid on tavaliselt "NVIDIA Control Panel" või "AMD Catalyst" ja "Intel Mobile Graafika Center". Sa pead kontrollima nii, et sa kõigepealt vali sisseehitatud graafika juhtimisvahend, kui üldse. Kui ei ole see selle komplekti, avage süsteemi salve, vaata ikooni, nagu pildil Seejärel klõpsake seda PCM ja valige "Open liide".
- Sest erinevaid versioone sisseehitatud GPU, juhtseade välja erinevad, nii keskenduda asukohast elemente. Ekraani seadetes sakk on märgitud vastav ikoon, klõpsake seda.
- Leia esemeid nimega "Pööra" või "Orientatsioon" ( "Orientatsioon" ingliskeelses versioonis): See peaks olema rippmenüüst koos erinevaid võimalusi. Valige valikud "maastik" või "album" / "album" (inglise keeles "Maastik" või "Album", vastavalt). Pilt peaks tagasi normaalse söötma.
- Nüüd kaaluge diskreetse videokiipide protseduuri, alustame Nvidiaga. Käivitage vastav tarkvara töölaua kontekstimenüü kaudu.

Jaotises "Display" klõpsake "Pöörake ekraani", seejärel akna paremal küljel kasutage valikut "Select Orientation" plokk, kuhu lüliti asendisse lüliti asendisse.
- AMD-katalüsaatoris on toimingute järjestus väga sarnane "roheliste" videokaartide jaoks. Esiteks valige töölaua kontekstimenüüs sobiv valik.
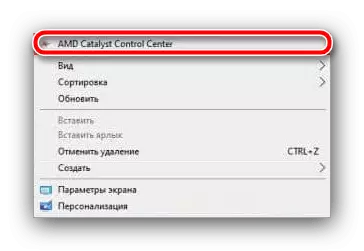
Avage "tavalised ekraani ülesanded", kus klõpsate parameetri "Pöörata töölaua". Järgmisena seadistage "Valige soovitud pöörde" plokk, seadke "maamärk" toode.
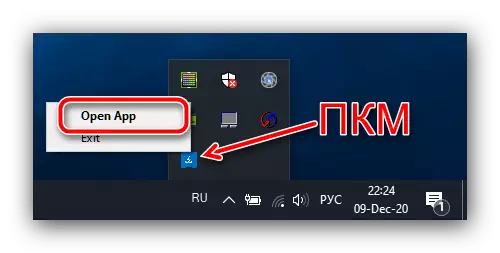
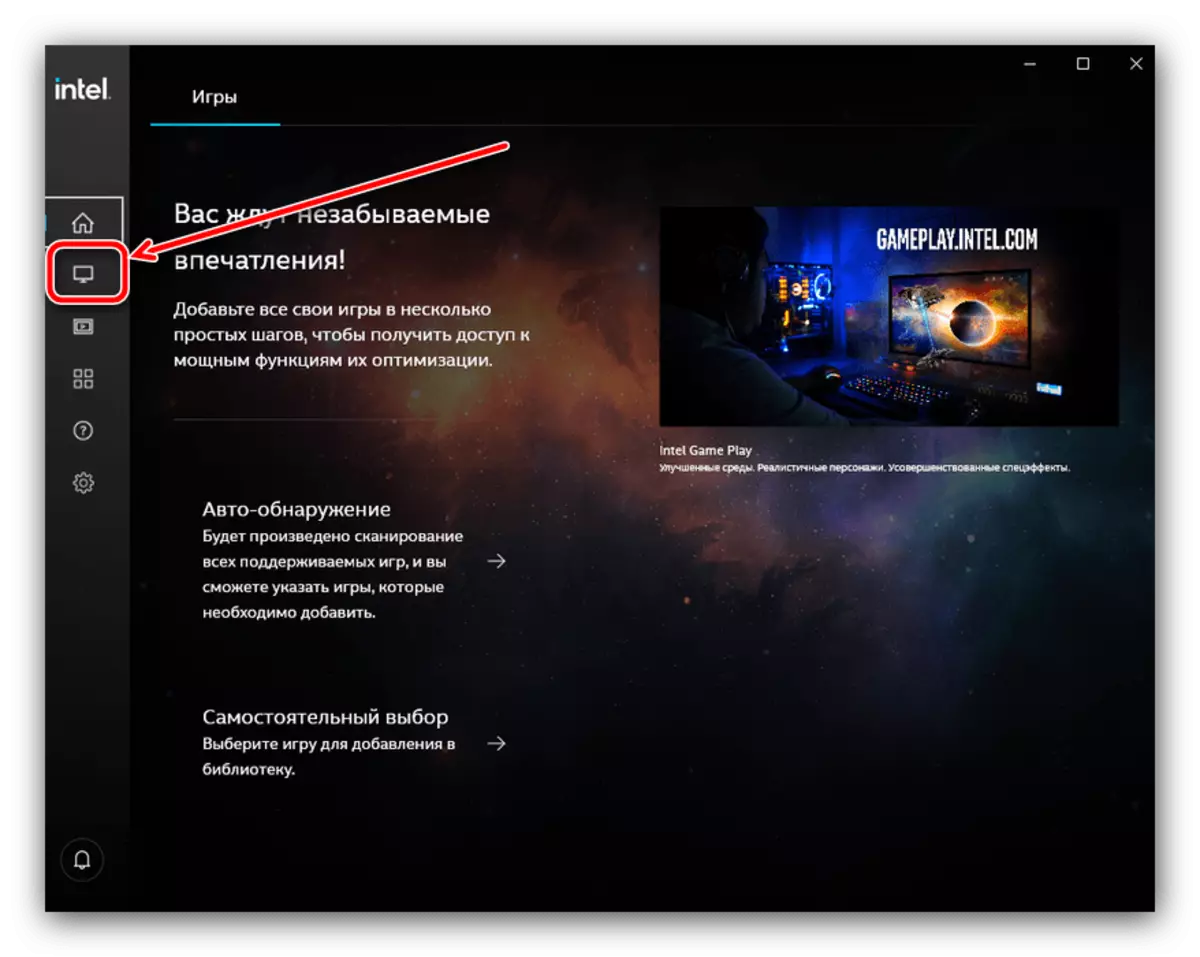
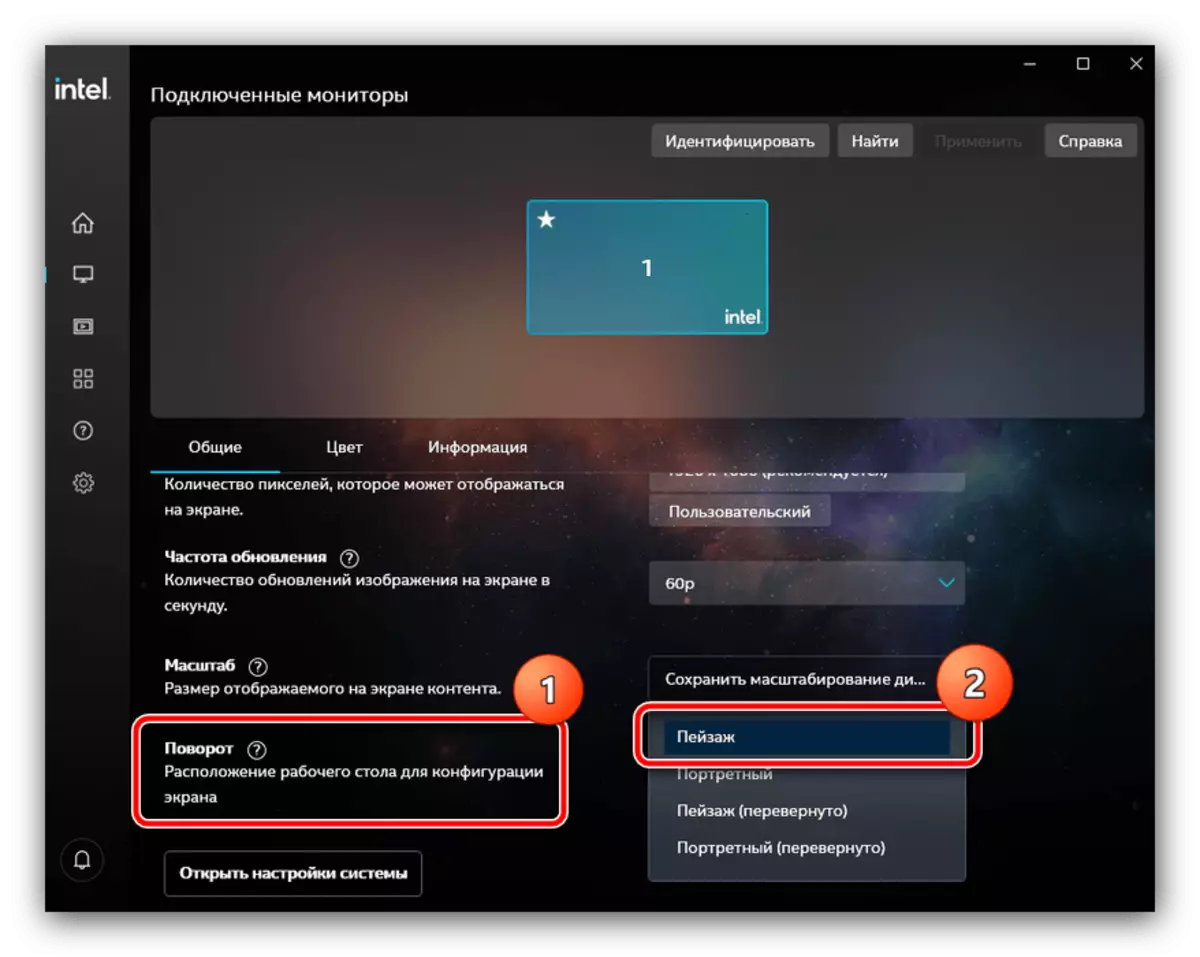
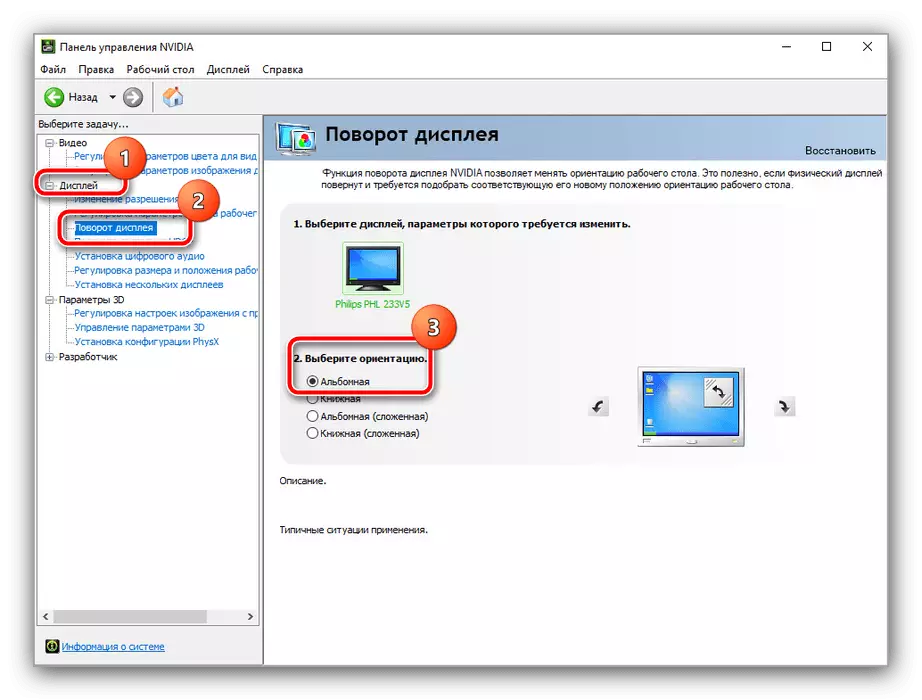
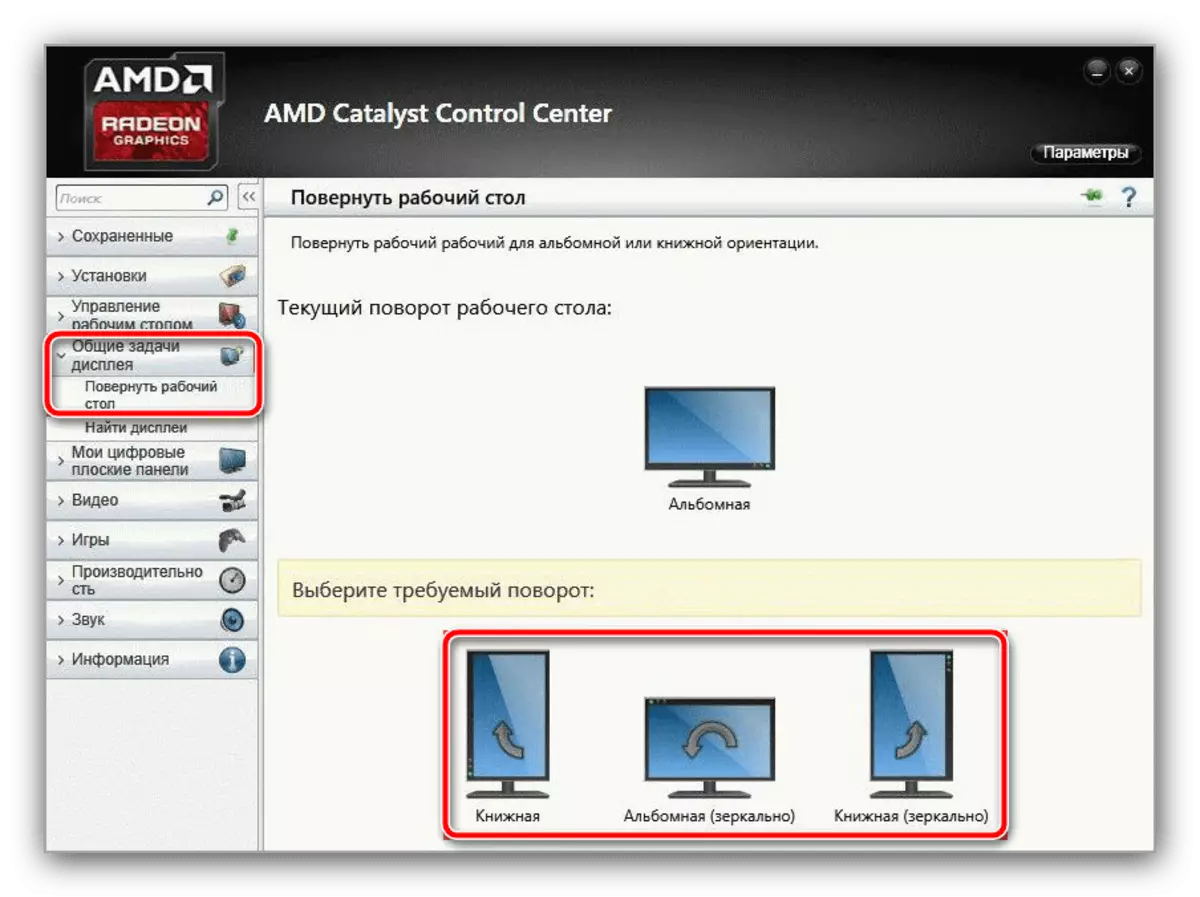
Reeglina on videokiibi juhtimisvahendi kasutamine enamikel juhtudel efektiivne.
Meetod 4: lukustus orientatsioon (Windows 10)
Praeguseks on palju "hübriid" sülearvuteid, kus ekraan muutub mõlemale tablettidele. Sellistel seadmetel on kiirendusmõõtur, mida hallatakse "Dozen" kaudu "Teavituskeskuse" - klõpsa selle avamiseks.
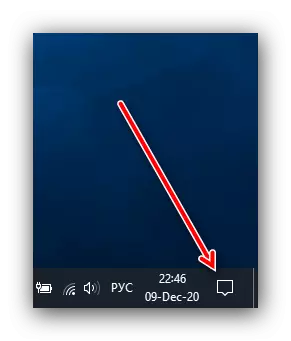
Klõpsake plaadil nimega "pöörlemisplokk".