
1. meetod: sisseehitatud aknad
Lihtsate ekraanipiltide loomiseks ei ole vaja kasutada ühtegi spetsiaalset tarkvara - piisavalt ja ehitata operatsioonisüsteemi võimalusi. Enamik Windows 10 kasutajate valikut, kuna seal on lisatud mitmeid uusi tööriistu, võimaldades teil luua ekraanipilte erinevate ülesannete lahendamise mugavusega.Printimisekraani klahvi
Kõige kergem ja tuntud mitu kasutajameetodit on kasutada PRTSC-klahvi, mis on mis tahes klaviatuuril, olenemata sülearvuti ja arvuti mudelist.
1. võimalus: lõikepuhvri kaudu
Sa lihtsalt klõpsake seda klaviatuuri klahvi ja pilt asetatakse lõikepuhvrisse. See tähendab, et selline, et salvestada pilt faili kujul, see ei juhtu, kuid seda saab sisestada mõnda programmi ja muuta või kohe salvestada. Enamikus sellest kasutate süsteemi värvi või kolmanda osapoole graafilist toimetajat installitud ise.
- Vajutage PRTSC-klahvi, et võtta kogu ekraani Snapshot või Alt + Prtsc ainult aktiivse akna jäädvustamiseks.
- Avage graafiline toimetaja, näiteks värv.
- Klõpsake nupul "Paste" või kasutage Ctrl + V-klahvi kombinatsiooni.
- Kui lõuend on suurem kui loodud ekraanipilt, ärge unustage seda vähendada, kuni pildi suurus ei ole tühi ruum, mis muudab pildistatud ala vaatamiseks keeruliseks. Paintis, selleks peate klõpsama hiire vasakut nuppu mööda regulaatorit ja ilma vabastamata pildile tõmmata.
- Kasutades tööriistariba, lisage pildi nähtavust, näiteks rõhuta, kuju, teksti ülekatte.
- Tulemuseks jääb salvestatud, klõpsates nuppu "Fail"> "Salvesta" või "Salvesta AS". Teisel juhul saate valida faililaiendi iseseisvalt, kasutatakse esimesena parameetreid.
- Määrake salvestamise koht, seadistage failinimi, kui soovite ja klõpsake "Salvesta".







2. võimalus: otse
Ekraanipiltide kiireks loomiseks ja mitte kõik programmid üldse turustada, peate vajutama WIN + PRTSC põhikombinatsiooni.
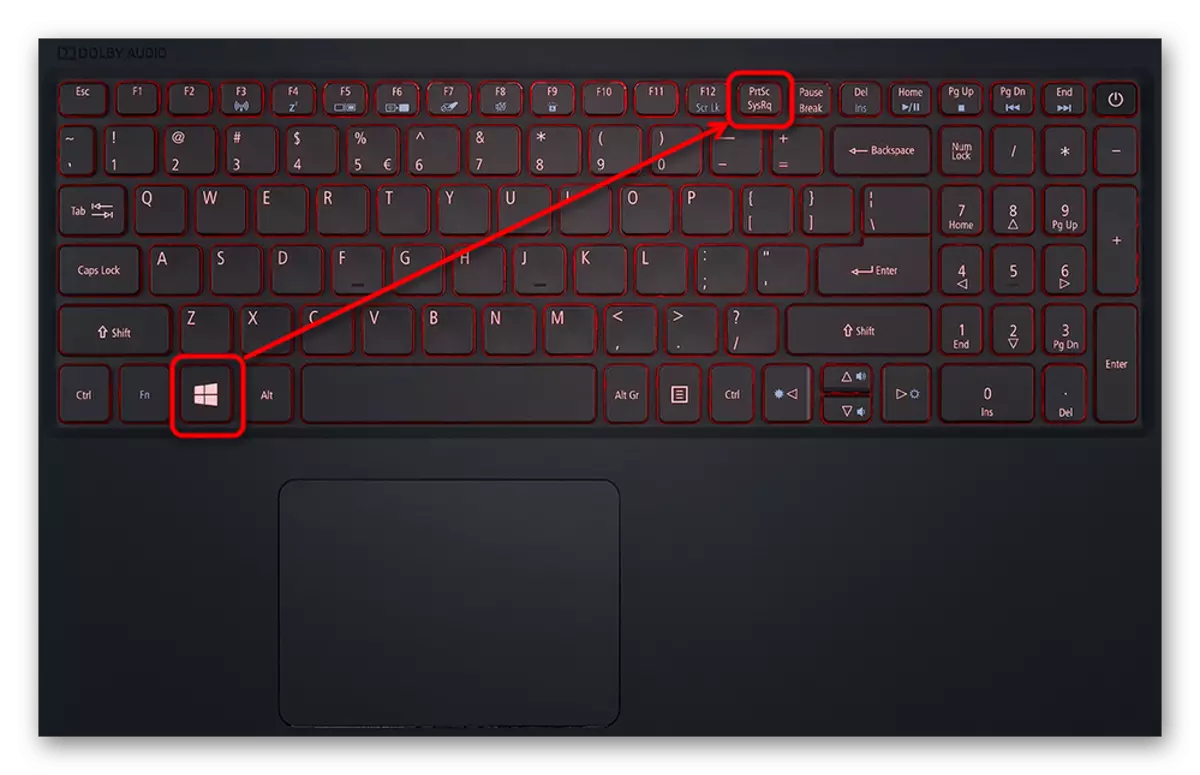
Sest sekundit sekundiks on ekraan hämardavalt, mis tähendab ekraani kujutise edukat loomist. Fail JPG-vormingus leiate ekraanipiltide kausta, mis loob automaatselt pildi kausta sees. Sellisel juhul võib teha ainult kogu ekraani ekraanipilt - piirkonna valik või aktiivne aken ei ole võimalik.

Tööriista "käärid"
Alternatiiviks on "käärid" tööriista, mis on saadaval akende erinevates versioonides. Kuid tulevikus peaks see kaduma kaasaegsetest Windows 10 ehitistest, kuna parema taotluse tuli asendajale, mida me veidi hiljem räägime. Siiski, kui teil on "seitse" või "kaheksa" või sa jäid aegunud "kümneid" ehitades, ei muretse midagi.
- Võite käivitada "Start" kaudu "Start".
- Pärast seda jätkake ekraanipildi loomine vastava nupu.
- Kõigepealt soovitatakse valida režiim - "suvaline vorm" ja "ristkülik" muudab teid iseseisvalt määrata ala, mida soovite kiirustada, ja "aken" või "täisekraan" vabastatakse saidi esiletõstmise vajadusest.
- Enne ekraanipiltide loomist saate ka viivituse 1-5 sekundi jooksul.
- Ekraani tõstetakse läbi poolläbipaistev valge värv - see tähendab, et saate tõstatada püüdmise ala.
- Tööriistade redigeerimine siin sellisena puuduvad
- Salvestamine on seadme ise saadaval lõikepuhvrisse (näiteks graafilise toimetaja sisestamiseks, nagu prindisekraani klahvi ja värviprogrammiga olukorras), saate e-kirja saata süsteemi installitud e-posti kliendi kaudu süsteemis .





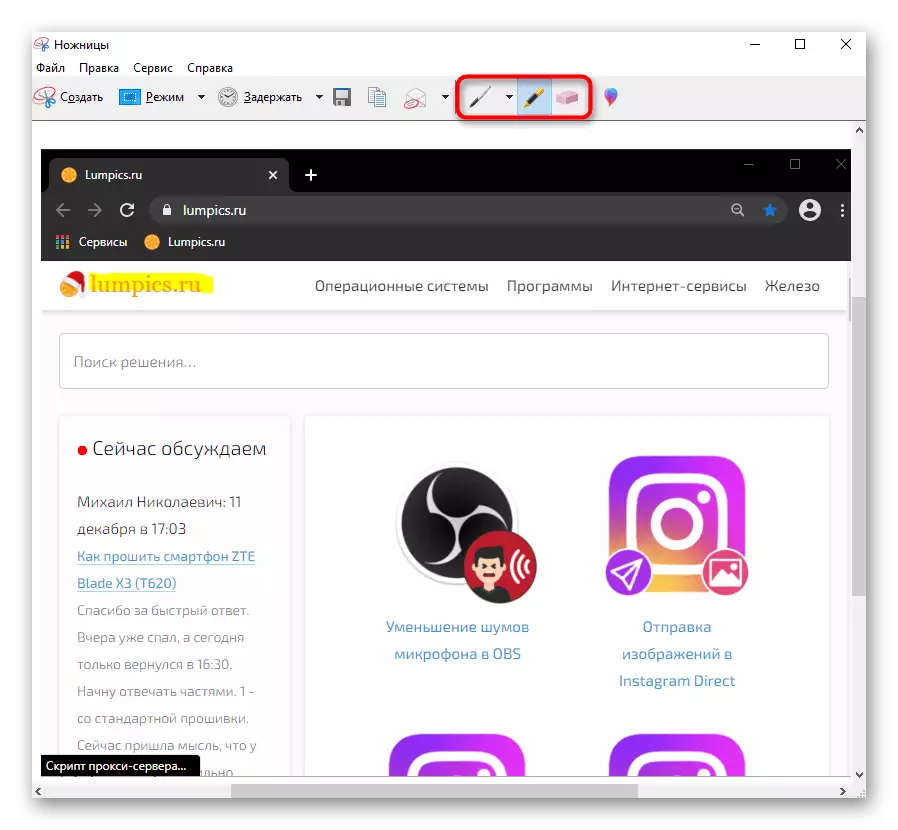
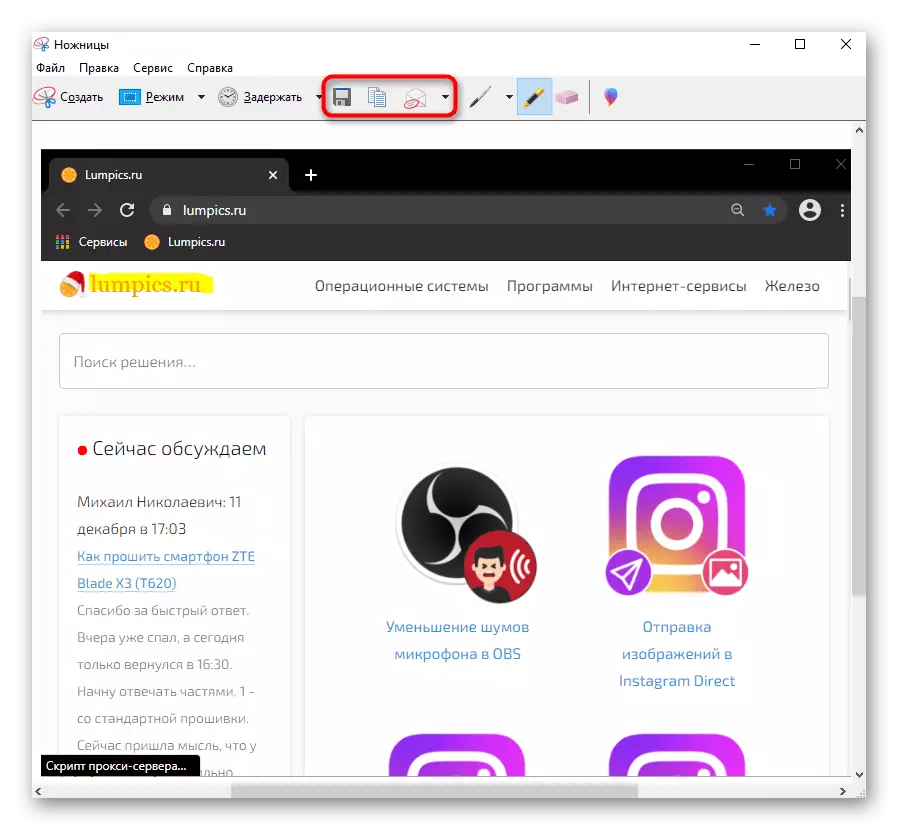
Ekraaniraamistiku vahend (Windows 10)
Windows 10-s on sisseehitatud rakenduse "ekraanifragmenti joonistamise" märkimisväärselt mugavam ja funktsionaalsem, mille asendamine on tulnud.
- Käsitsi ei käivitu, saate kohe pildi teha. Selleks vajutage WIN + Shift + S klahvi kombinatsiooni ja pärast kogu ekraani pimestamist valige soovitud fragment.
- Helista rakendusele (saab teha läbi otsingu kaudu nime "Start") on mõttekas luua edasi lükatud pildi: Valikud 3 ja 10 sekundiga on saadaval.
- Pange tähele, et väikese paneeli ilmub ülaosas, millega Pildistamisliik muudatused: Vaikimisi on see ristkülikukujuline ala, ei häiri suvalise valiku vahetamist, jäädvustada kiiresti aktiivset akent või kogu ekraani kohe.
- Niipea kui soovitud vaade hetktõmmis tehakse, teavitab Windowsi teavitamiskeskus seda hüpikakenat sõnumit. Esialgu siseneb hetktõmmis lõikepuhvrisse, kuid kui soovite seda muuta ja salvestada selle kaudu "ekraani fragmendi visand" abil, klõpsake selle plaadi vasak hiire vasakut nuppu.
- Programm käivitub, kus teid kutsutakse üles muutma pildi "Pen" tööriistad, pliiats, "marker" (igaühe jaoks, saate määrata joone värvi ja paksuse pärast valimist), teostage käsitsi kirjutatud sisend (kui te Seade toetab), lisage joonlaud / transport, kustutage ebaõnnestunud redigeerimis- ja saagiraami. Erinevalt kääridest on saadaval ka viimase tegevuse ja selle korduse kaotamine: paneelil on nuppe ja kuuma klahvide kasutamine Ctrl + Z, Ctrl + Y.
- Muudest funktsioonidest - skaala muutmine, sülearvuti salvestamine lõikepuhvrisse või "Kontaktid" või Microsofti teisele rakendusele.



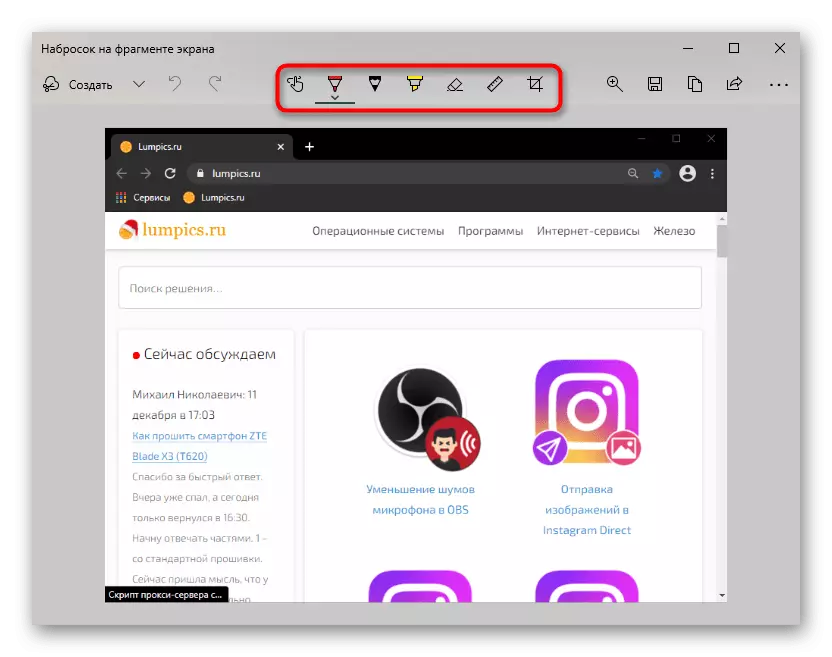

Mängupaneel (Windows 10)
Vaatamata nimi, mängupaneel, mis lisati Windows 10, saab kasutada mitte ainult mängude ajal, kuid selle tähenduses tervikuna on kahtlane, sest eespool kirjeldatud meetodid on mugavam luua ja muuta ekraani pilte. Sellegipoolest kaaluge seda meetodit üldise arengu jaoks.
- Loomine ekraanipilte, mis hiljem satuvad mängu paneeli viiakse läbi läbi kombinatsiooni Win + Alt + Prtsc võtmed. Seejärel saab kasutaja lihtsalt teate, et ekraanipilt loodi. On võimalik leida see video kausta "Video", mis investeeris "klipid" kausta Screenshots ja dokumente loodud läbi mängu paneel.
- Kui teil on ebamugav, kui kasutate võtmeid, näiteks mängus, saate helistada mängupaneelile Win + G-klahvidega. Esimest korda peaksite seadistama vajaliku paneeli kuvamise. Selle tegemiseks klõpsake nupul, mis sisaldab mini-rakendusi ja valige "Kirjutage".
- Väike aken ilmub vabas kohas, mis nüüd on siin alati, kui vajutate Win + G. Klõpsake nuppu Screen Snapshot ja kui soovite vaadata ekraanipiltide loendit, klõpsake nupul "Kuva kõik kirjed".
- Siin saate kiiresti avada kausta, kuhu pildid salvestatakse (nupud on esile toodud allolevas pildil), tehke pildil pilt, seadistades allkirja ülaosas ja alt, ümbernimetamiseks, kustutage, avaldage Twitteris või koopia lõikelauale. Aga see on võimatu muuta midagi sellist pilti: ei lõika ega eraldada soovitud ala funktsioonide kaudu mängupaneeli funktsioonide kaudu ei ole võimalik. Kuid faili saab veel avada banaalse värvi kaudu.
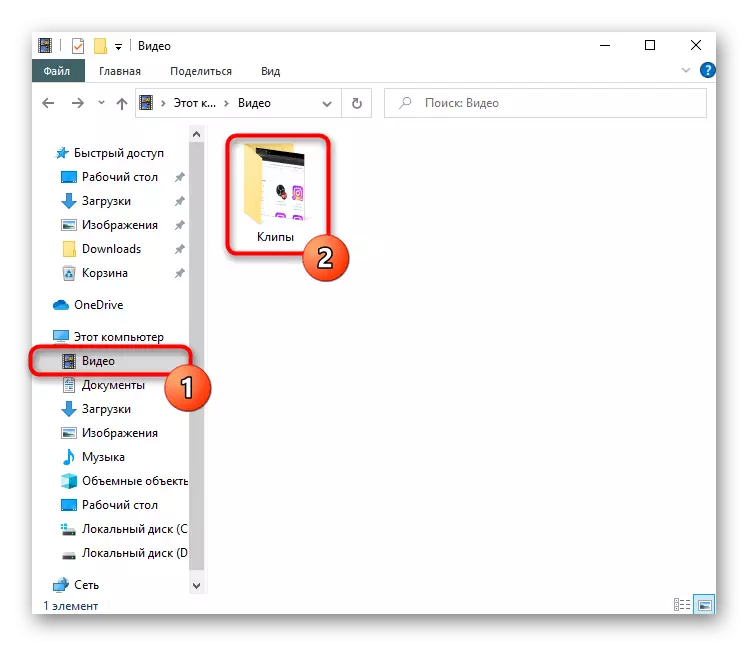



2. meetod: kolmanda osapoole programm
Vaatamata Windowsile kaasatud rakenduste mitmekesisusele ülesande rakendamiseks vastab ükski neist kasutaja soovile täielikult, kui ekraanipilte töödelda ja mitte ainult neid ja midagi rõhutada. Sellises olukorras on parim valik eriprogrammid, mis pakuvad täiustatud tööriistu ja mugavamat disainiprotsessi. Selliste programmide puhul on üsna palju, nii et iga kasutaja peaks valima tarkvara, mis põhineb nende eelistuste ja nägemuse põhjal, kuidas lõpetatud versioon välja näeb. Me uurime 3 populaarset programmi ja selle meetodi lõpus anname lingi artiklile meie valikuga Screenshots, et luua ekraanipilte, kui te ei meeldinud demonteeritud lahendusi.Lightshot.
Üks populaarsemaid rakendusi - Lightshot peetakse väärikalt optimaalseks kasutajate seas, kes ei vaja professionaalset eelarvamusi, kuid mitte piisavalt standardseid funktsioone. Programmi suur eelis on selle tasuta jaotus ja võime üles laadida screenshot oma serverisse nii, et hiljem saate kiiresti jagada sidemeid sotsiaalsetes võrgustikes või sõnumitoojates.
- Paigaldage ja käivitage rakendus. Umbes sellest, mida see toimib, tunnistage salve salve ikooni.
- Tõstke esile soovitud ala või võtke kogu ekraani hetkepilt (selle eest vastutavad võtmed, vaadake ja muutke programmi seadeid).
- Vahetult kuvatakse kaks paneeli, kus vertikaalsed on mõeldud töötlemiseks (jooniste joonistamiseks, tööriista värvi muutmiseks) ja horisontaalseks muutmiseks (allalaadimine kaubamärgiga pilvele Kopeeri link, kuidas jagada faili ja kohaliku säästuga).
- Pärast programmi paigaldamist ja käivitamist üleval paremas nurgas kuvatakse rippmenüü, millega saate luua mis tahes ekraanipilt.
- Loomulikult toetatakse iga püüdmise režiimi eest kiirklahvi. Aga kui te ei soovi mäletada võtmete kombinatsioone, peab paneel olema.
- Pärast ekraanipiltide salvestamist võtab see ettevõtte redaktoris välja, kus korraga on 3 paneeli. Läbi ülaosa saate lisada või eemaldada ekraani varjus piki servad pildi, konfigureerida kursor püüdmise, suuruse pildi suuruse muutmiseks. Tööriistad määratakse kogu vasakpoolse paneeli: pliiats, valik, pixeliseerimine, hägusus, jooniste lisamine, tekst, numeratsioon, täitmine, kustutaja ja mõned muud funktsioonid peidetud kategooriate sees. Elementside ilmumist saab konfigureerida kui soovite, on erinevad kangid ja parameetrid. Õige paneel on keskendunud säästmisele, levitamisele ja ekspordile. Lühidalt öeldes, kui teil on vaja ekraanipilte ebatavalise disainiga, teritatud teatud liidese all või oma maitse all, soovitame vaadata ashampoo snap või sarnaseid suuremaid programme üksikasjaliku toimetajaga.
- Pärast programmi allalaadimist, paigaldamist ja käivitamist peab see registreeruma - see on vajalik isikliku konto loomiseks, kus ekraanipildid laaditakse alla ettevõtte serverisse.
- JOXI töötamine on salves minimaalne. Klõpsake seda paremklõpsake menüü helistamiseks.
- Menüüs, nagu on näha, on 4 plaati: "Fragment" võimaldab teil teha ekraanipilt valitud piirkonnas (selle funktsiooni menüü helistamise asemel saate kohe klõpsata salve ikooni LKM-ile). "Screen" lööb kohe kogu ala.
- Mõlemal juhul kuvatakse pärast valikut tööriista paneelil, kus on kõik, mida vajate redigeerimiseks: poolläbipaistev valik, geomeetrilised kujundid, osuti lisamine, numeratsioon, hägusus, teksti ülekatte. Vaikimisi värv on nende jaoks punane, kuid seda saab muuta.
- Pärast redigeerimise lõpetamist vajutage LCM tühjale alale või tööriistaribale kontrollmärgiga nupule. Fail laaditakse automaatselt kaubamärgiga pilveladusse ja selle link kopeeritakse lõikepuhvrisse. Nüüd on võimalik seda jagada sotsiaalsetes võrgustikes ja sõnumitoojatel, vajutades Ctrl + V-klahvi. Saate naasta viimati loodud faili, helistades Joxi menüü: plaadid ilmuvad liidesesse, et indutseerida pildi lõikepuhvrisse või avage Brauser, kust saate linki faili uuesti kopeerida.
- Pange tähele, et ekraani kujutise levitamiseks on alternatiivseid viise - selle pärast redigeerimist klõpsake väikese noole nupule, mis asub otse nupuga, kusjuures kontrollmärgiga. Pop-up menüüs saate valida sotsiaalse võrgustiku, et pildi kiiresti saata, salvestada fail sülearvutisse, kopeerige see lõikepuhvrisse.
- JOXI menüüs on ka lugu "Ajalugu", mis suunab kasutaja teie isiklikule kontole. Leht avaneb vaikimisi paigaldatud brauseris ja esimest korda peate programmis registreeritud samamoodi sisse logima. Konto salvestab kõik serverisse alla laaditud pildid. Igaüks neist saab avada lühikese lingi vaatamiseks ja / või kopeerimiseks, kustutada. Iga 1 GB iga kasutaja jaoks on saadaval ekraanipiltide salvestamiseks, mille järel nad peavad ostma lisatasu versiooni või kustutama mittevajalikud failid büroo kaudu. Kohe, pildid kutsutakse kujutistele määrata otseteid, nii et tulevikus oli nende seas lihtsam navigeerida ja kiiresti leida õige, sisestades lehe ülakõrgus asuva otsinguväljale otsetee nimi.
- Ärge unustage külastada ja luua programmi. Piltide laadimise meetod (ettevõtte server, FTP, Dropbox) on konfigureeritud, "Plus" on ühendatud profiiliga - piltide kvaliteet (vaikimisi on valitud keskmine, olema ettevaatlik), JOCI käitumine ja juhtimine on konfigureeritud, Ja kõik toetatud kuuma võtmed on seatud mõnedes neist muutusteks.
- Funktsiooni helistamiseks leidke kaamera ikoon aadressiribal ja klõpsake seda.
- Valige Capture valik: kogu lehekülg, krundi või salvestamine PDF-is.
- Kaaluge teatud piirkonna püüdmist. Kui see on valitud valiku abil (kerimisleht)
- Siin on mitmeid redigeerimisvahendeid, sealhulgas noolt, hägusus, esiletõstmine, kleebise lisamine. Saate jagada valmis pilt, kopeerida lõikelauale või salvestada sülearvuti.
- Kaamera nupp asub veebibrauseri alumisel paneelil.
- Vajutades See võimaldab teil valida püüdmise võimalusi ja pildi laiendamist.
- Piirkonna esiletõstmine klõpsake ainus võimalik nupp.
- Pärast kasu loodud hürdikabiini abil pakutakse veebibrauser kohe salvestada sülearvuti sõita (tingimusel, et selle kujutise vorm on valitud) - redigeerimist ei pakuta.
- Kõnede kasutamiseks kasutage Ctrl + Shift + S-klahvi kombinatsiooni või helistage menüüle, millest valige "Snapshot veebilehed".
- Määrake pindala, mis on vajaduse korral pildistatud, kerides lehe all, kui raam ei ole ekraanile paigutatud. Pärast valimist kuvatakse kaks nuppu: esimene edastab pildi lõikepuhvrisse ja teine avab selle toimetajale.
- Toimetaja ei ole siin nagu ooperis, kuid üsna vähest: eraldage ainult soovitud krundi värvimärgiga või kasutage sülearvutitele käsitsi kirjutatud sisendit pliiatsi toega. Mis pildi saate jagada, asetage see lõikelauale või salvestage kõvakettale. Viimane võimalus eraldatakse allpool.



Ashampoo Snap
See tarkvara on juba ette nähtud professionaalsema pildi redigeerimise jaoks, kuna tal on palju funktsioone ja võimalusi tööriistade seadistamiseks oma arsenalis. Erinevalt eelmisest analoogist on Ashampoo Snap on tasuline tarkvara, millel on 30-päevane prooviversioon. Läbivaatamisega saate seda lugeda, klõpsates alloleval nupul - see võimaldab teil mõista, kas ostule ei ole mingit mõtet kulutada.



Joxi.
Joxi on veel üks tasuta ja lihtne-to-juhtida programmi varustatud rohkem ilus redigeerimise tööriistad kui valguse ja võime alla laadida Screenshots pilv ja seejärel juurdepääsu läbi oma isikliku konto.








Lugege teiste programmide kohta, mis aitavad luua ja muuta ekraanipilte.
Loe lähemalt: Screenshots loomise programmid
3. meetod: funktsioonide funktsiooni
Kui te ei ole huvitatud ekraanipiltide pidevat loomist, kuid see tuleb teha mõnes konkreetses programmis, näiteks mängus või brauseris, teada saada, kas konkreetse tarkvara sees on selline võimalus. Oletame, et nende klientide omanikud saavad nende kaudu luua ekraanipilte - see vabastab see vajadusest installida täiendavaid programme või kõne süsteemi rakendusi. Samas auru, saate installida oma kuuma klahvi ja seejärel hõlpsasti vaadata oma ekraanipilte kohapeal või laadida need oma isiklikule profiili, et jagada ühenduses koos sõpradega või vaadata neid ainult ise. Alternatiivsetes klientides on Screenshots loomine ka üks peamisi funktsioone, millel on oma võimalus.Loe edasi: kuidas teha ekraanipilt auru
Toimetaja või muu tarkvara kasutamisel saate otsida ka võimalust luua ekraanipilt või põhiliste liidese nupud või seadete hulgas.
Brauserid
Keegi on huvitatud piltide loomisest ainult brauserites ja selle jaoks on korraga kaks väljundit: kasutage selle funktsiooni laiendamist või veebibrauseri paigaldamist. Laiendused on saadaval paigaldamiseks Google WebStore, Opera Addons või Firefox Addons - sõltuvalt brauser kasutatud. Meie soovitustest - Lightshot ja Joxi, mille brauser ja töölaua versioon nende programmide on praktiliselt erinevad.
Mõnes brauseris on näiteks ooper, Vivaldi või Microsoft Edge'il ekraanipilt funktsioon. Näitame nendel kolmel näitel, kuidas seda leida.
Ooper.
Opera, protsessi luua Screenshots on kõige sõltumatu ja mugavam.

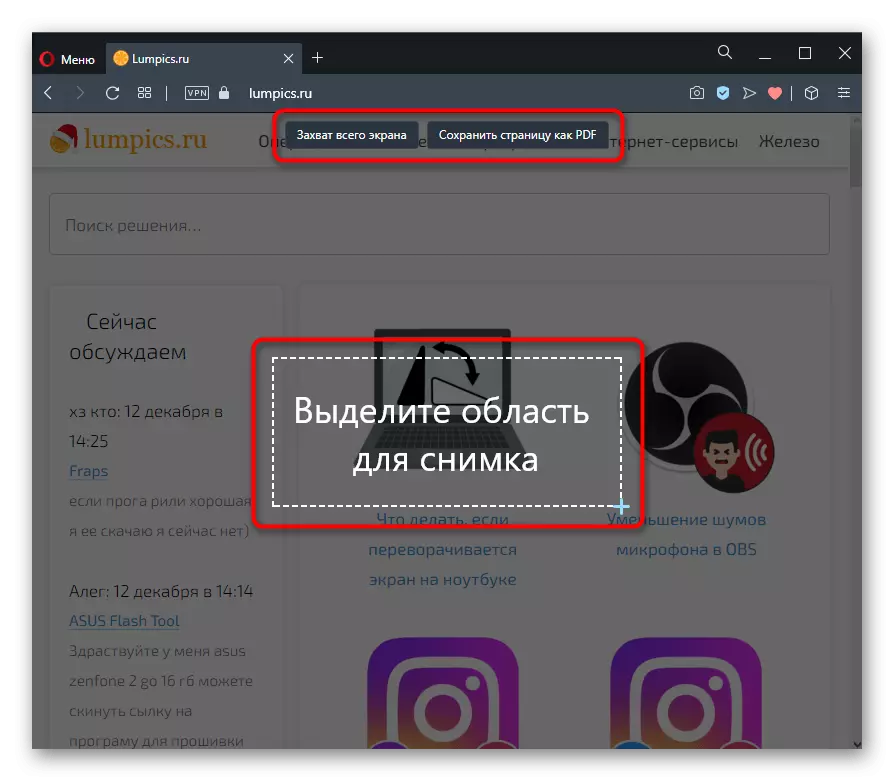
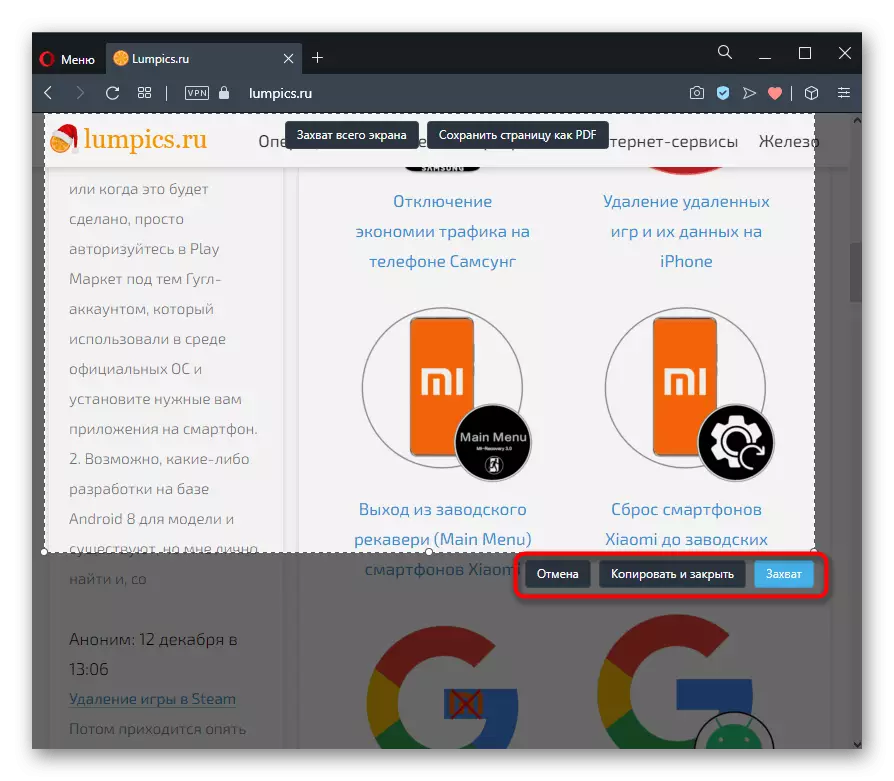

Vivaldi.
Vivaldi juures opositsiooni ooperis ei ole üldse sisseehitatud toimetajat - saate salvestada ainult selle lehe valitud lehekülje.
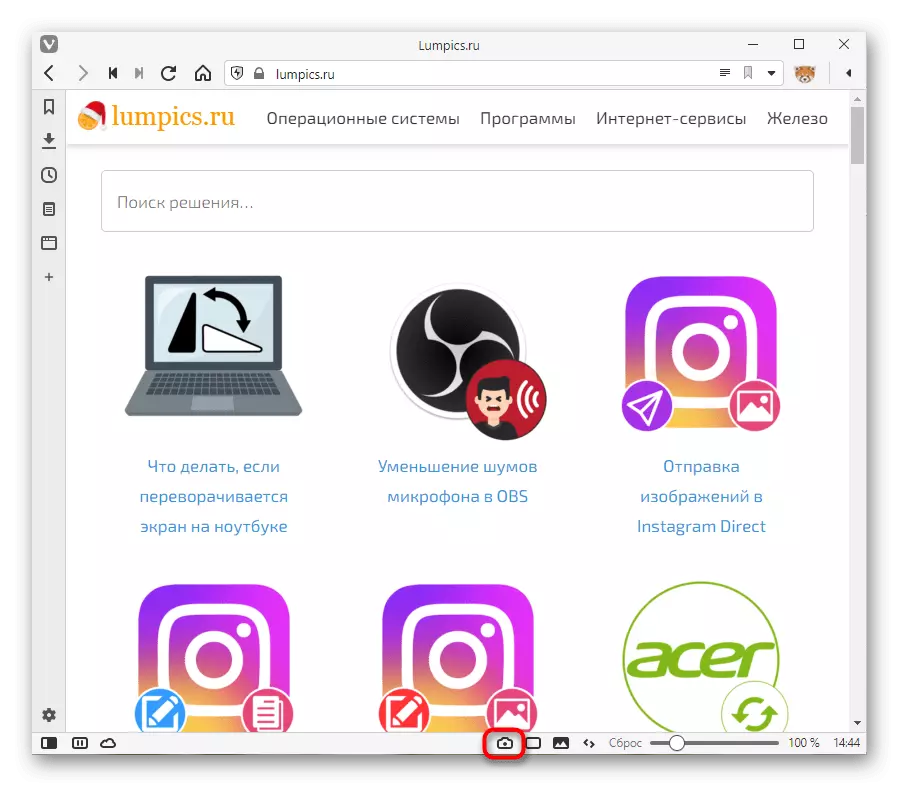

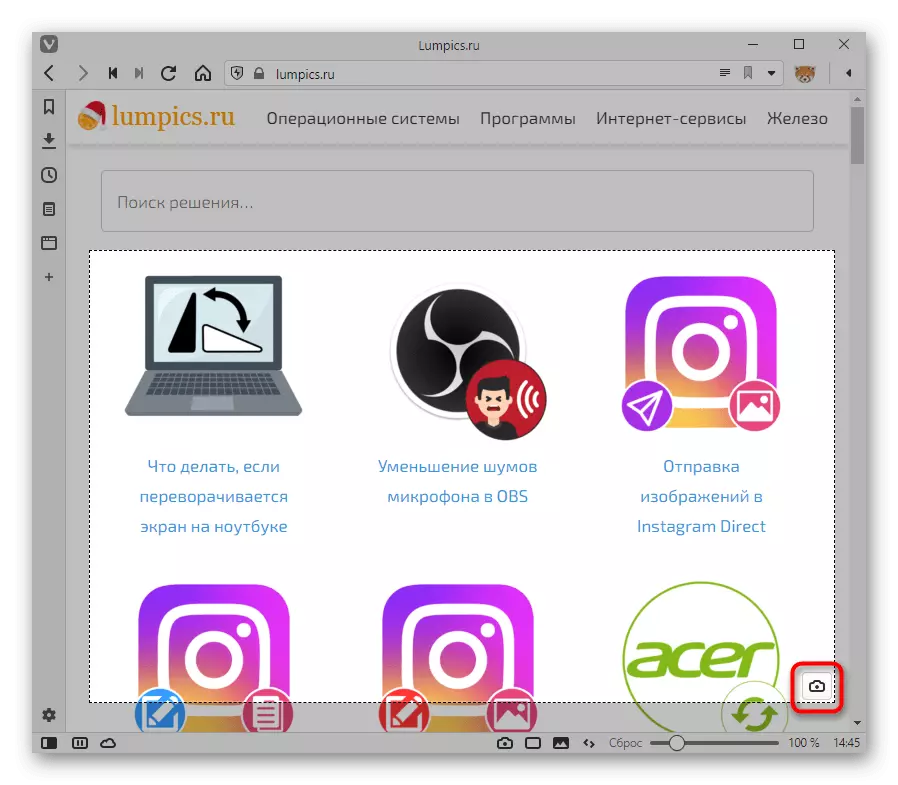

Microsoft Edge.
Standard Windows 10 veebibrauseril on ka pildi loomine ja salvestamise funktsioon.



Samuti on sama funktsioon vähem tuntud brauserites nagu UC brauser või Maxthon.
Brauseri mittestandardsed asenduslaiendid või konkreetsete veebibrauserite kasutamist võib pidada võrguteenustele, mis võimaldavad erinevaid teid sarnaste ekraani kaadrite tegemiseks, kuid loomulikult aktiivse akna jooksul.
Loe edasi: kuidas teha ekraanipilt võrgus
