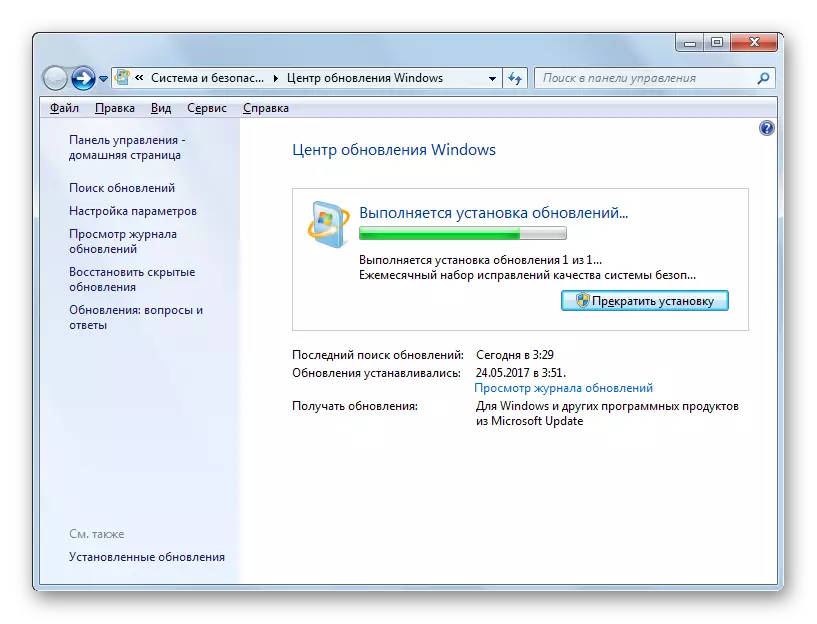Meetod 1: Keela konto kontrolli
Lihtsaim meetod vea lahendamiseks koodiga 0x80041003-ga Windows 7-s, mis on sageli tõhus konto kontrolli keelamine, mida tehakse väga lihtsalt:
- Avage "Start" ja helistage juhtpaneeli rakendusele.
- Kui olete konfigureeritud, et vaadata kategooriaid, on parem muuta see "suured ikoonid", et hõlpsasti liikuda parameetrites.
- Leia "tugikeskus" ja klõpsake seda rida.
- Järgmisena minge "Konto Control seadete muutmine".
- Liigutage liugurit nii, et see jääb tähenduses "Ära kunagi teavita". Pärast seda saatke arvuti taaskäivitamiseks ja kontrollige, kas probleem on kõrvaldatud.
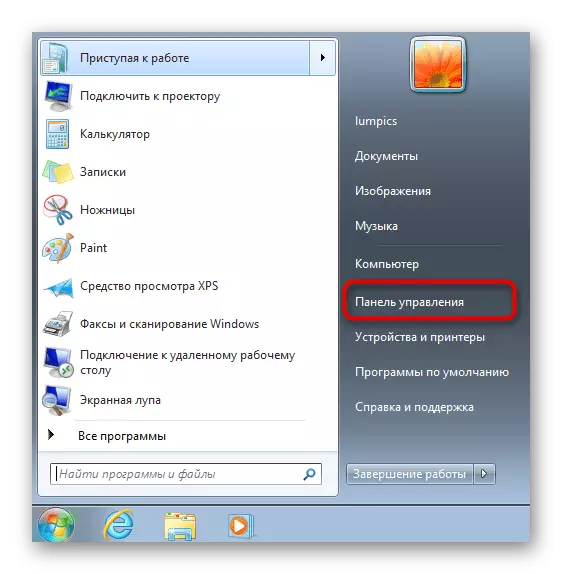
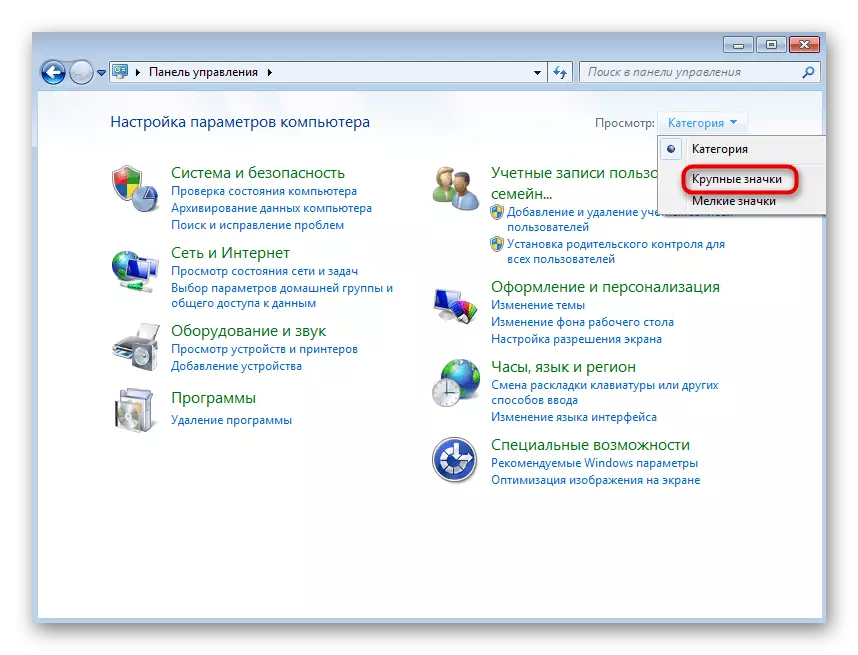
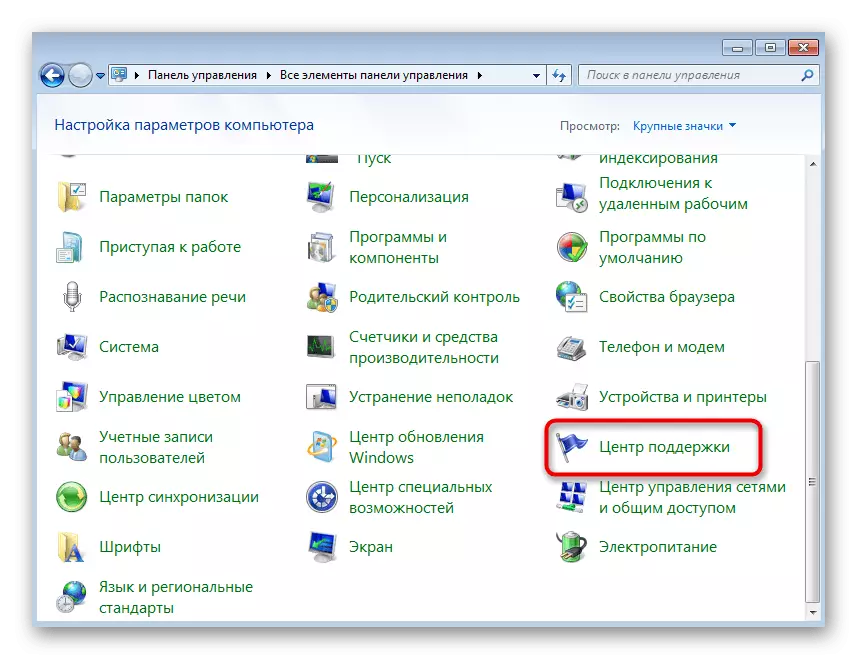
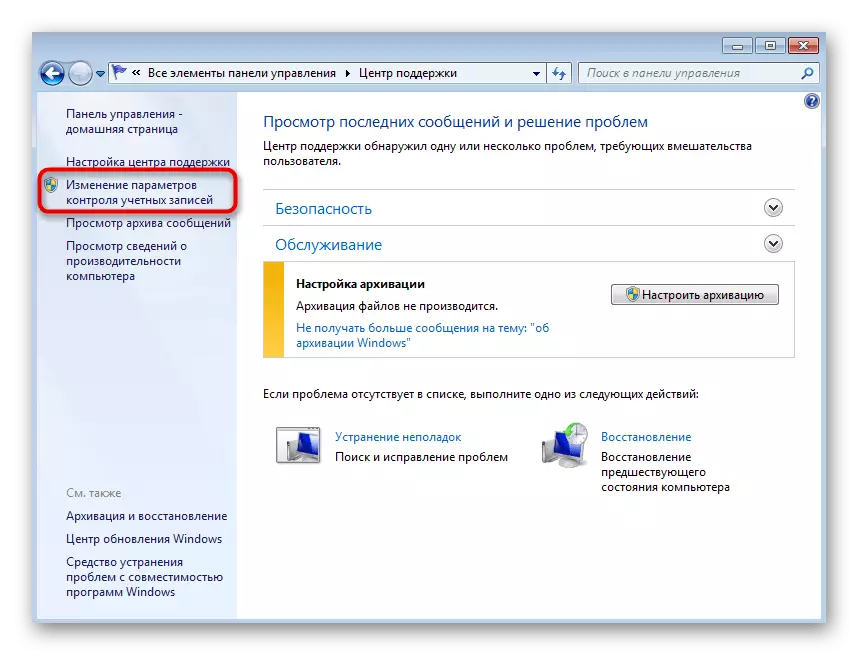
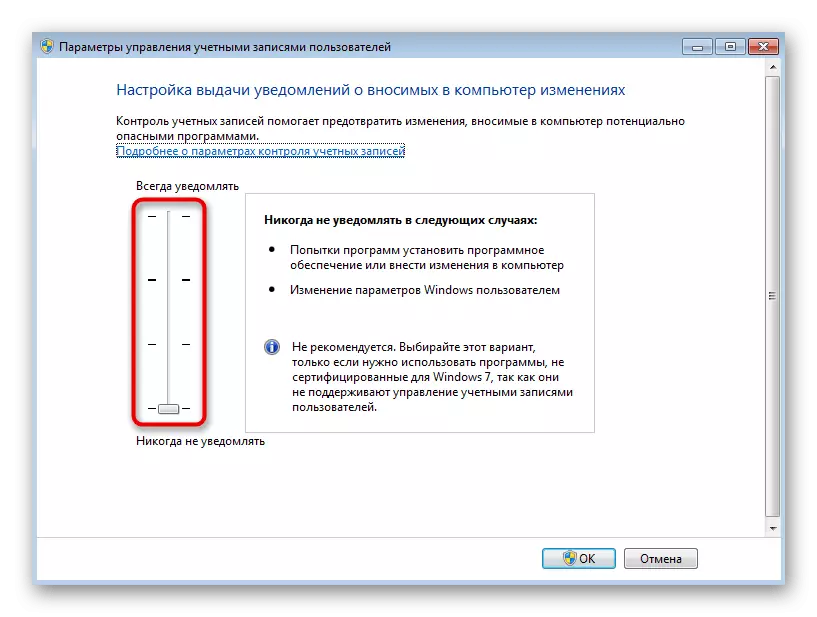
2. meetod: käivitada VBS-i skripti
Microsofti üks ametlikest soovitustest on kasutada VBS universaalset skripti, mis kustutab faile, mis mõjutavad vea välimust koodi 0x80041003-ga. Seda ei pea käsitsi ette nähtud, sest skript on valmis. Sa pead lihtsalt looma faili edasiseks käivitamiseks.
- Avage teile meetodi poolt mugav Notepadi rakendus.
- Kopeeri ja kleepige koodi all allpool.
Structer = "." Set OBJWMISERVICE = GETOBJE ("WinMGMTS:" _
& "{impersonetionlevel = impersonate}! \\" _
& StrComputer & "root-subriftion")
SET OBJ1 = OBJWMISERVICE.GET ("__ EventFilter.name = 'BVTfilter' ')
SET OBJ2SET = OBJ1.Saselt _ ("__ FILTETOCONSUMERBINDING")
SET OBJ3SET = OBJ1.Referents _ ("__ FilterToconsumerBinding")
Iga OBJ2 jaoks Obj2-s
Wscript.echo "objekti kustutamine"
Wscript.echo obj2.gettobjectText_
Obj2.delete_
Järgmine
Iga Obj3 jaoks OBJ3SETis
Wscript.echo "objekti kustutamine"
Wscript.echo obj3.gettobjectText_
OBJ3.DELETE_
Järgmine
Wscript.echo "objekti kustutamine"
Wscript.echo obj1.gettobjectText_
Obj1.delete_
- Laiendage failide loendit ja klõpsake "Salvesta AS".
- "Failitüübi" väljale määrake "Kõik failid".
- Määrake ladina keeles mis tahes nimi, kuid lõpus lisage tingimata ".VBS", määrates seeläbi selle vormingu.
- Pärast faili salvestamist minge selle juurde, helistage kontekstimenüüsse, vajutades hiire paremat nuppu, sisestage kursor "Avatud USAT" elemendile ja valige Microsoft Windows põhinev skripti vastuvõtva valiku.
- Teade kuvatakse, et failid on kustutatud, ja kui "ei leitud" viga ilmus, tähendab see, et need objektid puuduvad operatsioonisüsteemis ja peate kõigepealt kontrollima vea välimust ja kui see näib olevat kasutada järgmised meetodid.

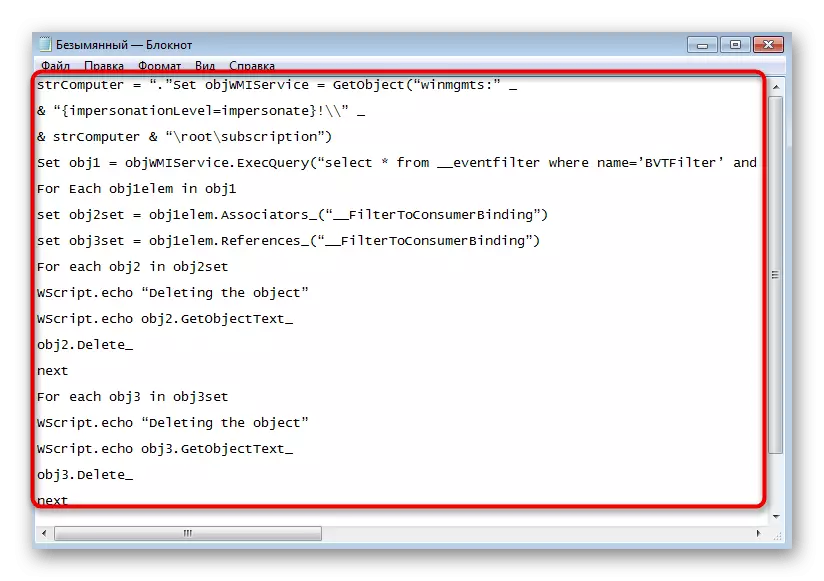
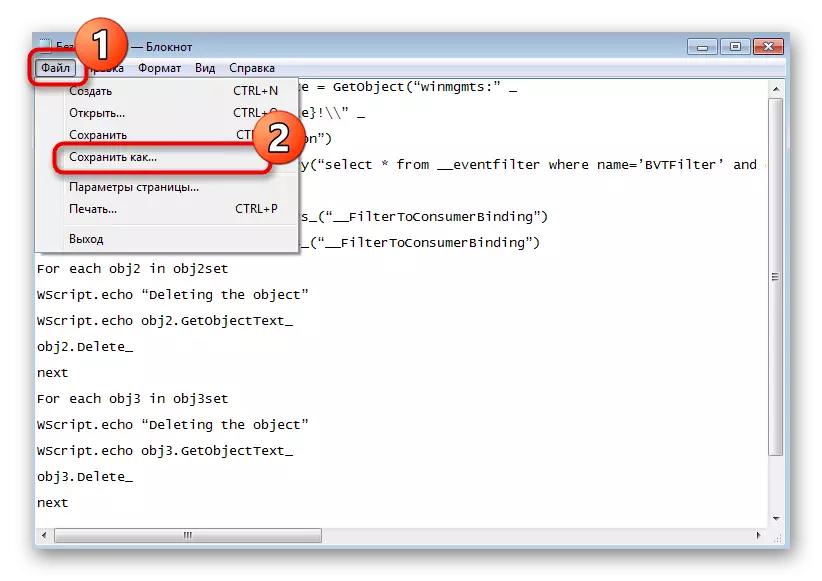
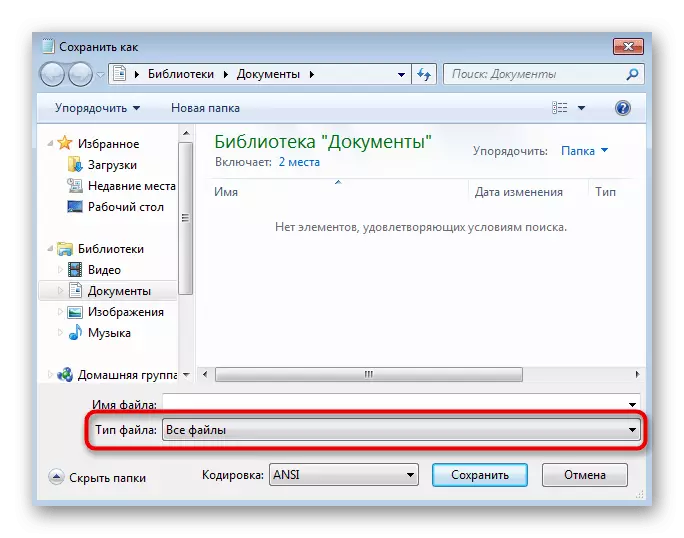
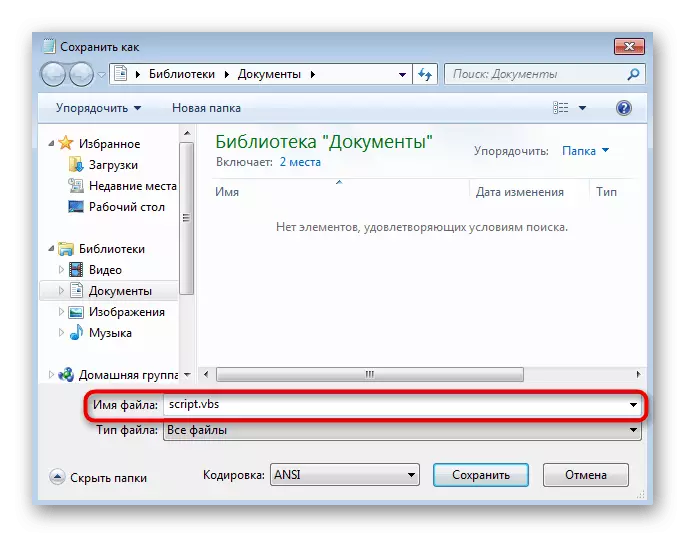
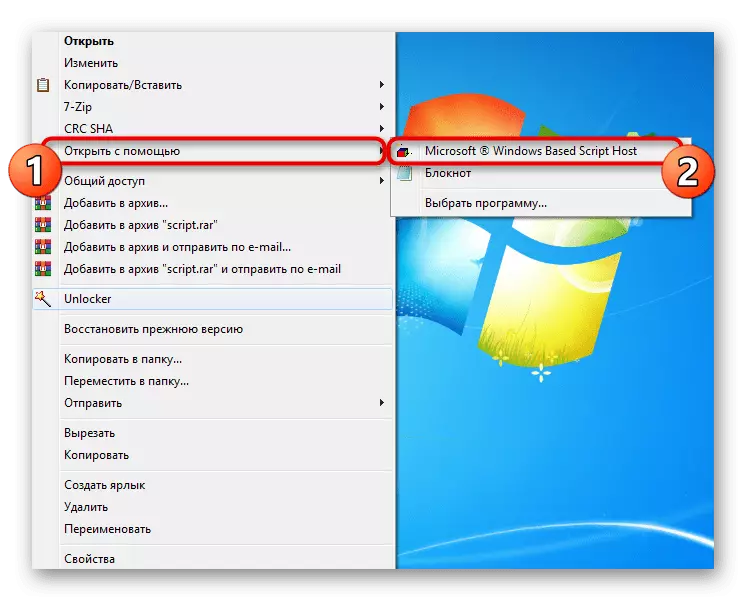
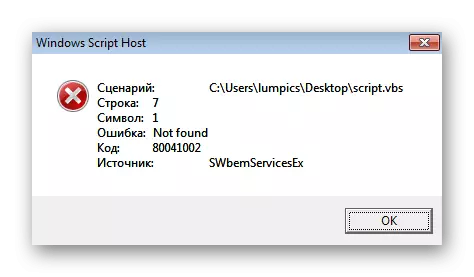
3. meetod: Bat-faili kasutamine
Eelmise skripti kasutatakse probleemi failide kustutamiseks arvutis, mis operatsioonisüsteemi taaskäivitamisel, mis lahendab probleemi. Järgmine valik on kasutada Bat-faili, mis juhib veaparandusvahendit ja kontrolli, kus probleemid on tekkinud.
- Selle loomiseks alustage uuesti Notepadi rakendus uuesti.
- Sisestage alljärgnev kood dokumendis, mis sisaldab kõiki vajalikke käske.
@ECHO ON.
CD / D C: Temp
Kui ei ole olemas% Windir% System32 wbem goto tryinstall
CD / D% Windir% System32 Wbem
Net Stop WinMGMT.
WinMGMT / Kill
Kui eksisteerib rep_bak rd rep_bak / s / q
Ümbernimetamise hoidla rep_bak
%% i jaoks (* .dll) do regsvr32 -s %% I
%% i sisse (* .exe) helistage: fixsrv %% I
%% i sisse (* .mof, *. MFL) do Mofcomp %% I
Net Start WinMGMT.
Goto lõpuks.
: FixRV
Kui / I (% 1) == (wbemcntl.exe) goto skipsrv
Kui / I (% 1) == (wbemtest.exe) goto skipsrv
Kui / I (% 1) == (mofcomp.exe) goto skipsrv
% 1 / REGSERVER
: Skipsrv
Goto lõpuks.
: Tryinstall
Kui ei ole olemas wmicore.exe goto lõpp
Wmicore / S.
Net Start WinMGMT.
: Lõpp.
- Avage fail "Fail" ja salvestage dokument.
- Ilmuvale aknas valige failina "Kõik failid".
- Sisestage mis tahes nimi ja lõpus Lisa ".bat".
- Liikuge selle faili asukohta ja topeltklõpsake seda alustamiseks. Kuvatakse aken "käsurea", kus kinnitate operatsiooni jätkamise ja oodata Bat-faili täitmist.
- Selle käigus ilmuvad konsooli veel mõned read ja seejärel ilmub teate, pärast seda, kui saate arvuti taaskäivitamiseks saata.



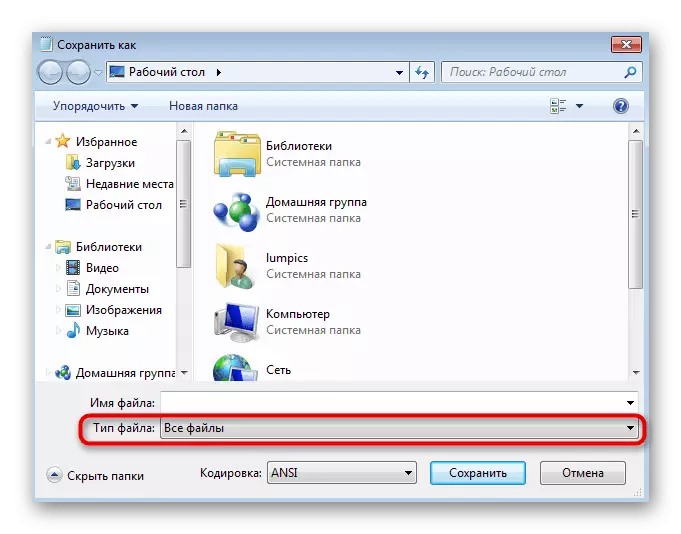
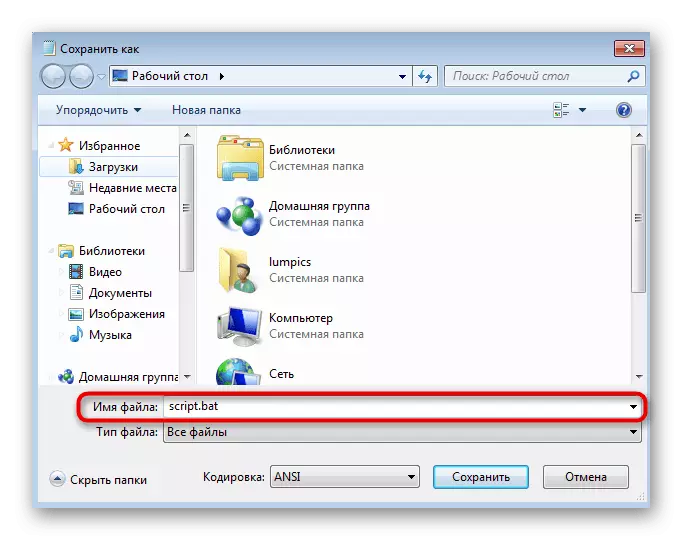
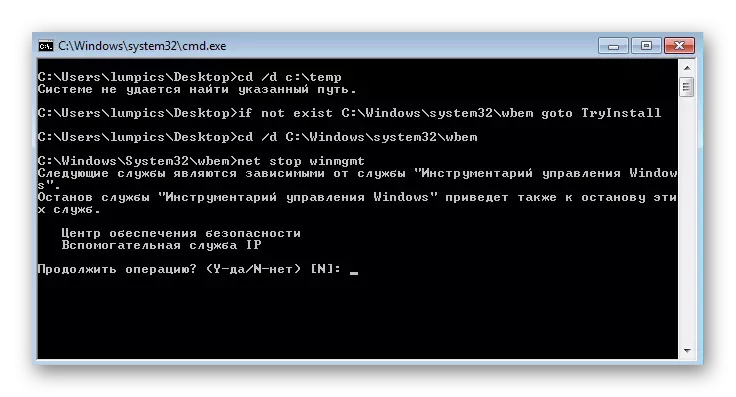

4. meetod: Windowsi halduskate kustutamine
Vea väljanägemine koodiga 0x80041003 provotseerib sageli probleeme Windowsi haldamise tööriistakasti komponendis. Windovs 7-l on kaust, kus selle tööriistakomplekti toimingu ajal on vaja ajutisi faile. Kui kustutate need, järgmine kord, kui alustate istungit, luuakse need oma puhtal kujul, mis aitab vabaneda probleemist.
- Kataloogi ei saa kustutada, kui komponent teenus töötab praegu failidega, nii et see tuleb puudega. Avage teenuse rakendus, leides selle käivitamise menüü kaudu.
- Loendis leidke "Windows Management Toolbox" ja topeltklõpsake sellel real, et avada omaduste aken.
- Klõpsake "Stopp" ja oodake paar sekundit, kuni teenus on peatatud.
- Läbi "Explorer", mine mööda teed C: Windows System32 wbem ja leida "hoidla" kaust seal. Soovitav on selle kopeerida teisele kohale varukoopia, et taastada see ootamatute probleemide korral.
- Seejärel paremklõpsake seda ja kustutage.
- Taaskäivitage arvuti ja kontrollige, kas kõnealune viga on fikseeritud.

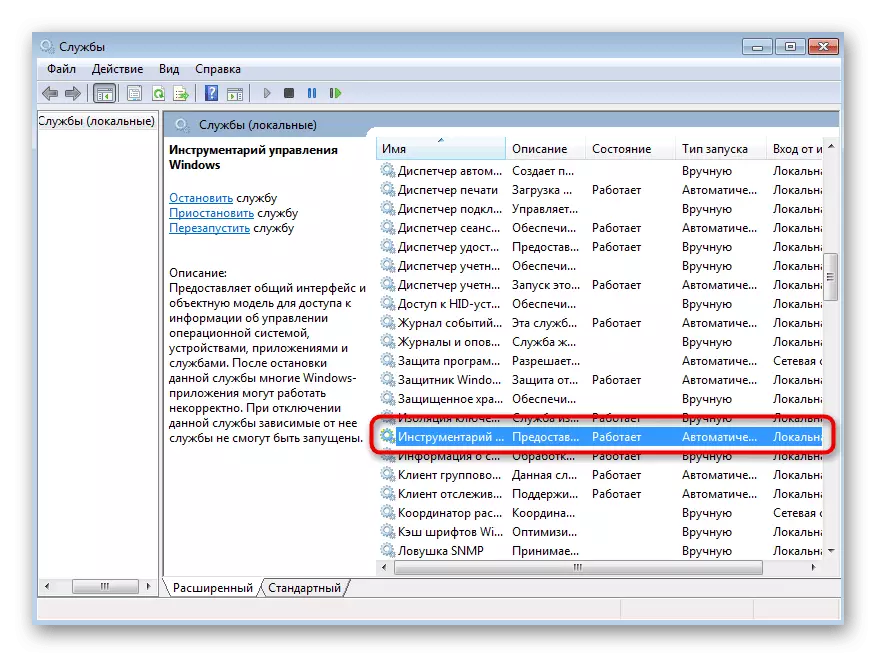
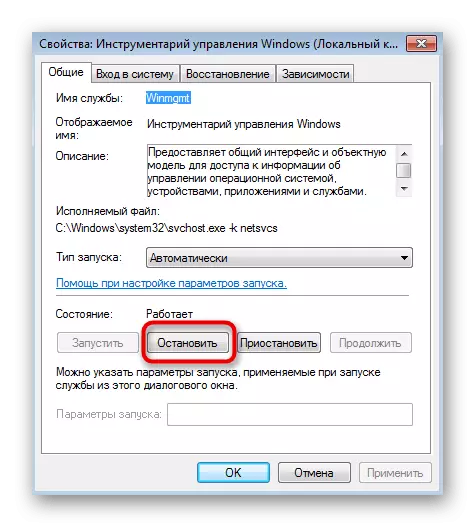
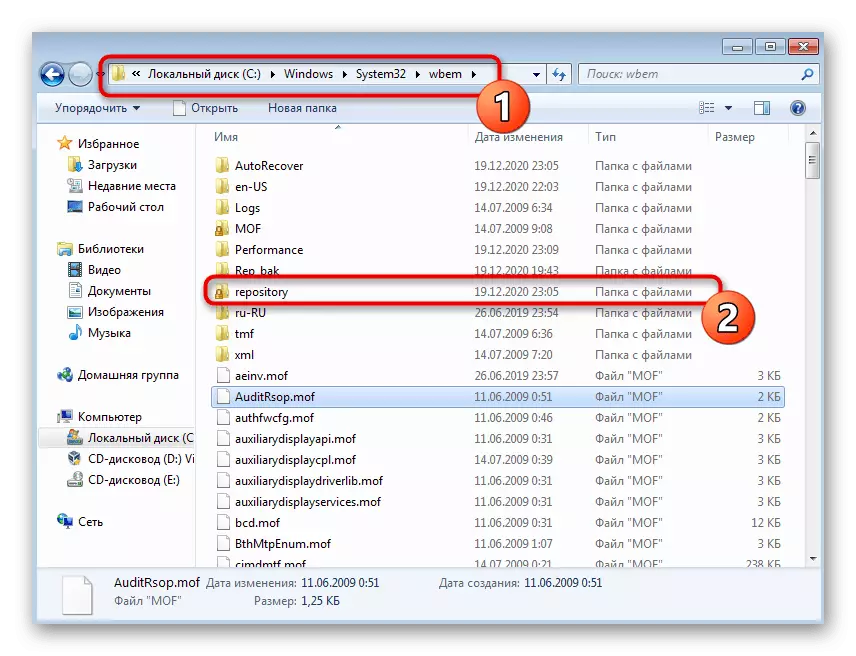
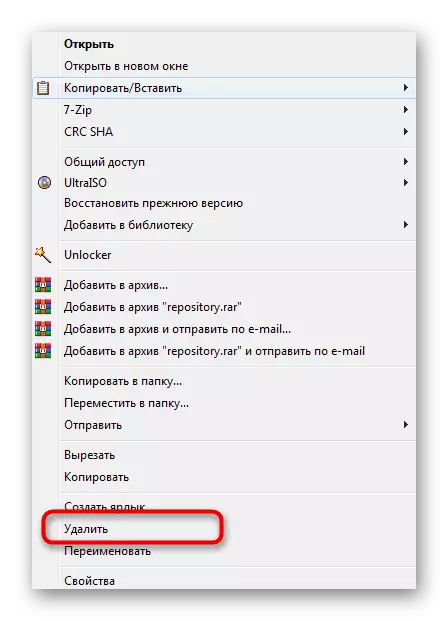
Meetod 5: Failide juurdepääsu pakkumine
Lõplik meetod võimaldab vabaneda veast, kui see ilmub ainult konkreetsete failide kasutamisel ja seda võib näha "sündmuste logi" toimingute jälgimisel. Siis probleemikataloog vajab täieliku juurdepääsu.
- Leia algfaili juurkataloog ja klõpsa IT PCM-il. Kontekstimenüüs valige "Properties".
- Avage vahekaart Turvalisus ja klõpsake "Muuda".
- Alustage uue kasutaja lisamist, kui nõutav ei ole nimekirjas.
- Sisestage selle nimi selles valdkonnas, ja kui see pole teada, klõpsa nupule "Advanced".
- Alustage kasutajate otsimist praeguses asukohas.
- Tulemuste hulgas leidke soovitud konto ja lisage see.
- Tagasi eelmisele aknasse ja veenduge, et nimi on plokis nõuetekohaselt kuvatud.
- Akna "resolutsioonis" Resolutsioonis "valige Lisa lisatud kasutaja lisatud ja tagab talle täieliku juurdepääsu.
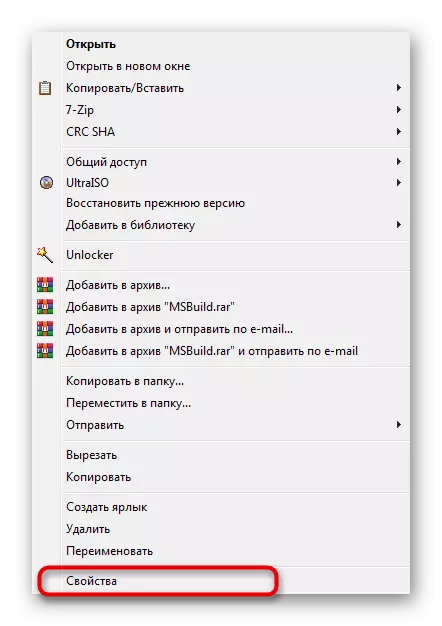
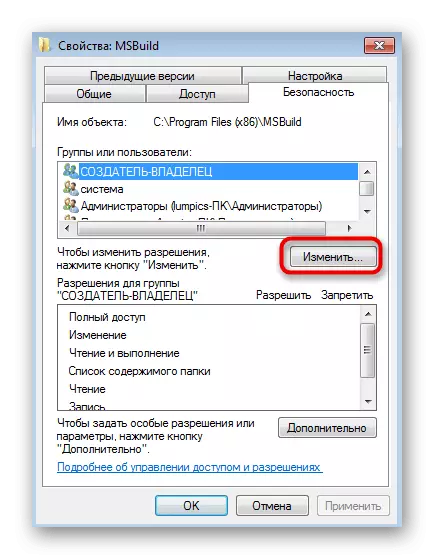

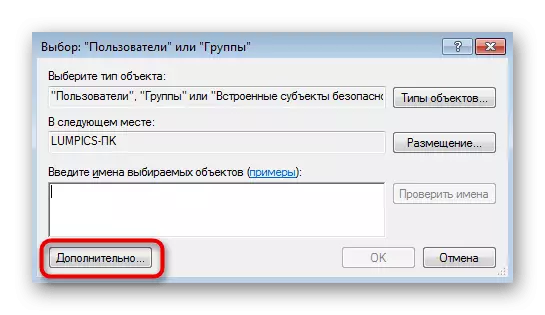
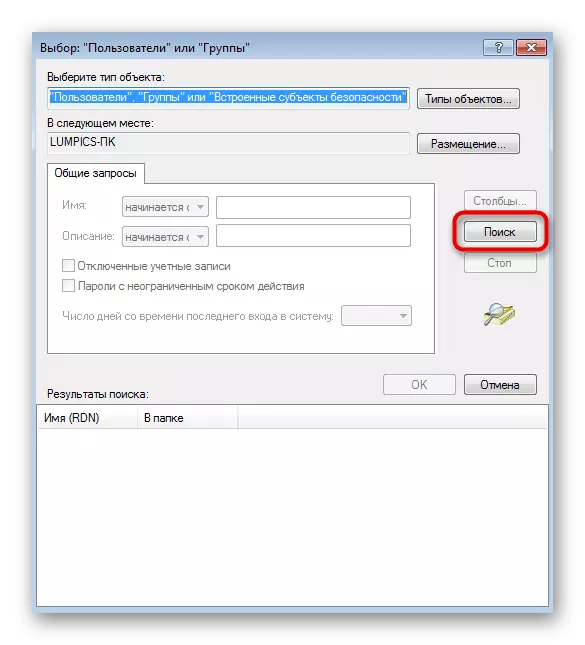
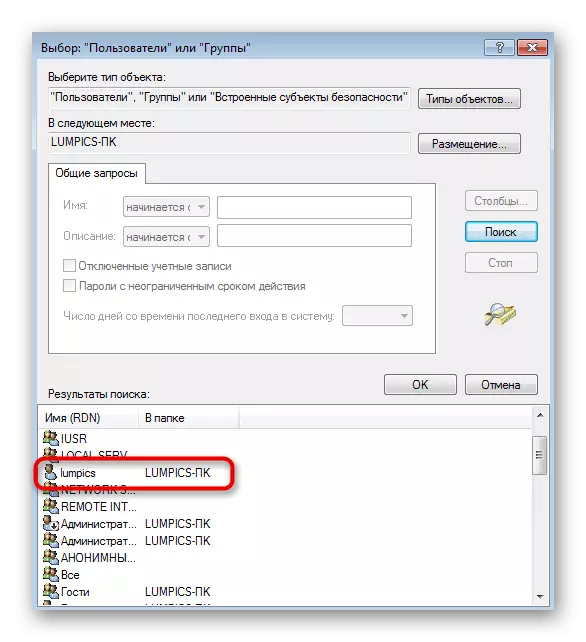

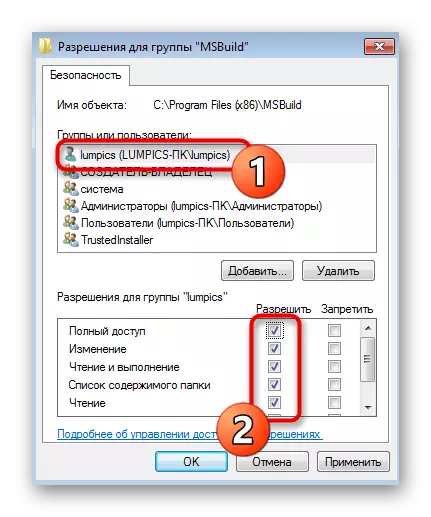
Windows 7 ajakohastamisel toimingud
Harva 0x80041003 Error ilmub ekraanile, kui proovite installida järgmise värskenduse operatsioonisüsteemi. Selle parandamise põhimõte on täiesti erinev ja ülaltoodud meetodid ei tulene tõenäoliselt tulemust. Peate pöörduma meie veebisaidi kohta teise artikliga, mis kirjeldab põhilisi juhiseid, mis võimaldavad teil parandada uuenduste installimise probleeme Windows 7-s.
Loe edasi: Windows 7 värskenduse installimise probleemide lahendamine
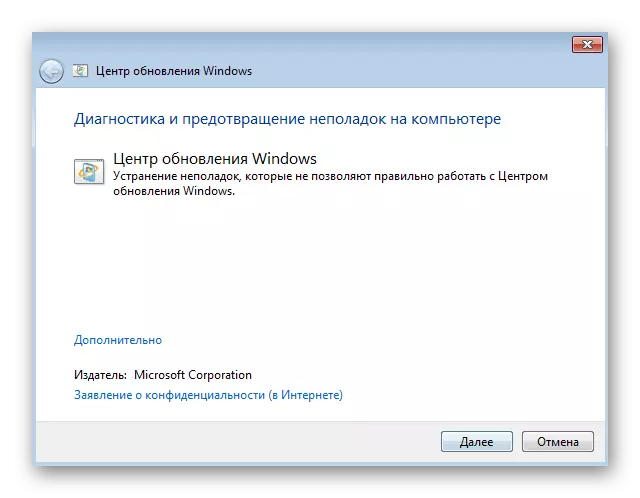
Mõnikord puudutab see ainult ühte värskendust, kui see on sisseehitatud tööriista kaudu installitud. Selle asemel saate proovida käsitsi lisada ja kontrollida, kas viga ilmub seekord. Meil on ka selle teema juhend, mis võimaldab teil mõista uuenduste käsitsi paigaldamise algoritmi.
Loe edasi: uuenduste käsitsi paigaldamine Windowsis 7