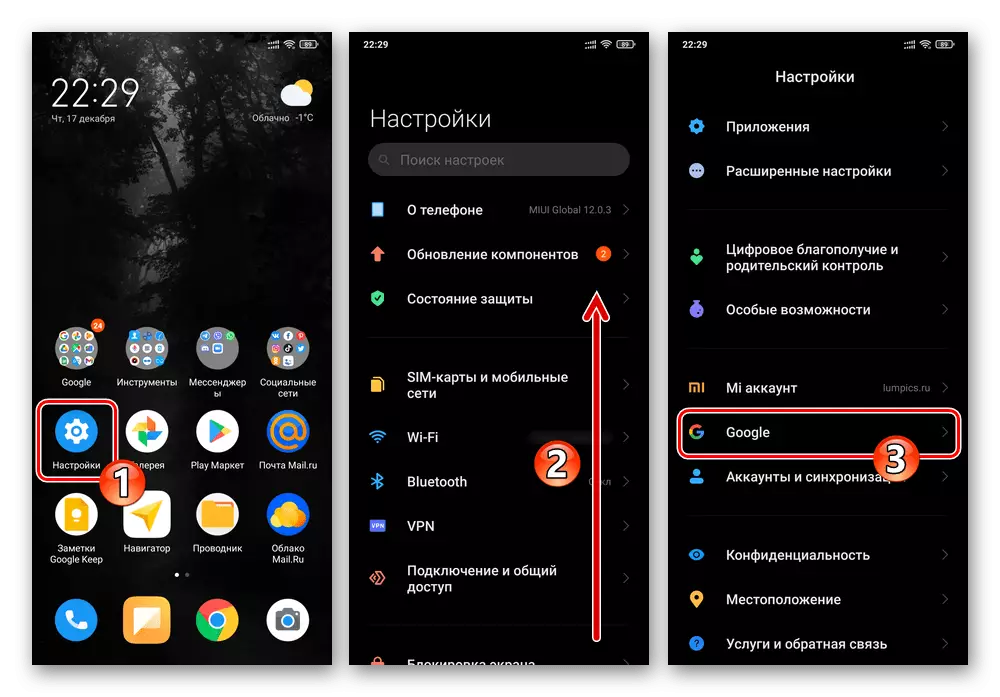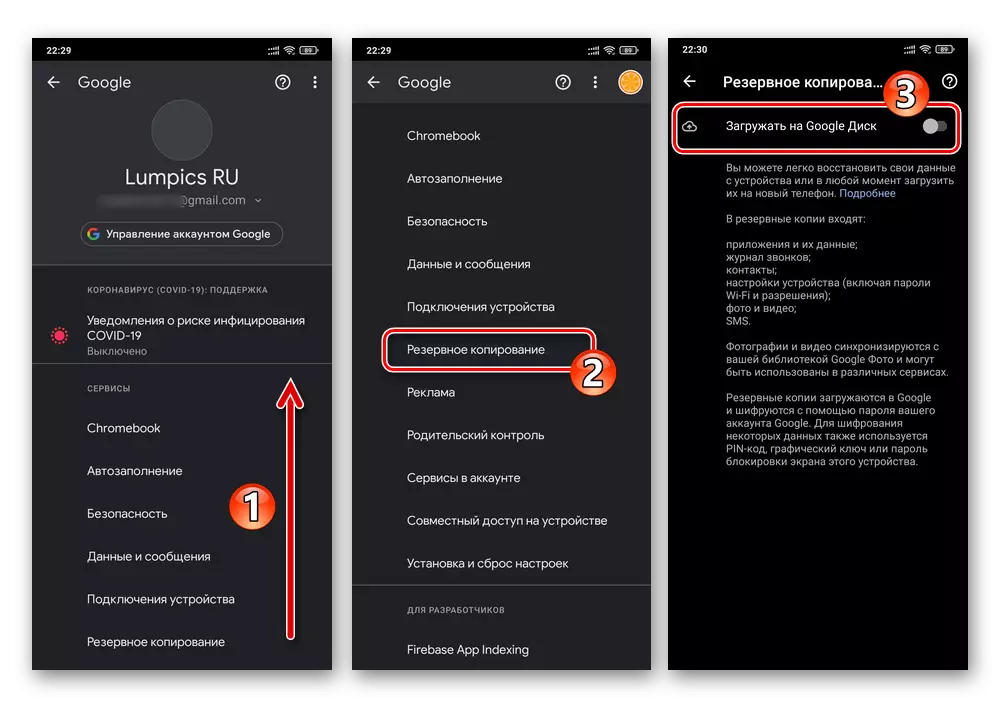1. võimalus: pilveteenus
Lihtsaim viis nõutavate tööriistade ja seadmete osas on viis Android-seadme varukoopiateabe loomiseks ja kõik Xiaomi nutitelefonid siin ei ole erand, on andmete koopiate mahalaadimine üheks või mitmetele pilveteenustele. Järgmisena peame selle lähenemisviisi rakendamisest kaks kõige ligipääsetatavamat kasutajat tootja seadmete kasutamist.Meetod 1: Xiaomi pilv
Paljude operatsioonide rakendamist MIUI-s rakendatakse kõige paremini, kui arendajate loodud arendajate loodud ökosüsteemis sisalduvad teenused. Seetõttu, et lahendada probleemi pilve backup andmeid, pilv pakutud loojad nutitelefoni pilve meelitatakse pilve loojatele Xiaomi pilv..
Juurdepääs Xiaomi pilveladustamisele pakutakse ainult nendele kasutajatele, kes registreerisid tootja ökosüsteemis ja selle seadistuse kasutamisel loa. Seega on enne järgmiste kahe juhiste täitmist vaja luua Mi-konto ja teha see konto nutitelefonile!
Loe lähemalt: MI konto loomine ja sissepääs Xiaomi nutitelefonile

Fotod, video, kontaktid ja muud
Kõige olulisema teabe varukoopiaid enamiku nutitelefonide Siaomi tüüpi teabe kasutajate jaoks Üldjuhul realiseeritakse reaalajas sünkroniseerimisega Miklaudi pilvega. Selle funktsiooni aktiveerimiseks ja / või andmete esitamiseks sunniviisiliselt tehke järgmist:
- Avage MIUI "Seaded", kerige oma nimekirja ja minge "MI kontole".
- Avatud "Teenused" Avatud ekraanist avage allolevast piirkonnast, minge Xiaomi pilvele. Leidke andmed "Andmete sünkroonimise" loendi kuvamiseks.
- Alternatiivselt lindistamine sobivate nimede ja seejärel aktiveerides / deaktiveerivat valikuid avamise ekraanid konfigureerida kopeerimisprotsessi Siaomi pilvele:
- "Galeriid";
- "Sõnumid";
- "Kontaktid";
- "Väljakutse ajakirja";
- Records "Dictaphon".
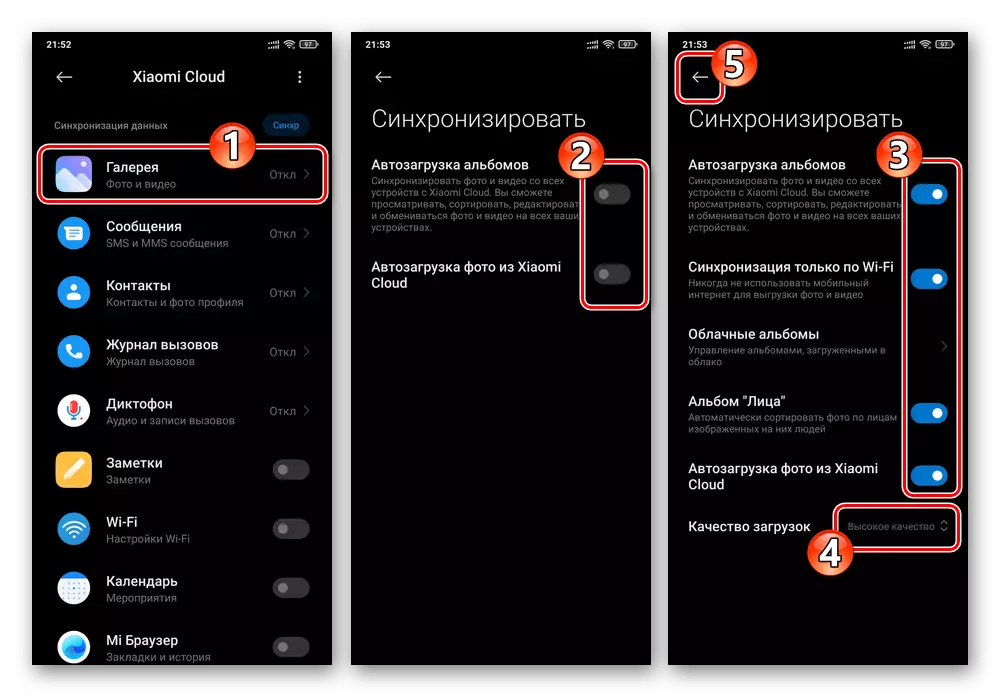
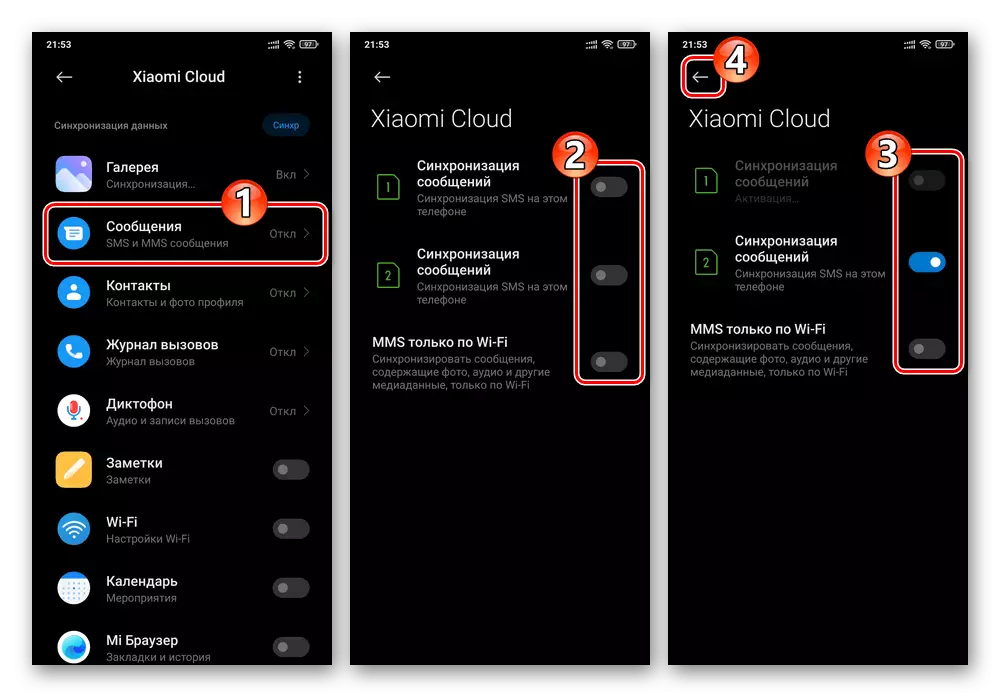
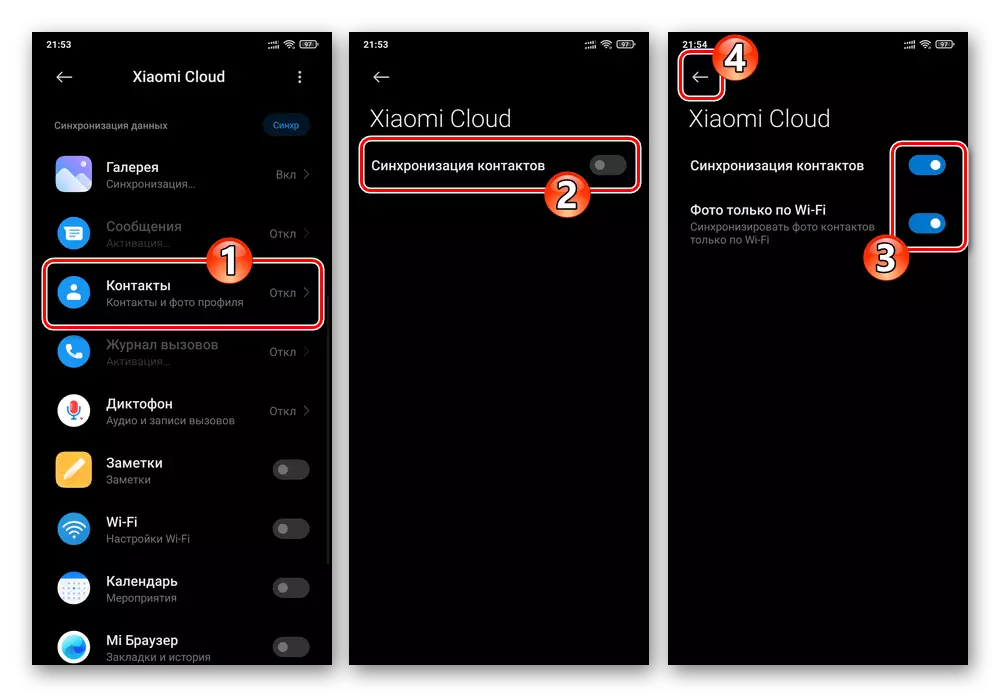
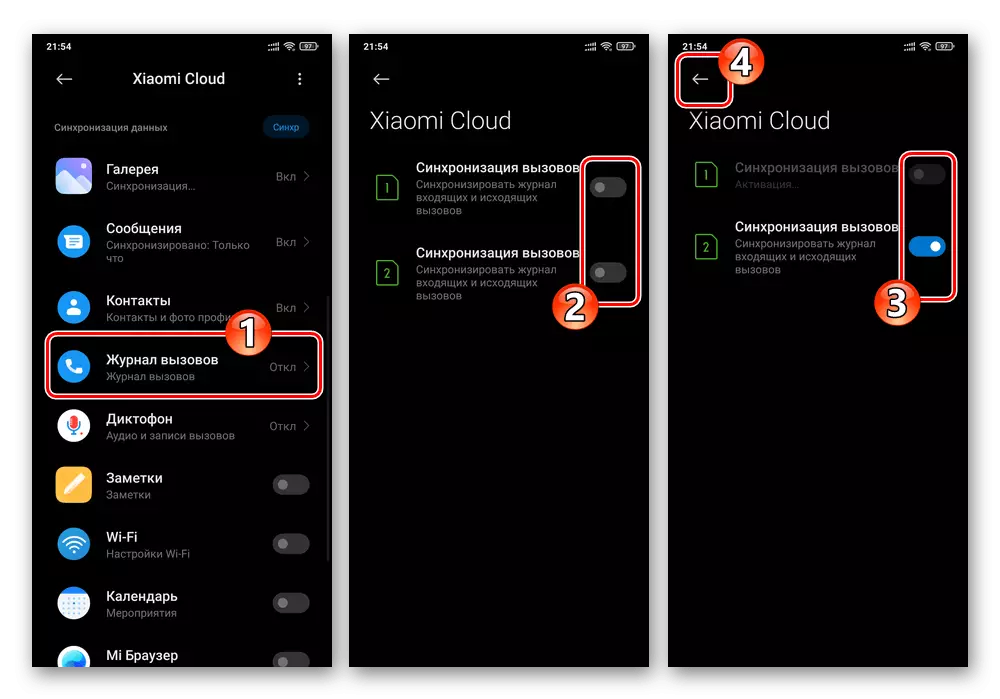
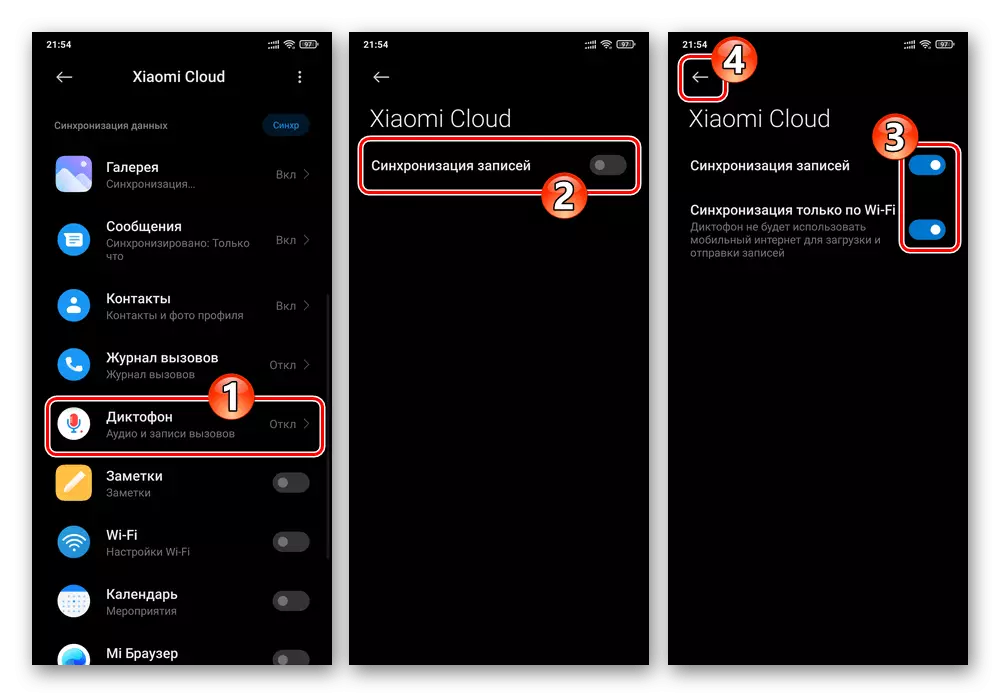
- Soovi korral veenduge vastavate lülitite ülekandmisega "Kaasatud" asendisse, veenduge, et te broneerite "Märkused", seaded "Wi-Fi", "Calendar", "MI Browser", samuti "sagedaste fraaside", mida sisestasite Protsessi ajal telefoni teel.
- Selleks et tagada pilve asjakohasuse kõrgeim tase, mis on kujundatav ja kättesaadav seadmesse kasutuselevõtmiseks andmete igal ajal andmete varundamiseks, lubage valikul "FAST SYNC".
- Kohustusliku kopeerimise jaoks micloud Harying nutitelefoni ja valitud esemete täitmisel nr 3-4 selle objektide juhendi nr 3-4, mis võib olla asjakohane eelnevalt taastada seadme seaded või selle vilkuva hetke algatamine:
- Vajutage sünkroonimisnuppu "Andmete sünkroonimise" päise paremal küljel.
- Oodake, kuni ekraanile ilmub ekraanil "sünkroniseeritud". Pärast seda saate MIUI "Seaded" väljuda ja seadme planeeritud (kaasa arvatud eeldades ülaltoodud andmete eemaldamist mälu) operatsioonidest.
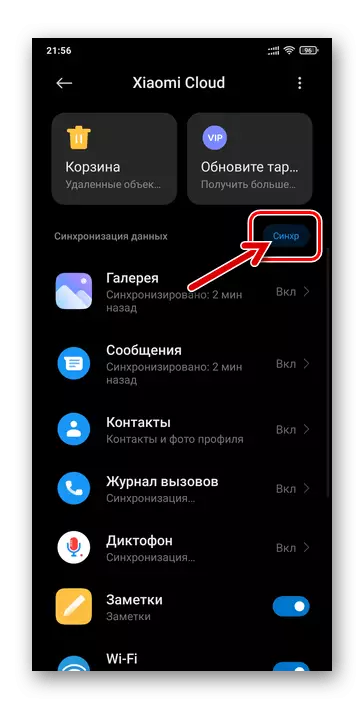
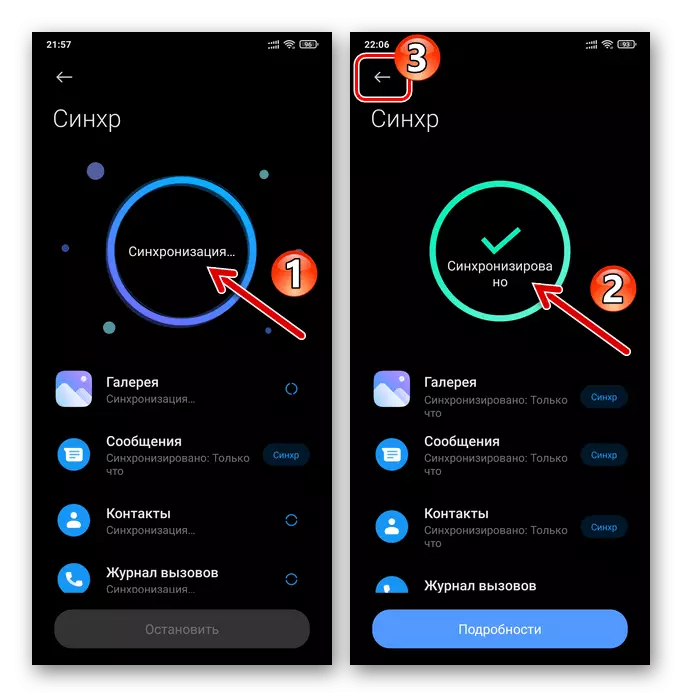

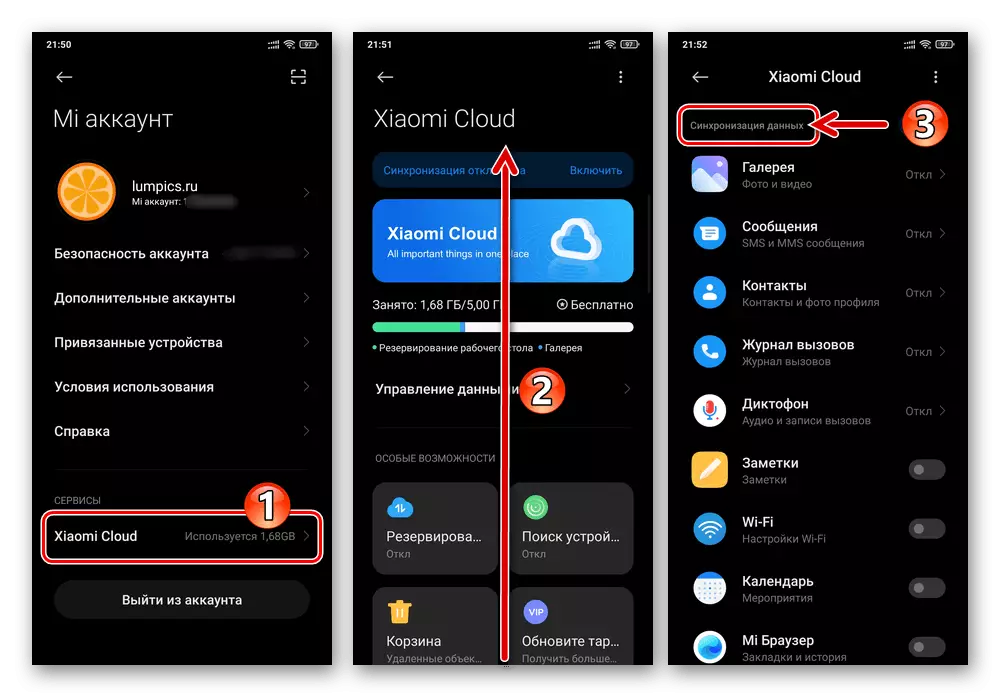

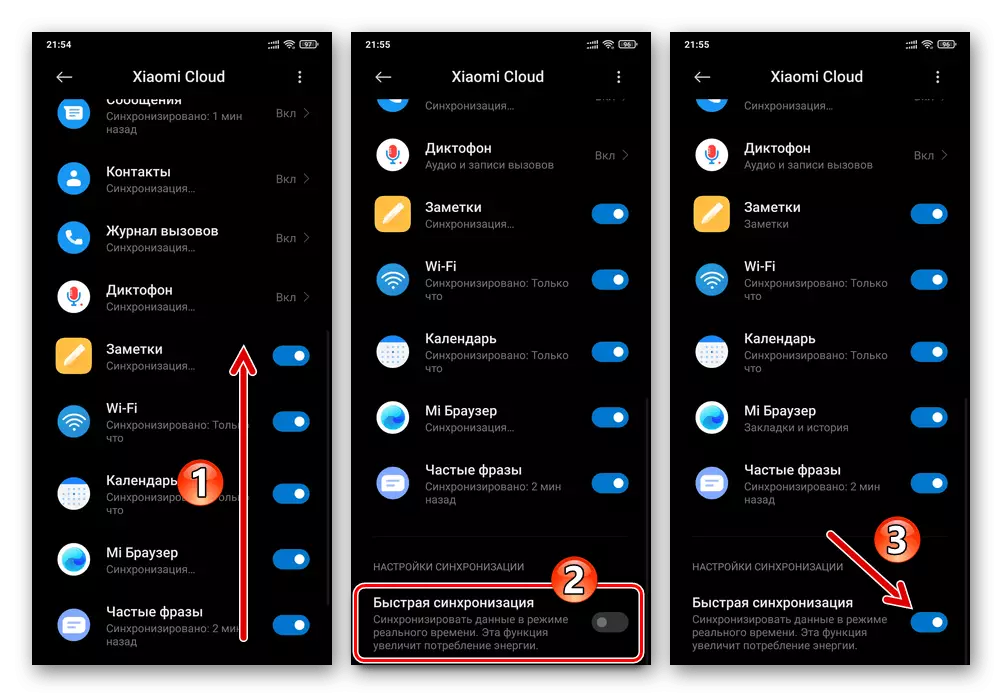
MIUI Desk, rakendused ja seaded
Et saada võimalus tagastada operatsioonisüsteem Siaomi nutitelefoni põhikirja olekuga seotud staatuse juurde, peate varundama erinevate tarkvaramoodulite seadete konfiguratsioone ja toimima rakenduskeskkonnas. Sellise operatsiooni rakendamiseks MIUUA-s pakutakse spetsiaalseid vahendeid.
- Nutitelefonil liikuge mööda teed "Seaded" - "MI konto" - "Xiaomi Cloud". On sõelumis ekraanil "Erifunktsioonide" ala, puudutage "Broneerimine" plokk.
- Operatsiooniekraani allosas loetletud objektide varukoopiate loomiseks ja mahalaadimiseks klõpsake nuppu "Start". Selle tulemusena hoiab süsteem automaatselt algatatud operatsiooni.
- Varundamisprotsessi ajal saate jätkata telefoni kasutamist teiste ülesannete lahendamiseks. Kontrolli protsessi kopeerimise andmed pilve. On võimalik, et naaseb "Cloud Broneering" ekraani Puuduta sobivat teate süsteemi kardin.
- Kui varu loomine on lõpetatud, teatab ülaltoodud teade sellest, et "varukoopia on lõpetatud" ja pilvede reserveerimise ekraanil on võimalik veenduda, et protseduuri tõhusus on tõhus - mine "Backup Management", kus uus kirje on Nüüd saadaval.
- Lisaks sellele, et tagada Xiaomi Claudis käsitletavate objektide enam-vähem tegeliku varukoopia jätkuv kättesaadavus, aktiveerige valik "Autoresse".
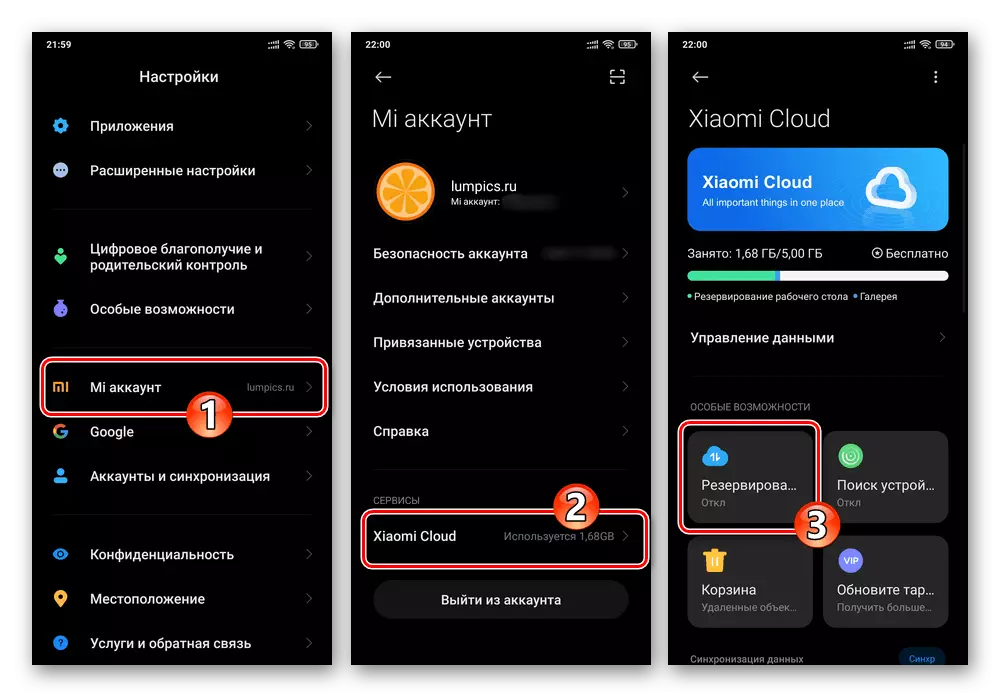
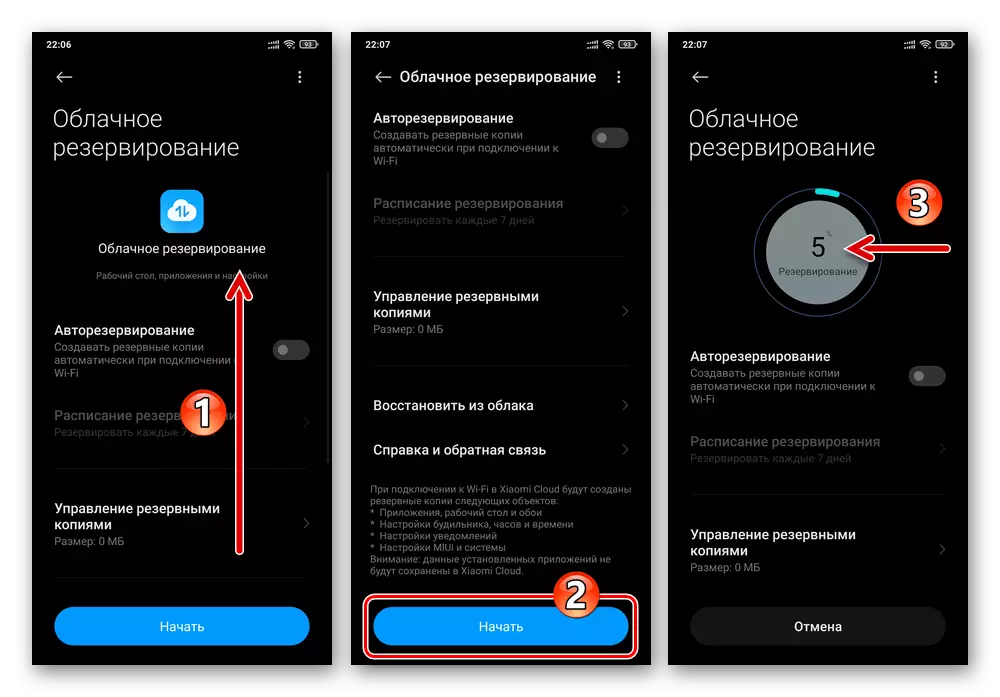


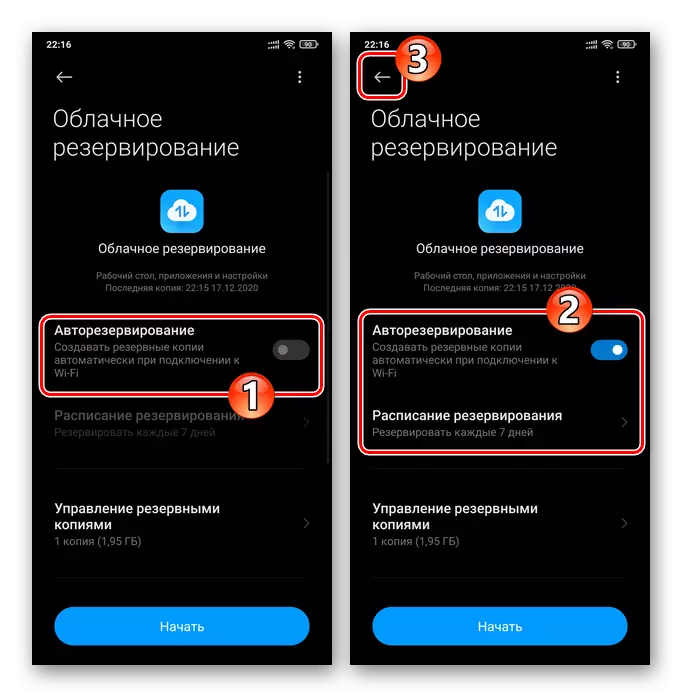
2. meetod: Google'i ketas
Lisaks Xiaomi tööriistadele kõik tootja nutitelefonid, et tagada teabe ohutus, sünkroniseerimisega pilv, saate lisaks või eraldi kasutada Google'i väljatöötatud vahendeid. Selle lähenemisviisi eeliseks on see, et vastuvõetud varukoopiaid saab kasutada mitte ainult MIUI keskkonnas, vaid ka üheski muu Androidi versioonis (näiteks teises nutitelefonis või pärast kohandatud püsivara ümberlülitamist). Järgmise juhendi tõhusa rakendamise tingimus on ettevõtte "Corporation" sissepääs.
Loe edasi: Kuidas siseneda Google'i kontole Android nutitelefonile

Android-seadmete andmete sünkroonimine ja varukoopia Google'i pilves ladustamisele üldise juhtumi jaoks kirjeldatakse üksikasjalikult meie veebisaidil ja alltoodud materjalis juba avaldatud materjalis. Järgmisena näidata lühidalt täitmise protseduuri loomise varukoobi all Xiaomi nutitelefoni, arvestades funktsioone MIUI OS liides (12).
Loe lisaks: Sünkroniseerimine Google Cloud ja Backup-andmed Android-seadmete kohta
- Minge Miuai OS-i seadistustesse "Seaded" kerige oma nimekirja ja avage "Google" osa.
- Kuvatud ekraanil "Teenused" valige "Backup". Aktiveerige valik "Laadi alla Google Disk".
- Kui teil on vaja salvestada pilve kaasa arvatud pilve ja videoseadme ja samal ajal, ei olnud nende objektide sünkroniseerimine Google'i fototeenusega seotud:
- Puuduta "Google'i fotot", aktiveerige valik "Automaatne koormus ja sünkroniseerimine".
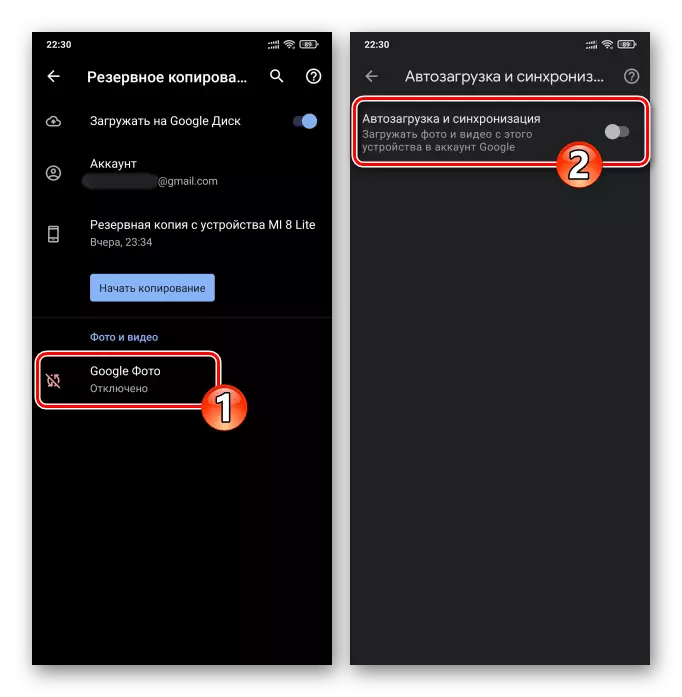
2. võimalus: füüsiline meedia
Android-seadmete varukoopiate vastuvõtmise ülesande lahendamisele järgmine lähenemine Xiaomi kasutamisest hõlmab iga seadme-ajami andmete kasutamist varunduste säilitamisena. Sellist ladustamist saab paigaldada teile / sülearvutile kättesaadavaks nutitelefoni mälukaardile ja / või plaadile:
- Mine "Seaded" OS, avage sektsioonis "Online".
- Klõpsake nuppu "Broneerimine ja taastamine", sisestage ekraani avamine parool. Klõpsake ekraani avanud "kohalikul alal" Mobiilseade.
- Alustamisvahend annab võimaluse valida varukoopiale paigutatud teabe tüübid - tehke selle installimise / eemaldamise märkeruutude installimise / eemaldamise märkeruudud vastas loend telefoni ekraanil kuvatakse. Iga kategooria siin saab kasutada ja konfigureerida individuaalselt, eemaldades kaubamärgid andmetele, mida te ei vaja.
- Pärast "Arhiiv" kopeeritud teabe valiku lõpetamist klõpsa nupule "Loo varukoopia". Pange tähele (!) Süsteemist saadud taotlusele ja kinnitage see. Järgmisena ootavad reservatsiooni lõpuleviimist - menetluse käigus saate jätkata nutitelefoni kasutamist tavalisel režiimis.
- Pärast teate kättesaamist "Broneerimine lõpetas", tagastage, kui te liigutate "Loo Backup" ja klõpsake nupul "Täielik". Sellel on eelnevalt valitud andmete varukoopia otsene moodustumine lõpetatud, väljuge MIUI Seadetest.
- Järgmine samm on kopeerida vastuvõetud varukoopia ja vajadusel mitte kaasata IT-faile välise meedia. Siin enamik kasutajaid on saadaval kaks peamist valikut:
- Kui mälukaart valitakse varukoopia hoidlasse, installige see nutitelefonisse ja konfigureerige "eemaldatav draiv" (fotode ja muude failide edastamiseks ").
Loe edasi: Mälukaardi seadistamine Androidis

Avage "Explorer" eelseadistamine, lülitage failisüsteemi vaatamise režiimi lülitage, liikuge "sisemisele käsule".
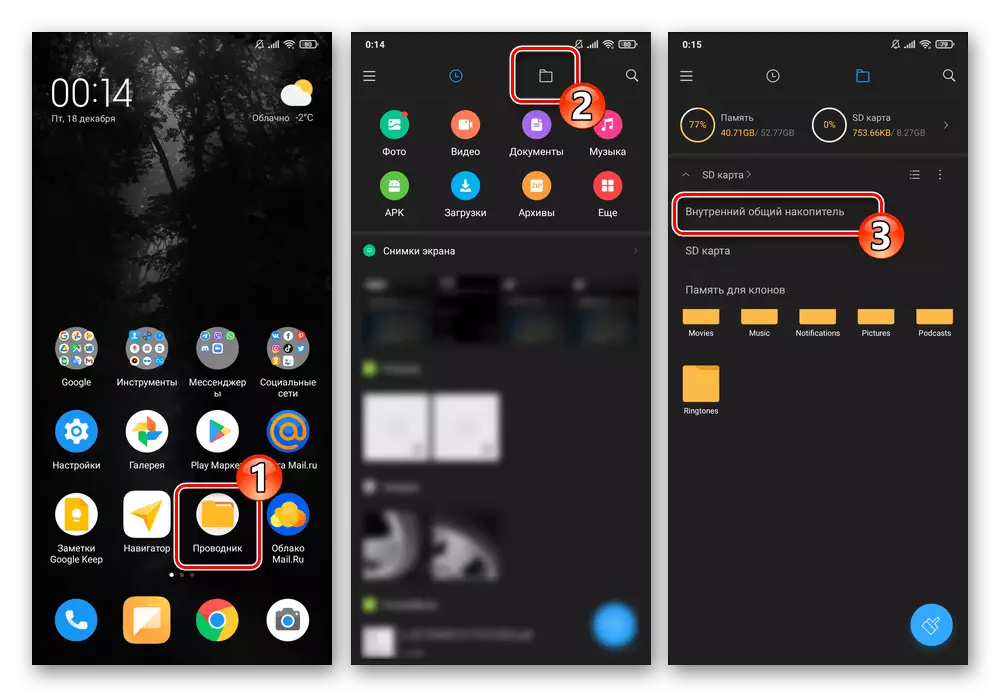
Mine mööda teed "Miui" - "Backup", pikaajaline, klõpsates nime "AllbackUp".

Puuduta dirigendi vahendite alumises dokis "Veel", seejärel klõpsake ilmuva menüüs "Copy". Järgmisena avage "SD-kaart" ladustamine,
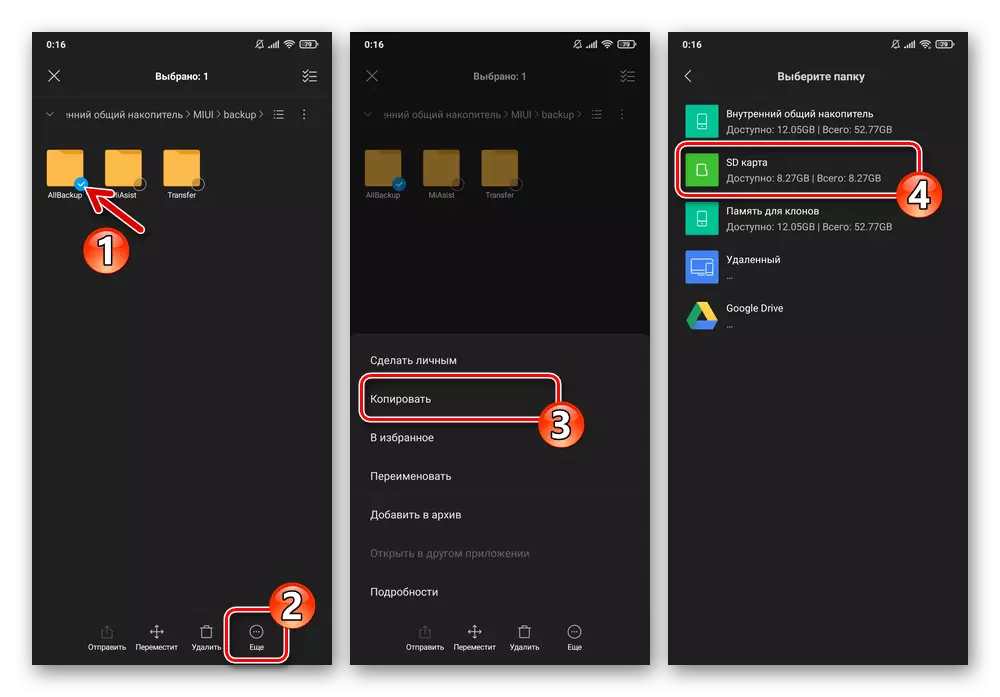
Minge varukoopiate kataloogi salvestamiseks (või looge uus), klõpsake ekraani allosas tööriistaribal "Paste".
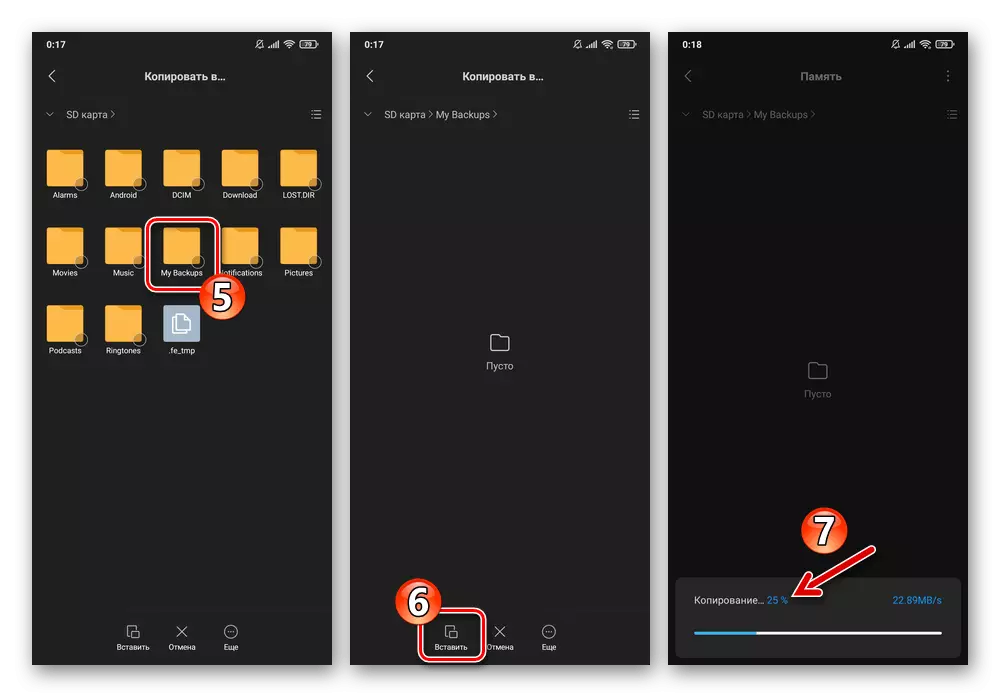
3. võimalus: Windows PC
Väga tõhusad viisid Android-seadmete andmete varukoopiate loomiseks muutub kättesaadavaks spetsialiseerunud Windowsi tarkvara aktiveeritud - juhid töötavad nutitelefonidega. Juhul Xiaomi seadmete varundamiseks ja teiste ülesannete lahendamiseks, on soovitatav kasutada MI telefoni assistenti (MI PC Suite) tootja.
Tuleb märkida, et assistendi tausta ametlikud assambleed tarnitakse üksnes Hiina lokaliseerimisega, mis muudab need venekeelsete kasutajate tegevuse jaoks peaaegu sobimatuks. Siiski on vaatlusaluse tarkvara tõlgitud muudatusi - üks nendest lahendustest (versioon 4.0.529) kaasatakse järgneva näite ja on saadaval allalaadimiseks järgmise link:
Lae alla Mi Telefoni assistent 4.0.529 (vene keelt kõnelev liides)
- Laadige arhiiv arvuti kettaga ja pakkige see - nii et te valmistate juht, et töötada Xiaomi nutitelefonidega käivitamiseks.
- Mine eelmisest lõikest tulenev direktorikataloogi, avage fail MiphoneasSistant.exe..
- Tutvuge tekstiga "Hoiatused" esimeses pärast programmi akna käivitamist nuppu "Nõustu", et alustada taustaga töötamist assistendina.
- Smartphone'il aktiveerige "debug USB" ja "Installige USB-i kaudu".
Loe edasi: Kuidas lubada USB-debug-režiimi Xiaomi nutitelefoni kohta
- Ühendage mobiilseade arvuti USB-portiga, klõpsake juhtpaneeses "Update".
- Oodake natuke, kuni Windowsi tarkvara määratleb ühendatud telefon ja hakkab Mitunes'i integreerimiseks ja Android-rakenduse järgmise toimimise integreerimiseks.
- Ekraanile ilmuva nutitelefoni all vajutage taotlused vaheldumisi: "Set", "Luba", "Nõustuge".
- Pärast nutitelefoni edukat sidumist MI-telefoni assistendiga peate määrama PC-ketta tee, mis salvestatakse järgmistesse varundusmentasude varundamistesse:
- Vajuta kolmel kitsates päises programmi aknas paremal.

Mine avatud menüüst "Seaded";
- Alates nimekirja vasakul "Seaded" Windows, liikuda "varukoopia" jaotisele, seejärel klõpsake "Redigeeri" nuppu väli, kus varukoopia Salvesta tee on määratud.
- Avage kataloog, kus tulevikus saadud teave salvestatakse, klõpsake "Folder valides".
- Muudatuse juht muudatuste salvestamiseks klõpsake seadete aken "OK".
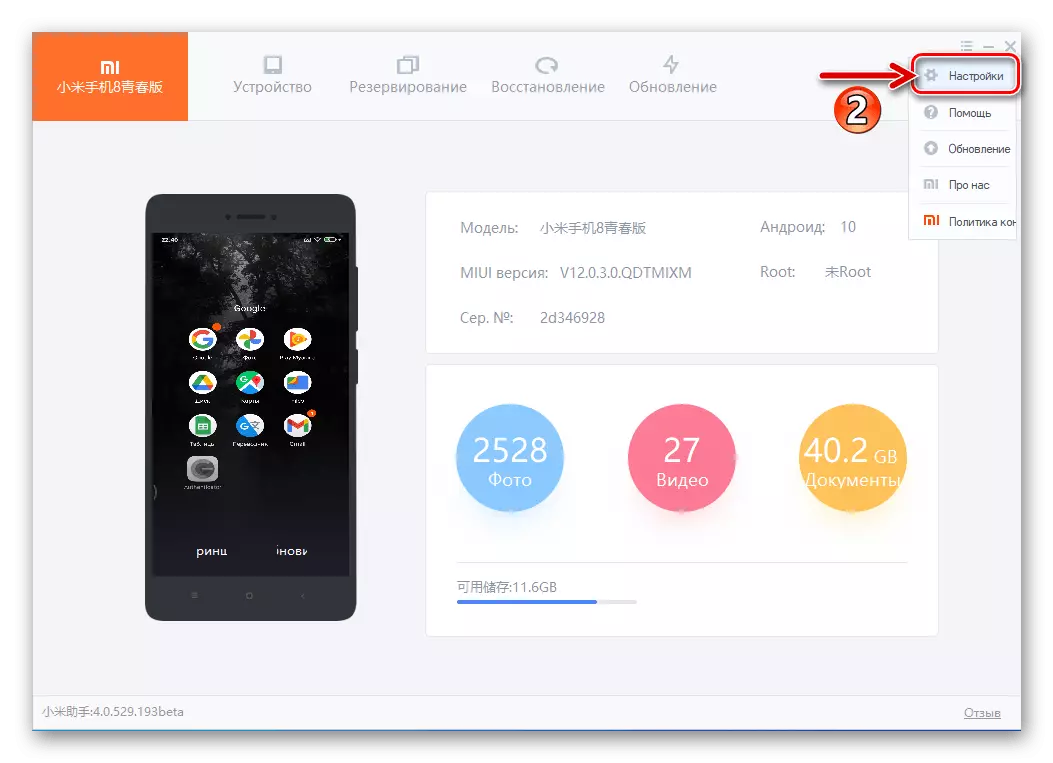
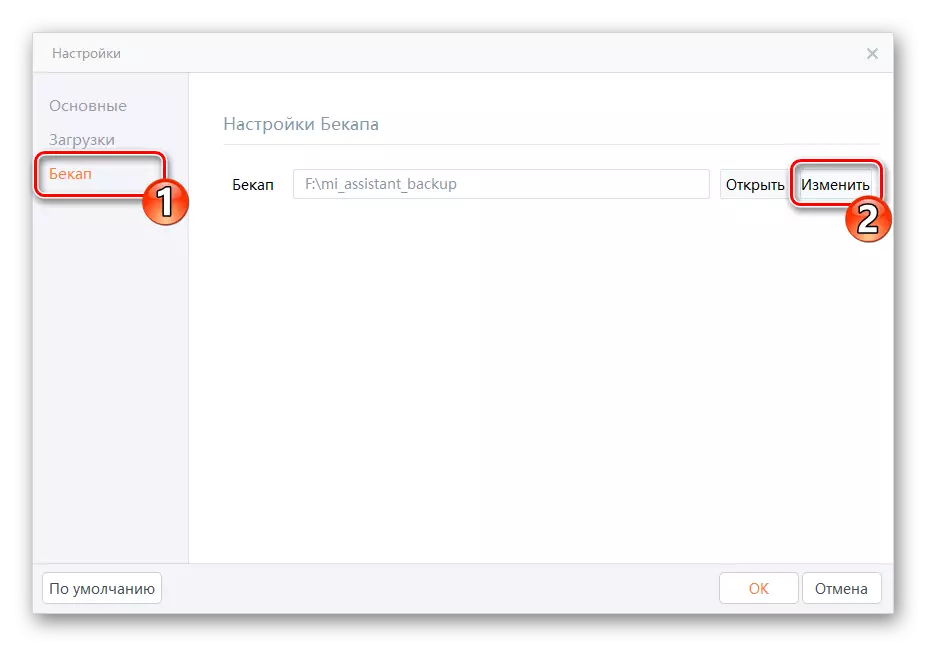
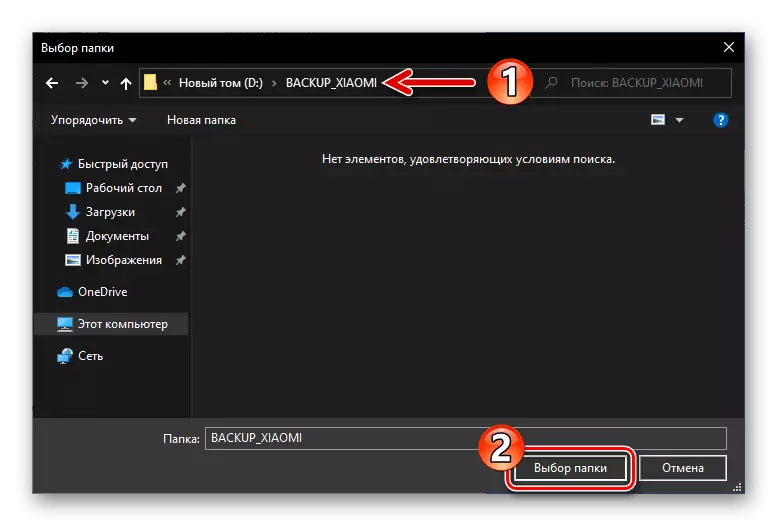

- Vajuta kolmel kitsates päises programmi aknas paremal.
- Klõpsake "Broneerimine" sektsiooni paneeli programmi eespool aknas.
- Klõpsake nuppu Uus backup,

Selle tulemusena kuvatakse nutitelefonis "Broneerimine MI PC Suite'i kaudu" - puudutage alltoodud "Luba".
- Määrake märkeruutude all andmete varundamise ikoonides näidatud andmete liikide all. Selleks, et neid ikoone tõlgendatakse järgmiselt: "Sõnumid", "Kontaktid", "Helista Magazine", "Süsteemirakendused", "Side Rakendused", "Fotod", "Video", "Muusika", "Dokumendid".
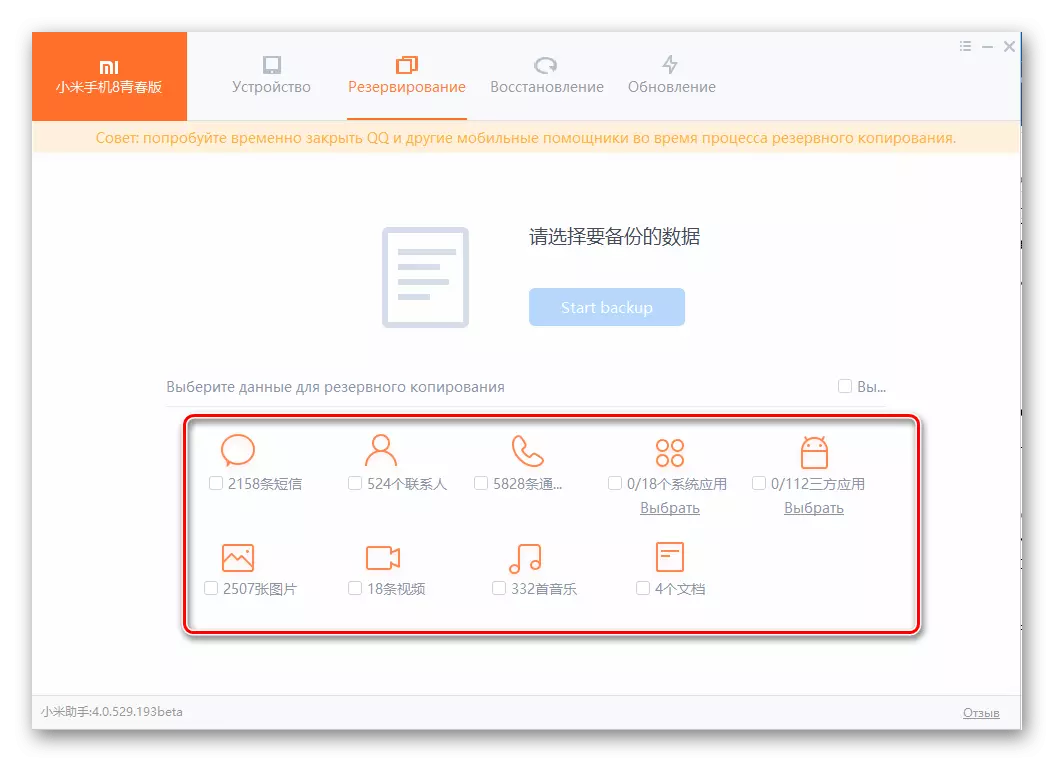
Tuleb märkida, et telefoni rakendused võivad olla valikuliselt "toetavad". Selleks klõpsake Consulting ikooni all "Vali",
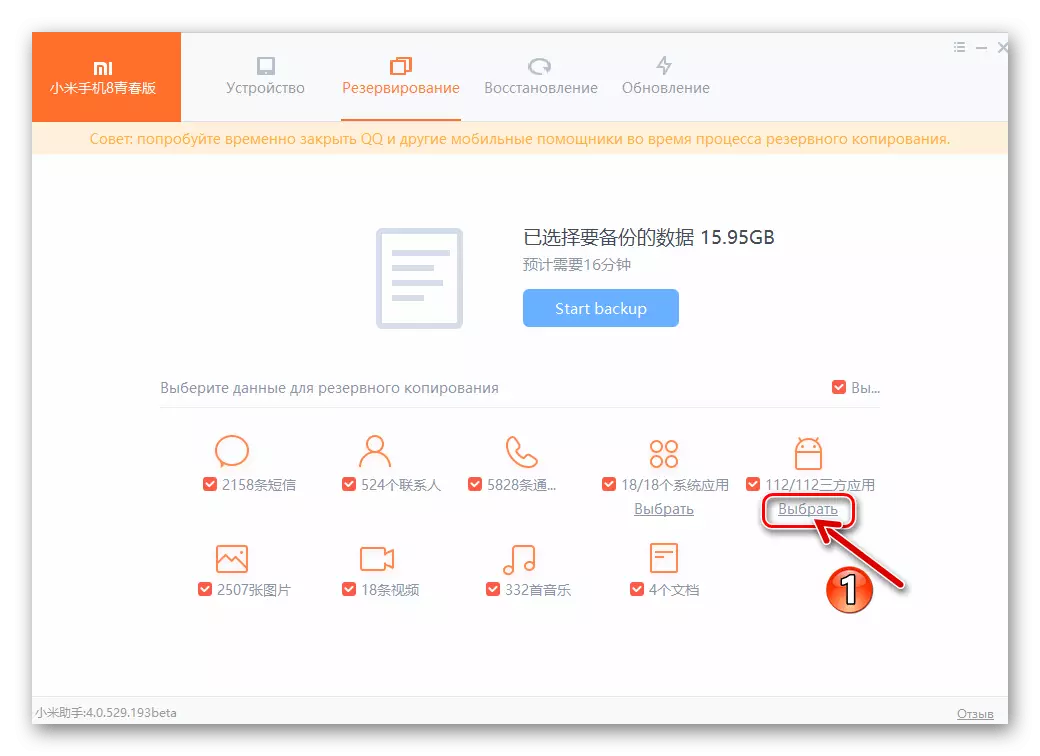
Loendis, mis avaneb, märkige ruutu ainult tarkvara, mida te tõesti vajate ja seejärel klõpsake "Arvutage".
- Pärast nutitelefoni kopeeritud teabe valiku lõpetamist klõpsake MIPHONEASSistantse aknas "Start Backup".
- Oodake varundusprotseduuri. Parim lahendus ei kasutata mingil moel mobiilseadmes ja arvutis assistendi tööprotsessis.
- Pärast programmi täiendab oma tööd varukoopia moodustamise kohta, ilmub aknas teate rohelise puugi kujul. Klõpsake nupul "Täielik",
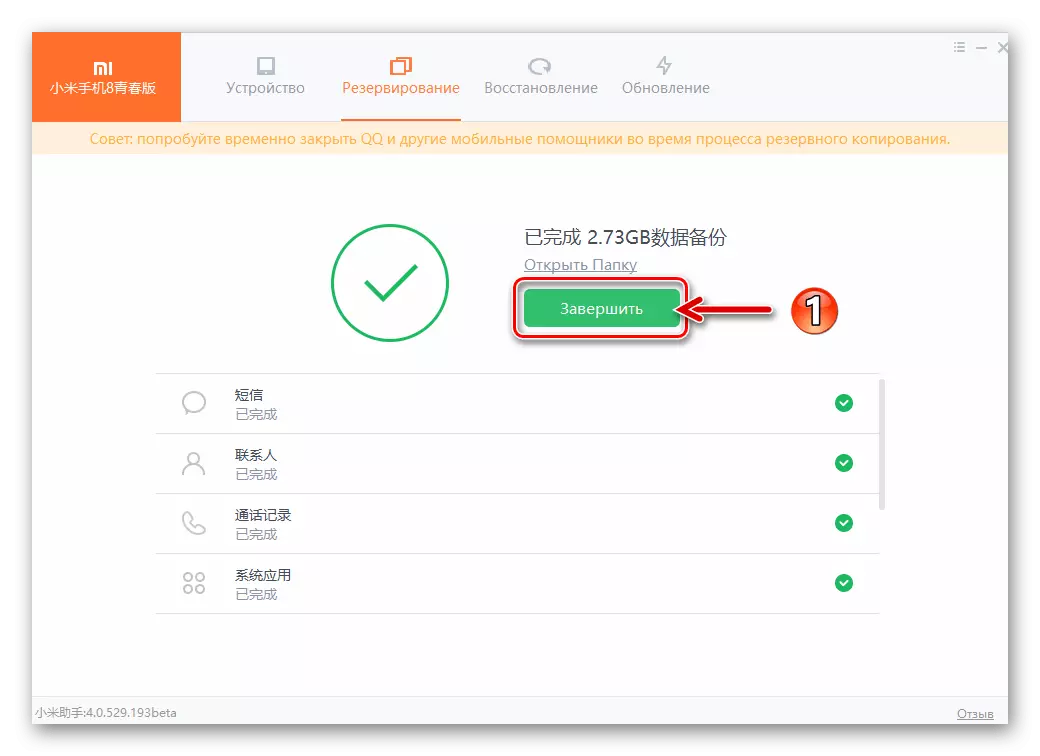
Pärast seda saate telefoni töölaual lahti ühendada ja sulgeda Mi telefoni assistent.
- Et tagada operatsiooni tõhusus, avage Windows Exploreris Windows Exploreris kataloog, nüüd on see sisalduv failide varukoopiad nutitelefoni kaustast.
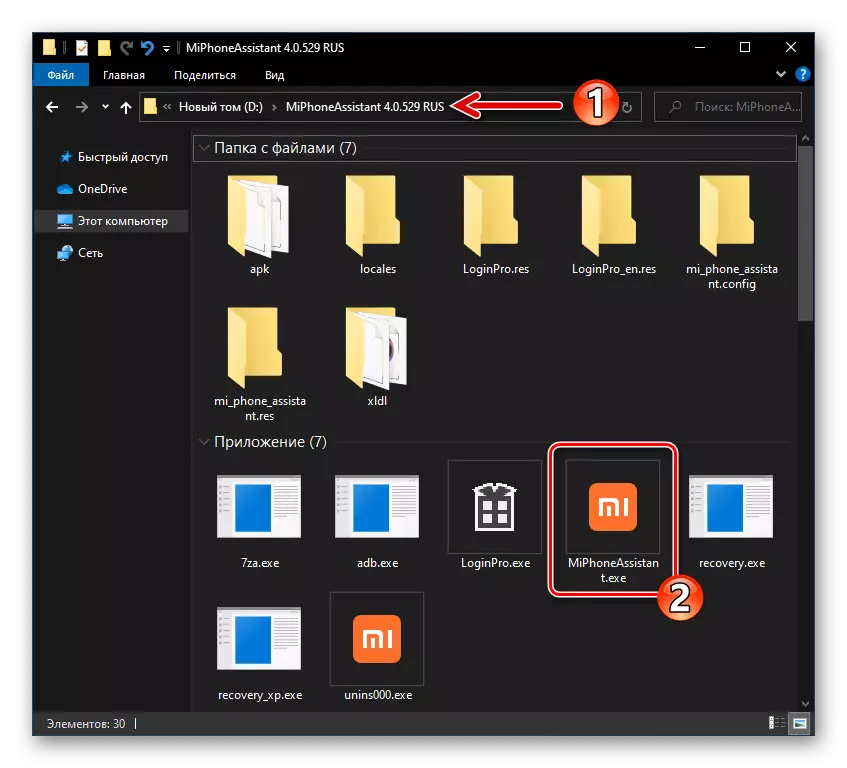
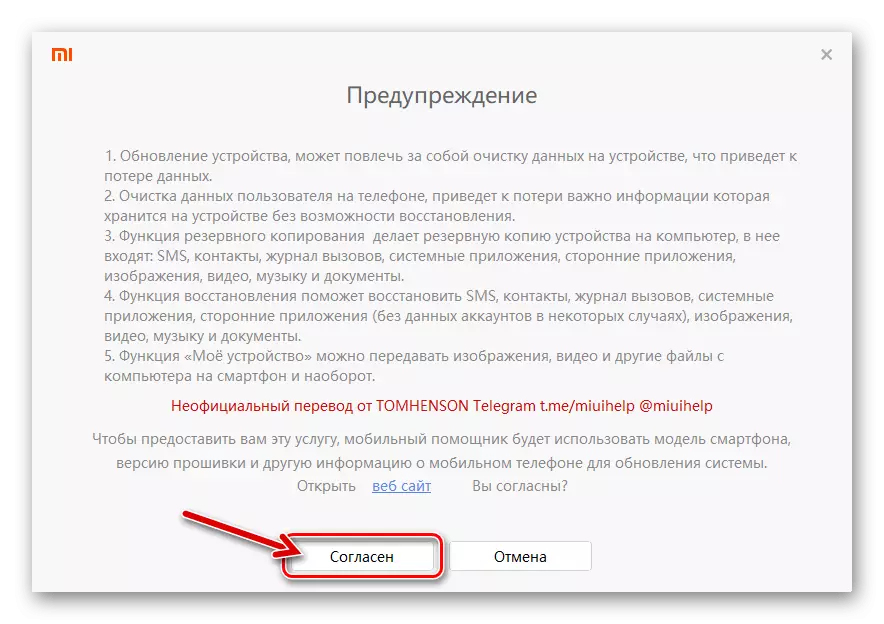
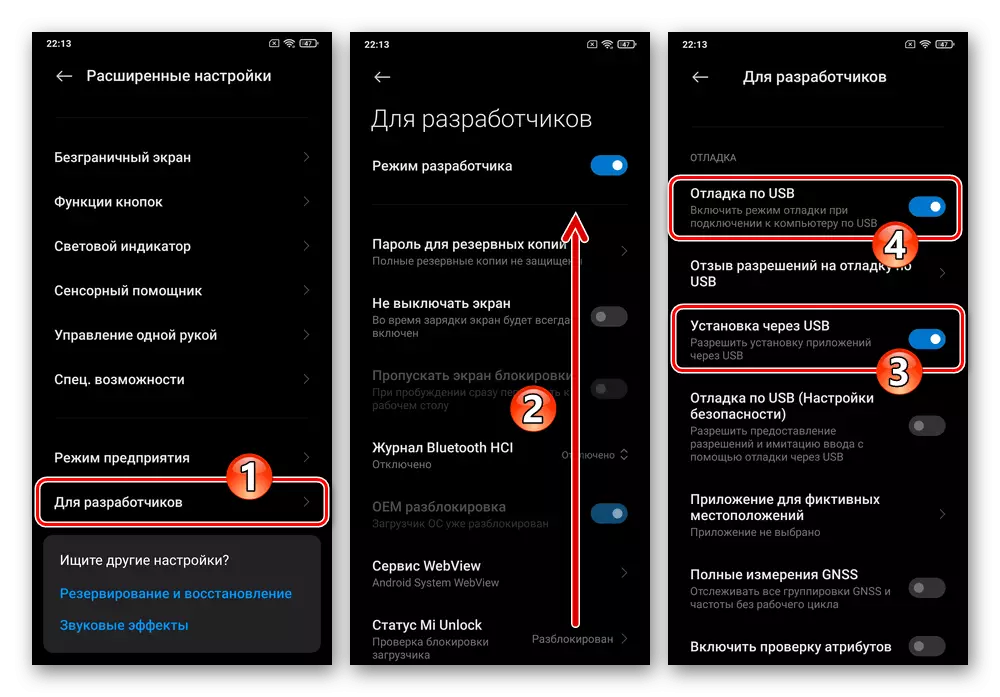

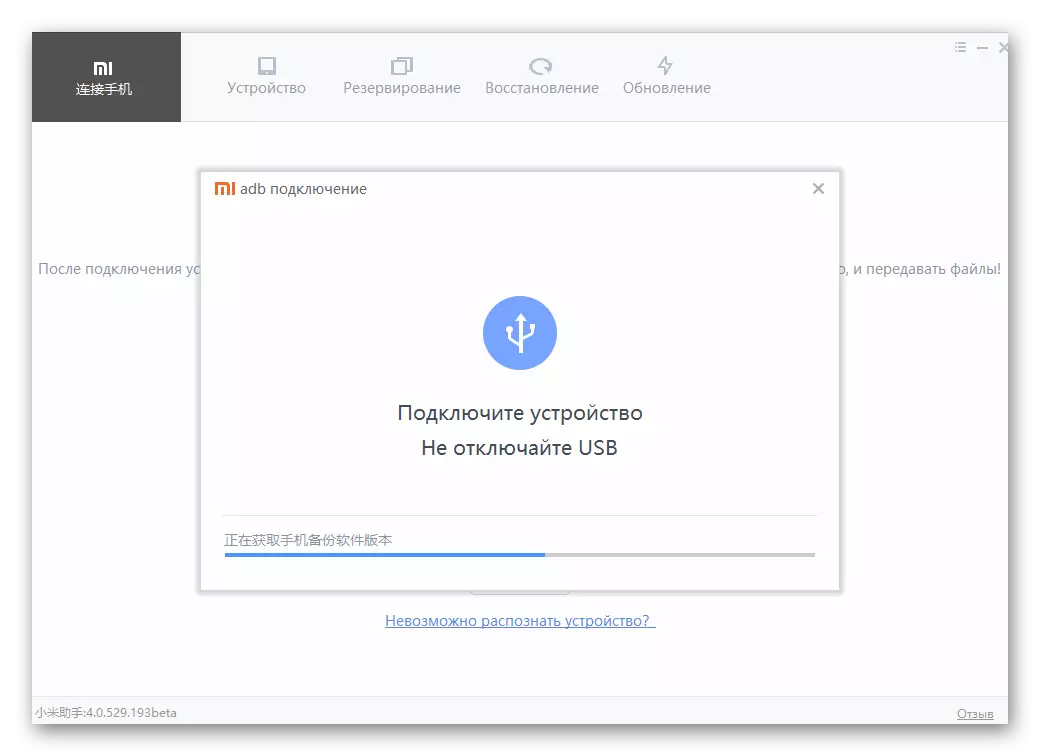

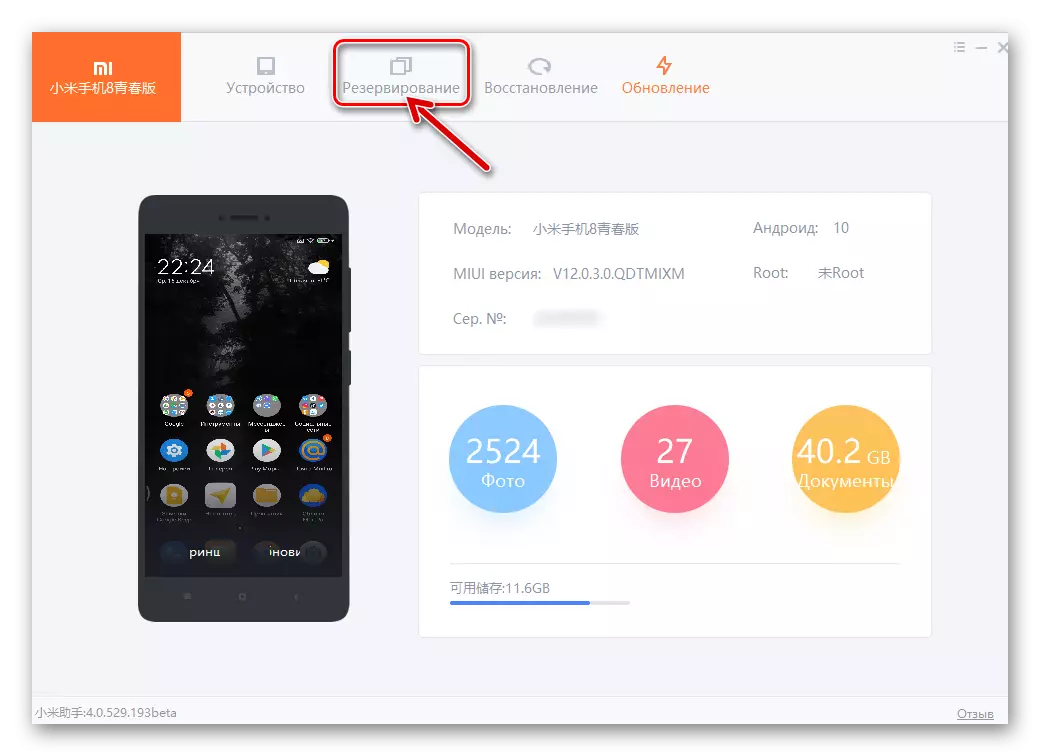
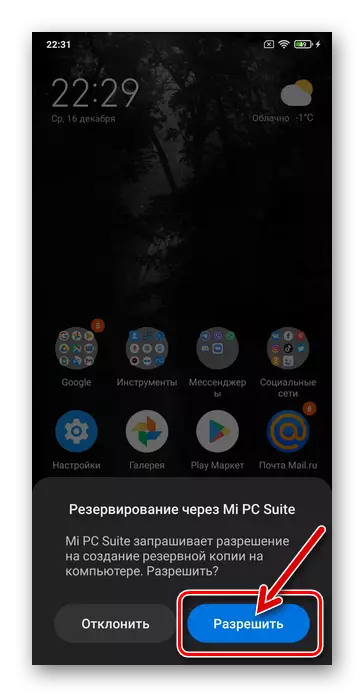
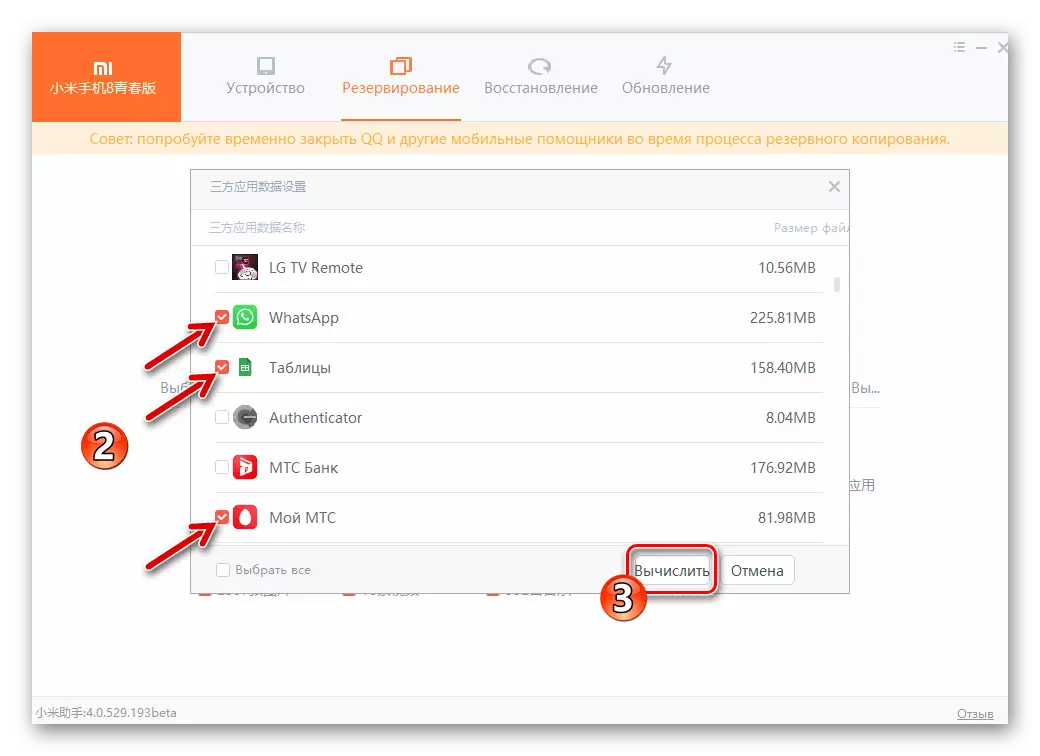
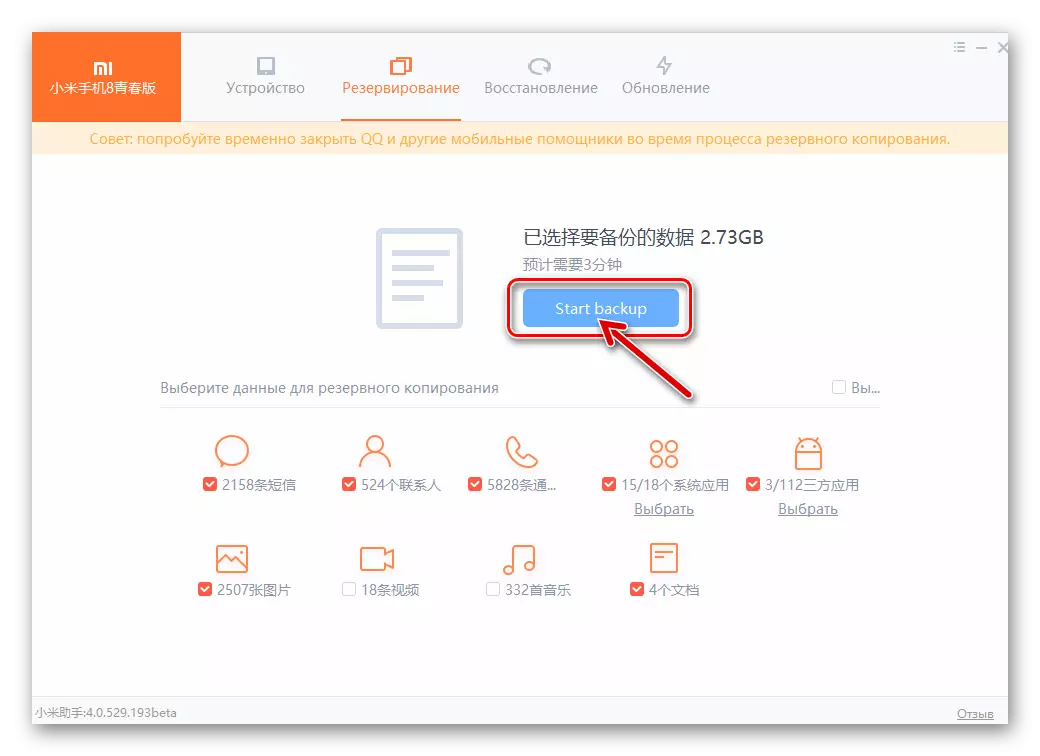
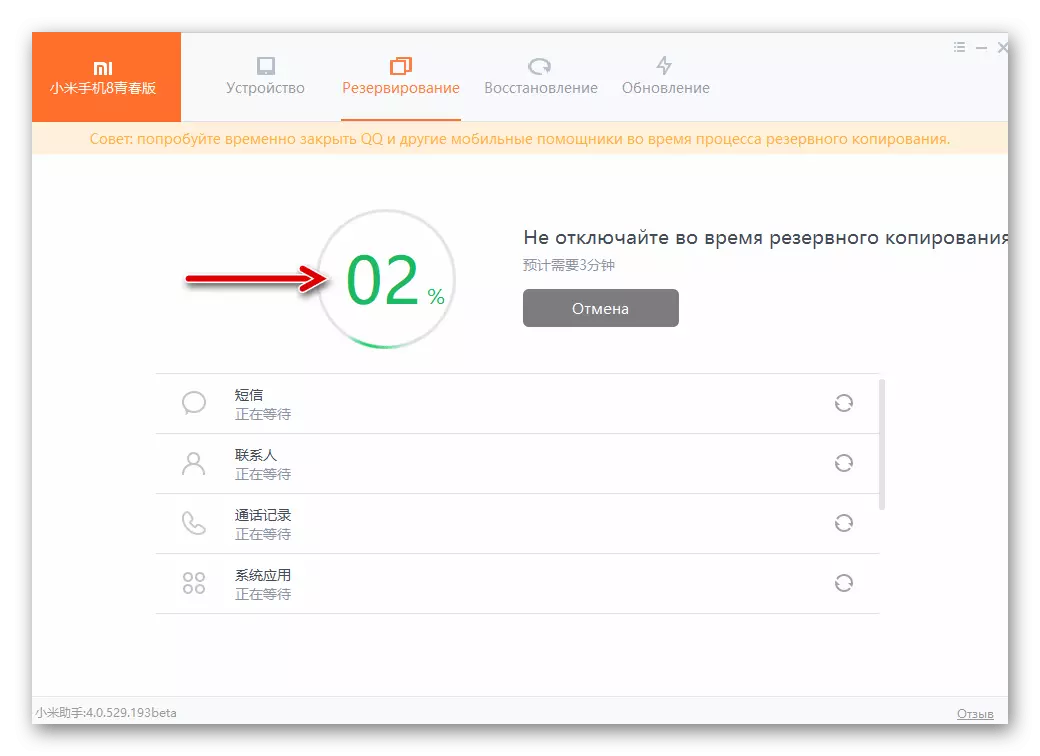
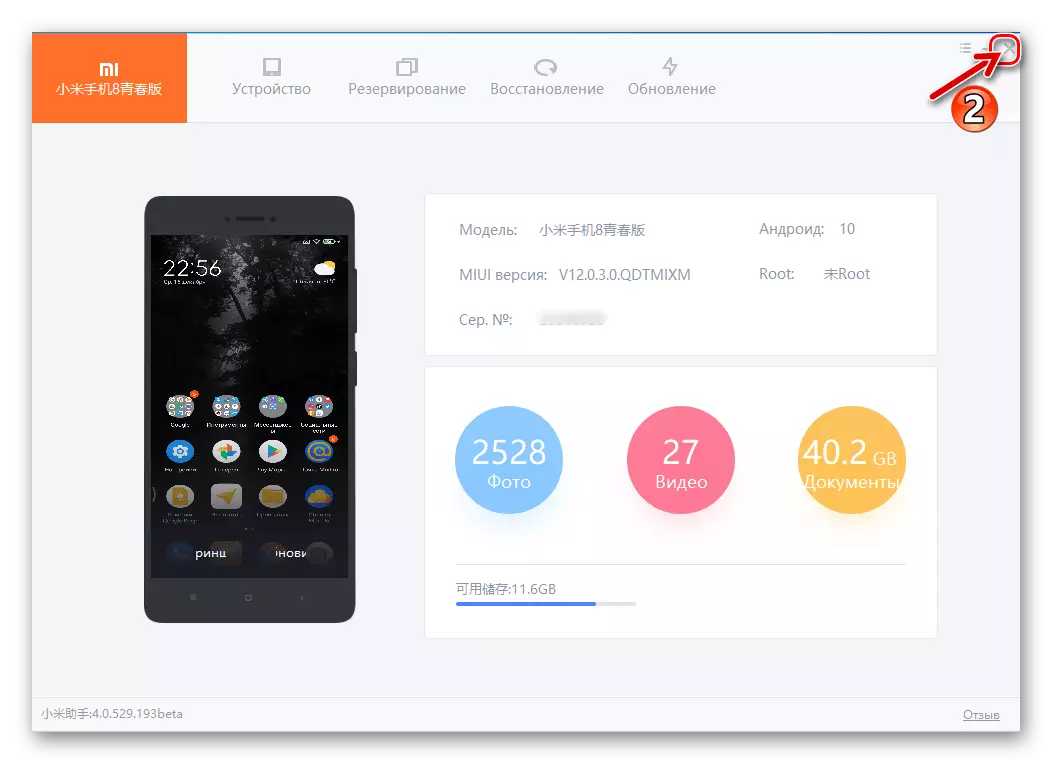
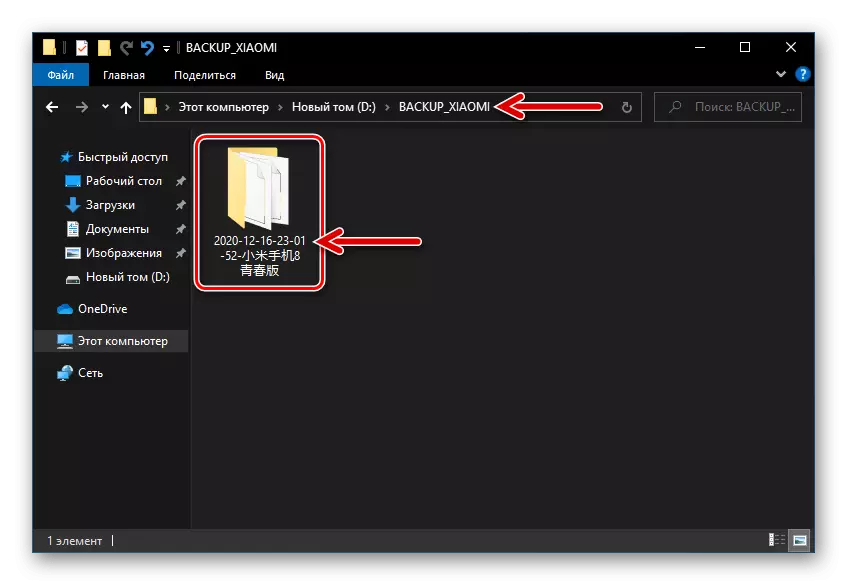
- Kui mälukaart valitakse varukoopia hoidlasse, installige see nutitelefonisse ja konfigureerige "eemaldatav draiv" (fotode ja muude failide edastamiseks ").

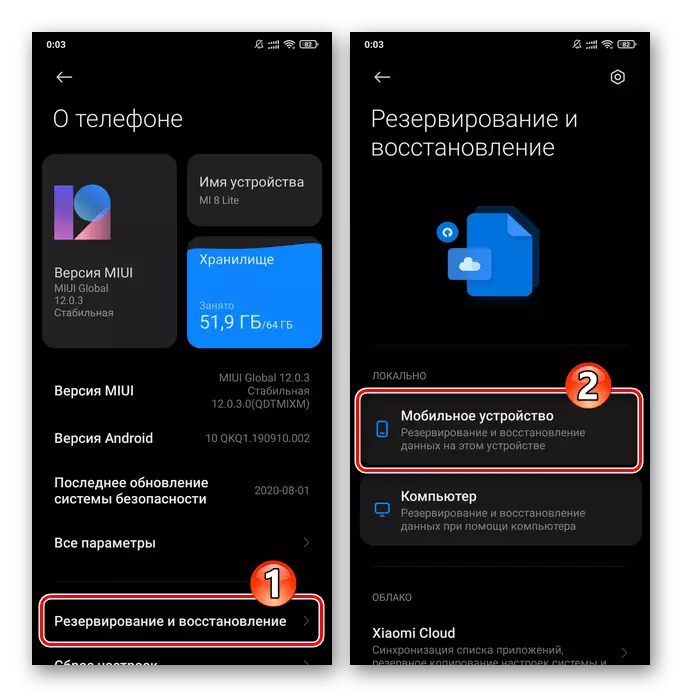
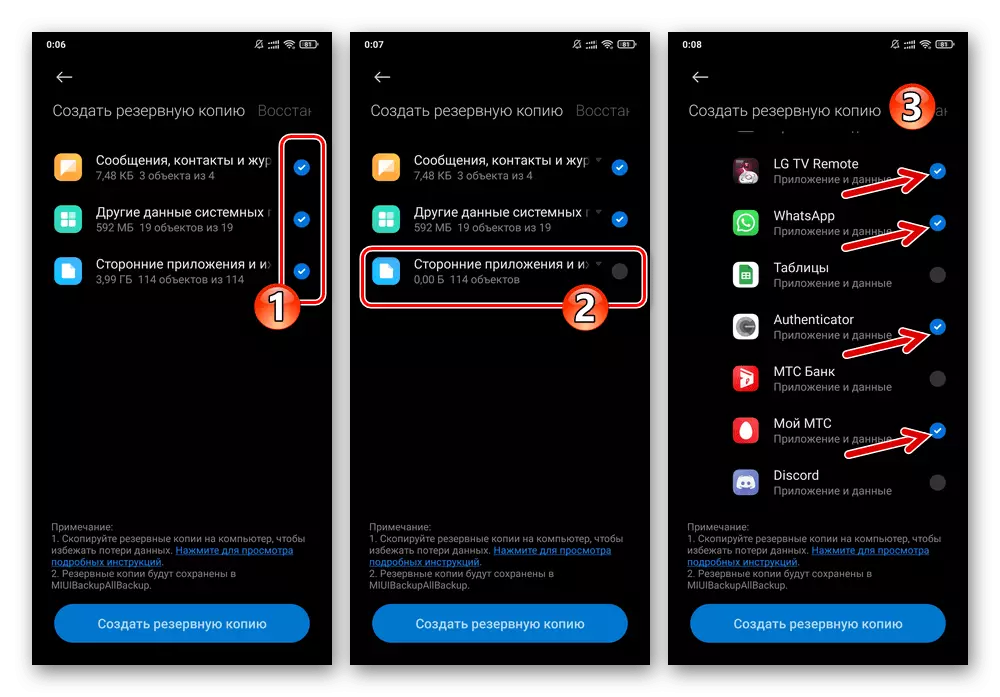

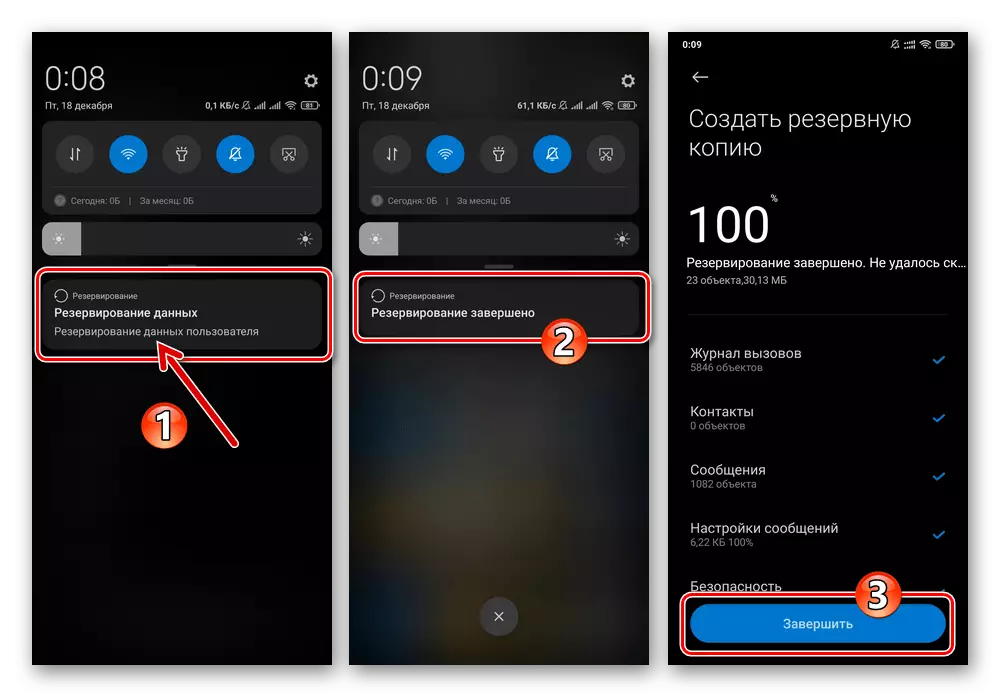
- Puuduta "Google'i fotot", aktiveerige valik "Automaatne koormus ja sünkroniseerimine".