
1. võimalus: süsteemi kinnitamine
Kõigis operatsioonisüsteemides, olenemata perekonnast, on sisseehitatud tööriistad, millega saate teavet püsivara tüübi kohta.1. meetod: "Süsteemi teave"
Vajalik teave on peaaegu alati personali rakenduses "süsteemi teave". Siiski väärib märkimist, et mõnede sülearvutite omanikud ei pruugi sellist teavet seal leida - sel juhul soovitame, et need kehtiksid kahest kahest järgmistest meetoditest.
- Kasutage ära Win + R-klahve, et helistada "Run" snap. Pärast selle avamist sisestage MSINFO32 nimi tekstiväljale ja klõpsake nuppu OK.
- Tool "System Information" tööriist algab. Navigeerige sektsiooni sama nimega, kasutades vasakul asuvat menüüd.
- Seejärel pöörake tähelepanu paremale küljele akna - objekt, mida vajate "BIOS-režiim". Kui on näidatud "aegunud" ("pärand"), siis on see BIOS. Kui UEFI, siis määratud liinil määratakse see asjakohaselt.


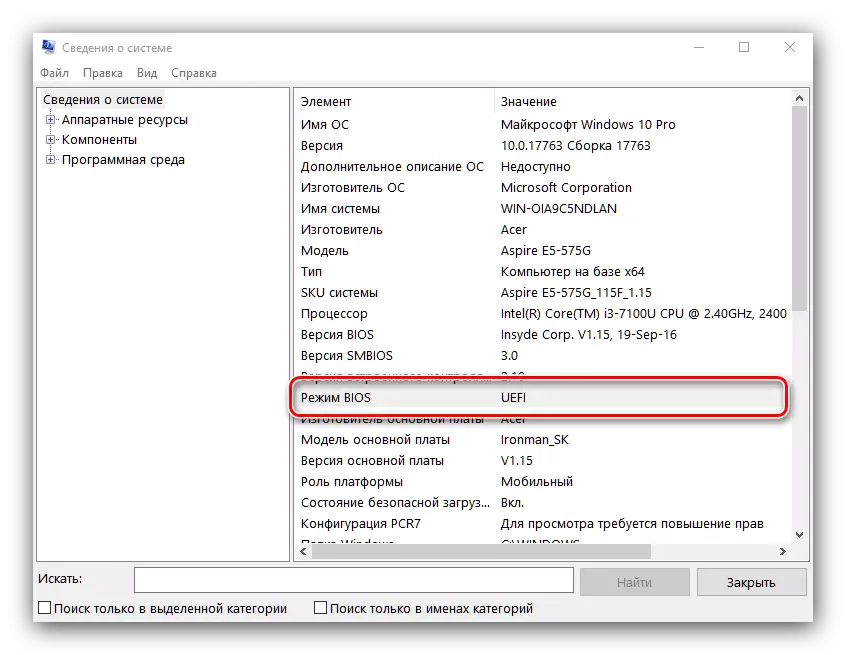
Meetod 2: "käsurea /" Windows PowerShell "
Akende konsooli kaudu saate määrata ka aegunud või kaasaegse BIOS-režiimi.
- Käivita kas "käsurea" või "Windows PowerShell" administraatori õigustega. Selleks sisestage programmi nimi lähteväljale "Start".

Omanikud "kümneid" saab helistada ka rakenduse kaudu alternatiivse menüü "Start".
- Sisestage seal BCEDIT-käsk ja vajutage Enter. Jaotises "Laadi allalaadimine" leidke "Path" joon, mis vastas, mis kirjutatakse tee. Kui näete aadressi Windows System32 \ Waload.efi seal tähendab see, et UEFI kasutatakse ja kui Windows System32 winload.exe on aegunud BIOS.


3. meetod: "ketta juhtimine
Teine süsteemi rakendus, mis võimaldab teil määrata BIOS-režiimi.
- Otsing "Start" käivitamisel käivitades kirjutades DIKMGMT.MSC käsku, seejärel avage "kettahaldus".
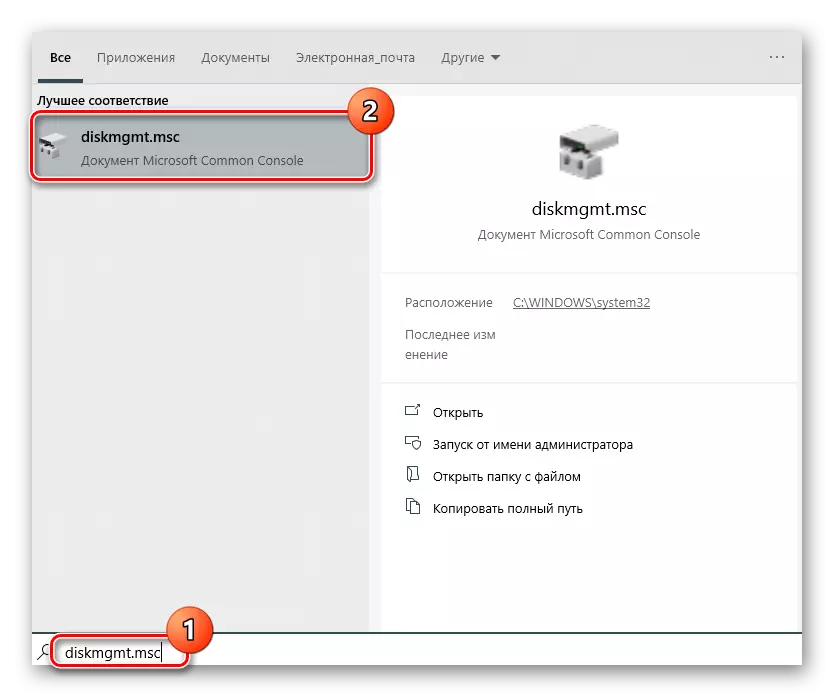
Windows 10-s saab sama teha paremale klõpsates nuppu "Start" ja valides soovitud elemendi.
- Otsige süsteemi kettale pealkirjaga "EFI krüpteeritud" kättesaadavust "EFI krüpteeritud" (see on üks süsteemi loodud taaskasutamise osad). Sektsiooni nimi kuvatakse selle peale, kui te selle staatuse veerus, kui te seda surute. Kui leiate sellise partitsiooni, tähendab see, et arvutis kasutatakse UEFI-režiimi. Sektsiooni juuresolekul "süsteemi reserveeritud" ja EFI sektsiooni puudumist ei ole raske järeldada, et teil on pärand BIOS.
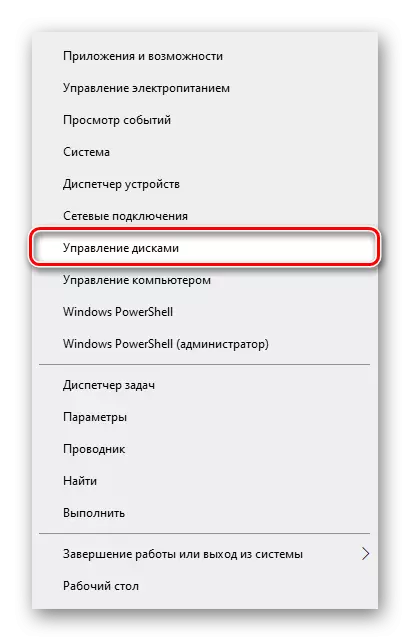

Meetod 4: "Terminal" (ainult Linux)
Linuxi kernelil põhinevate operatsioonisüsteemide puhul saate vajaliku teabe terminali abil. Käivitage see ja sisestage järgmine Type Search Command: LS SYS / Firmware / EFI
Me määratleme selle käsu Kui Linuxi failisüsteemil on kataloog, mis asub Sys / Firmware / EFI-s. Kui see kataloog on olemas, kasutab emaplaat UEFI-d. Seega, kui seda kataloogi ei leita, on "emaplaat" ainult BIOS-i.
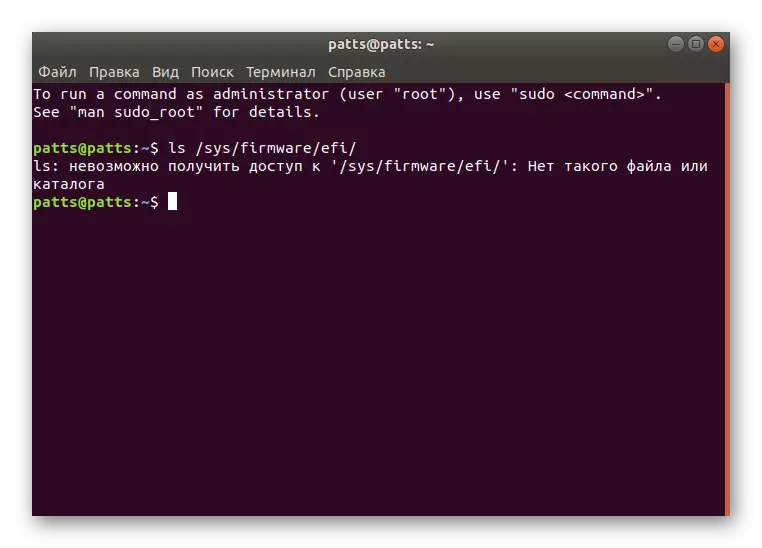
2. võimalus: kui süsteem
Samuti saate tuvastada operatsioonisüsteemi laadimiseta emaplaadi püsivara tüüpi. Fakt on see, et BIOS-i UEFI peamistele erinevustele on graafilise liidese kasutamine, seega on lihtsam minna arvuti alglaadimisrežiimi ja määrata "silma peal".
- Minge oma töölaua või sülearvuti BIOS-režiimi. Selleks on suur hulk viise - kõige tavalisemad valikud on toodud allpool toodud artiklis.

Õppetund: kuidas siseneda BIOS-i arvutisse
- BIOS-i jaoks kasutatakse tekstirežiimi kahes või neljas värvitoonis (kõige sagedamini sinine-hall-must, kuid konkreetne värvikava sõltub tootjast).
- UEFI on mõeldud lõppkasutaja jaoks lihtsamaks, nii et me saame jälgida täielikku ajakava ja juhtimist peamiselt hiire kaudu.


Pange tähele, et mõnedes võimalustes saab UEFI-i vahetada tegelike graafiliste ja tekstiliste transpordiliikide vahel ning mõned UEFI näevad välja täiesti nagu pärand BIOS, mis ei ole erilist graafilist kest, nii et see meetod ei ole liiga usaldusväärne ja see on parem kasutada süsteemi tööriistu.
