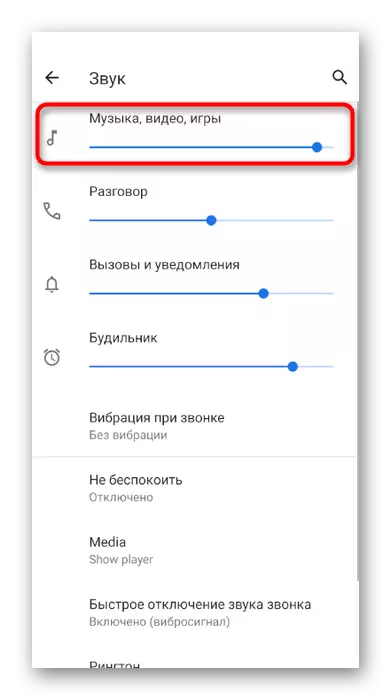1. võimalus: PC programm
Kõige sagedamini kaebusi kasutajatele, kes suhtlevad lauaarvutis ebakõla: nende vestlusplokijad on halvasti kuulnud ja mõnikord ei saa isegi ühe sõna lahti võtta. Teeme ettepaneku lahendada selle olukorra, vaheldumisi kasutades mitmeid võimalikke viise. Igaüks neist keskendub audio kontrolli ja aitab kõrvaldada mahuprobleemid, kui selline tekkis.1. meetod: mikrofoni helitugevuse taseme kontrollimine ebakõla
Kõige banaalsemaid, kuid tõhusat nõu - kontrollige sisendseadme mahtu otse programmis. Mõned kasutajad ei tea isegi sellise parameetri olemasolust ega pöörata sellele tähelepanu. Kasutage järgmisi juhiseid, et leida sobiv liugur ja kohandada oma positsiooni.
- Pildi paremale avatariga klõpsake konto seadete avamiseks käiku ikoonil.
- Vasakul vasakul asuva paneeli kaudu minna "Hääl- ja video" osa.
- Leidke mikrofoni mahu parameetri nupp ja kontrollige selle väärtust. Kui ta on juba maksimaalseks lahti keeratud, jätke see meetod vahele ja mine järgmisesse.
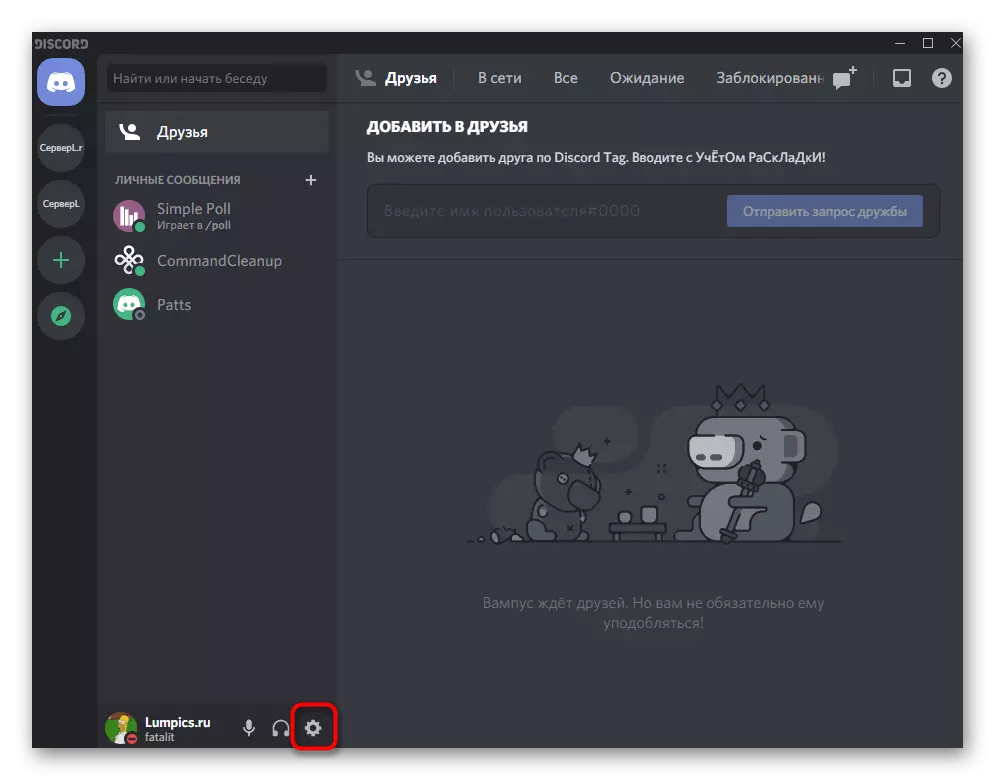
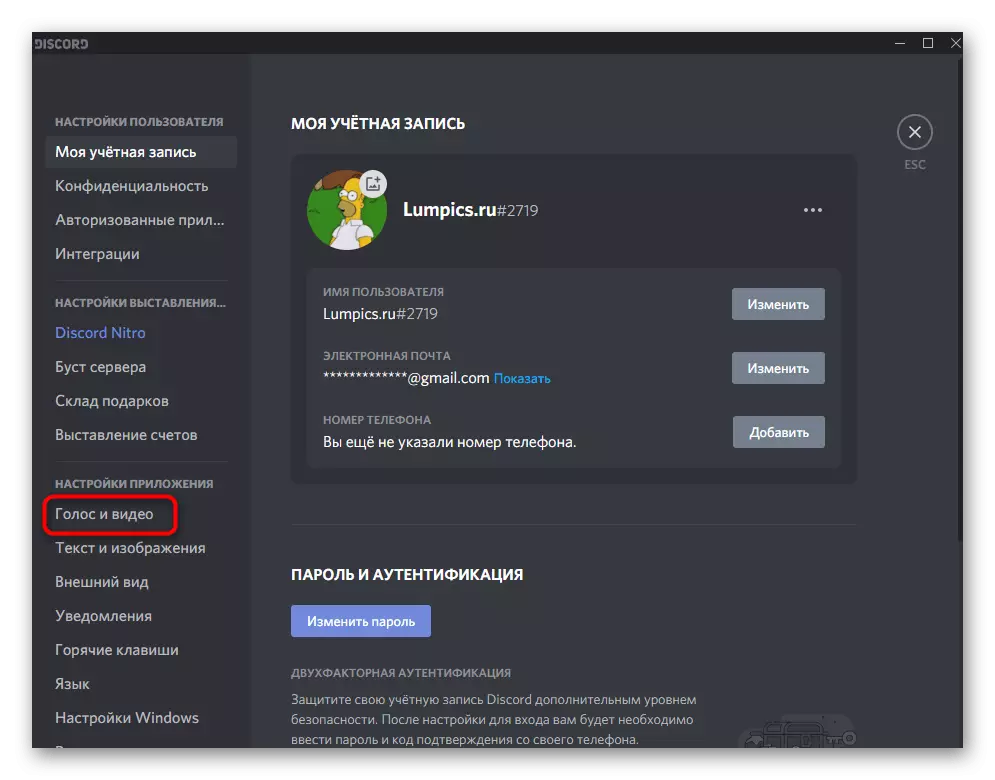
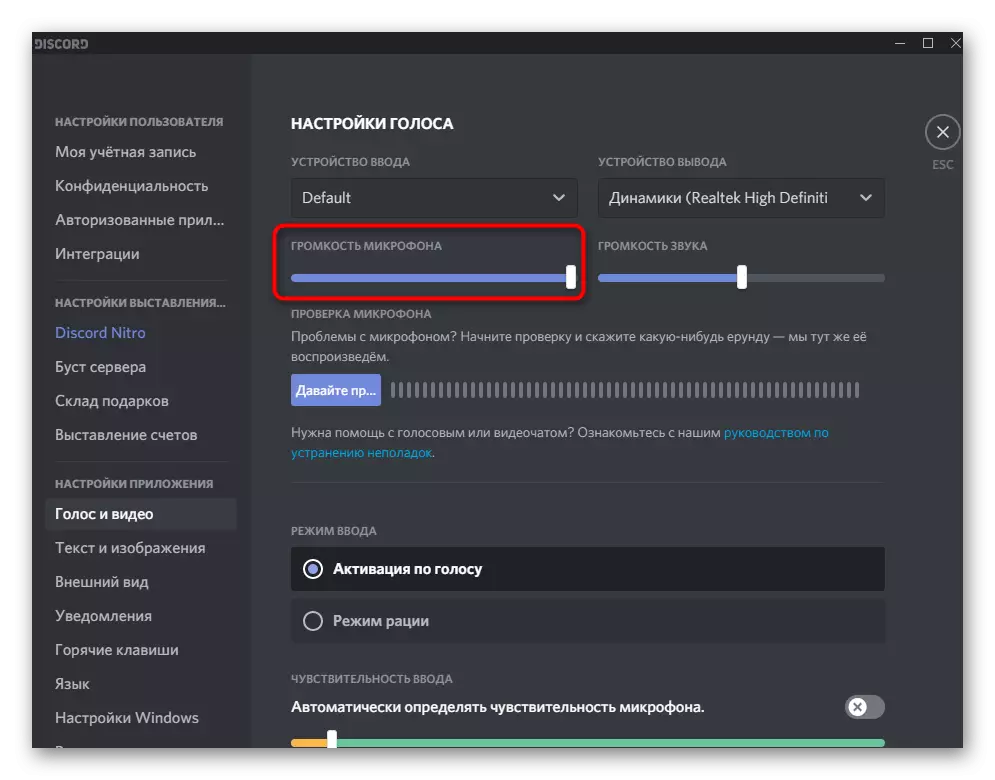
2. meetod: mikrofoni kuulamine ebakõla
Mõnikord seadistavad partnerid valed seadistused või ei võta arvesse teatud liugurite positsiooni, mis vastutavad teiste vestluse teiste osalejate kuulamise eest. Nad võivad teid eksitada, öeldes, et probleem on teie poolel. Välista see tegur võimaldab sisseehitatud mikrofoniskontrolli tööriista disperis.
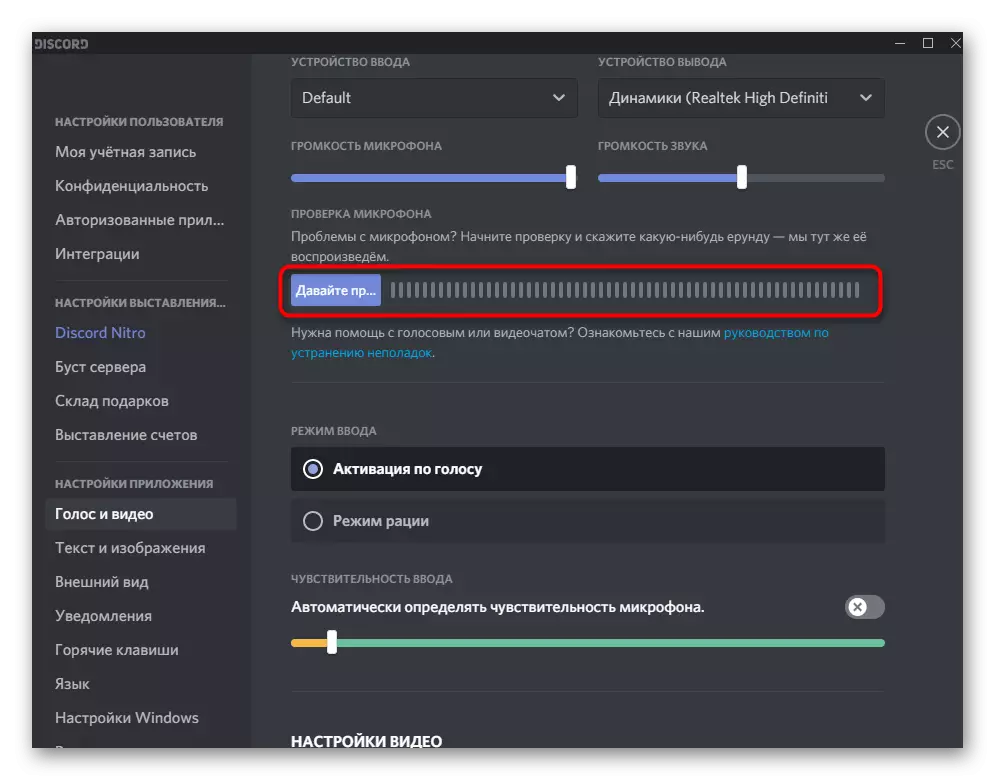
Leiad selle samasse jaotises "Voice ja Video", mille järel peaks klikkima "Olgem kontrollige mikrofoni", öelge mõned fraasid ja kuulata, kas kõik sõnad on hästi kuuldavad ja ei ole kõrvaliste müra. Kui kuulete ennast täiuslikult, ütle mulle partnerid, et nad peavad muutma helitugevuse seadeid, kasutades meie juhiseid artikli viimasest osast.
3. meetod: sisendrežiimi muutmine ja seadistamine
Siiani toetab ebakõla ainult kahte mikrofoni aktiveerimise varianti: hääletus või raadiorežiim. Nende režiimide pealkirjadest on nende töö põhimõte juba selge, nii et igaüks saab valida parima võimaluse ja kohandada selle oma nõuetele. Kuid probleeme kohtumisega lihtsalt võib seostada selle parameetriga, seega pakume seda testida.
- Samas sektsioonis seadistustega - "Voice ja Video" - leidke "Sisestusrežiim" blokeerige ja märkige soovitud režiim markeriga.
- Hääli aktiveerimiseks muutke tundlikkust nii, et erinevate mahutasemete fraasid, mida te mikrofoniga rääkida, on alati olnud kõrgemad kui piiraja. Kogu heli vahemik, mis ei ületa oranži joont, ei püütud vastavalt hääl aktiveerimist ei tööta.
- Raadiorežiimi kasutamisel vähendage viivitust minimaalseks ja veenduge, et peate alati õige klahvi kombinatsiooni ja ärge lubage teisi vigu.
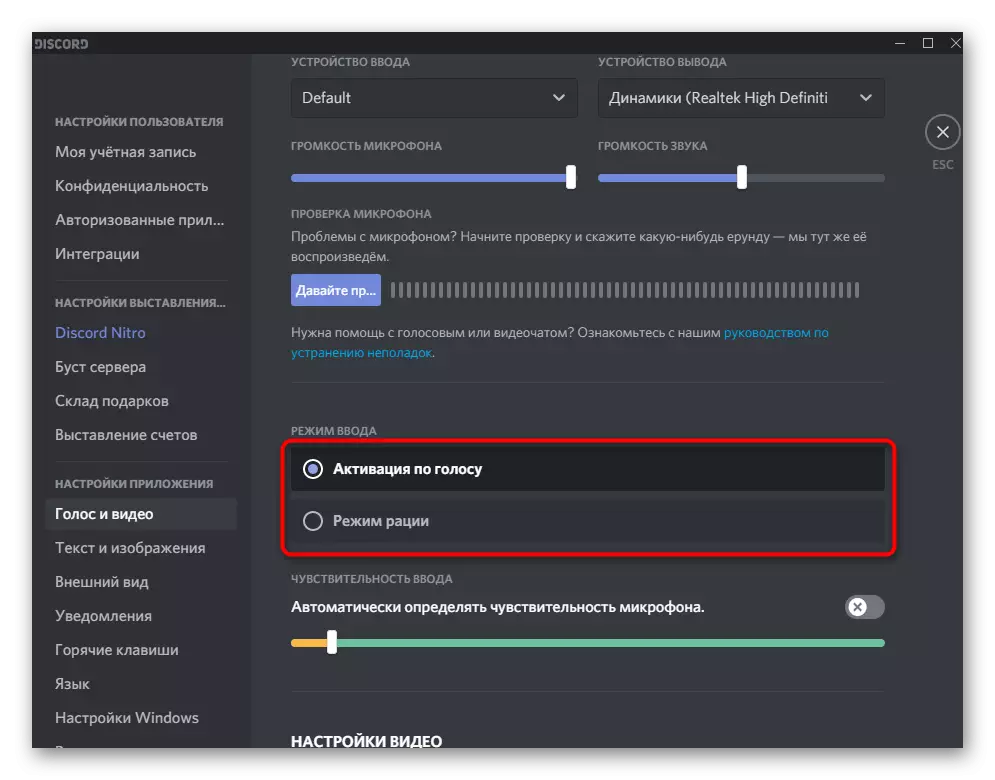
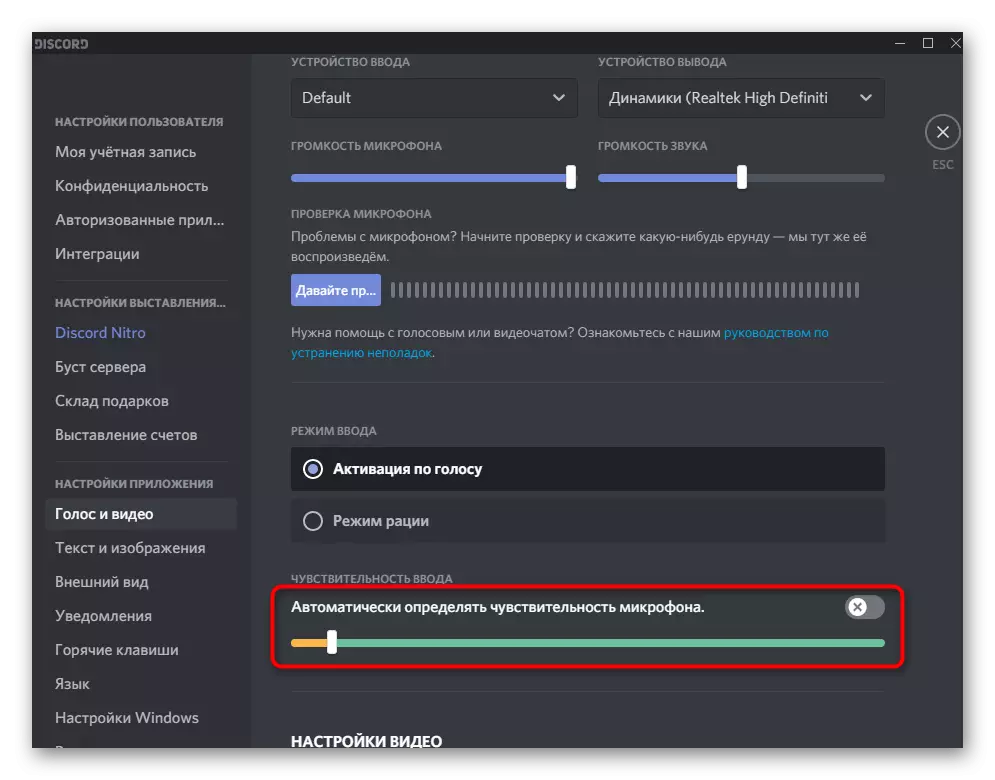
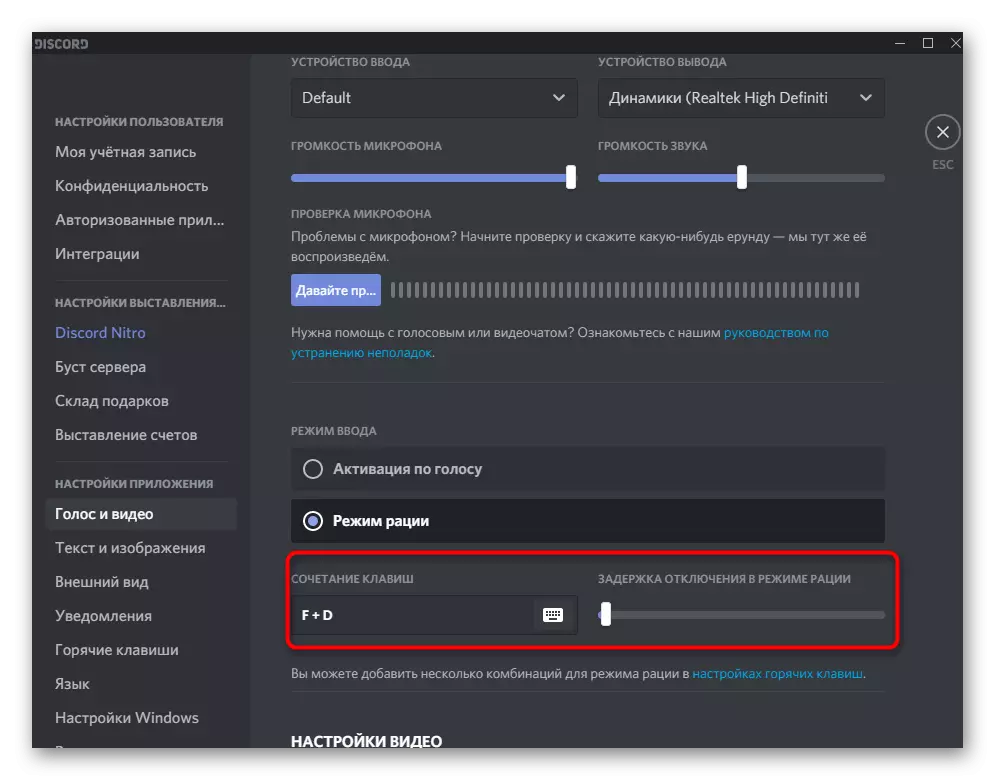
4. meetod: mikrofoni filtrite lubamine
DISCLORSi sisseehitatud mikrofonifiltrid - väga kasulik funktsioon, eriti eelarveomanike jaoks. Müra vähendamise ja kajade moodustumise filtrid töötavad suurepäraselt kõigi mikrofonidega ja pakkuda paremat heli, kui see oleks ilma nende tehnoloogiate kasutamiseta. Me alati soovitame lisada "müra tühistamise" "laiendatud" plokk nii, et taustamüra ei jäänud ja ei häirinud omavahel suhtlemisel partnerluse.
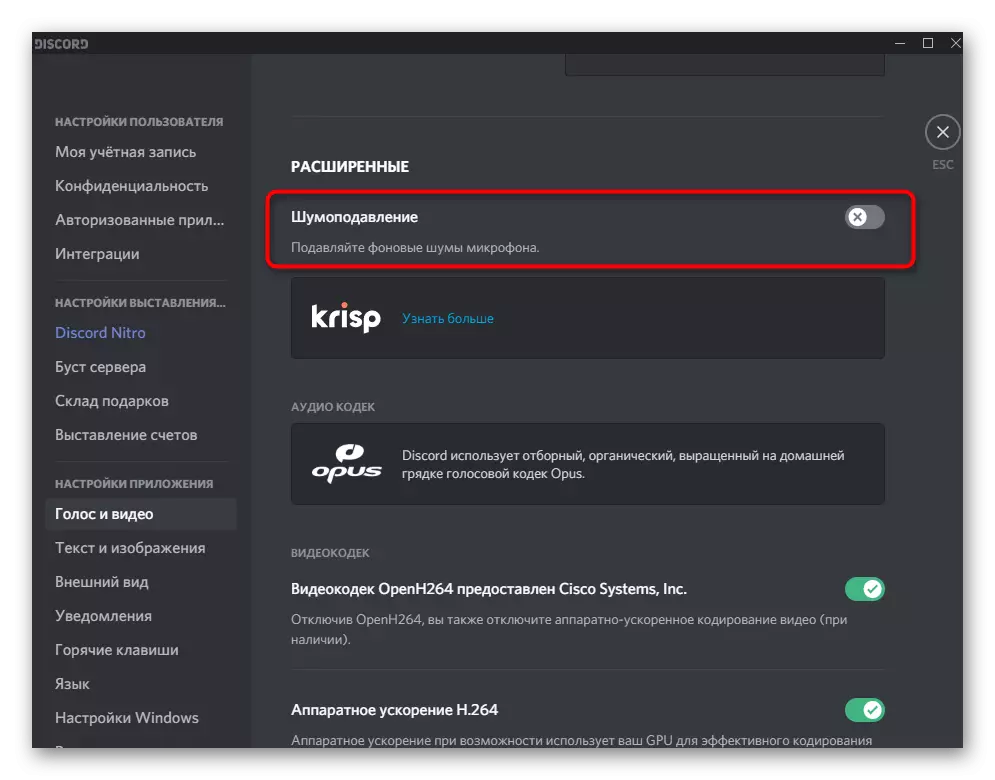
Sama töötlemise mõju tuleb aktiveerida "kõne töötlemise" plokis, liigutades lülitit asendisse, kus see põleb roheliselt. Ära ole üllatunud, et ebakõla toetab mitmeid müra vähendamise filtreid: üks neist on kaubamärgistatud ja teine pakub KriSP-i (tuttavad paljude häältöötlusprogrammile, kui suheldes OBS).
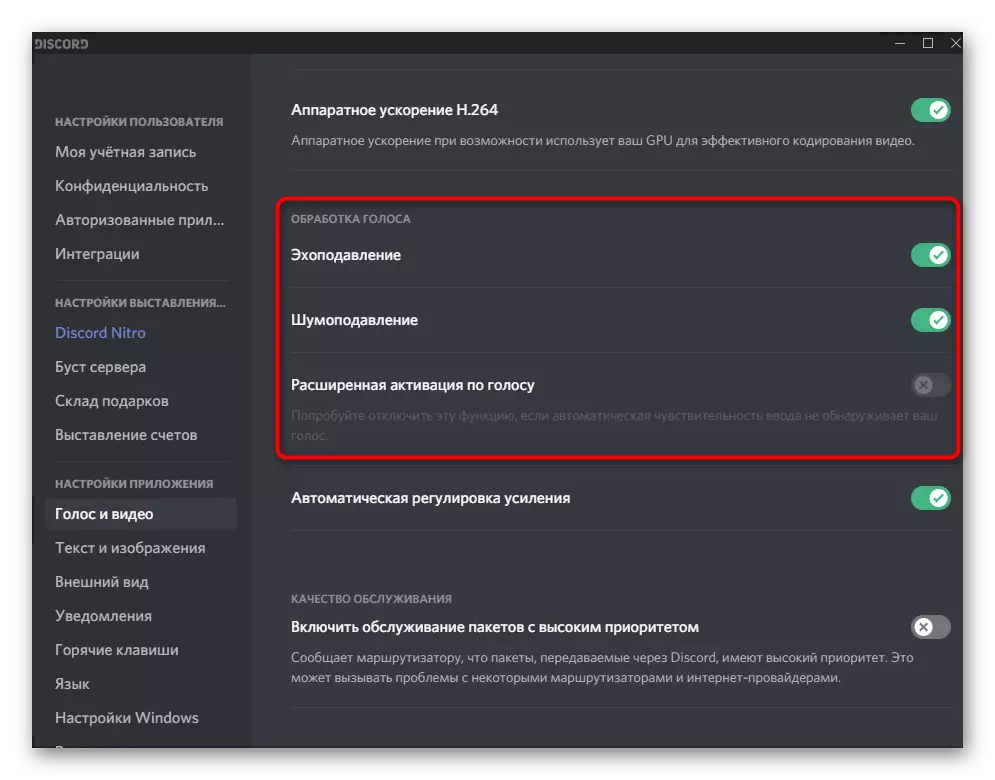
5. meetod: automaatse võimenduse reguleerimise keelamine
Eraldi märgime veel ühe seadistamise "hääl ja video" ja sektsioonis ja mis on seotud mikrofon amplifikatsiooni automaatse reguleerimisega. See ei tööta alati õigesti, seega ei pruugi see tõsta sisendseadme mahtu, kus see on vajalik, mistõttu on halb kuulmine. Kui see funktsioon on lahti ühendatud, jääb mikrofoni kasum sõltuvaks ainult Windowsi seadete käsitsi parameetrist ja inimene suudab otsustada, millist taset määrata.
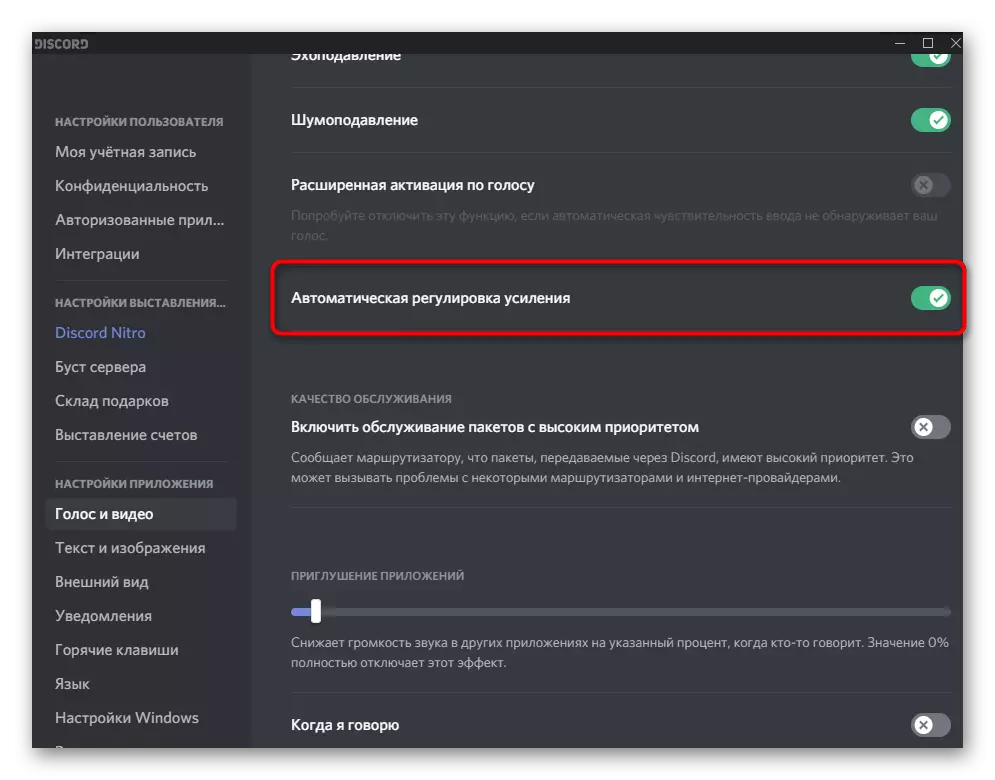
Niipea, kui te katkestate automaatse kasumiskontrolli lahti, saate helistada teisele või kontrollige heli ise. Kui hääl on ikka veel kuuldav, jätkake juhiste täitmist järgmisel viisil.
Meetod 6: Mikrofoni helitugevuse seadistamine Windowsis
Operatsioonisüsteemi seadistustes on mikrofoni maht mõjutavad kaks erinevat parameetrit. Teine tugevdamine - eriti oluline eelarvemudelite omaniku jaoks, mille mahu maht puudub normaalse ärakuulamise tagamiseks. Mõnikord isegi 25% kasum on oluliselt paremini kuuldav, mitte väärtus 0%. Seejärel pakume ettepaneku kontrollida mitte ainult kasumit, vaid ka üldist mahutaset.
- Selleks avage menüü Start ja minge rakendusele "Parameetrid".
- Klõpsa esimesel plaatidel - "System".
- Vasakul asuva paneeli kaudu minge sektsioonile "Heli".
- Leia "Sound Control Panel" joon ja klõpsake seda.
- Vahekaardil oleva rekord näete praegu kasutatud mikrofoni. Klõpsake seda kaks korda, et avada aken omadustega.
- Veenduge, et mikrofon liugur keeratakse maksimaalseks ja proovige suurendada amplifikatsiooni veidi, paralleelselt testimisel, kuidas see kuulmist mõjutab. Ei ole vaja viivitamatult 100% seadistada, sest siis ei ilmu mitte ainult võõrad müra, vaid ka hoardsid.
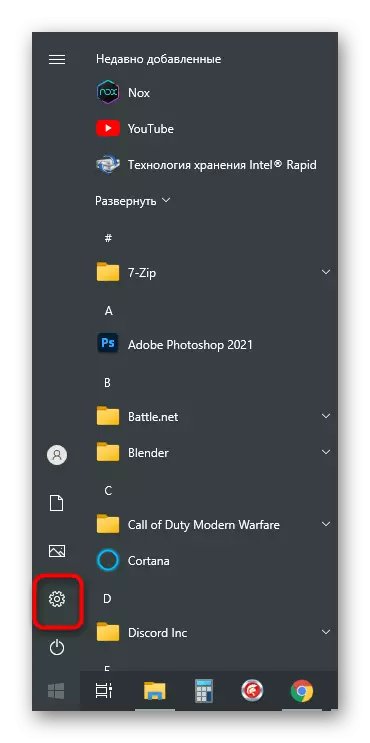
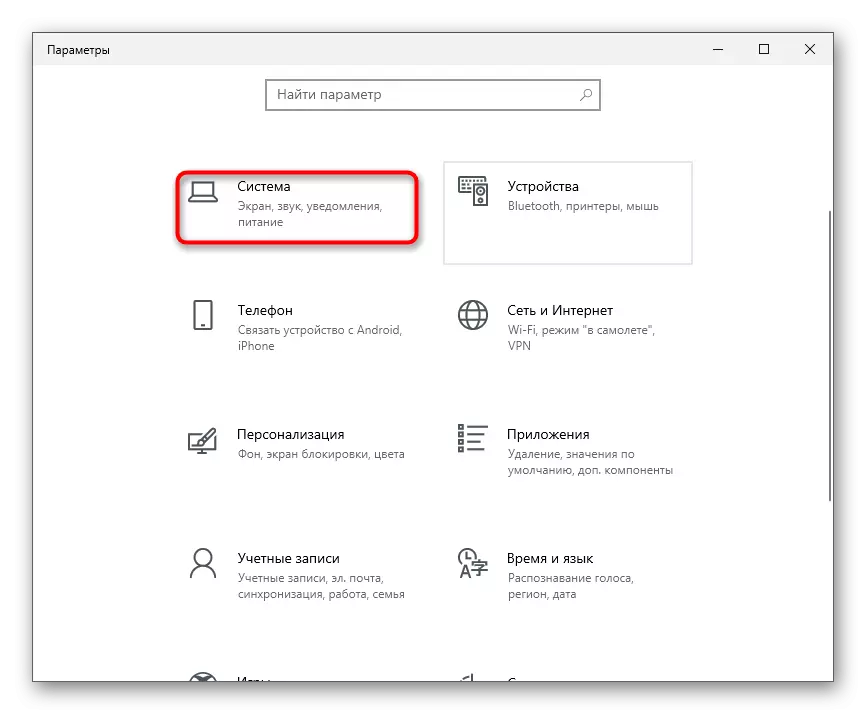
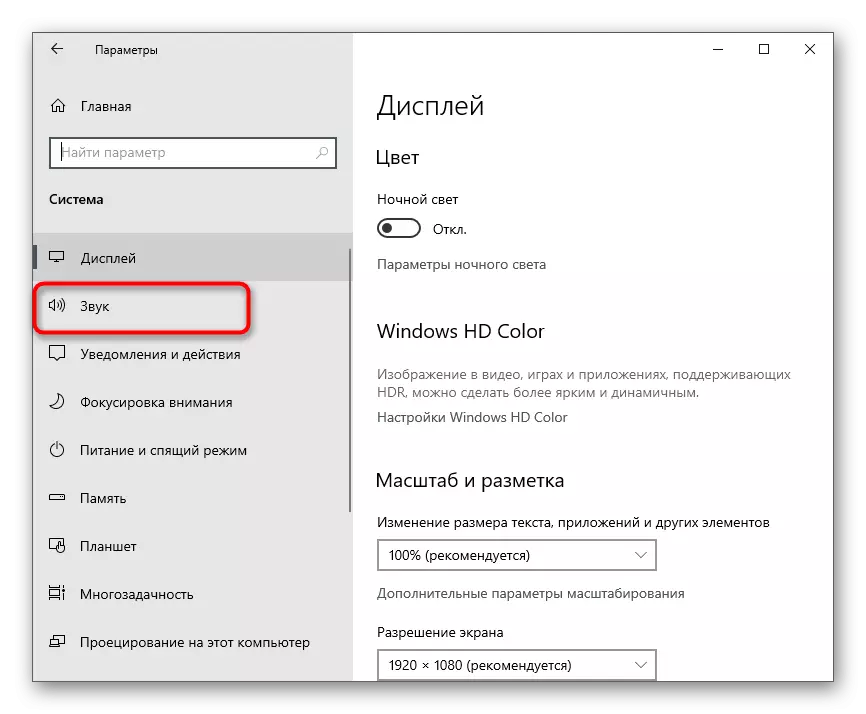
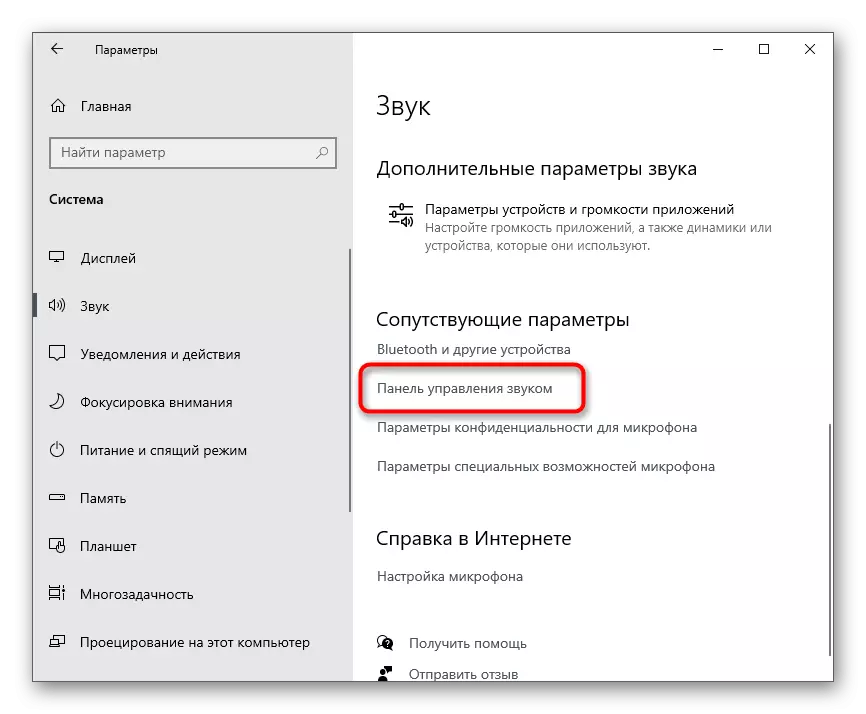
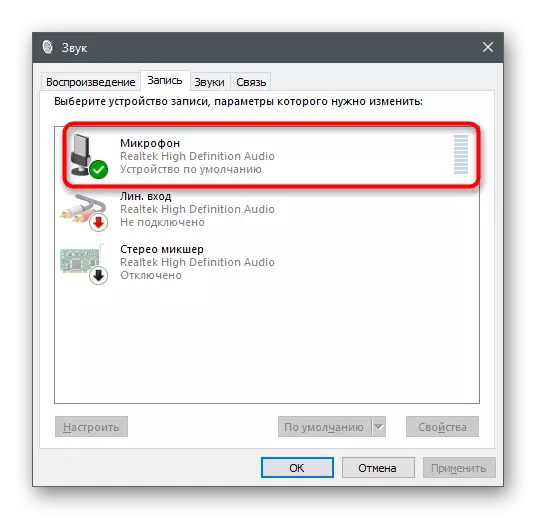
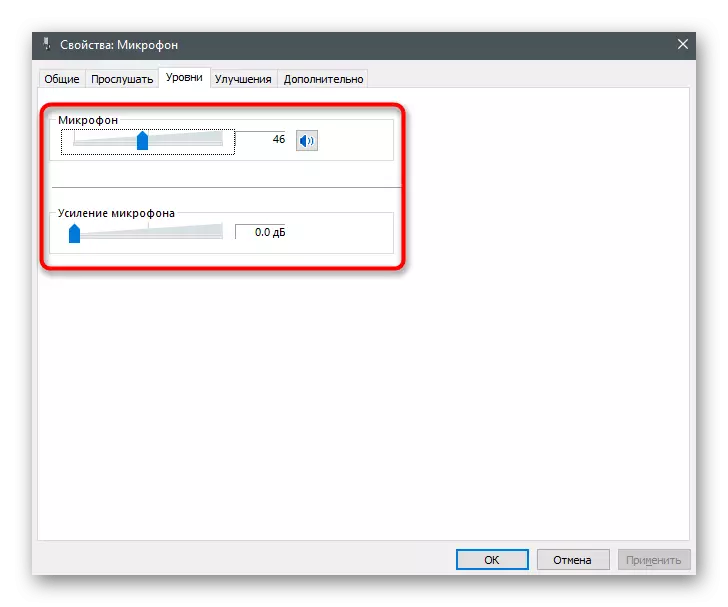
Kui midagi seda ei aidanud, kuid olete ikka veel kindel, et probleem on tõesti teie poolel, proovige ühendada teise mikrofoniga teise mikrofoni või kasutada vähemalt 3,5 mm pistikut, mis asub emaplaadil, kui selline võimalus on olemas.
2. võimalus: mobiilirakendus
Kehv kuulsus, kui vestlused ebakõla kaudu mobiilse rakenduse kaudu on kõige sagedamini tingitud seadme tehnilistele omadustele või kasutaja, hoiab mikrofoni suurel kaugusel oma suust. Tarkvara nüansse, mis põhjustab probleeme heliga, on palju väiksem ja nad ilmuvad äärmiselt harva. Kui olete kindel, et kõik on riistvaraga hea, kontrollige järgmist.1. meetod: hääle aktiveerimisrežiimi muutmine
Nagu töölaua versioon, toetab discaldi mobiilirakendus kahte mikrofoni aktiveerimisrežiimi. Vaikimisi seadistatakse hääle kandmise režiim, mis võib põhjustada halbade kuulsusi või mõne fraaside püüdmise puudumist, eriti kui inimene räägib vaikselt. Soovitame lülituda raadiorežiimile, et aktiveerida mikrofoni ise, klõpsates pärast vestlusega ühendamist spetsiaalset nuppu.
- Allpool olev paneeli rakenduses klõpsake ikoonil oma avatari pildiga.
- Run "Rakendusseadete" plokk ja valige "Hääl- ja video" osa.
- Uues aknas klõpsake väljale "Input Mode", et valida sobiv parameeter.
- Puudutage loendis "Matsage Mode" kirje, kui "aktiveerimishääletus" režiim oli aktiivne.
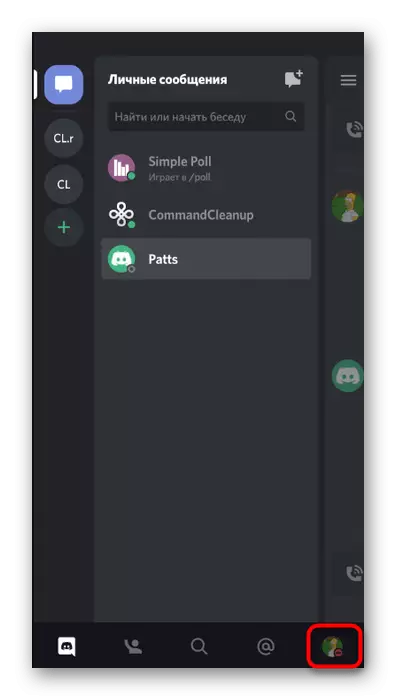
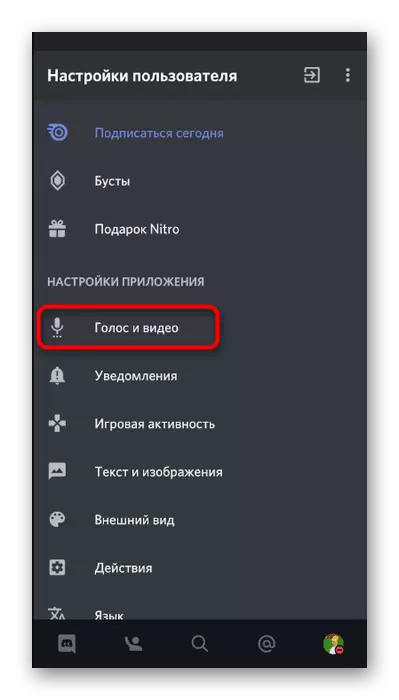
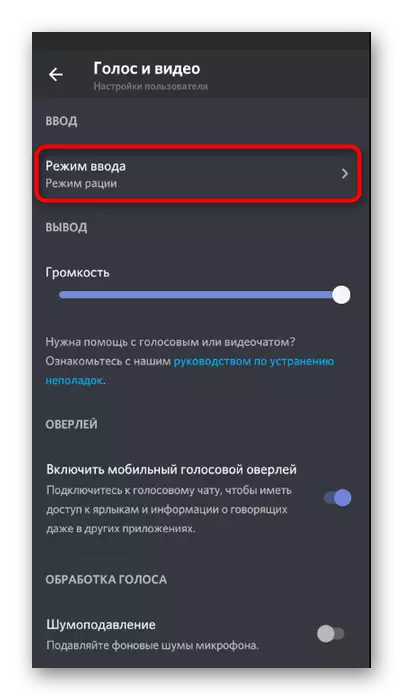
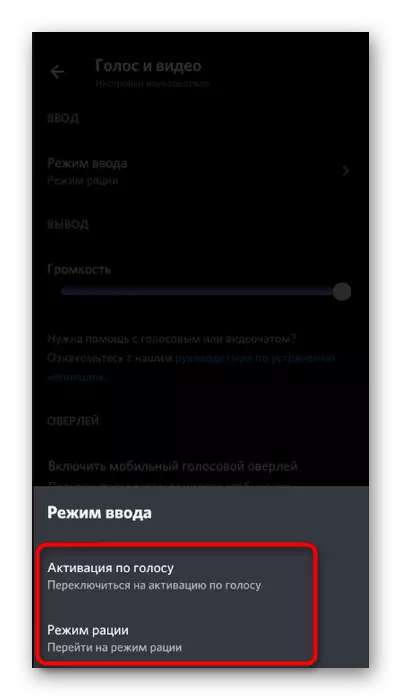
2. meetod: helifiltrite kontrollimine
Mobiilirakenduses on ebakõla mitu hääli töötlemisfunktsiooni, mis võimaldavad teil filtreerida ekstra müra ja kajaid. Kui te neid ei kasuta, võib esineda probleeme, millel on halb kuuldavus partneritelt. Kontrollige nimetatud parameetrite aktiivsust samas sektsioonis "Hääl- ja video", tagades lülitid aktiivses asendis.
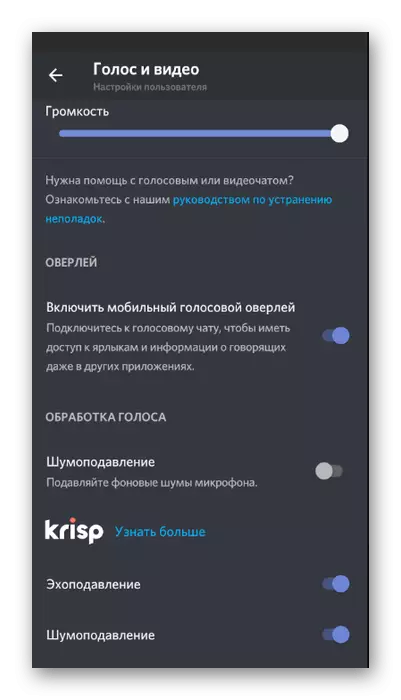
3. meetod: automaatse võimenduse parameetri muutmine
Vaikimisi on ebakõla määramine mikrofoni kasumi automaatse reguleerimise eest vastutavale parameetrile. See tähendab, et see võib vähendada oma mahtu ja tõsta paremate hetkede juures. Kahjuks ei tööta see algoritm üsna õigesti, mistõttu on mõnikord võimalik ilmneda tõrkeotsingu kuulsusega. Et lahendada probleemi samas "hääl ja video" menüü, katkestada või aktiveerida "Automaatne saada reguleerimine" elemendi ja seejärel tehke kõne.
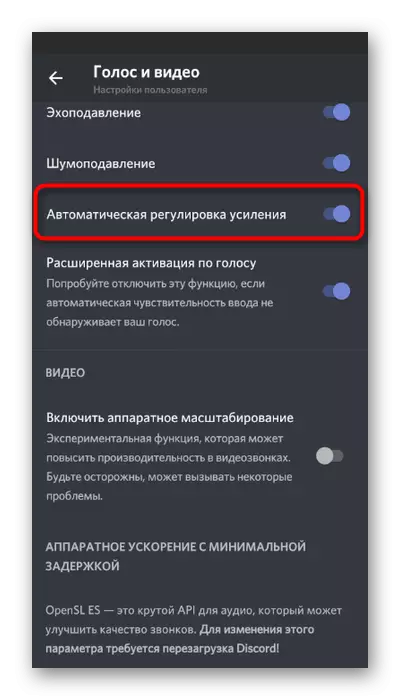
Vestlusega seotud meetmed
Lühidalt öelge olukorda, kui selgus, et mikrofoni ei ole probleeme, vaid vestluskaasjas. Kõige sagedamini on kuulmisega seotud raskusi kasutajate mahu valesti reguleerimisega seotud, seega soovitame sellega kiiresti tegeleda, et kõrvaldada kõik võimalikud nüansid kõnekommunikatsiooni vastu ebakõla.Meetod 1: reguleerige väljundmahtu
Disclandis on eraldi funktsioon, mis võimaldab reguleerida väljundmahtu. See parameeter mõjutab vahetult otseselt vestluse publikule. Kui te ei kuule oma sõpra, kontrollige kõigepealt seda seadet selliste toimingute täitmisel:
- Ikooni paremal asuva ikooni paremal avatari pildiga klõpsake käigul, et minna menüüsse Seadetega.
- Valige kategooria "Voice ja Video".
- Leidke "helitugevuse" liugur ja veenduge, et see on maksimaalseks lahti keeratud.
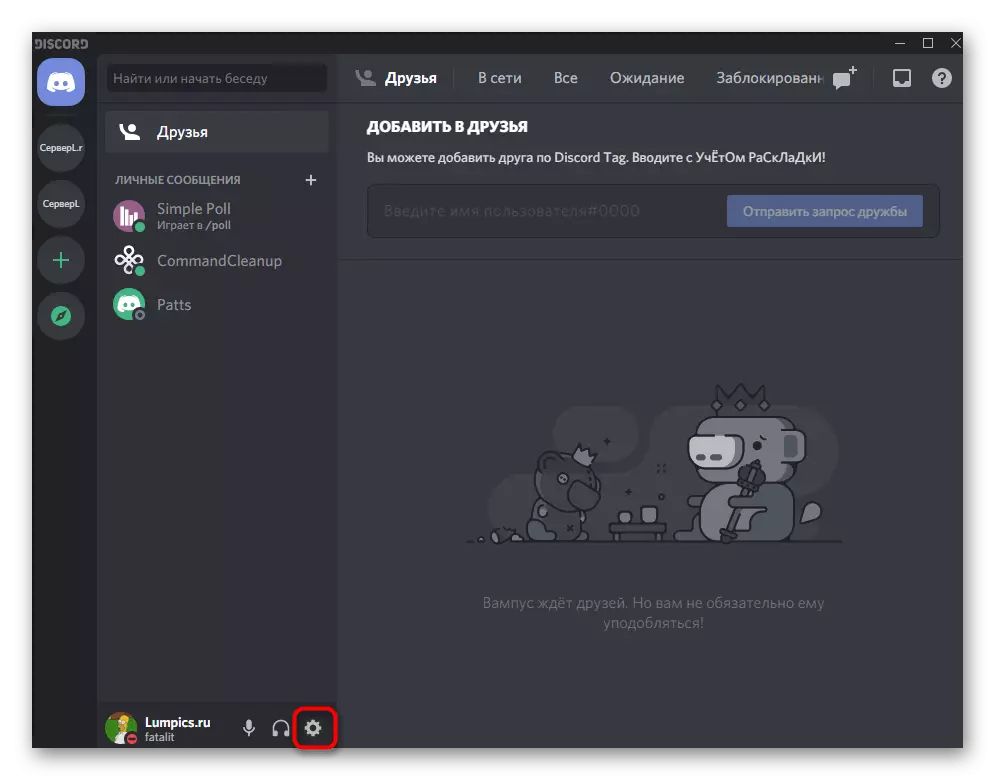
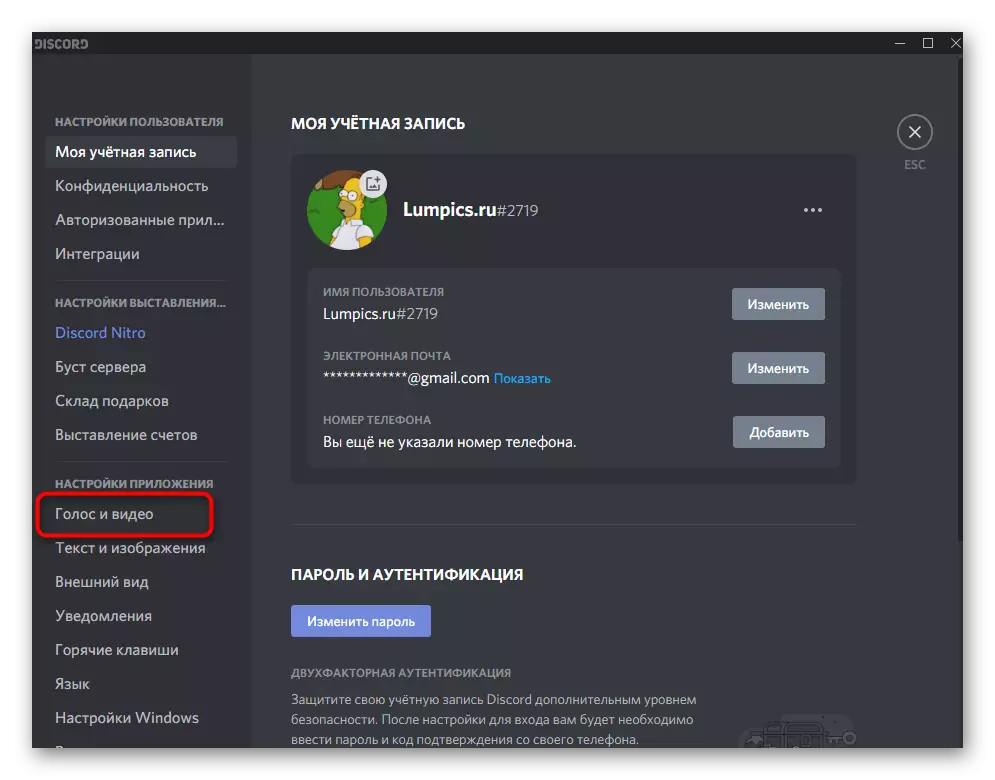
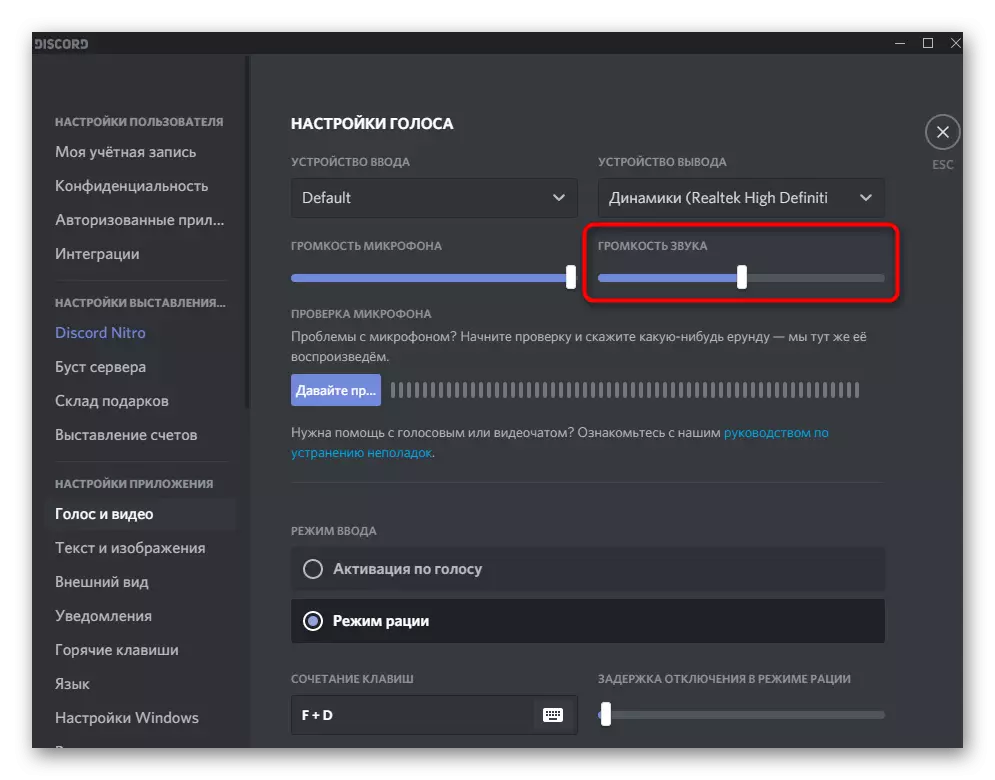
Mobiilirakenduste omanikud saavad sama teha, kuna seda seadet kohandatakse samal viisil ja erinevus on ainult reguleerija modifitseeritud asukohas.
- Allolevast paneelil klõpsake isikliku profiili pilti.
- Minge "Voice ja Video" seadete osa.
- Liigutage liuguri "maht" paremale küljele, siis kontrollige, kas see mõjutas kõne kvaliteeti.
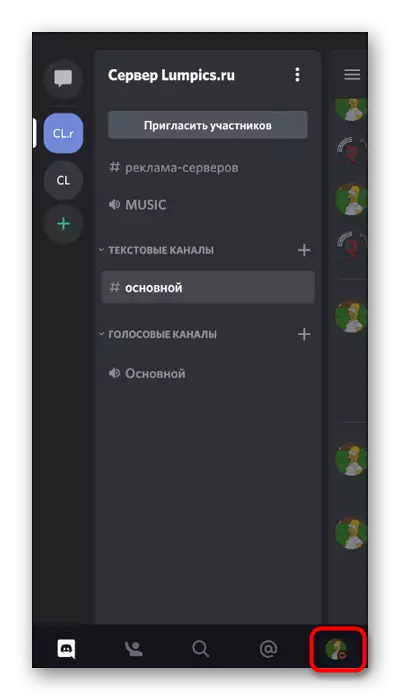
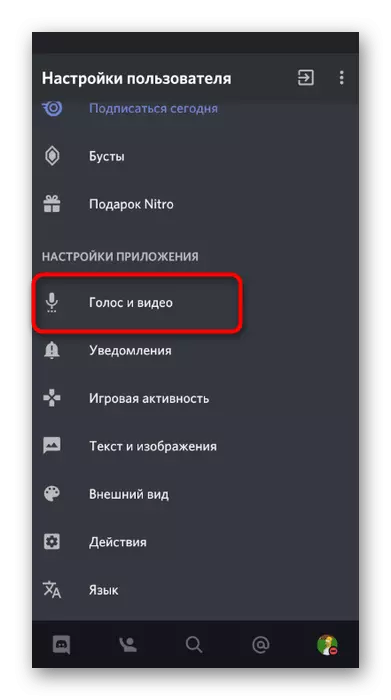
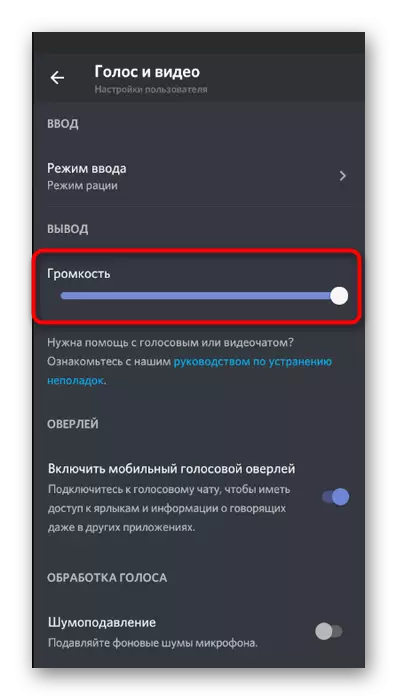
2. meetod: mitmetasandilised rakendused
Te ei saa olla halb, et kuulata vestlusautomaati mitte ainult tarkvara või riistvara probleemide tõttu, mängu helid, mida te sellega räägite. Selle asemel, et suurendada mikrofoni mahtu või kasutada seda kasu saada, saate lihtsalt konfigureerida rakenduste määramise funktsiooni ise nii, et nende maht vähendatakse kindlaksmääratud intresside arvu ja katkestas sõbra hääle.
- Parameeter "puuduv rakendus" on eelnevalt mainitud sektsioonis "Hääl- ja video". Mida rohkem on selle väärtus protsentides, seda tugevam mäng on purjus hetkel, mil vestluspartner ütleb või sina.
- Muide, siin saate otsustada, kas soovite oma replica ajal rakendused summutada või seda teha ainult siis, kui sõbrad ütlevad.
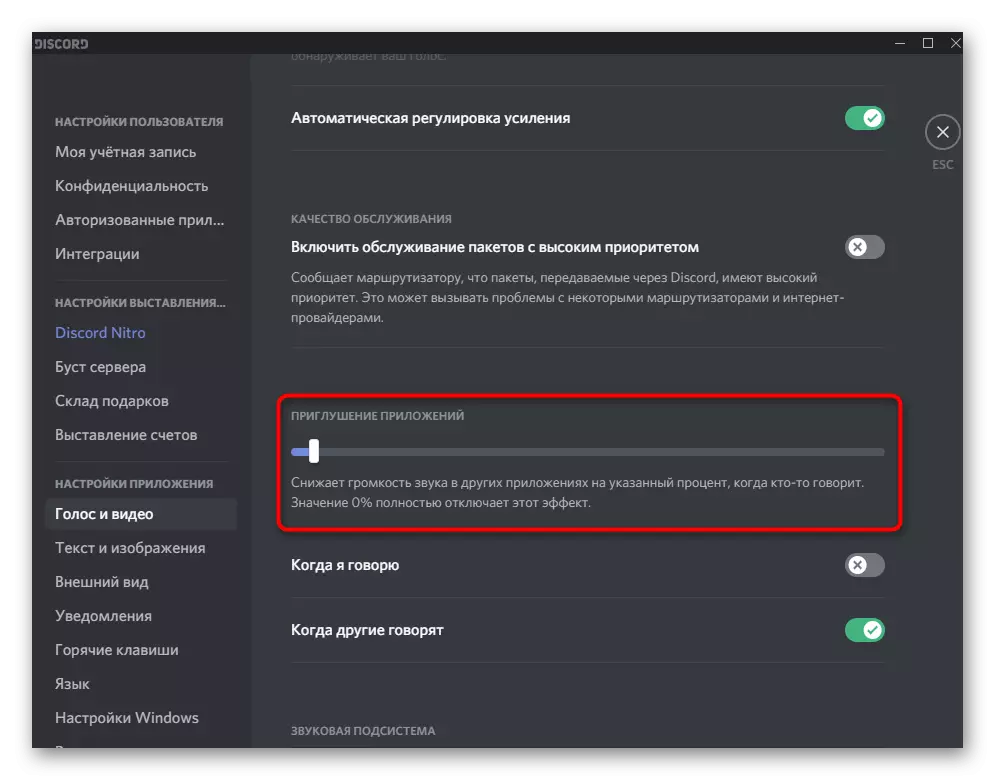
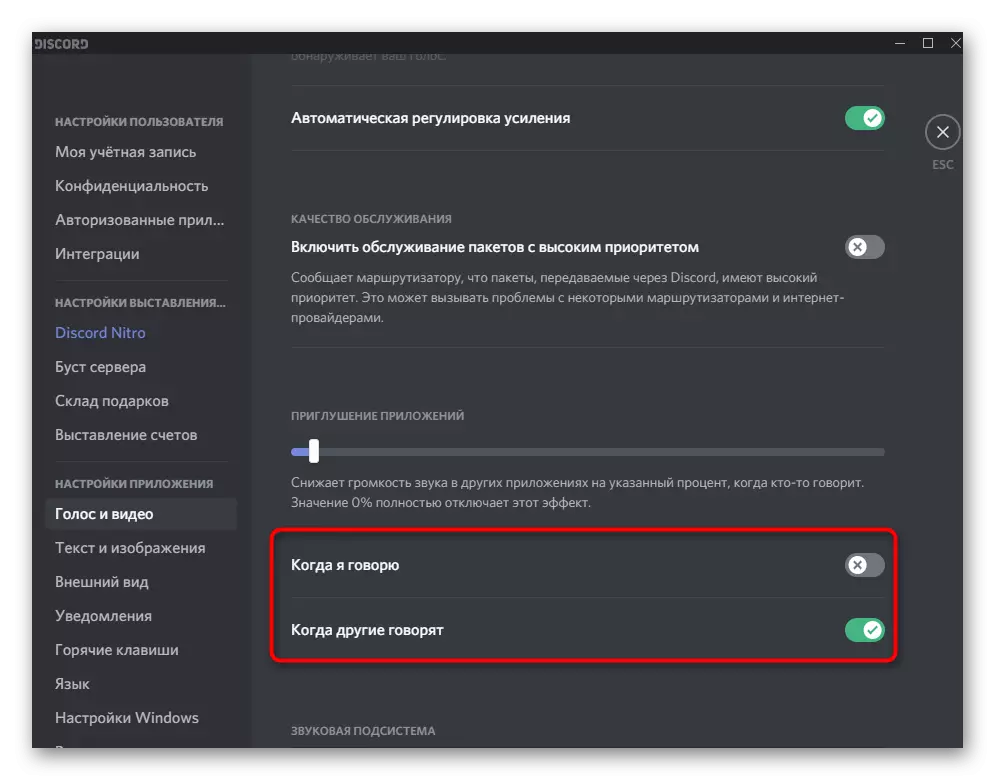
Mis puudutab ebakõla mobiilirakendust, ei ole vaigistamisrakenduste reguleerimiseks võimalik reguleerida, kuna selline funktsioon on mobiilseadmetega kokkusobimatu. Võib-olla tulevikus arendajad saavad selle olukorra lahendada, kuid seni puudub teave selle kohta.
3. meetod: Kasutaja helitugevuse juhtimine
Lisaks heli taasesituse üldisele mahule saate konfigureerida iga osaleja mahtu ebakõla, mis võib olla kasulik, kui vaikimisi väärtus ei sobi teie jaoks ja te ei kuule vestlustajat. Selleks peate leidma isiku konto osalejate paneelis või vestluses ja klõpsake selle parema klõpsuga.
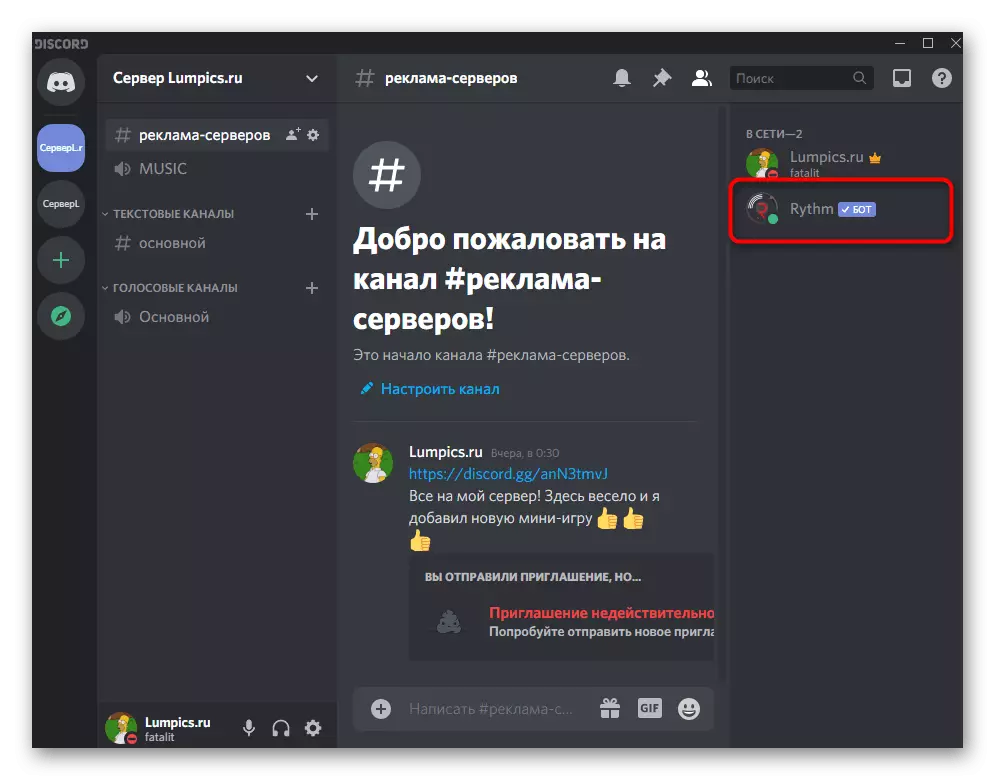
Kontekstimenüüs, mis ilmub, on olemas "kasutaja maht" regulaator, mis tuleb liigutada, et saavutada nõutav mõju.
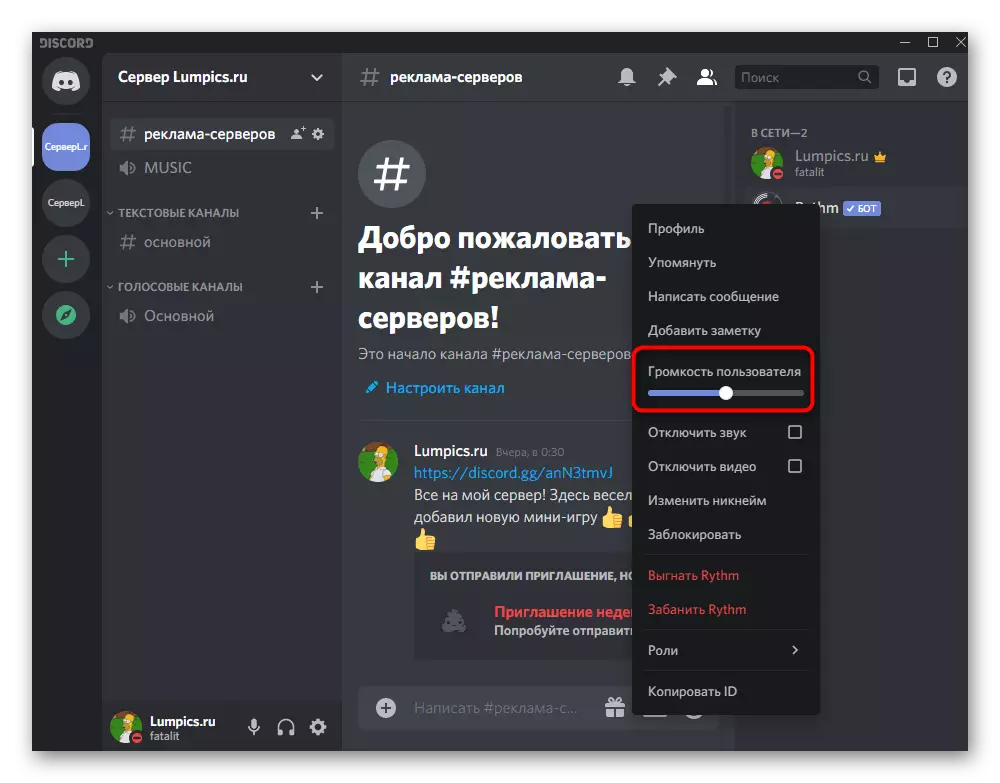
Meetod 4: Heli kontrolli süsteemi
Kindlasti olete juba kontrollinud mahtu operatsioonisüsteemi ise, kui ma tekib probleeme, kui vestlete teiste ebakõla osalejatega. Siiski, kui te ei ole seda teinud, siis tehke kindlasti ja vajadusel lisage suhtluse kvaliteedi parandamiseks veidi protsenti üldisele mahule.
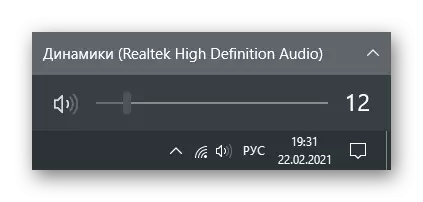
Sama kehtib mobiilse rakenduse omanike kohta. Süsteemi kõlab reguleerimiseks saate kasutada nii seadme ise füüsilisi nuppe ja menüüs liugurit koos Seadete nimega "Heli".