
Alustame, selgitame, et mõnikord ilmub mikrofoni allikas kasutatava pistiku tõttu. Näiteks kontakte saab maha arvata või tolmu sadamasse. Muutke ühenduse pistikut, kui sellist võimalust on olemas ja kui see ei aita, minge järgmistesse meetoditesse.
1. meetod: mikrofoni suurendamise vähendamine
Mikrofoni hisside välimus ei tähenda alati riistvaraprobleemide kättesaadavust. Üsna tihti põhjus on programmi vead või valed seaded, nii et kõigepealt proovige probleemi lahendada Windowsi kaudu ja ainult selle tulemuse puudumisel pöörake tähelepanu seadmele ise. Kõige sagedamini ilmub Hiss liiga tugeva kasumi tõttu, kus seadmed ebaõnnestuvad. See on iseloomulik peamiselt mikrofonide eelarve mudelite jaoks, kuid võib puudutada täielikult kõiki.
- Avage "Start" ja helistage rakendusele "Parameetrid".
- Selles olete huvitatud esimesest osast nimega "System".
- Läbi paneeli vasakul, minge "heli".
- Selles kategoorias puuduvad vajalikud elemendid, nii et peate avama "Sound Control Panel", klõpsates vastava nimega reale.
- Uues aknas lülitage vahekaart "Record".
- Topeltklõpsake oma omaduste avamiseks kasutatava mikrofoni ikooni.
- Mine vahekaardile "taset" ja vähendage kasumi väärtust minimaalse või vähemalt poole liuguri praegusest asendist.
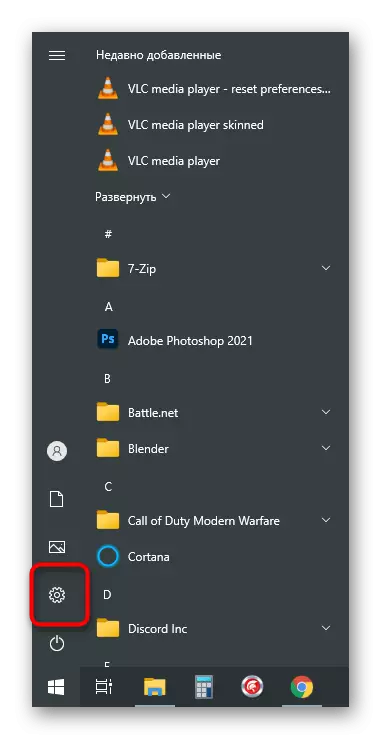
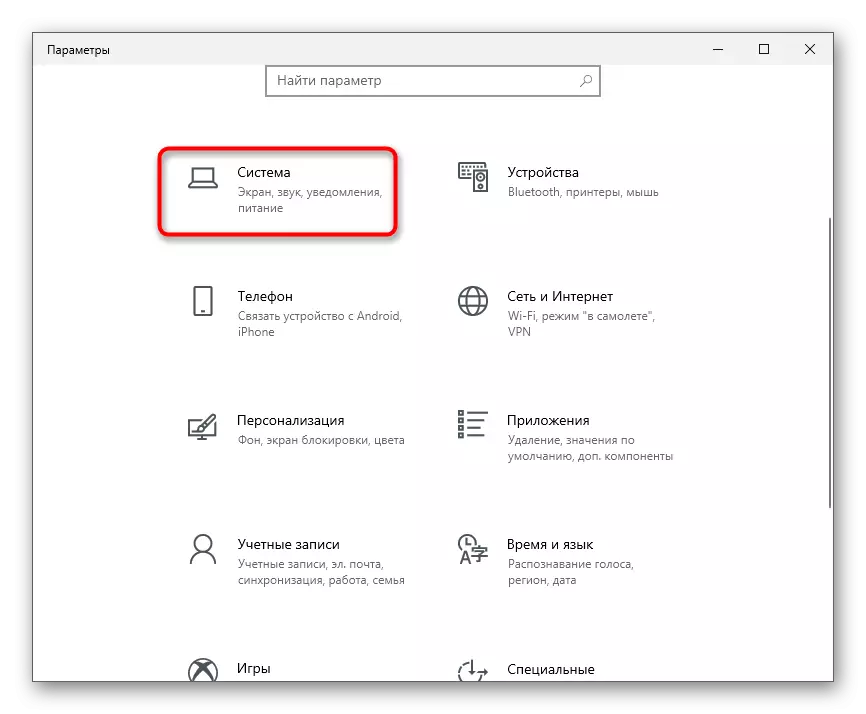
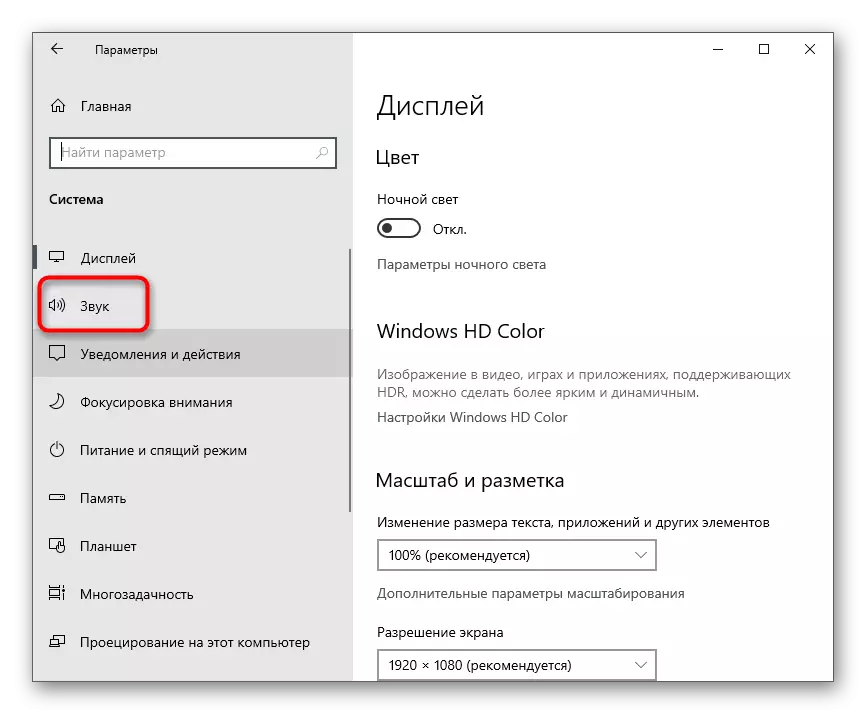
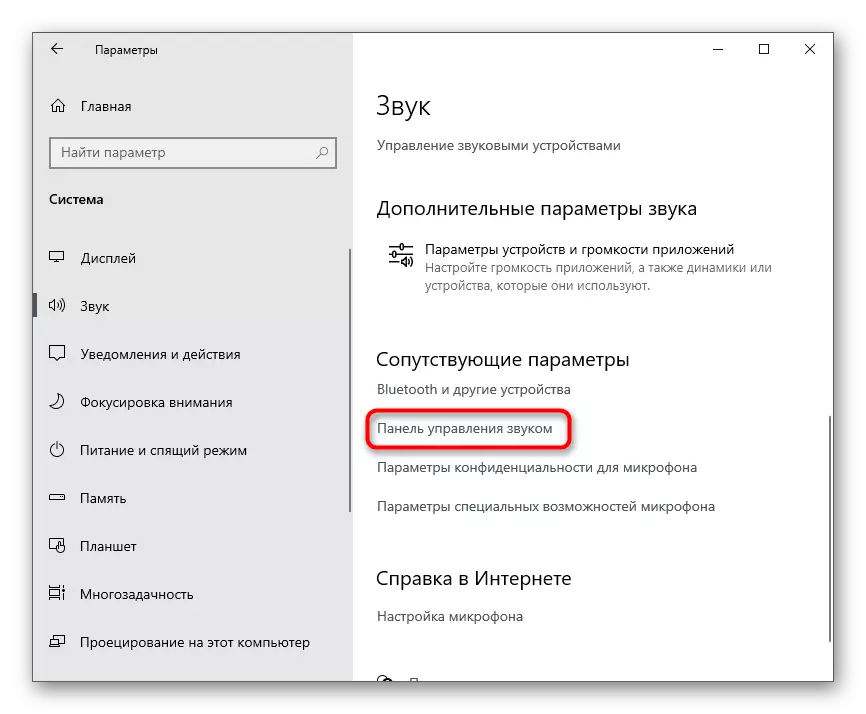
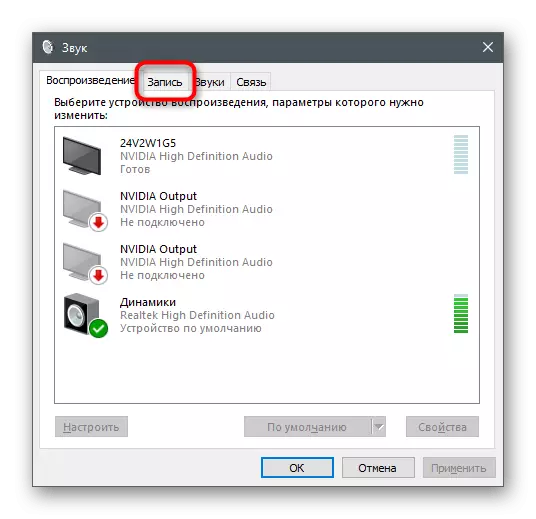
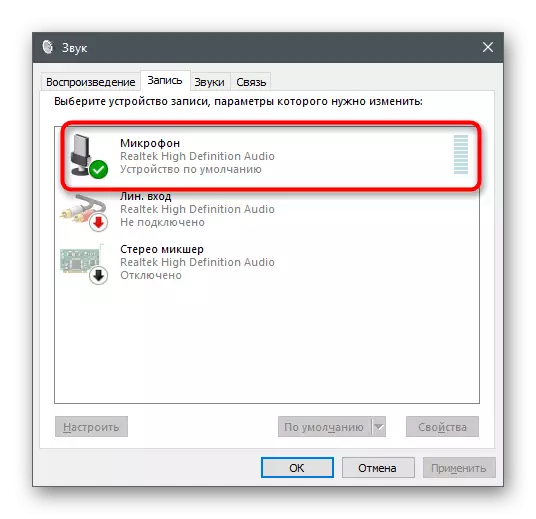
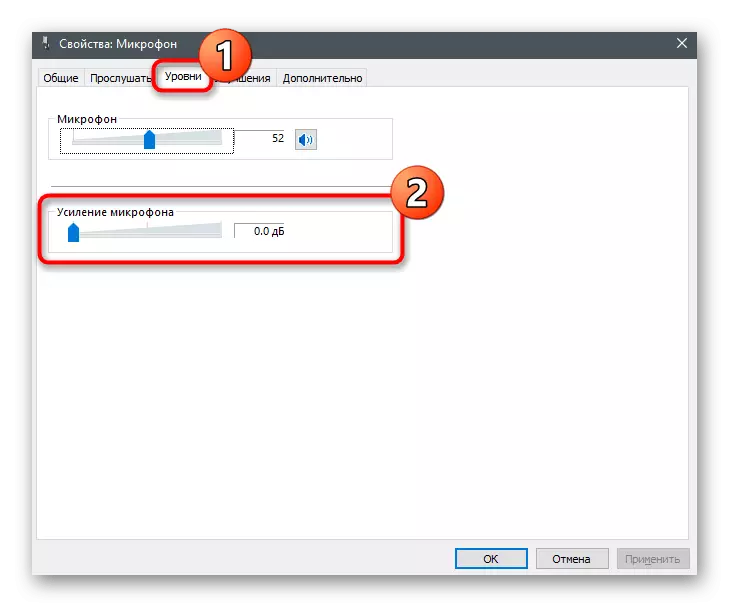
Kõik muudatused jõustuvad kohe ja neid saab testida isegi samaaegselt sisseehitatud kuulamisvahendi kaudu seadmest või muudest lahendustest. Seda kirjeldatakse üksikasjalikult eraldi artiklis meie veebisaidil, kus leiate teavet kõigi olemasolevate mikrofonide kontrollimise meetodite kohta.
Loe edasi: mikrofoni kontroll Windows 10
2. meetod: sisseehitatud paranduste juhtimine
Kui ainsad toimingud ei toonud õiget mõju, ärge kiirustage seda menüüd lahkuma, kuna sellel on mitu rohkem parameetreid, mis võivad mõjutada müra. Klõpsake vahekaarti "Paranduste" ja kontrollige märkeruutu, mis on paigaldatud vastupidine, mida parameetrid. Kui müra summutamine ja kaja on keelatud, proovige neid parameetreid lubada ja seejärel kontrollida nende tegevust. Ülejäänud parandusi, mis on seotud heliefekte on parem lahti ühendatud, sest nad ei tööta alati õigesti.
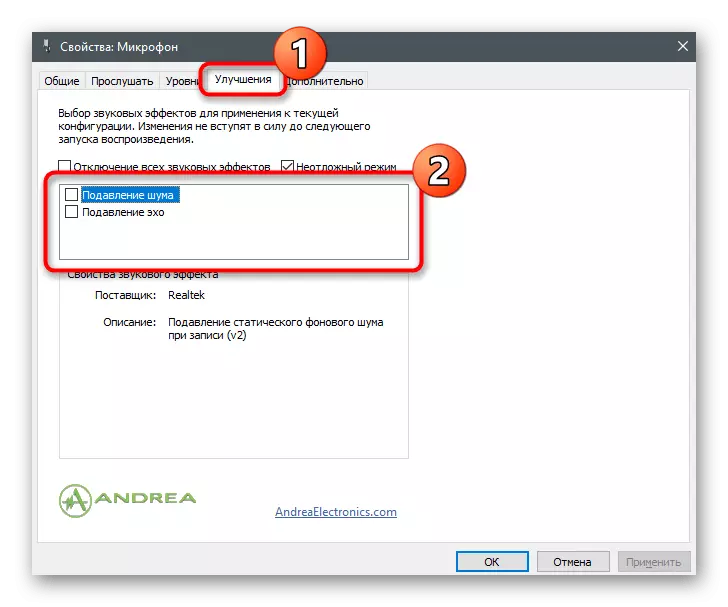
3. meetod: Vaikimisi vormingu muutmine
Seni ei ole täpset teavet selle kohta, kuidas operatsioonisüsteemi mikrofoniparameetrite jaoks paigaldatud proovivõtu sagedus mõjutab heli püüdmist, kuid teatavatel juhtudel võivad valitud parameetrid kaasa tuua hissimise välimuse. Avage vahekaart Täpsem ja valige rippmenüüst teine bit ja proovivõtu sagedus. Tee nii mitu korda, kontrollides toimingu tõhusust.
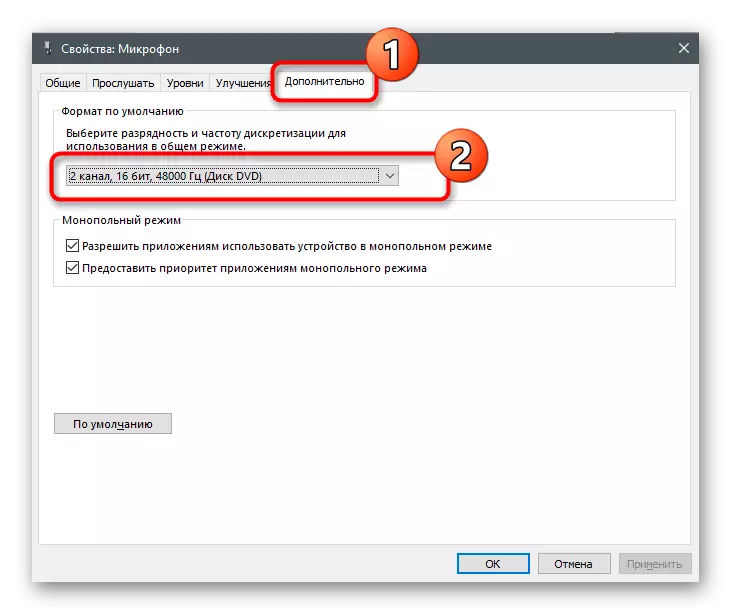
Meetod 4: Sound Adapter Driver uuendamine
Mikrofoni kasutamise korrektsuseks Windowsis vastutavad helitugevuse juht ja eraldi tarkvara, kui kasutate professionaalset perifeeriat. Te peate kontrollima värskenduste kättesaadavust ja installima uusima versiooni juht, koos sellega, millega see sageli kaasas ja spetsiaalne tarkvara, mis on mõeldud mikrofoni konfigureerimiseks. Selle vaikimisi parameetrid on üsna piisavad, et parandada heli kvaliteeti, kui juhtum tegelikult oli aegunud või puuduv juht.
Loe edasi: Audio Driver allalaadimine ja paigaldamine
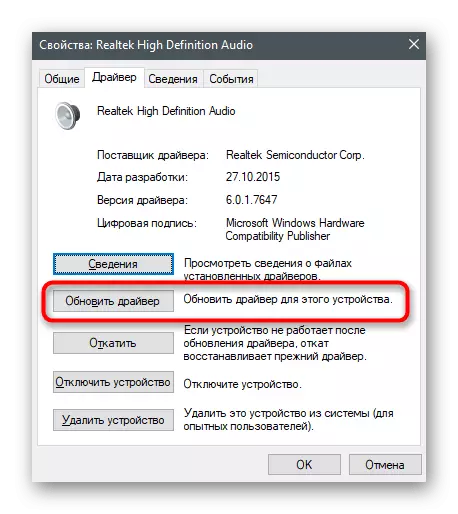
5. meetod: helihalduse haldaja kasutamine
Kui me räägime Realtek Sound Driver, siis tavaliselt graafiline rakendus, mis on mõeldud heli kontrollimiseks, samuti nendega installitud heli juhtimiseks. Loomulikult toetab see mikrofoniga ja töötage mikrofoniga, mistõttu võib olla kasulik hisside vähendamiseks. Kui dispetšer ei käivitu automaatselt ja see ei leia seda, kasutage juhiseid allpool olevat linki.
Loe edasi: Realtek HD dispetšer Avamismeetodid Windows 10
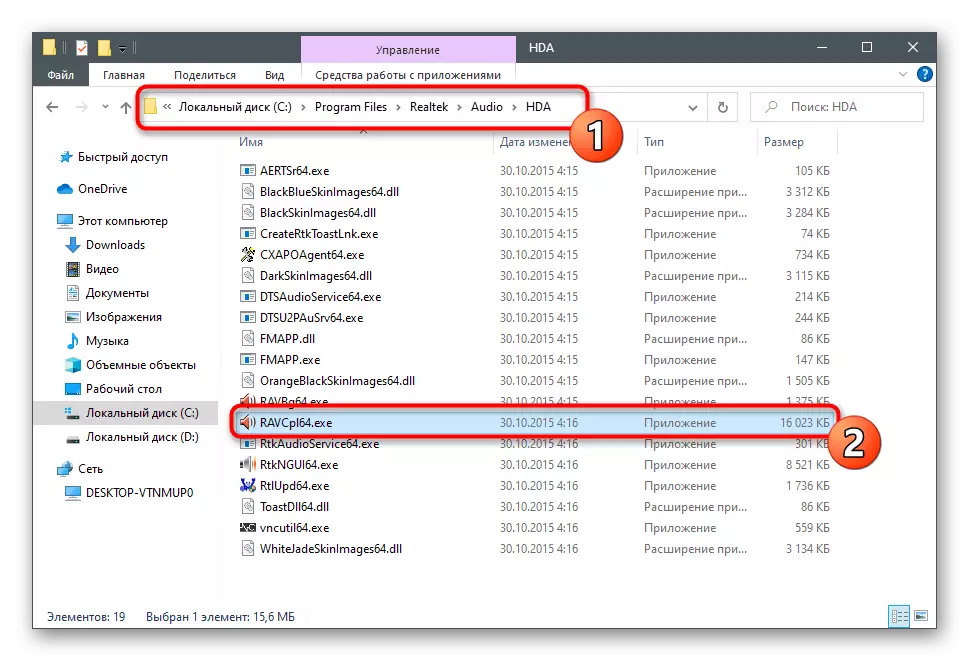
Pärast seda jääb see ainult mitme toimingu tootmiseks tarkvara graafilise liideses. Need on sarnased juba varem mainitud, kuid neil võib olla täiesti erinev mõju mikrofoni toimimisele.
- Programmis avage sektsioon või vahekaart "Mikrofon".
- Klõpsake nupul, mis on esile tõstetud järgmise ekraanipilt, mis vastutab kasumi eest.
- Tee see minimaalseks või madalamaks järk-järgult, paralleelselt kontrollides tulemust.
- Vahekaardil mikrofoni mõju, aktiveerige müra või kaja ja kui parameetrid on juba sisse lülitatud ja ilmub Hiss, on vaja neid välja lülitada.
- Lõpuks minge vahekaardile "Standardvorming" ja muutke proovivõtu sagedust ja natuke nii nagu mainitud meetodis 3.
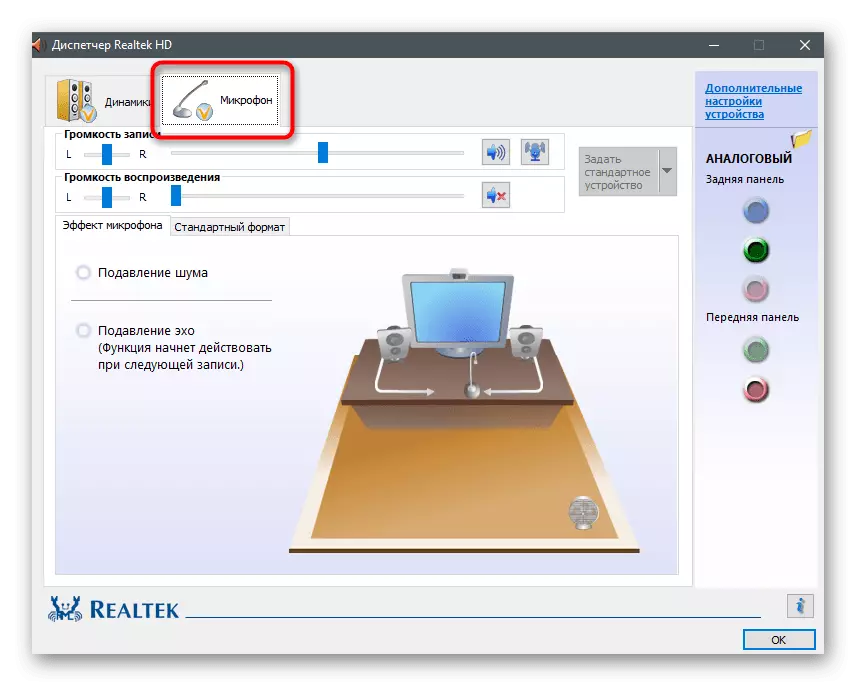
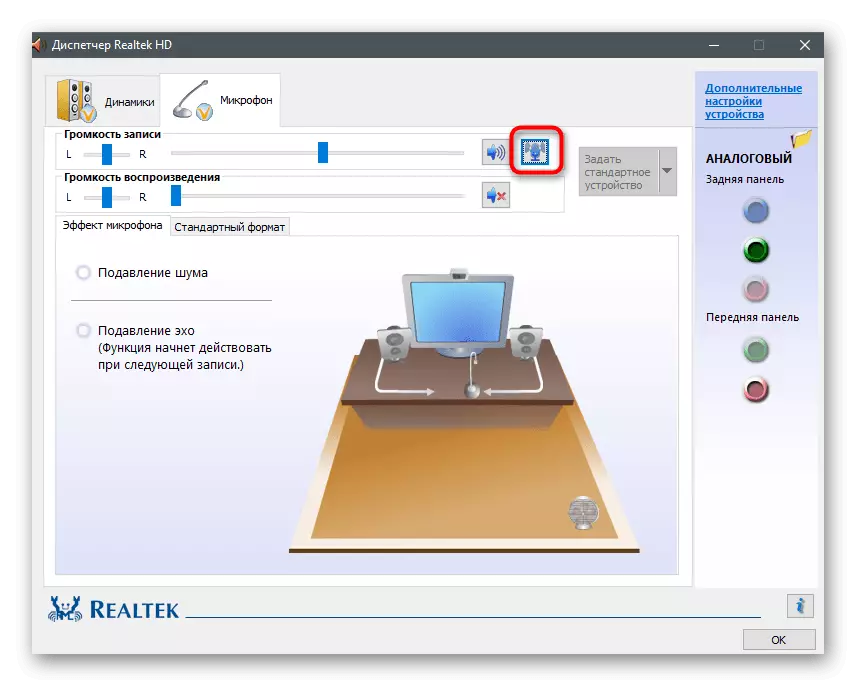
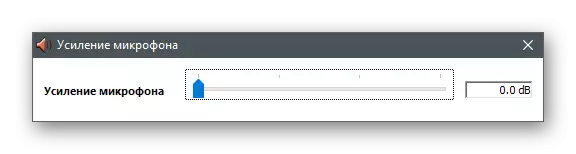
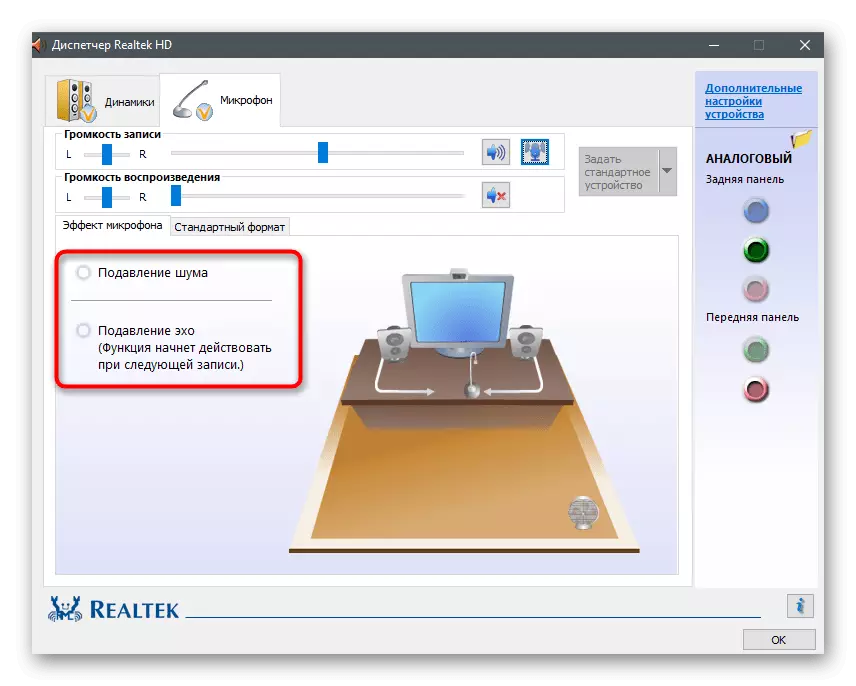
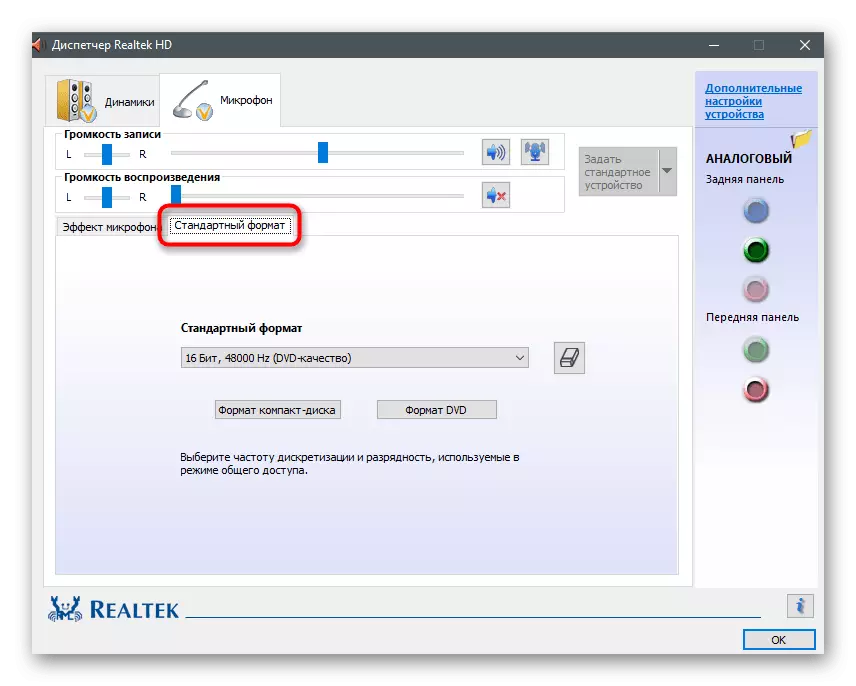
6. meetod: KRISP programmi kasutamine
KriSP on universaalne lahendus sisu loojatele ja tavalistele kasutajatele, kes pakuvad funktsioone mikrofoni toimimise parandamiseks ja selle konfigureerimise ajal salvestamise ajal. Krisp on saadaval nii arvuti kujul kui ka pistiku vormis ja vormi vormis ja kujul OBS või muu Video Capture programmide jaoks. Proovige seda kasutada sisendseadme hisside kõrvaldamiseks.
Mine alla KriSP ametlikule saidile
- Avage KriSP veebisaidi põhileht ja valige endale versioon. Kui te ei kasuta püüdmise programmi, eelistavad tavalise töölaua versiooni.
- Kindlasti vaja luua konto või käivitada luba Google kaudu, pärast mida allalaadimist jätkatakse.
- Oodata lõppu käivitatava faili allalaadimise lõppu ja käivitada see.
- Järgige standardjuhiseid programmi installimiseks aknas, mis ilmub ja seejärel käivitage see edasiseks konfiguratsiooniks.
- Leia KriSP ikoon tegumiribal ja klõpsake seda graafika akna kuvamiseks. Tehke luba varem loodud profiilis ja klõpsake nuppu Start Setup.
- Juhtpaneel ilmub selles vormis, kui näete järgmist ekraanipilt. Veenduge, et mikrofon on õigesti valitud, seejärel aktiveerige selle müra eemaldamine.
- Nagu OBS, Skype'i või muude tööriistade puhul, peate lisaks avama oma seaded kasutatava sisendseadme muutmiseks.
- Video või hääle salvestamise programmides tehakse seda sektsiooni "Audio" kaudu, kus saate määrata mikrofoni rippmenüüst.
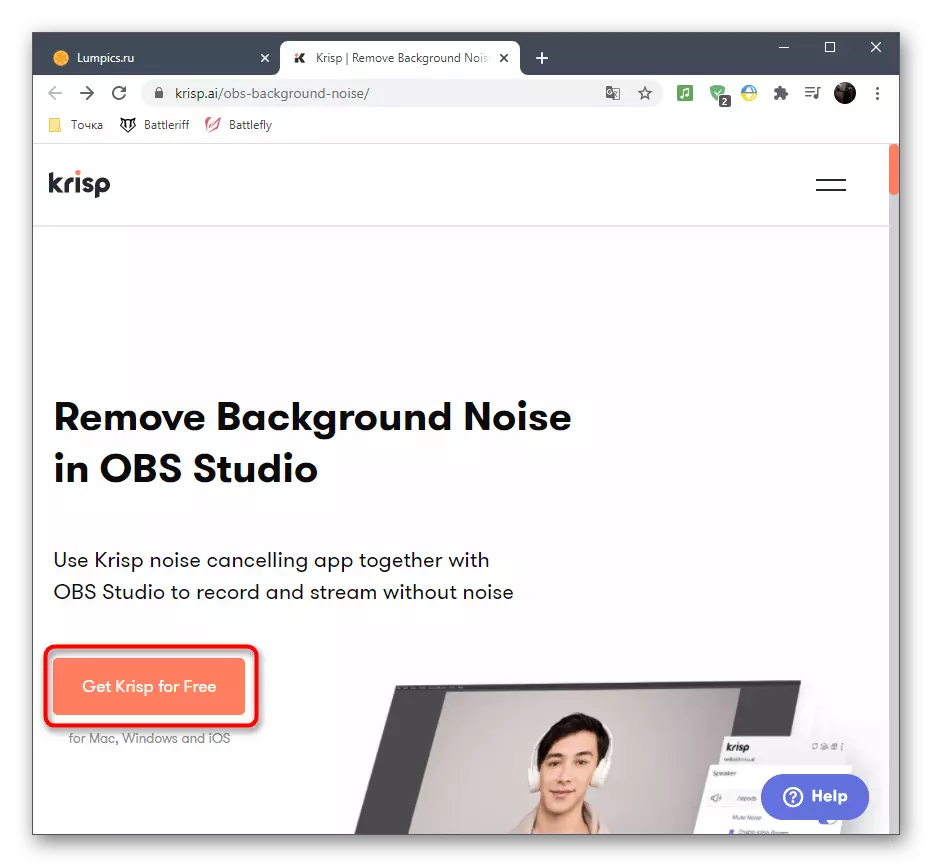
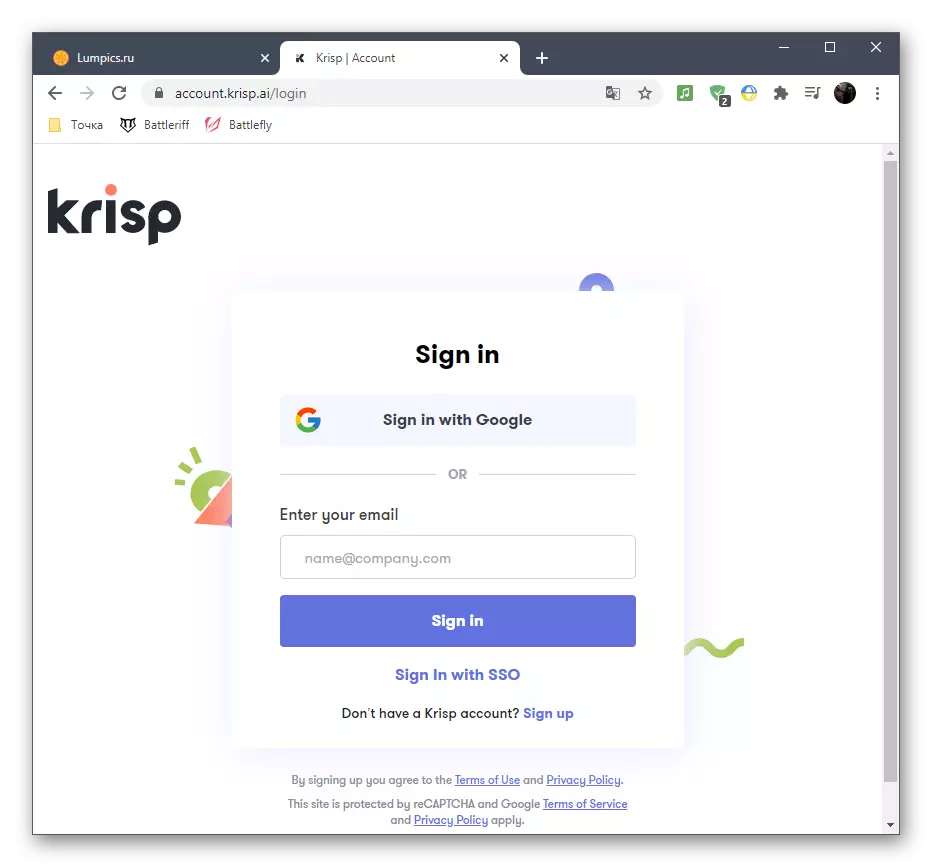
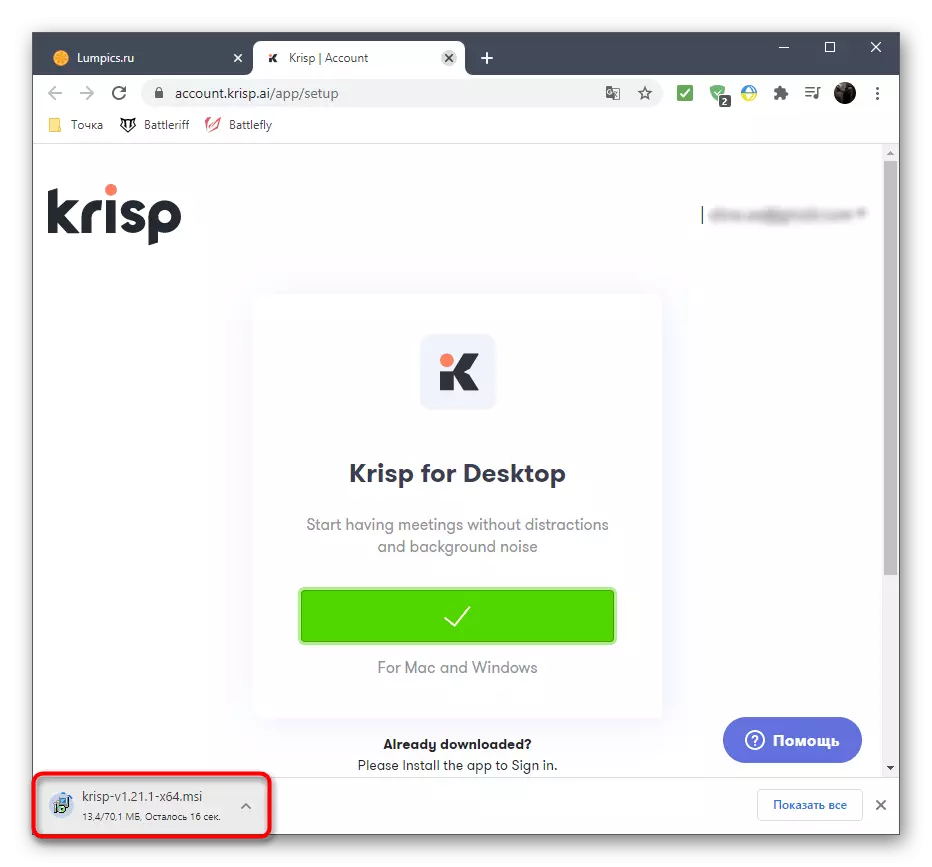
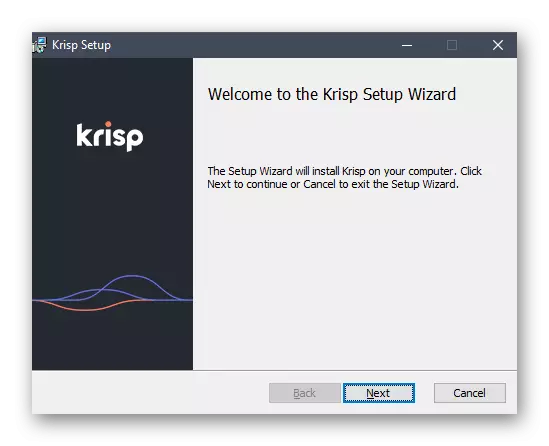

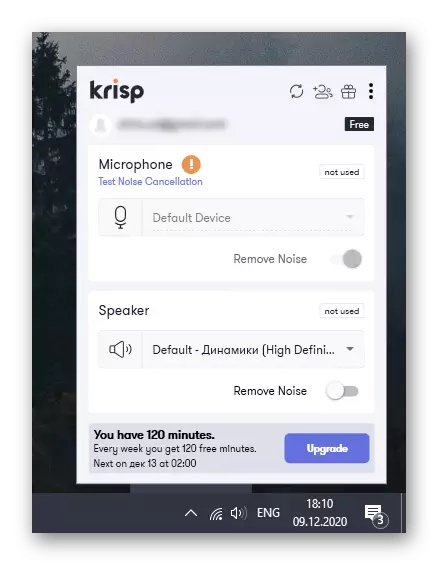
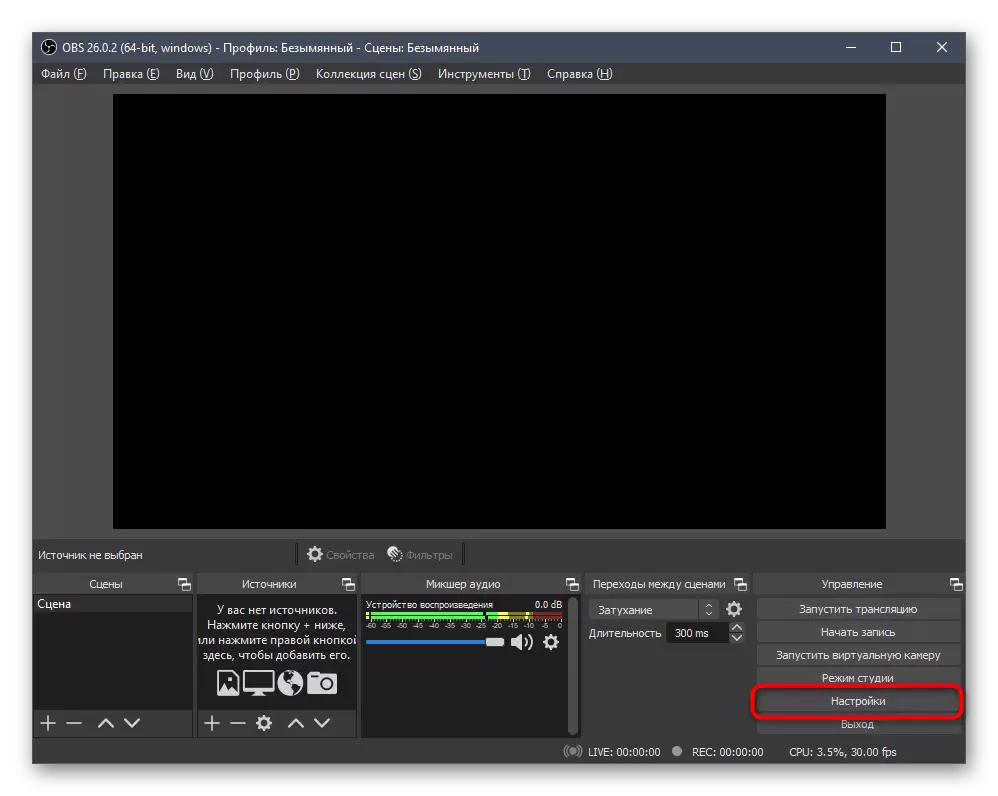
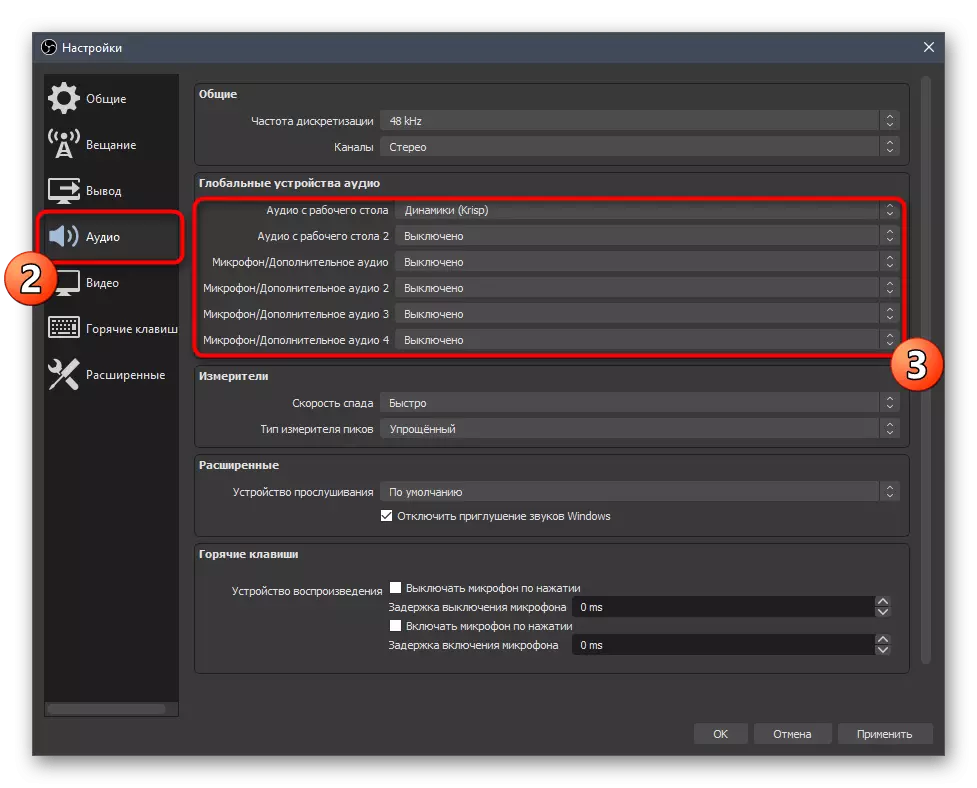
Rohkem teist ei ole vaja tegevust ei nõuta, kuna kõik muu Krisp täidab automaatselt. Supressioon ja hissimine toimub ainulaadse algoritmi puhul, mis on spetsiaalselt selle tarkvara jaoks mõeldud, nii et seda võib pidada parimaks. Pärast lõpetamist avage kasutatav tarkvara ja kontrollige, kuidas mikrofoni helisid selle lahenduse tarkvara toimimise all.
Meetod 7: SOLOWSOAP + programmi kasutamine
Lõpuks me räägime programmi pealkirjaga Soundsoap +, mis võimaldab teil töödelda juba olemasolevat sisenemist. See kehtib nii eraldi tarkvarana kui ka mitmesuguste räpase plugina. Osana juhistest näitame, kuidas kiiresti valmis rekordi kvaliteeti parandada, kõrvaldades hiss.
Mine allalaadimise SowSooneap + ametlikule veebisaidile
- Soundsoap + kehtib tasu eest, kuid saate kasutada vaba demo versiooni.
- Sisestage oma e-posti aadress, et kinnitada prooviperioodi algust ja märkige soovitud operatsioonisüsteem markeriga.
- Vajuta uue vahekaardil nuppu "Start proovilaadi allalaadimine".
- Pärast käivitatava faili või arhiivi allalaadimist avage see.
- Valige kohaliku salvestamise asukoht ja kinnitage paigaldamise alustamiseks litsentsilepingu eeskirjade vastuvõtmise.
- Oodata paigaldamise lõpetamist, seejärel sulgege aken ja jätkake edasiste toimingute tegemist.
- SOWSSOAP + vaikimisi ei tekita töölaual otsetee, kuid käivitatava käivitatava käivitamise faili saab lihtsalt "Start".
- Programmis ise näete müra neeldumise tõhususe ja täiendavate funktsioonide aktiveerimise eest vastutavate valamute. Mängija aken ilmub kõrval, millest lohistate lõpetatud hääl rekord ja alustada reguleerides tuunerid, jälgimise muutused. Lõpus salvestage lõpetatud kirje, kui kõrvaldate mikrofoni hiss.
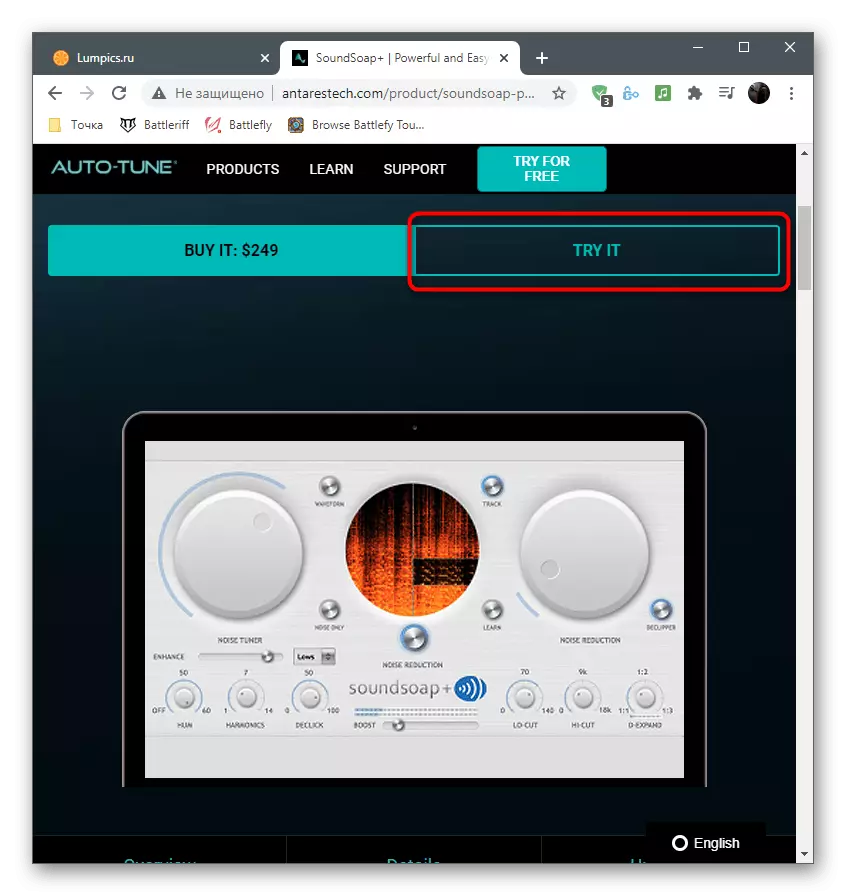
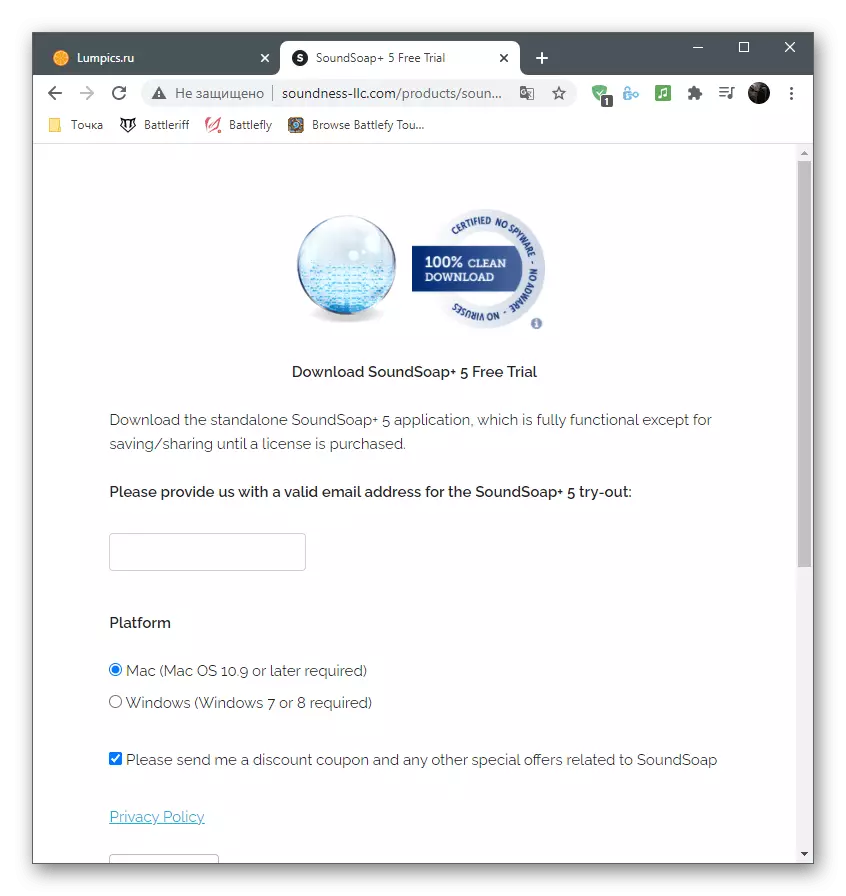
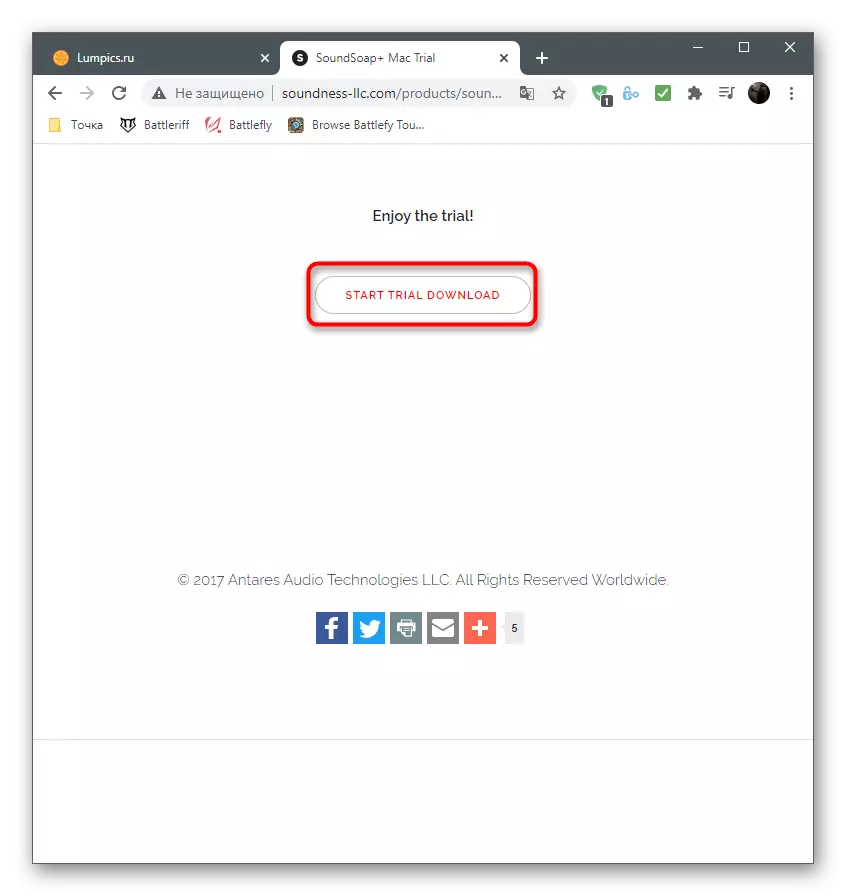
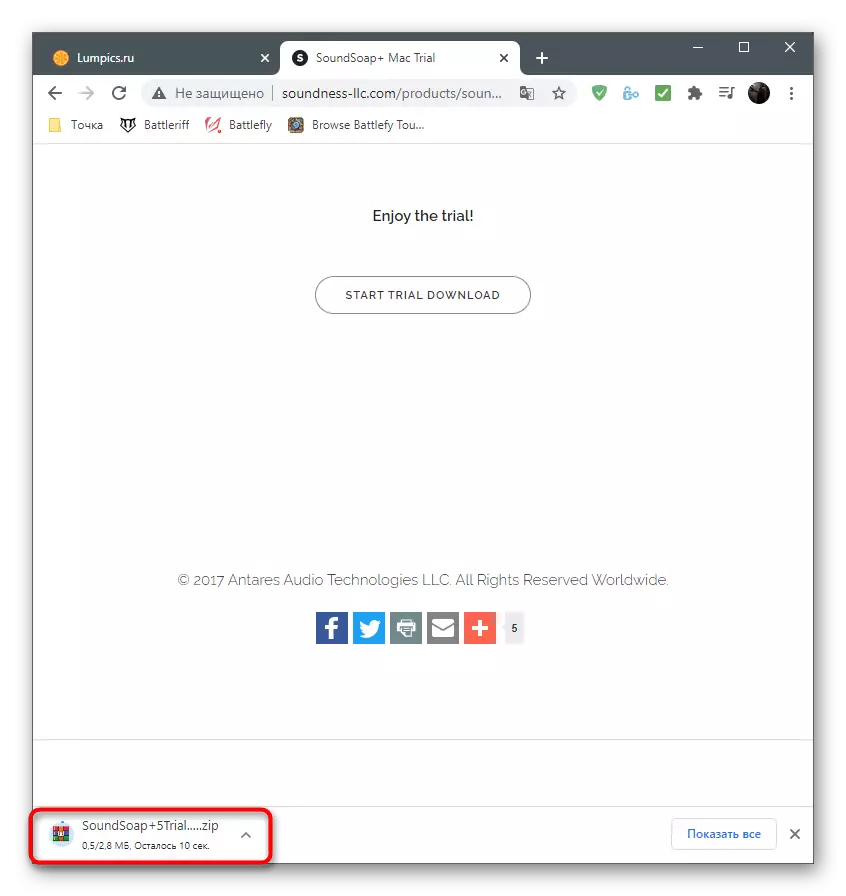
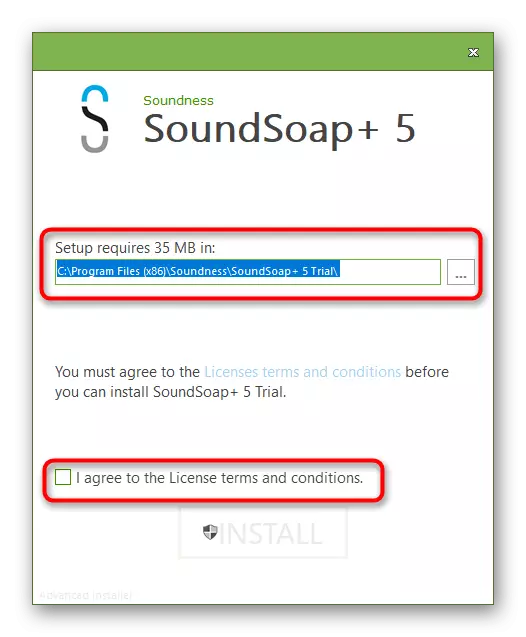
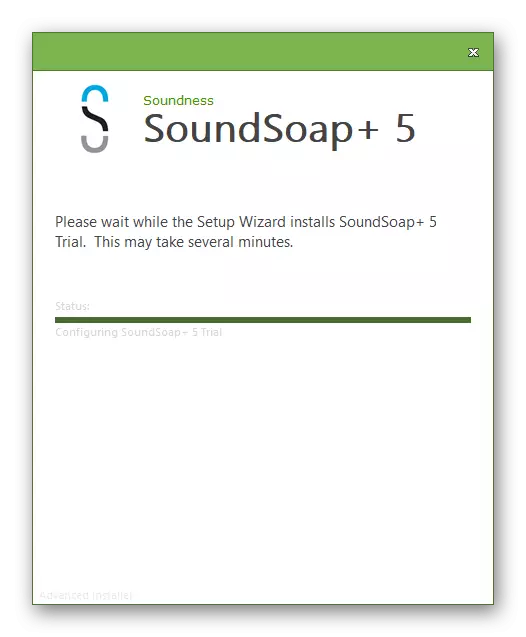
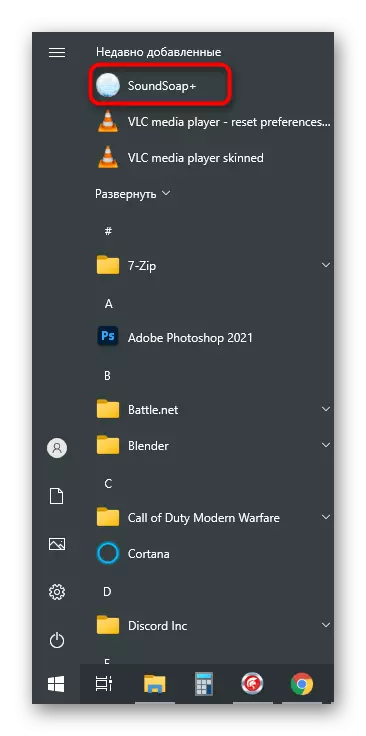
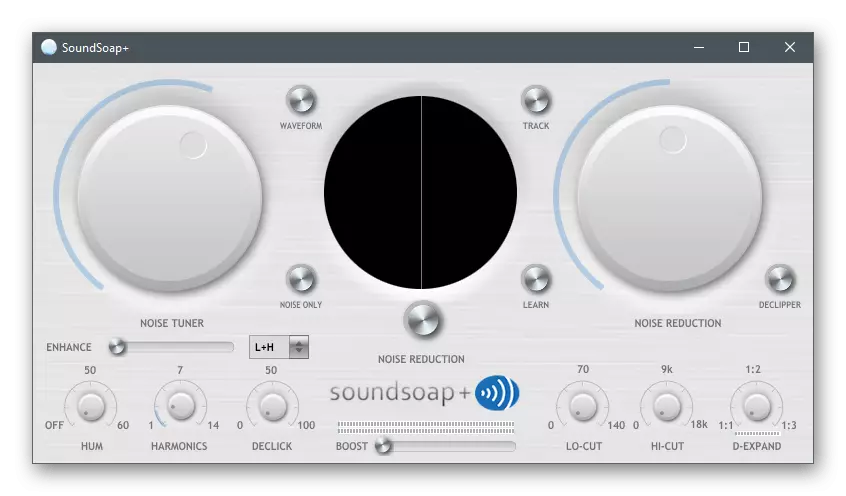
Need olid kõik programmi meetodid mikrofoni allika kõrvaldamiseks arvutis. Kui midagi seda ei aita ja isegi redigeerimist lõpetatud salvestamise ei suuda, tõenäoliselt probleem on riistvara ja aitab ainult asendada mikrofoni või kogu peakomplekti.
