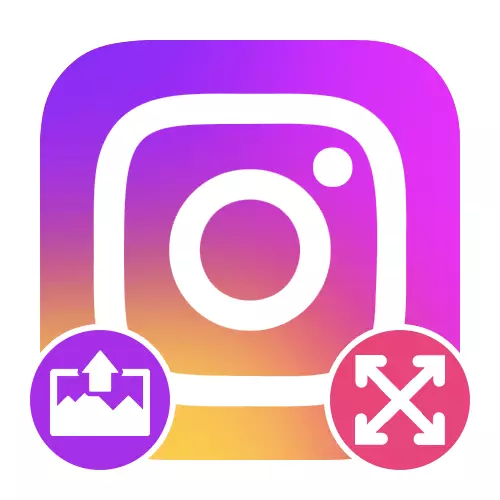
1. võimalus: standardvahendid
Kui lisate Pilte Instagram kaudu läbi ametliku mobiilirakenduse, automaatne töötlemine toimub eesmärgiga kompressioon ja faili kärpimine. Selle funktsiooniga seotud probleemide vältimiseks on vaja järgida mõningaid eeskirju ja kasutada teatud sisemisi funktsioone.Kuvasuhe
Väljaannete loomise ajal ei piira Instagram pildi koormust sõltumata algse faili suurusest, kuid see võib automaatselt kärpida. Selle vältimiseks on algselt vaja järgida järgmisi proportsioonid sõltuvalt sellest, kuidas lindi sisestamine peaks välja nägema:
- Vertikaalse väljaande jaoks - 4: 5;
- Horisontaalse väljaande puhul - 1,91: 1;
- Ruudu väljaande jaoks - 1: 1.
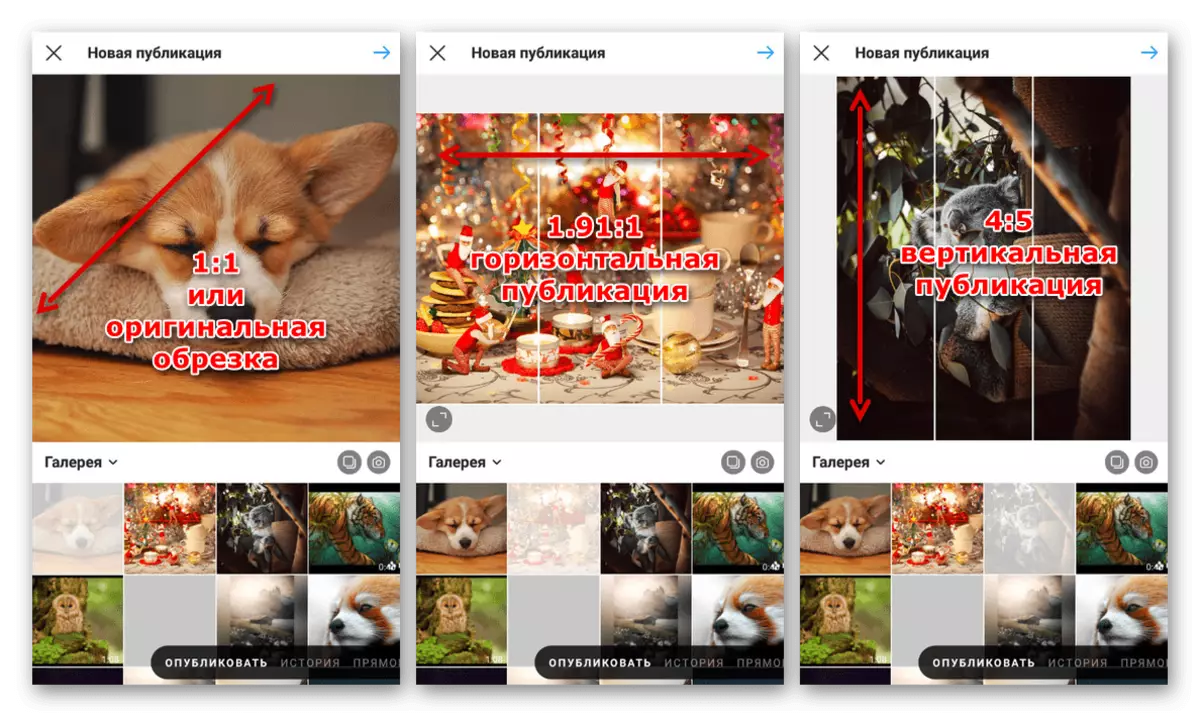
Selle kuvasuhete kasutamisel saate fotot salvestada ilma korrastamiseta. Vastasel juhul viiakse läbi mõne osa liiga pikaajalise pildi kohustuslik eemaldamine.
Pildi kärpimine
Kui teil on kasutatud foto eelnevalt määratud proportsioonidega, loob sisseehitatud Instagrami redaktor vertikaalse, horisontaalse või ruudukujulise väljaande. Seda saab kasutada ka faili iseseisvalt paigutamiseks, et salvestada olulised üksikasjad.2. võimalus: kolmanda osapoole rakendused
On üsna palju erinevaid rakendusi, sealhulgas multifunktsionaalseid foto- ja videoteed, mis võimaldavad teil lisada sisu, osaliselt ignoreerides Instagrami piiranguid. Selle osana kaalume ainult kahte üsna tõhusat vahendit, mis keskendusid ülesande täitmisele, samas kui teise arenenuma tarkvaraga saab leida eraldi.
Loe lähemalt: Pildi töötlemise taotlused telefonis
Instaseerima
Seda programmi, nagu on näha nimest, on suunatud instagrami piltide kärpimisele ja pakub vähemalt lisafunktsioone.
Laadige alla App Store'i instrize
Laadige alla Google Play Market'i instrize
- Avage kõnealune tarkvara ja põhiekraanil allosas kasutage nuppu "+" ikooniga nuppu. Pärast seda peate pop-up aknas valima ühe olemasoleva allikate.
- Sõltuvalt valitud valikust on edasised meetmed erinevad. Näiteks kaamera kasutamisel peate looma vahetu pildi, samas kui galeriist allalaadimine esitatakse seadmele leitud failide täielik loetelu.
- Niipea, kui lisate pilt, avaneb sisemine toimetaja. Fotode suuruse muutmiseks minge vahekaardile "Pruning" valige soovitud ala ja kinnitage säästmine.
- Vertikaalse lõikamisfaili lisamiseks Instagramile kasutage toimetaja põhileheküljele kahte noolenuppu, mis tagab, et valge taust ilmub külgedele. Muutke seda värvi, sealhulgas lisage täiendava ajakava lisamine, saate vahekaardil eraldi.
- Lõpetamisel klõpsake nupul "Jaga" miniatuuride alumises paremas nurgas ja valige hüpikaknas "Instagram". Pange tähele, et mõnede tarkvaravõimaluste kasutamine võib takistada tellimuse tõttu säilitamist.
- Alates nimekirjast asukohad valige "Feed", et luua väljaanne lindi või "lood", et minna Steri toimetaja. Seejärel lõpetatakse see ainult sotsiaalse võrgustiku kliendi paigutuse lõpuleviimiseks.
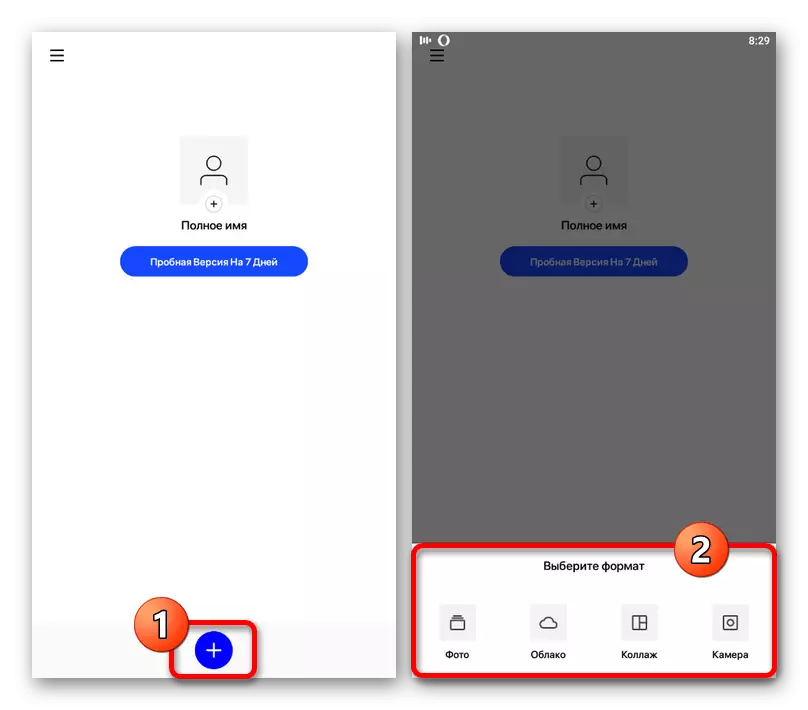
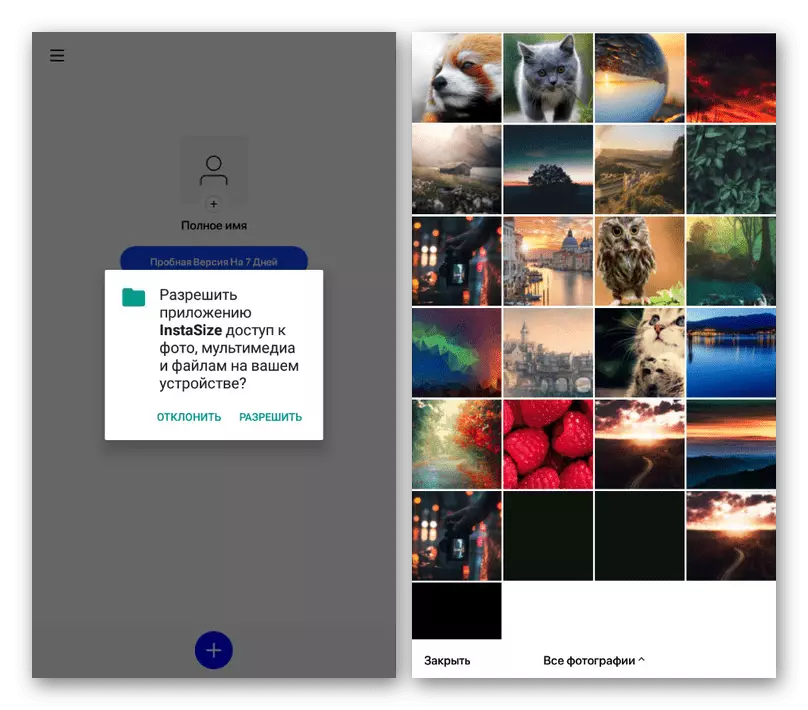
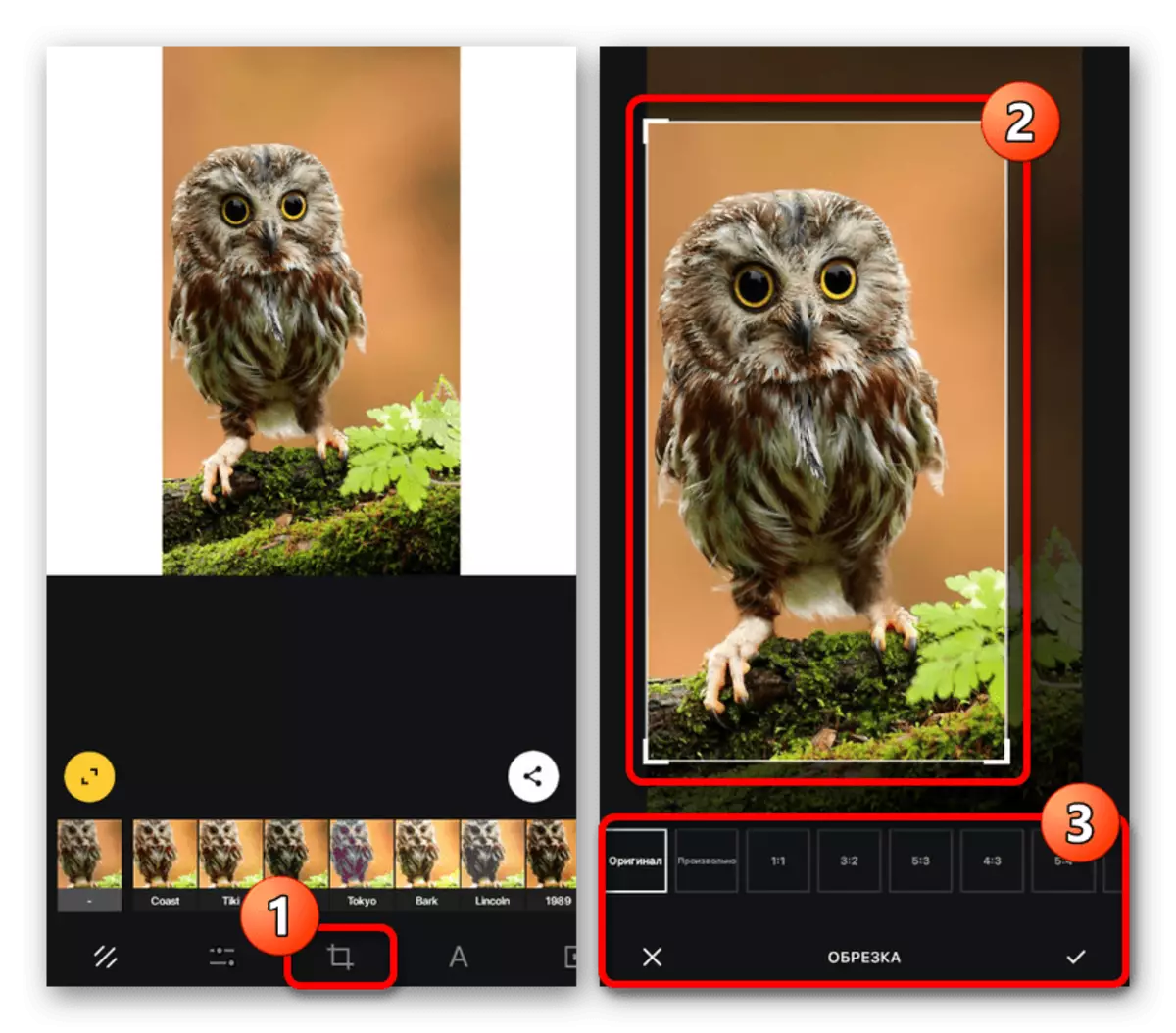
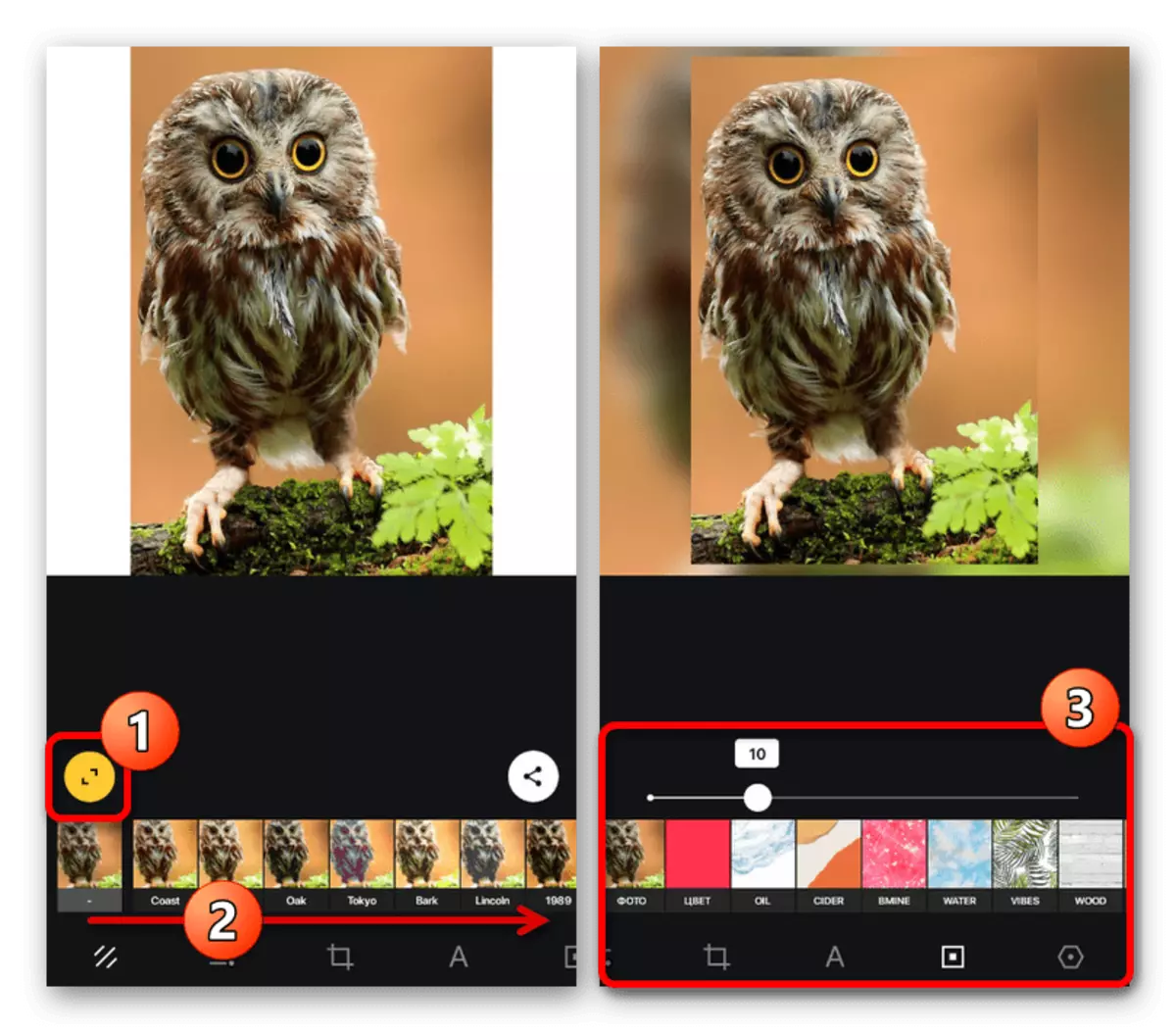
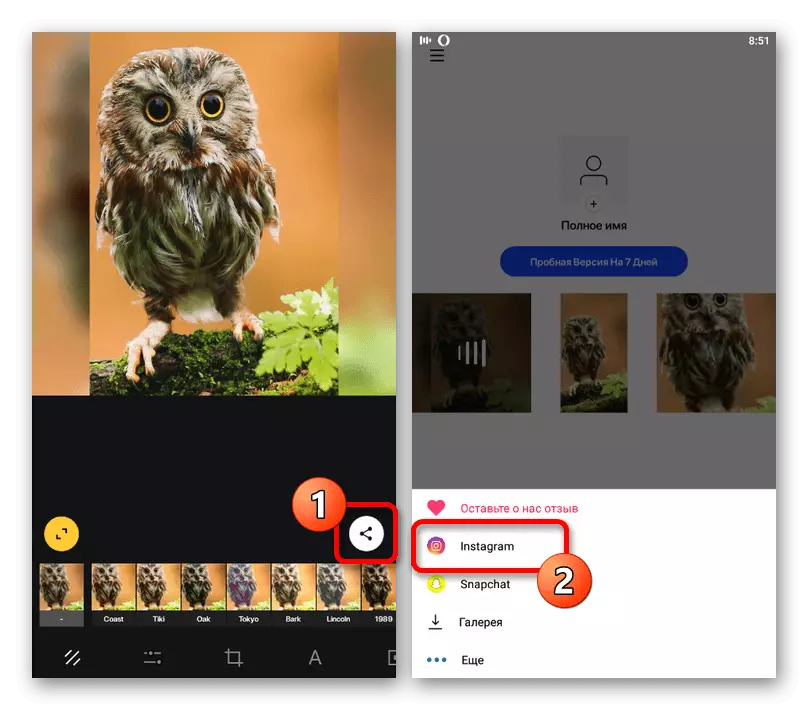
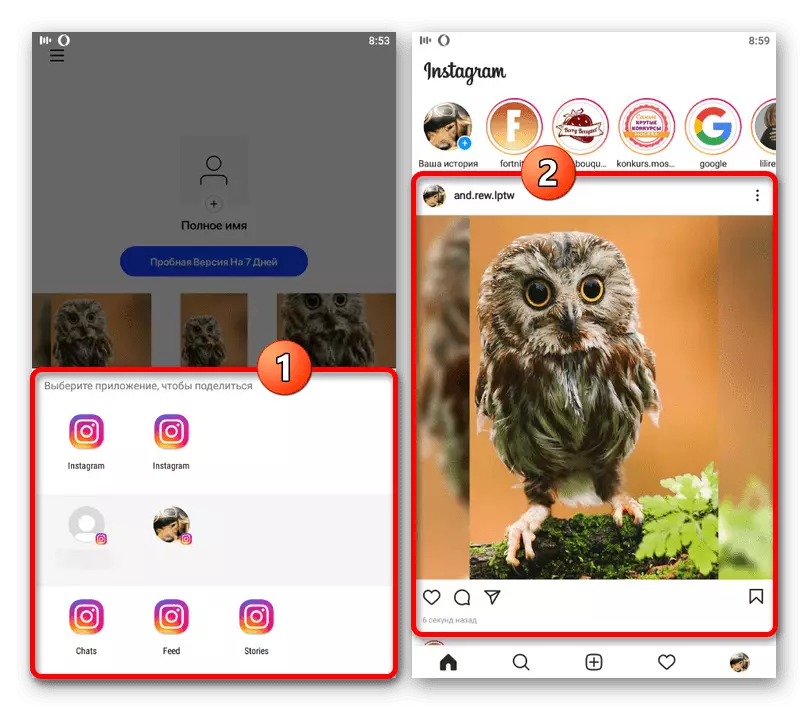
Lõpetatud fail pärast salvestamist ilmub lindi või ladustamise analoogia abil, kasutades standardseid tööriistu. Sellisel juhul valmistatakse kokkusurumine peaaegu ilma kvaliteedi kadumiseta.
Square Quick.
Erinevalt eelmisest kasutamisest on ruudu kiire on redaktor, vaid osaliselt seotud Instagramiga ja võimaldab teil salvestada faile pärast töötlemist seadme sisemällu. Sellest hoolimata on vajalikku ülesannet veel lahendada minimaalsete meetmete arvuga.
Lae välja Square Quick alates App Store
Download Square Quick alates Google Play Market
- Olles vaatlusaluse programmi raames, klõpsake põhil lehel "Toimetajad" ja valige fail, mida soovite instagramis alla laadida ilma korrastamata. Võite kasutada nii telefoni leitud pilte ja vahetuid fotosid.
- Kasutades alumist paneeli, valige meetod tausta ümber peamise pildi ümber, olgu see standard hägusus, mosaiik, määratletud värv jne. Samuti külastage kindlasti vahekaarti "Proportsiooni" ja valige Instagrami ikoon (1: 1 või 4 : 5) formaat.
- Et kontrollida faili skaala ja asukoha taustaga võrreldes, kasutage vasakus alumises nurgas nuppu. Kui olete lõpetanud, mine tagasi peamise lehele toimetaja ja klõpsake tähistatud nupp ülemise paneelil.
- Samamoodi kasutage ekraani paremas ülanurgas olevat ikooni "Jaga" ja valige Instagrami ametlik rakendus paigutuse asukohana. Avaldamise tüübi valimisel tasub kaaluda proportsioonide kaalumist.
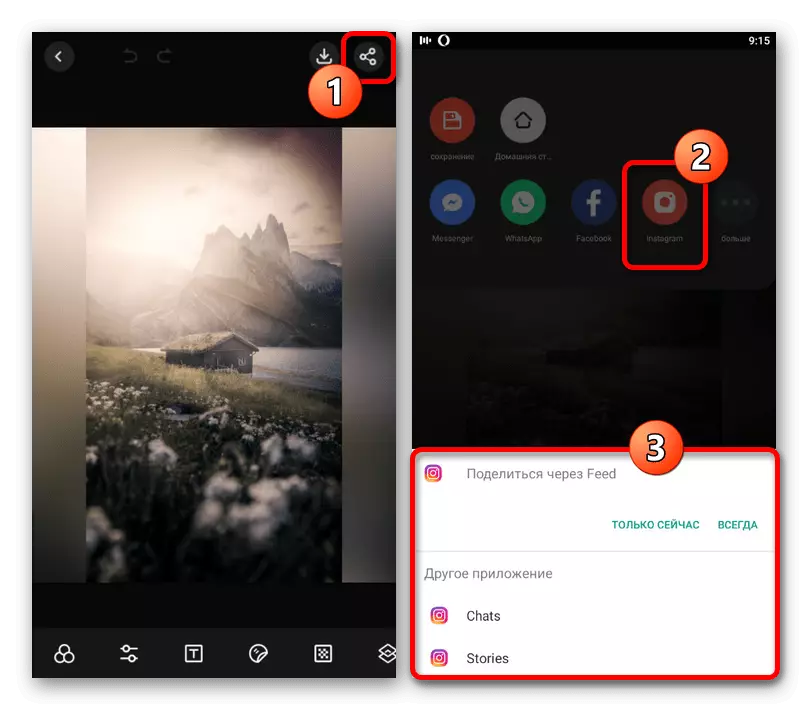
Kui kõik on tehtud õigesti, liikudes sotsiaalse võrgustiku, ei ole nähtavaid mõõtmeid. Lihtsalt täielik redigeerimine ja käivitamine avaldamist.
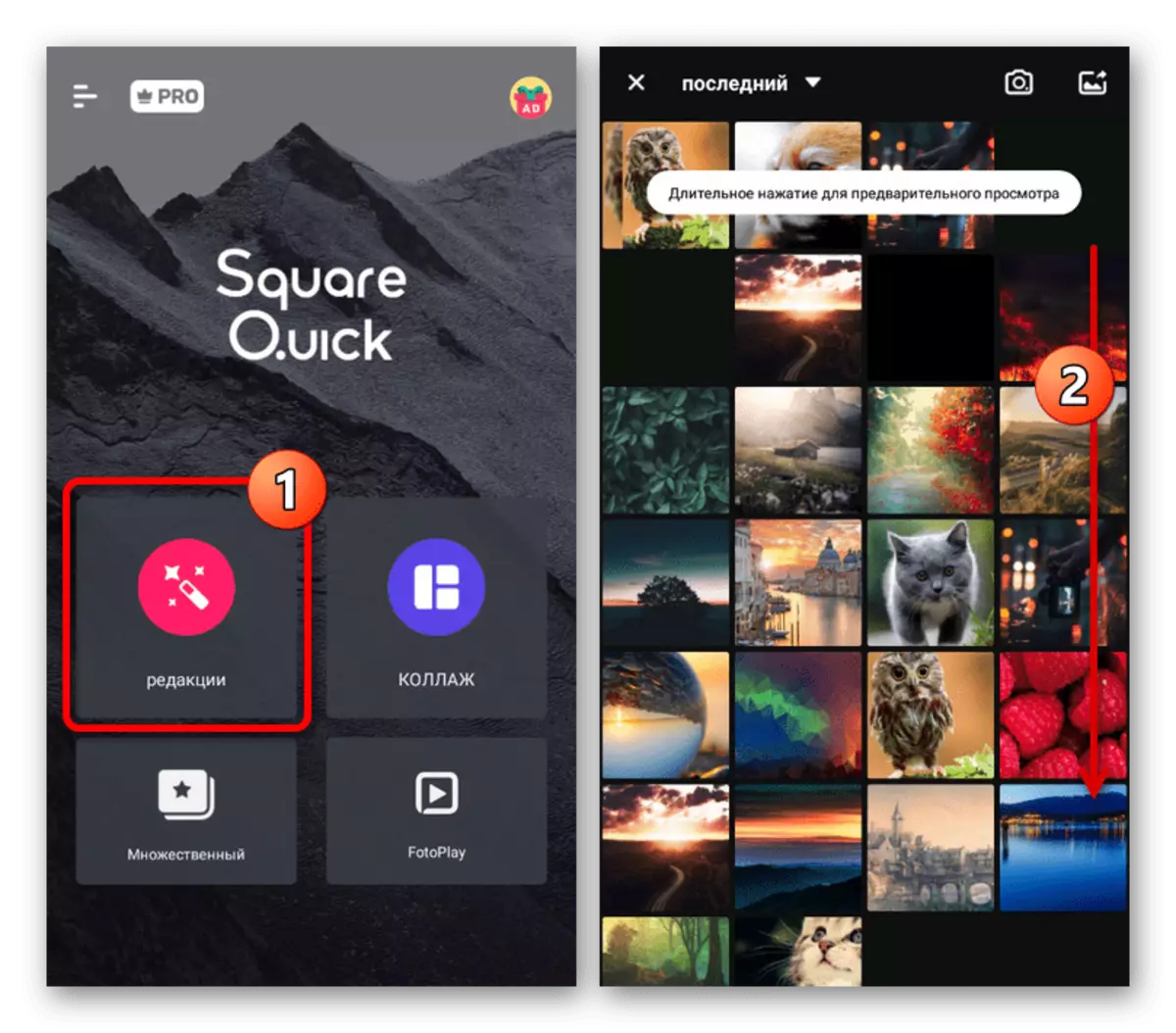
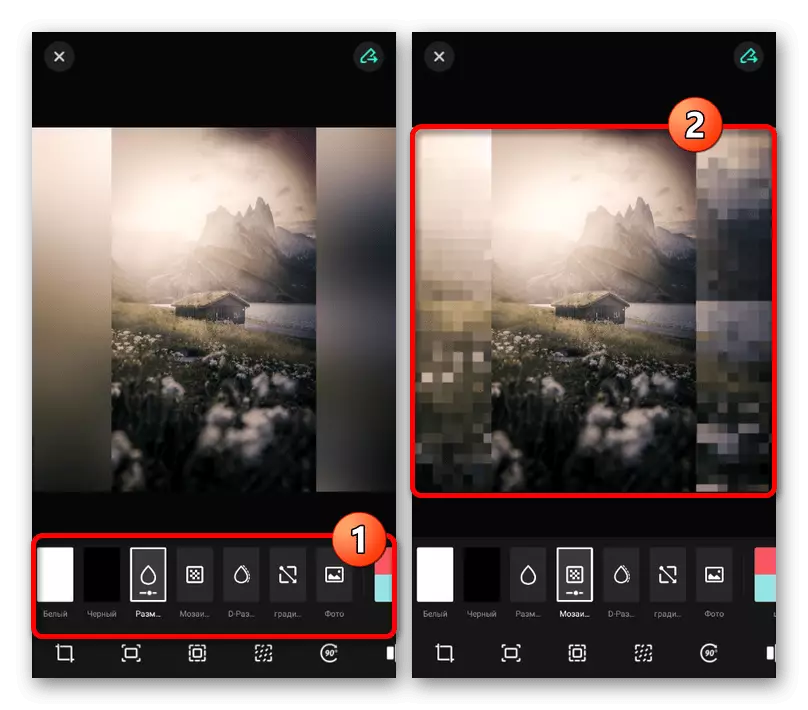
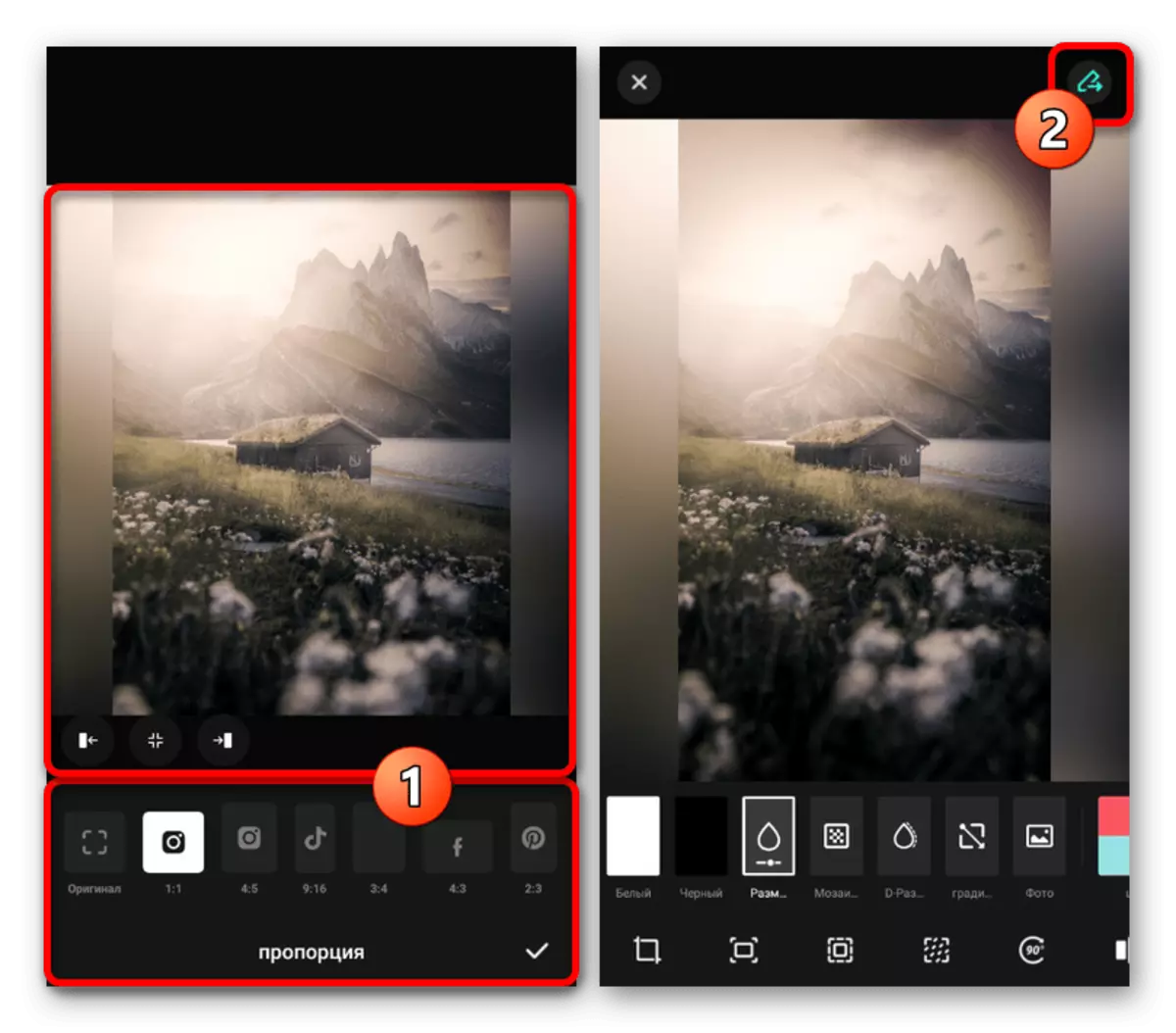
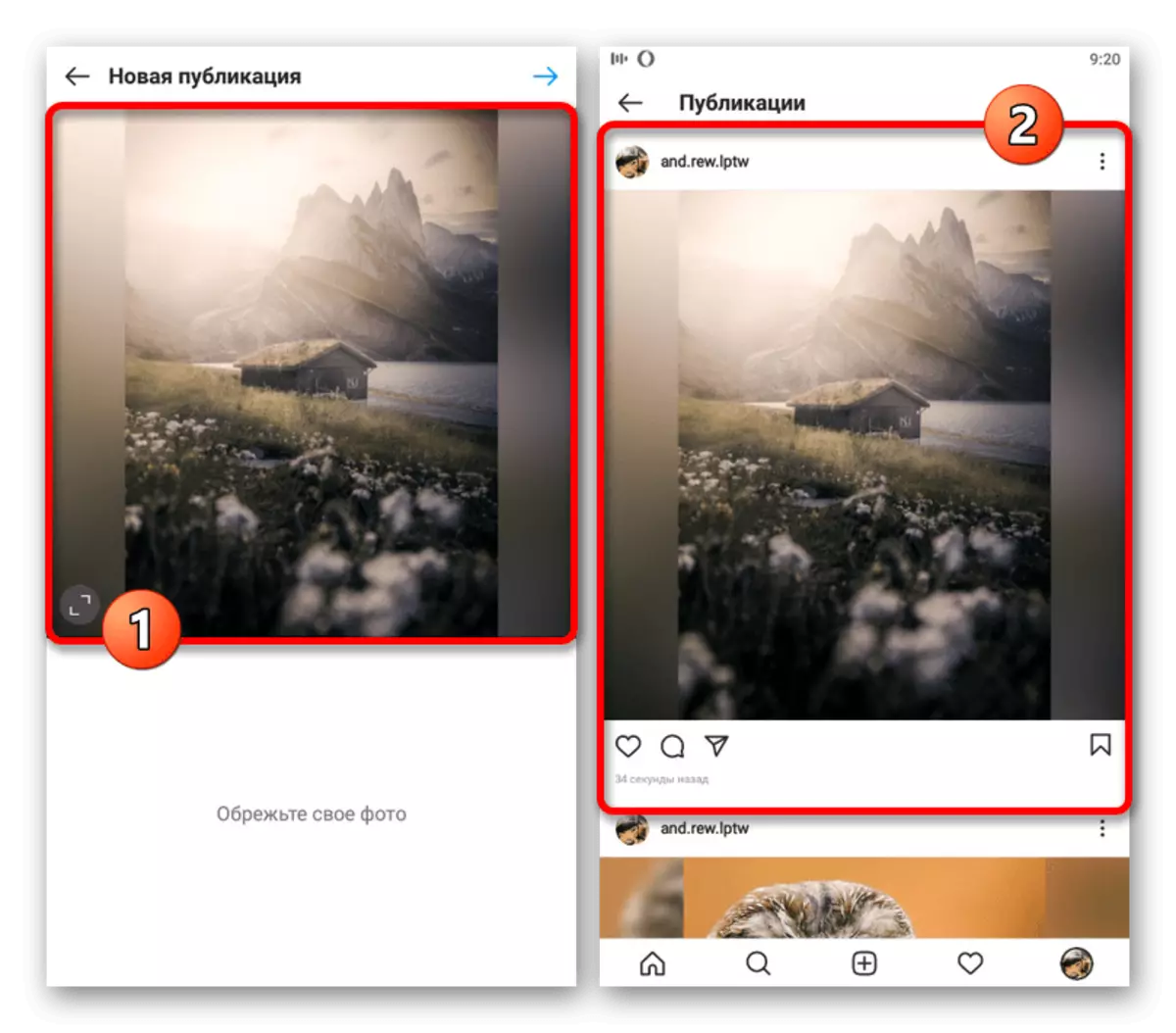
Väljaande ajal on lubatud ka siseriiklike instrumentide kasutamine foto redigeerimiseks, mis võib mõjutada nii parimal kui ka hullem. Lisaks kontrollida hoolikalt hetktõmmis nõuetele vastavuse nõuetele "Lõika oma foto" etapis, et mitte korrata allalaadimist taas.
