
Meetod 1: Sisseehitatud Skype'i funktsioon
Skype on hiljuti olnud kasulik värskendus, mis võimaldab teil veebikaamera kasutamisel suhtlemise ajal sulgeda. Samal ajal töötab tausta asendusfunktsioon peaaegu täiuslik, isegi kui taustal ei ole teil väga mustvalge pilti. See võimaldab teil üles laadida täiendavat tarkvara, mis nõuab spetsiaalset seadet ja lisage kindlasti operatsioonisüsteemi virtuaalse pildistamisseadme. Seni tausta asendamine töötab ainult töölaua versioon Skype.
- Käivita Skype'i ja vajutage nuppu kolme horisontaalse punkti kujul, mis asub teie hüüdnime vastas. Ekraanile kontekstimenüüst valige "Seaded".
- Minge "Heli ja video" parameetreid.
- Veenduge, et õige seade on määratud kaamera loendis ja näete ennast eelvaate aknas allpool.
- Seejärel vajate ploki "Valige taustaefekti". Rakenda ühte pakutud asendusvalikutest või avage piltide täielik loend.
- Need on jagatud teemadega ja pisipildid võimaldavad teil leida sobiv tausta. Nupp "Minu taust" võimaldab teil taustal lisada oma pildi.
- Kui see on vajutatud, lülitub aken "Explorer" pildi asukohale ja klõpsake seda kaks korda valiku.
- Kõik lisatud pildid salvestatakse menüüsse ja seda saab igal ajal kasutada. Klõpsa nupule risti kujul eemaldab raamatukogu tausta.
- Pärast seljaplaanide valimist naase eelmisele menüüsse ja lugege eelvaate aknas ülekatte. Kui tulemus teile sobib, saate selle funktsiooni abil ohutult alustada. Vastasel juhul proovige istuda monovalge seina vastas, kiirenemist veebikaamera jaoks tühi tagasiplaneering või osta kroomi leotamine nii, et kehtestamine oleks alati täiuslik.
- Helista teise kasutajaga ja veenduge, et pilt on edukalt kehtestatud, näete ennast ja saate tavaliselt suhelda.
- Tagumise plaani vahetuse muutmiseks või keelamiseks vestluse ajal avage menüü "Rohkem".
- Ekraanile loendist määrake element "Valige taustaefekti".
- Aken "Heli- ja videoseaded" kuvatakse, milles tagakava valik viiakse läbi samamoodi nagu varem näidati.
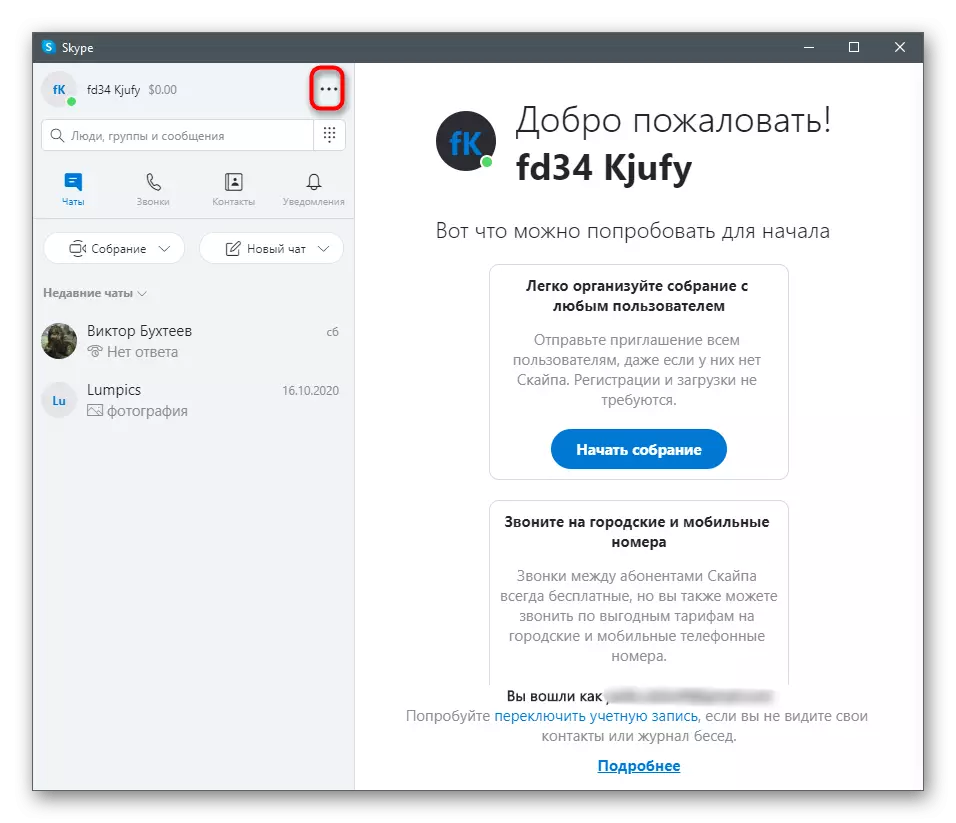
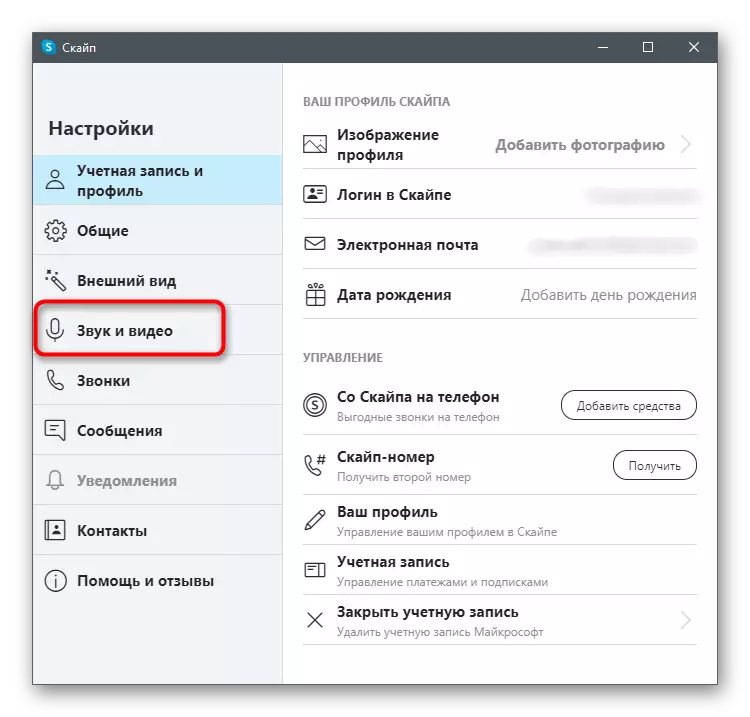
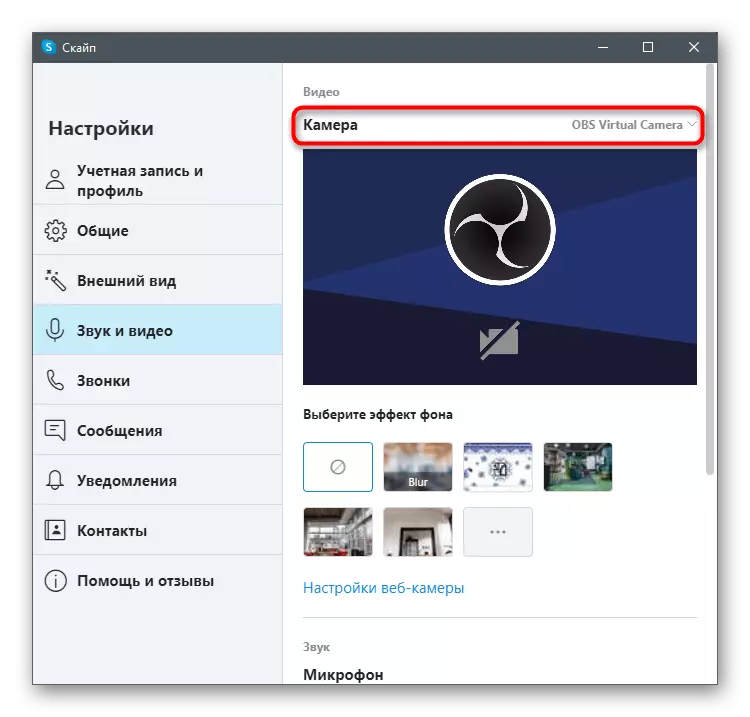
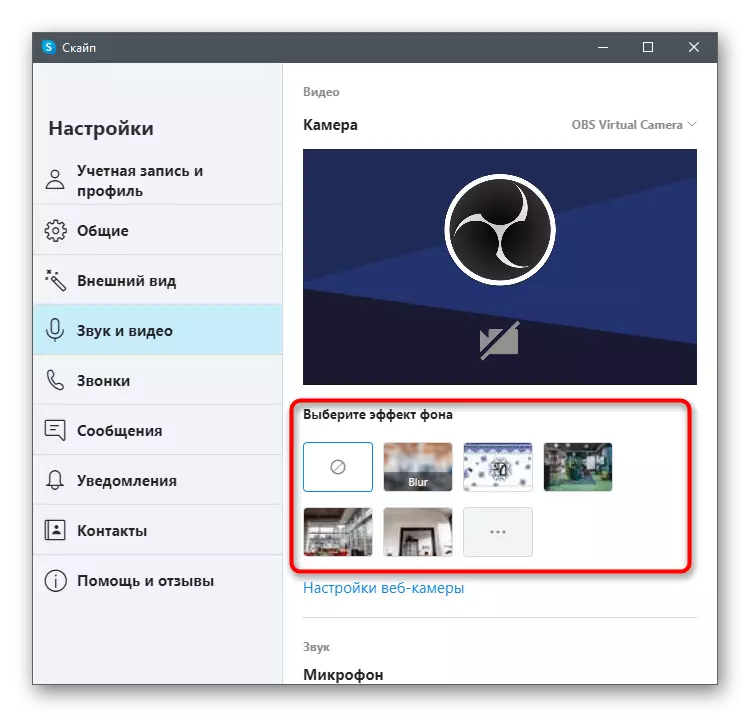
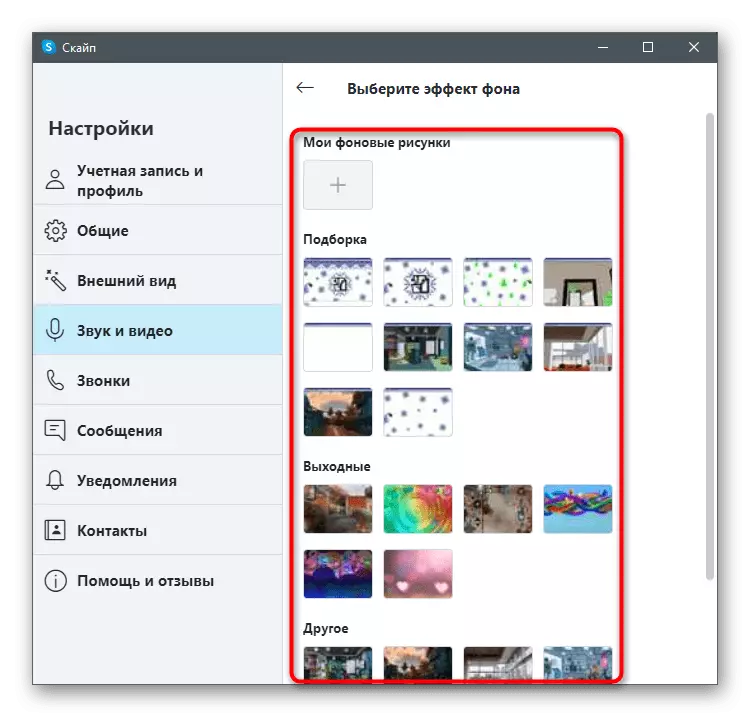
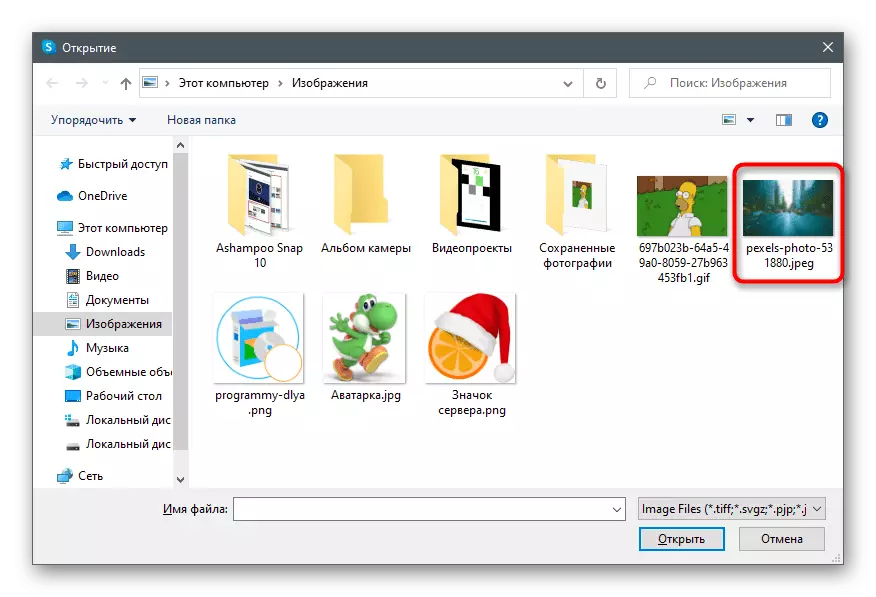
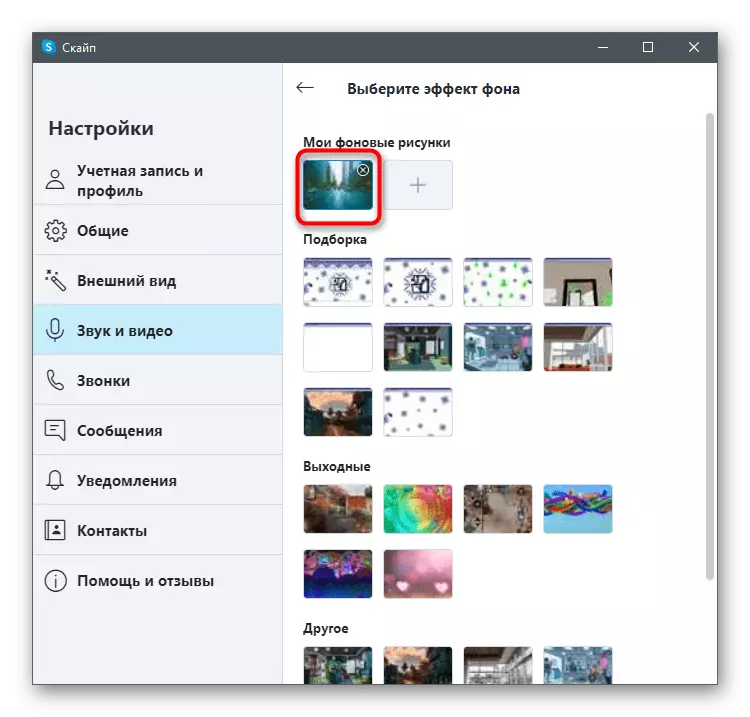
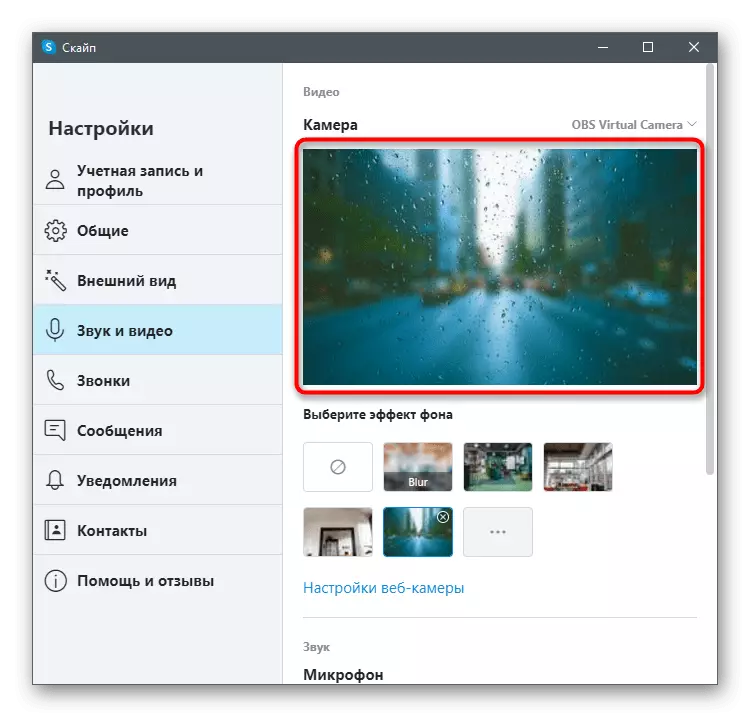
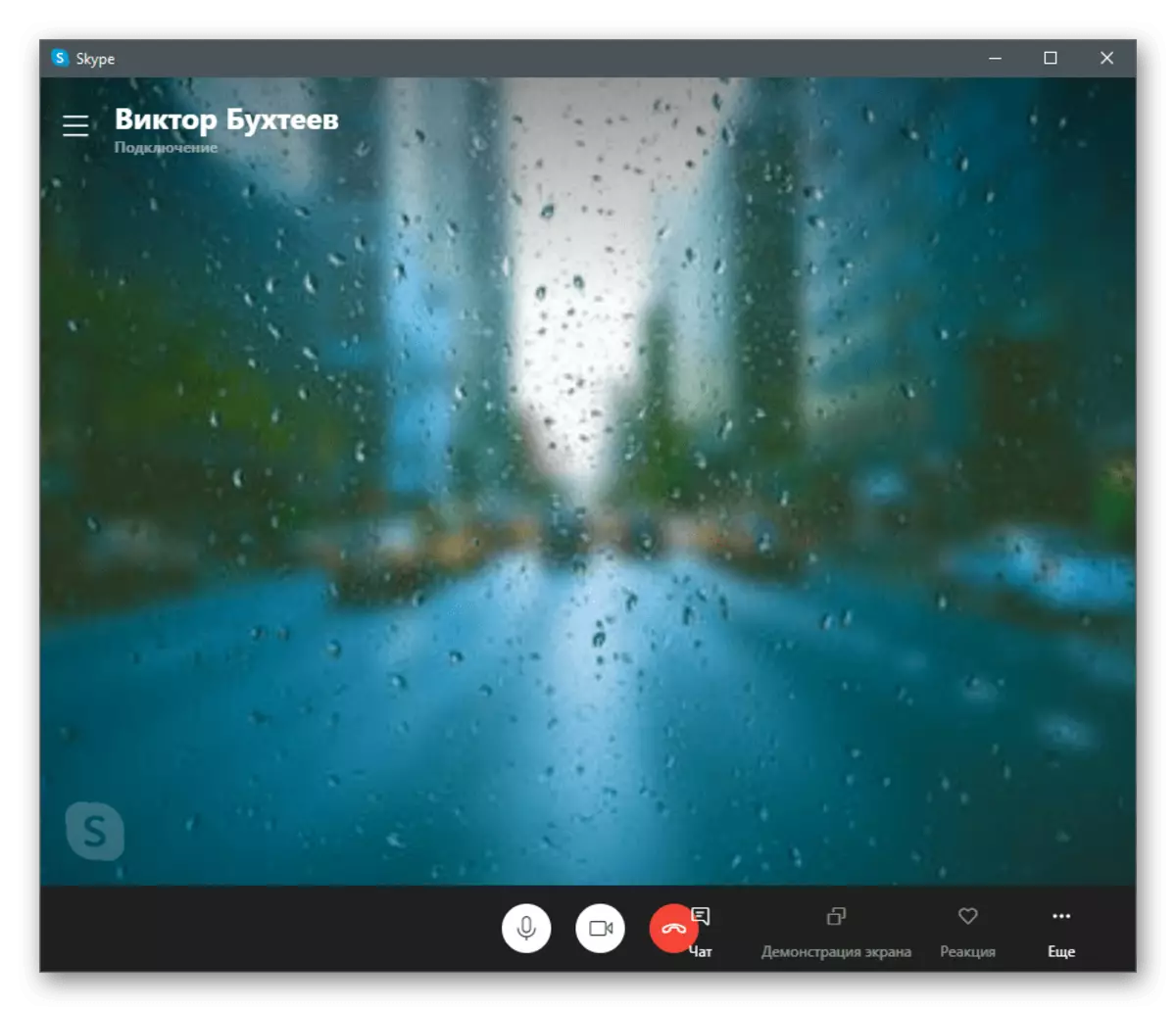
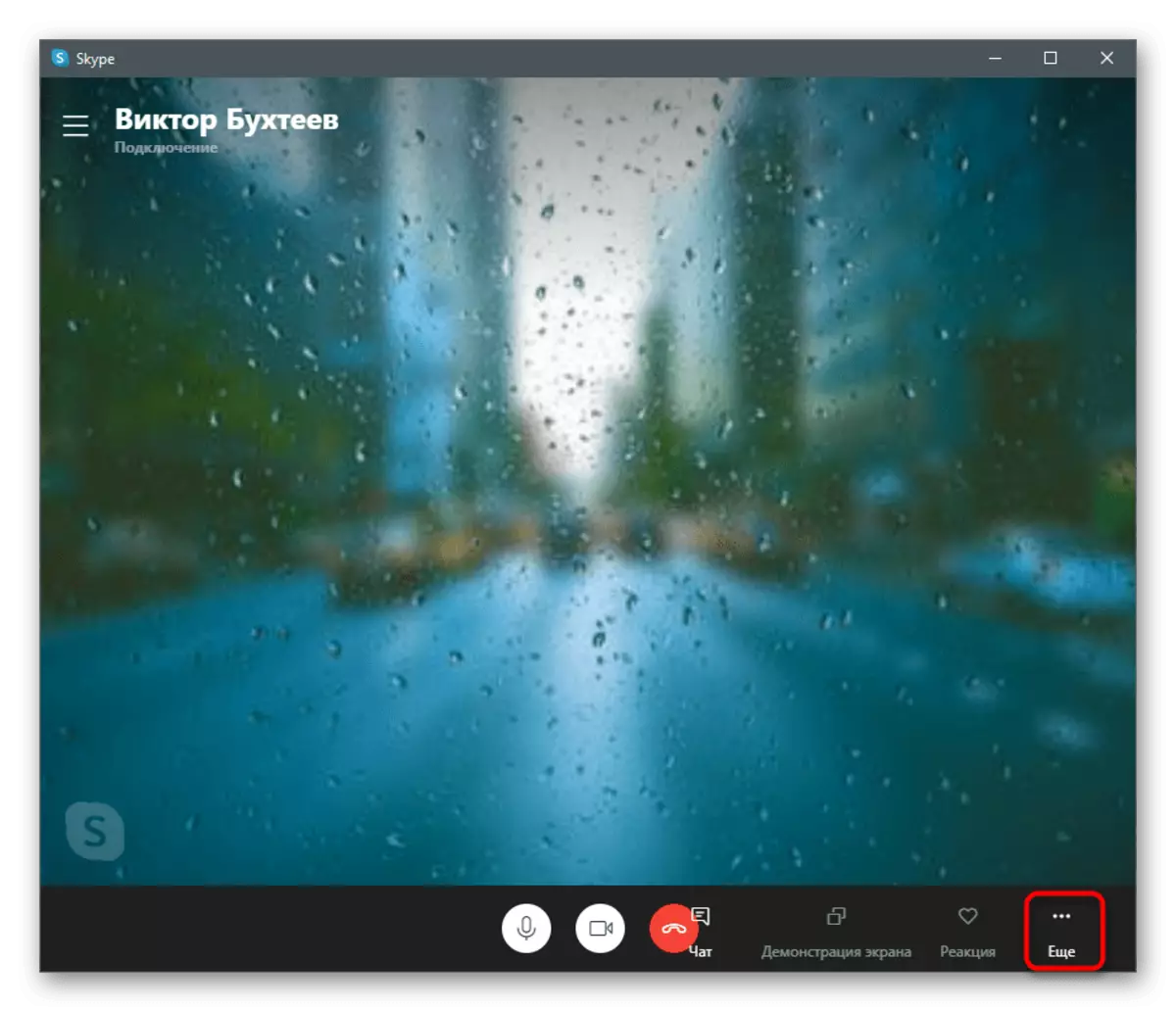
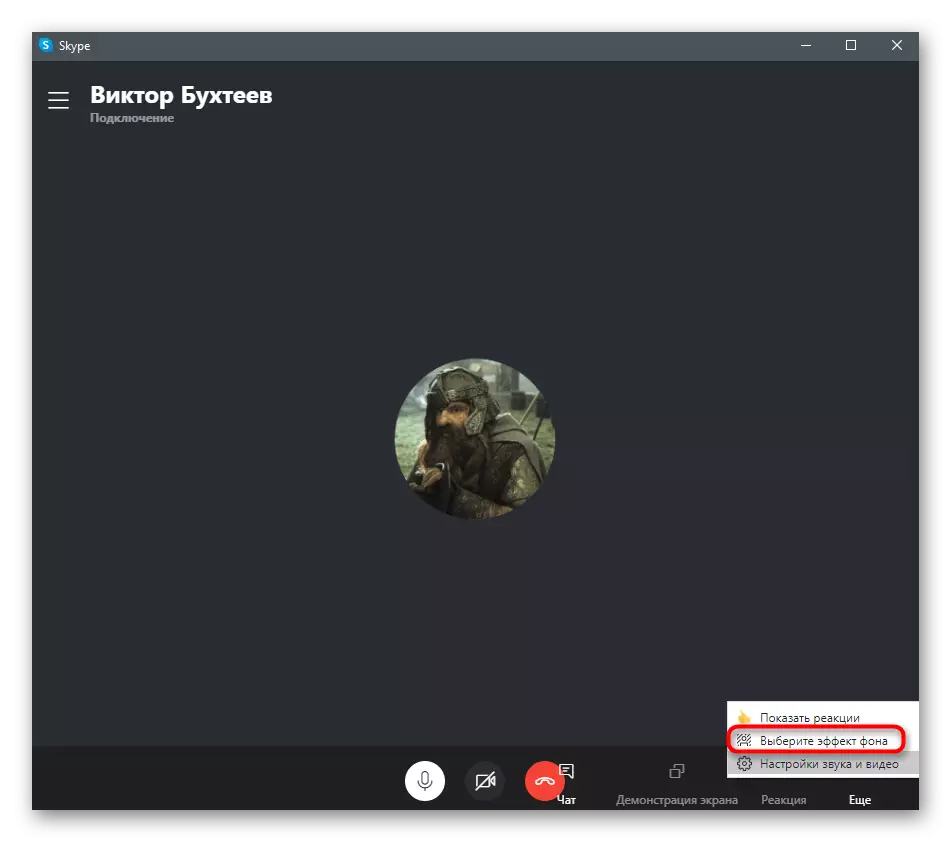
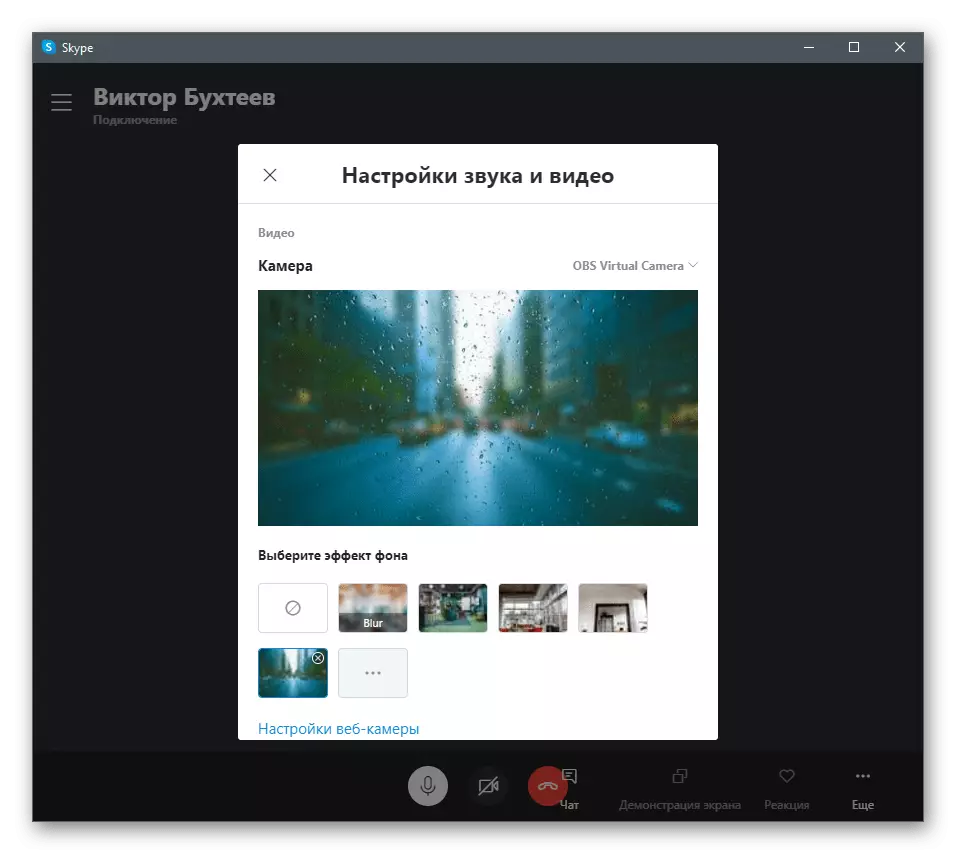
Me tuletame teile meelde, et kehtestamine ei tööta õigesti, kui taustal on palju mitmevärvilisi esemeid või muudab dünaamiliselt, näiteks tänaval rääkides. Seetõttu soovitame teil selle tehnoloogia aktiveerida ainult juhtudel, kus te olete kindel oma tavapärases toimimises.
Kui, kui proovite juhendi käivitada, selgus, et vaatlusalune menüü puudub ja veebikaamera seadetes ei ole taustaga seotud midagi, see tähendab, et kasutate Skype aegunud versiooni ja on aeg seda värskendada . Selleks laadige alla uusim versioon ametlikust saidist ja installige see uuesti või lugege juhiseid allpool olevat linki.
Loe edasi: Update Skype
Meetod 2: YouCam
Veebikaameraga on integreeritud spetsiaalne tarkvara ja vastutab selle seadistuse eest. Sageli tehakse sellised programmid spetsiaalselt keskenduda Skype'i suhtlemisel kasutatavale. Mõnede funktsionaalsus hõlmab tausta asendusvahendit, nii et sellist tarkvara võib pidada Skype'i sisseehitatud võimaluste asendamiseks, kui see ei sobi teile mõnedel põhjustel. Esimese näitena kaaluge ühte kõige populaarsemaid programme - YouCam.
- Klõpsake nupul eespool ja alla YouCami prooviversiooni ametlikust saidist. Seda saab kasutada 30 päeva ilma piiranguteta, kuid siis peate ostma litsentsi, kui soovite suhtlemist jätkata.
- Pärast paigaldamist pöörduge kindlasti registreerimismenetluse kaudu, kinnitage konto ja logige sisse.
- Teile teatatakse YOUCAMi tööst proovirežiimis. Võtke see sõnum klõpsake "Käivitage tasuta versioon".
- Kui pärast seda käivitatakse, saab veebikambrit kohe ära tunda, näete tausta asendamise ja pildi kättesaadavaid seadeid eelvaate aknas.
- Nüüd avatud Skype'i ja minge konto seadetele.
- Valige kategooria "Heli ja video".
- Laienda "Kaamera" rida ja loendist valige YouCamilt loodud virtuaalse pildistamisseade.
- Helistage igale sõbrale, et kontrollida programmi ja oodake oma paneeli paremale töölauale.
- Lülitage ülekatte valikud, et kasutada mitte ainult seljaplaanimist, vaid ka mõju või animatsioone, mis on veebikaamera pildi peale peal.
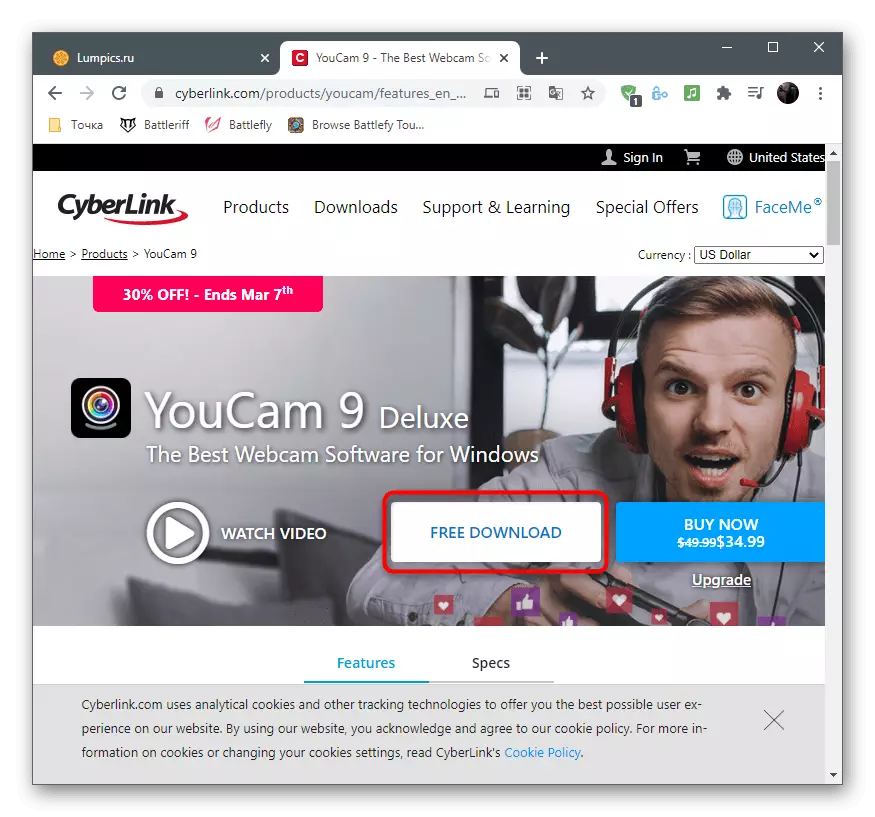
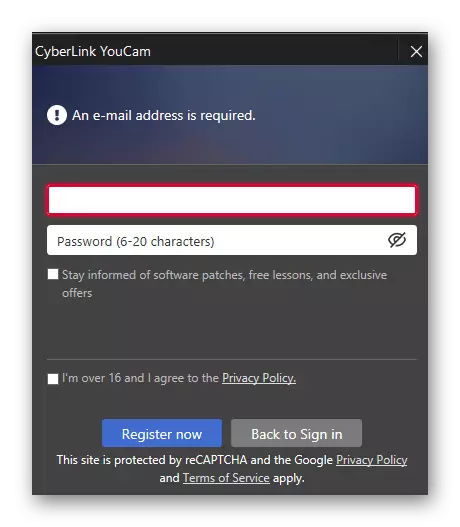
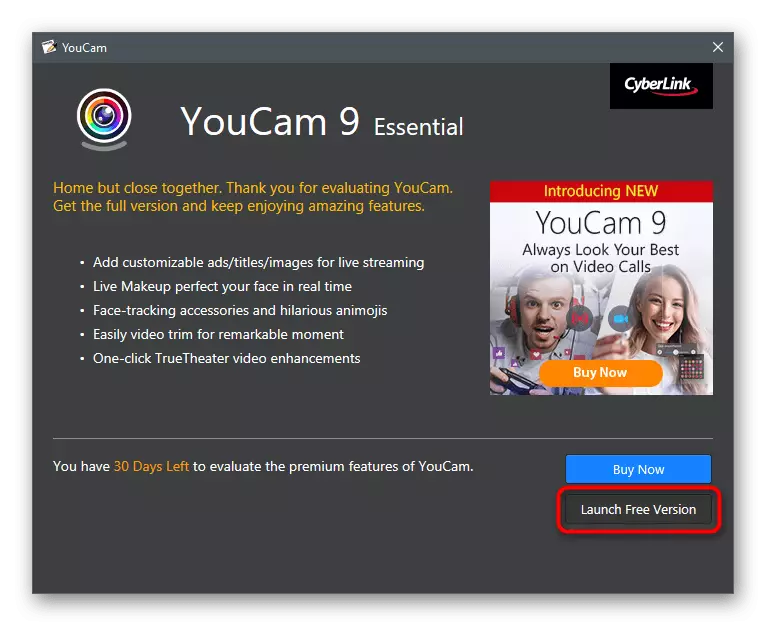
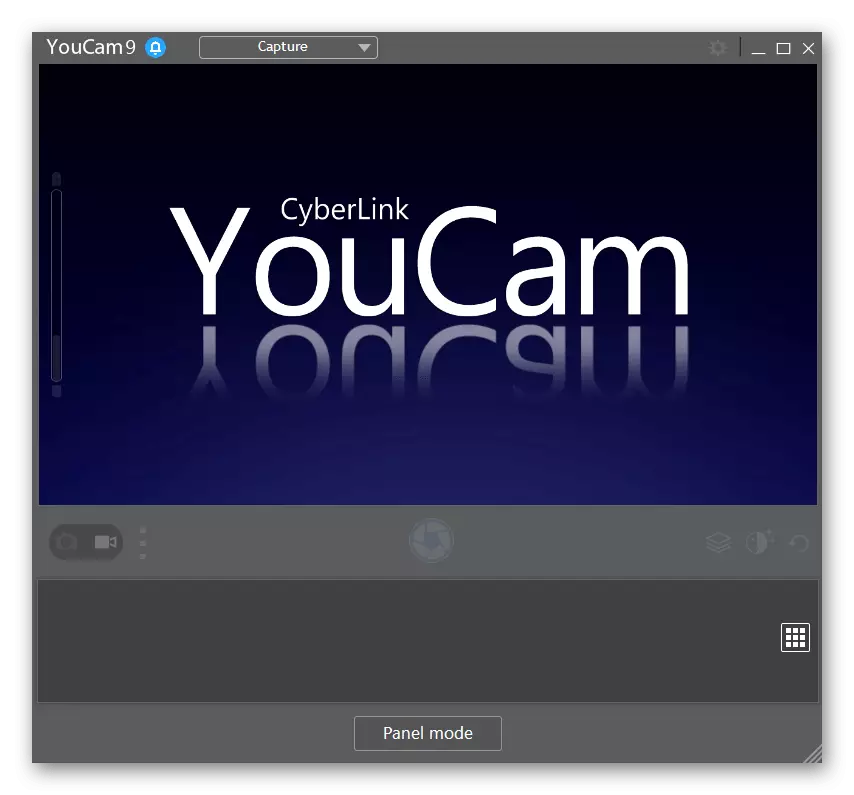
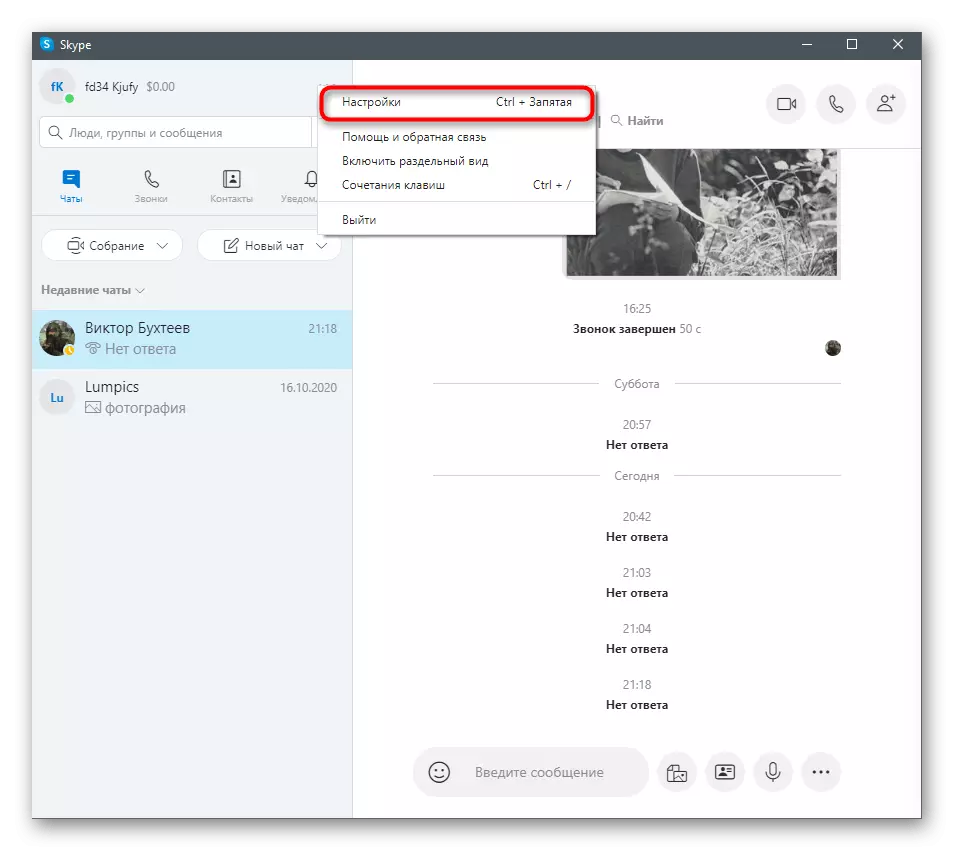
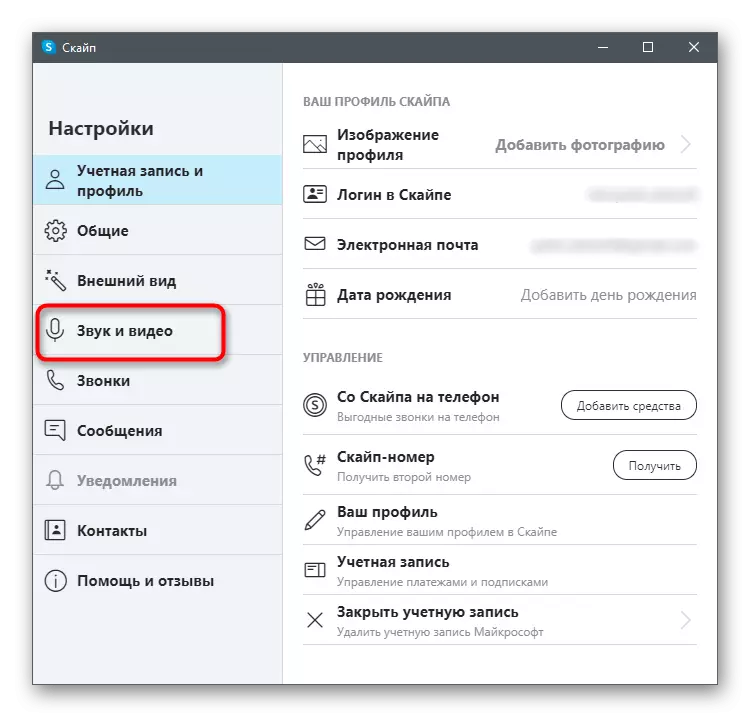
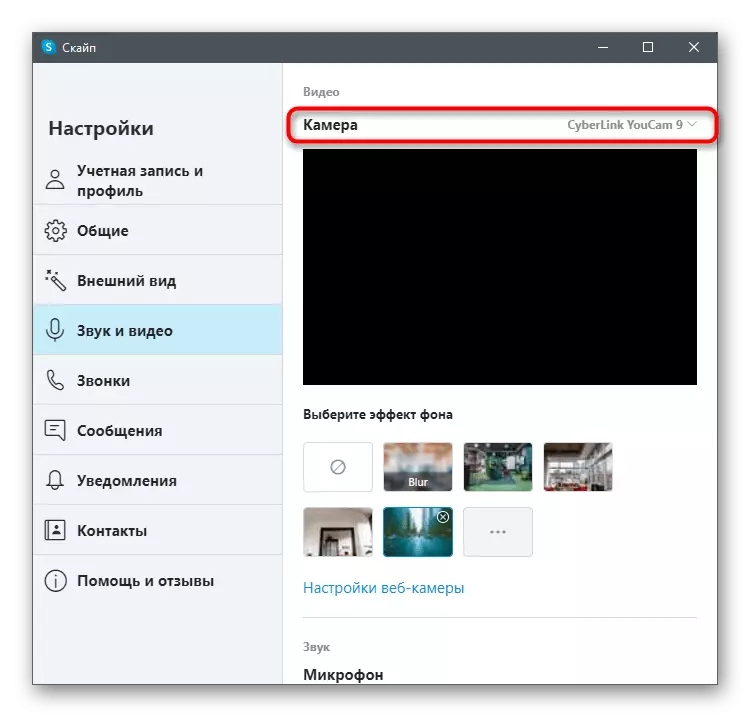
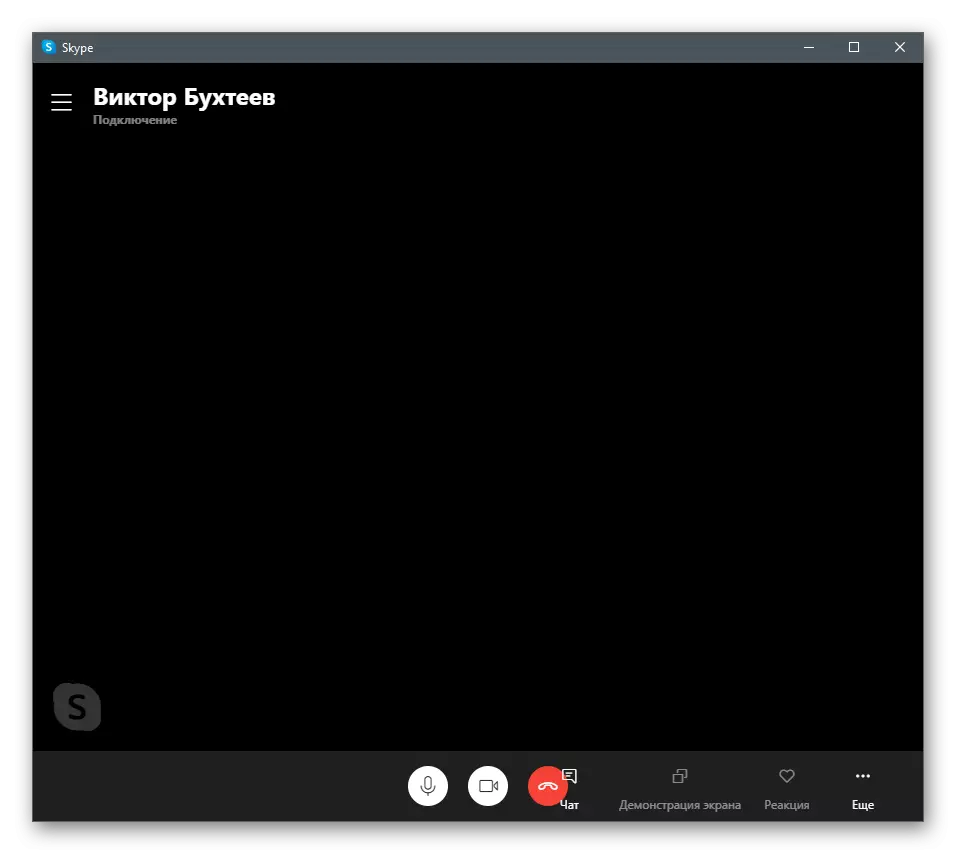
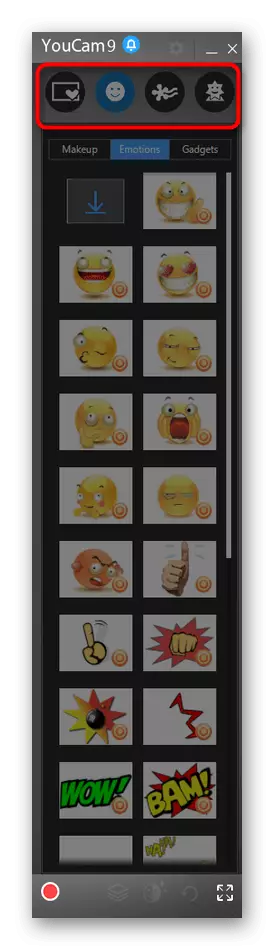
3. meetod: paljudcam
Mitucam on veel üks populaarne programm veebikaamera seadistamiseks, millel on umbes sama tööriistade kogum kui eelmine. See integreerib sisendseadmega samal viisil ja võimaldab reaalajas kehtestada erinevaid mõjusid.
- See tarkvara laieneb ka tasu, kuid te saate prooviversiooni kasutada mõningate funktsioonide testimiseks (tagasikäigu plaan ei kuulu neid).
- Paigaldusmenetlus ei ole keeruline, seega kulub vaid paar minutit.
- Lõpetamisel avage paljudikaamera ja veenduge, et pilt kuvatakse veebikaamerast õigesti. Kui seda ei tuvastatud automaatselt, klõpsake nupul Videoallika rea lähedal.
- Valige "Webcam" seadmete kategooria.
- Leia seade, mida kasutatakse ja kinnitage valik.
- Pöörake selle virtuaalse tausta, konfigureerige hägusus või asendamine ja täiendavad parameetrid. Uuring tulemus eelvaate aknas vasakul.
- Avage Skype ja minge menüüsse Seadetega.
- Jaotises "Heli ja video" jaotises laiendage "Kaamera" loendit ja täpsustage lisatud paljudCam virtuaalseade, millel on programmi nimi ise.
- Veenduge, et ülekatte töötab ja konfigureerige teine kasutaja. Programmi ise saab koostööd teha, kuid see on võimatu välja lülitada, vastasel juhul tühistatakse kehtestamine.
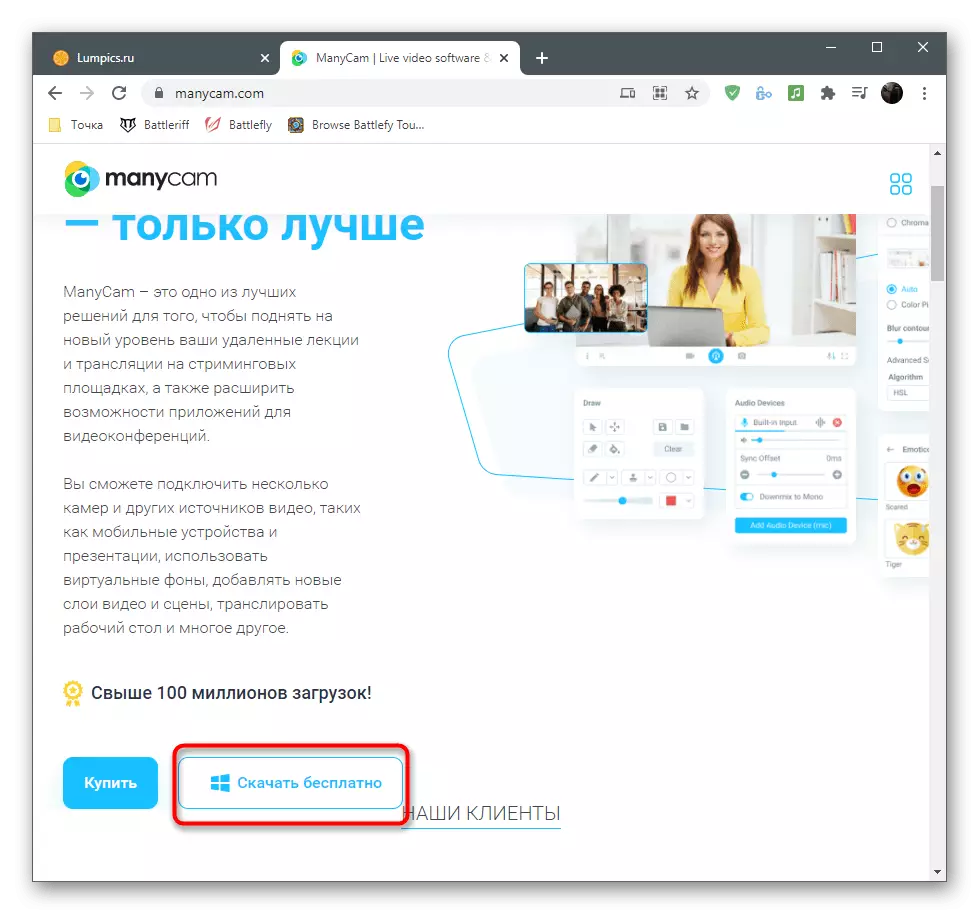
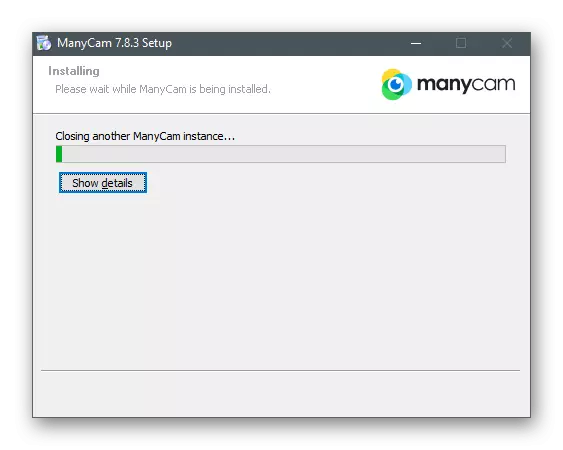
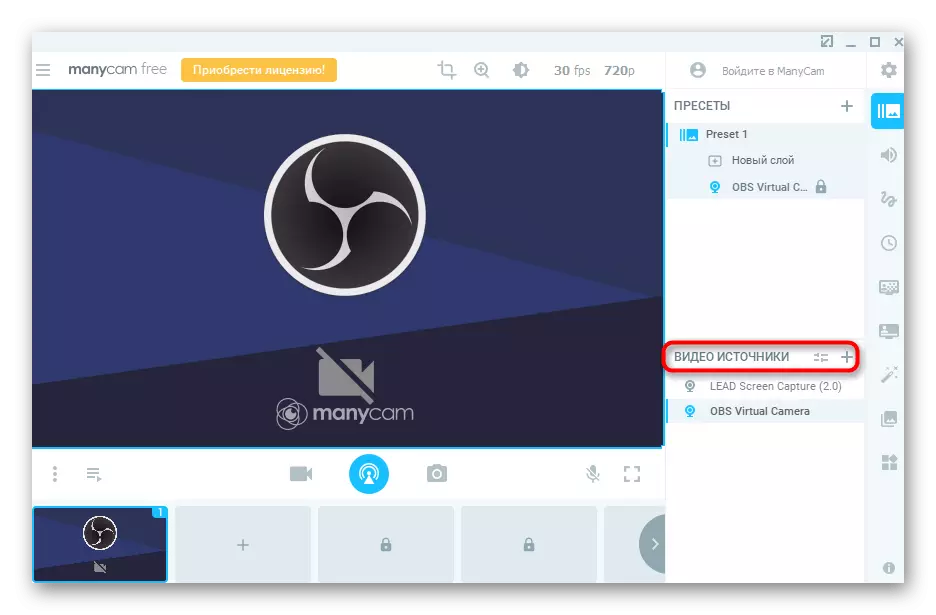
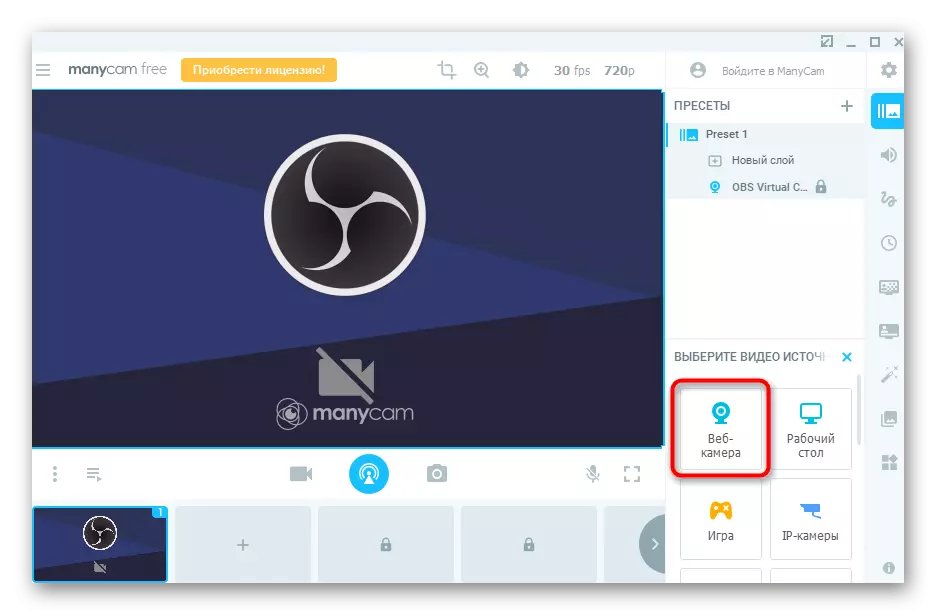
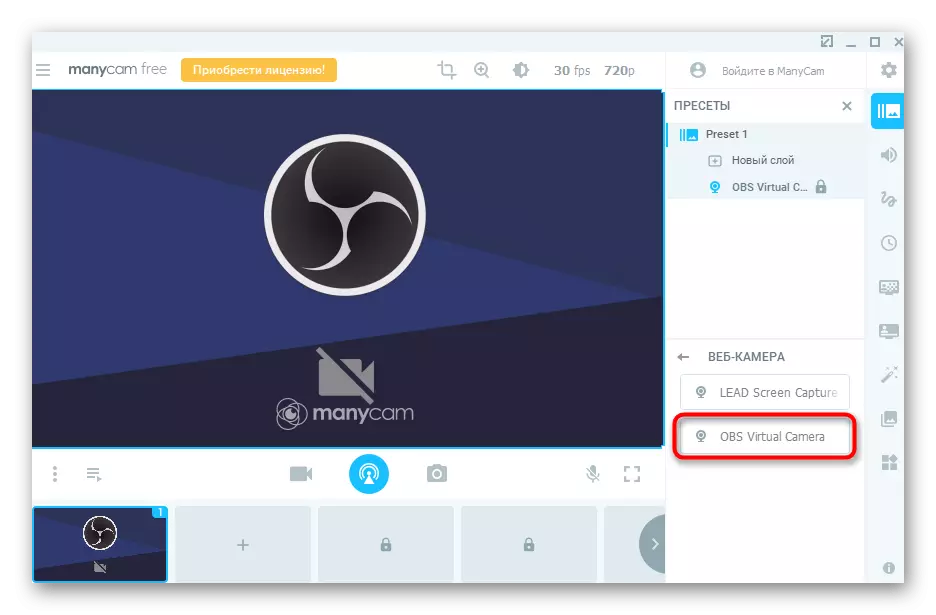
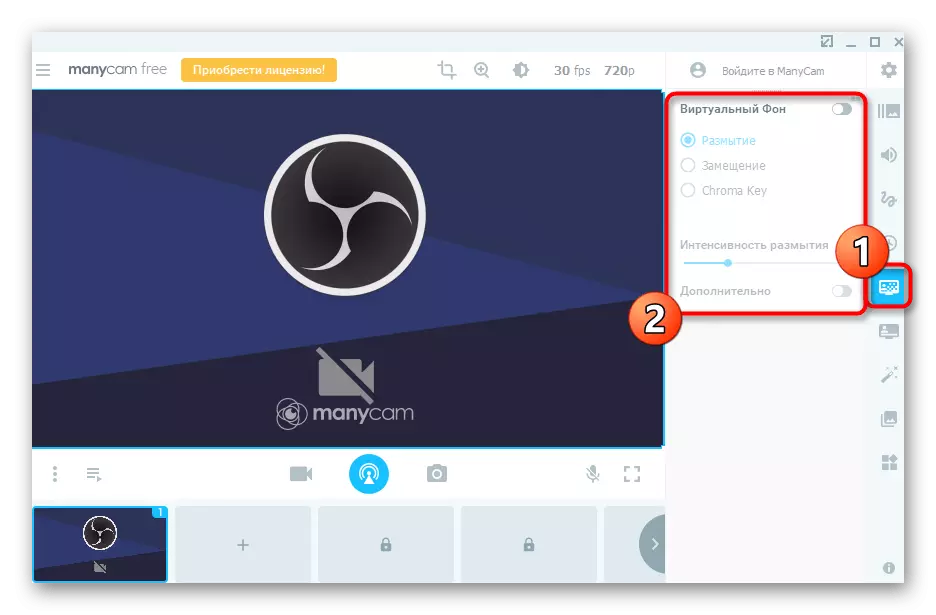
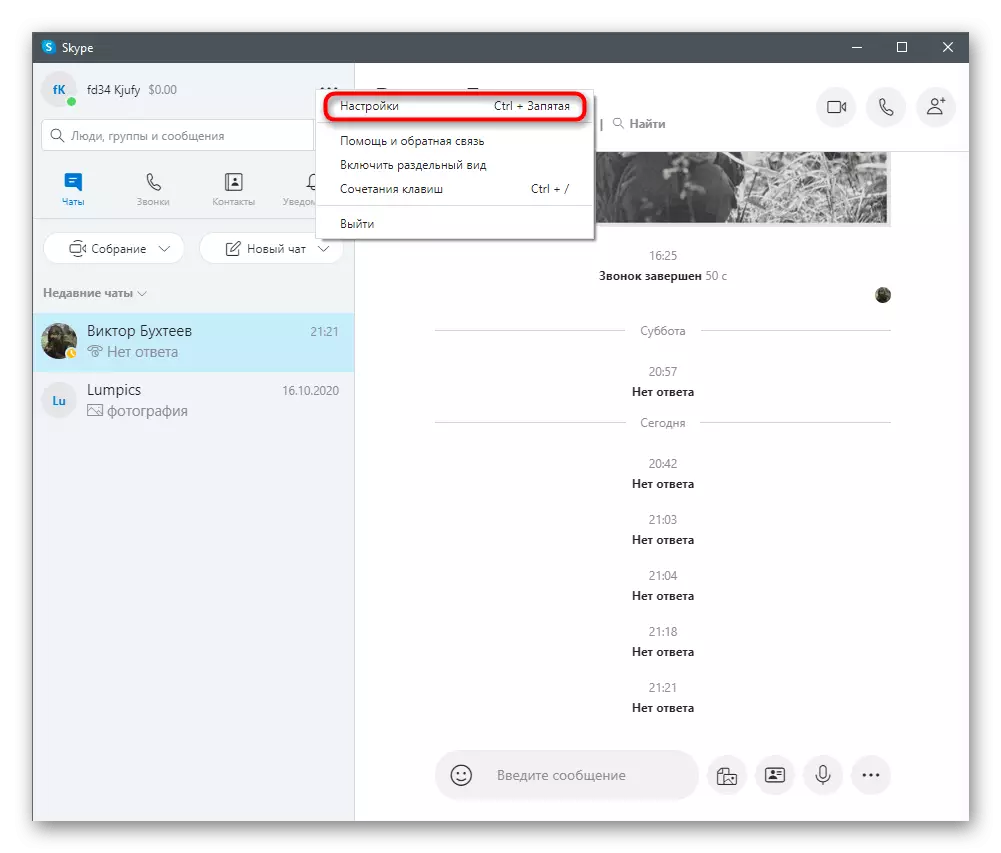
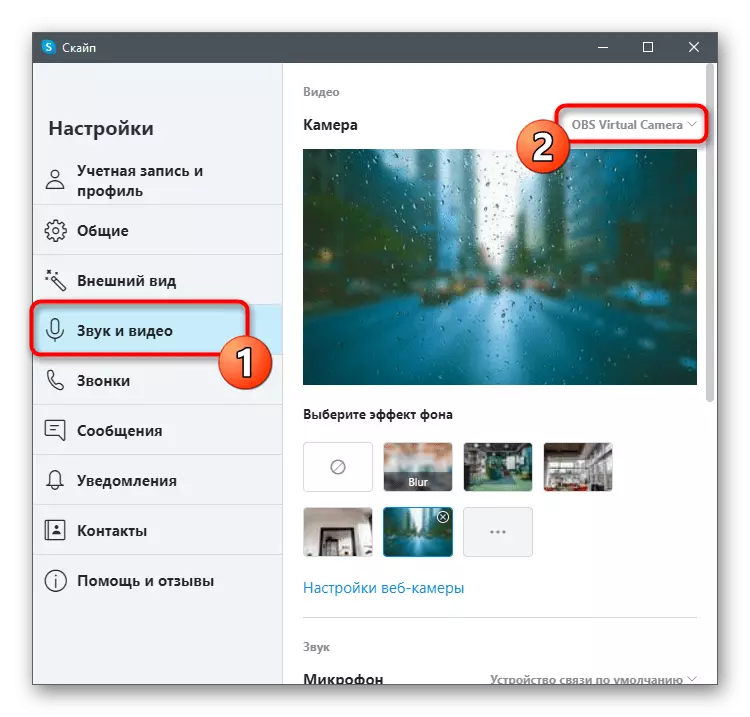
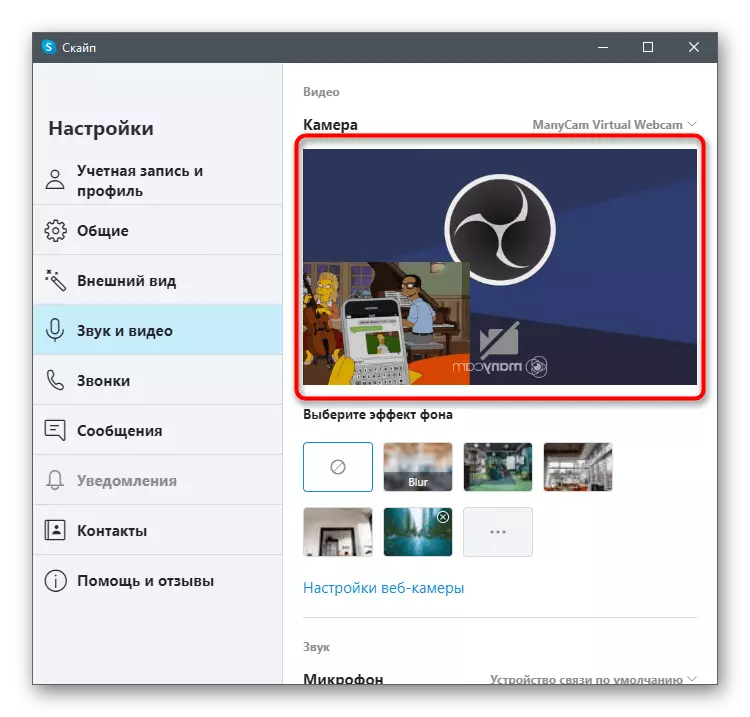
On ka teisi programme, mille eesmärk on täita täpselt sama ülesande täitmiseks ja laiema hulga veebikaamera juhtimisfunktsioonide pakkumine. Paljud töötavad samamoodi ja isegi ei erine välimusest ja mõned neist on ainulaadsete võimalustega õnnistatud. Seetõttu soovitame sellise tarkvara valimisel soovitada tutvuda meie veebisaidi läbivaatamisega, et teada saada kohe teenete ja puuduste kohta. Peegeldatud juhiseid võib pidada universaalseks ja kasutage neid isegi teise sarnase tüübiga töötamisel.
Loe lähemalt: veebikaamera seadistamise programmid
