
Iga arhitekt teab, kui oluline on kolmemõõtmeline visualiseerimine oma projekti või selle individuaalsete etappide demonstreerimisel. Kaasaegsed disainiprogrammid, mille eesmärk on ühendada nii palju funktsioone kui võimalik oma ruumi, pakuvad tööriistu, sealhulgas visualiseerimist.
Mõni aeg tagasi pidid arhitektid kasutama mitmeid programme oma projekti kõige kvalifikatsiooni esitamiseks. Arhitektuuris loodud kolmemõõtmeline mudel eksporditi 3DS max, Artlantis või kino 4d, mis võttis aega ja tundus väga tülikas muudatuste tegemisel ja mudeli õigesti edastamisel.
Alates kaheksateistkümnenda versiooniga paigutasid Archicadi arendajad, mis muudavad kino 4D-s kasutatud fotorealistliku visualiseerimismehhanismi. See võimaldas arhitektidel vältida ettearvamatut eksporti ja luua realistlikud muudatused otse Archicadi keskkonnas, kus projekt töötati välja.
Käesolevas artiklis käsitleme üksikasjalikult, kuidas sine muudab visualiseerimisprotsessi ja kuidas seda kasutada ja me ei mõjuta standardseid arhiveerimismehhanisme.
Visualiseerimine Archicadis.
Standardse visualiseerimisprotsess sisaldab stseeni modelleerimist, materjale, valgustust ja kaameraid, tekstuuri tekstuuri ja lõpliku fotorealistliku pildi loomist (render).Oletame, et meil on väikese stseeni Archicadis, kus vaikimisi kaamerad on määratud materjalid ja seal on valgusallikad. Me määratleme, kuidas neid stseenielemente saab muuta, kasutades tsicini ja luua realistliku pildi.
SIN-seadistuste seadistamine
1. Avage visualiseerimiseks valmis Archicadi stseen.
2. vahekaardil "Document", leiame "visualiseerimise" stringi ja valige "Visualiseerimisparameetrid"
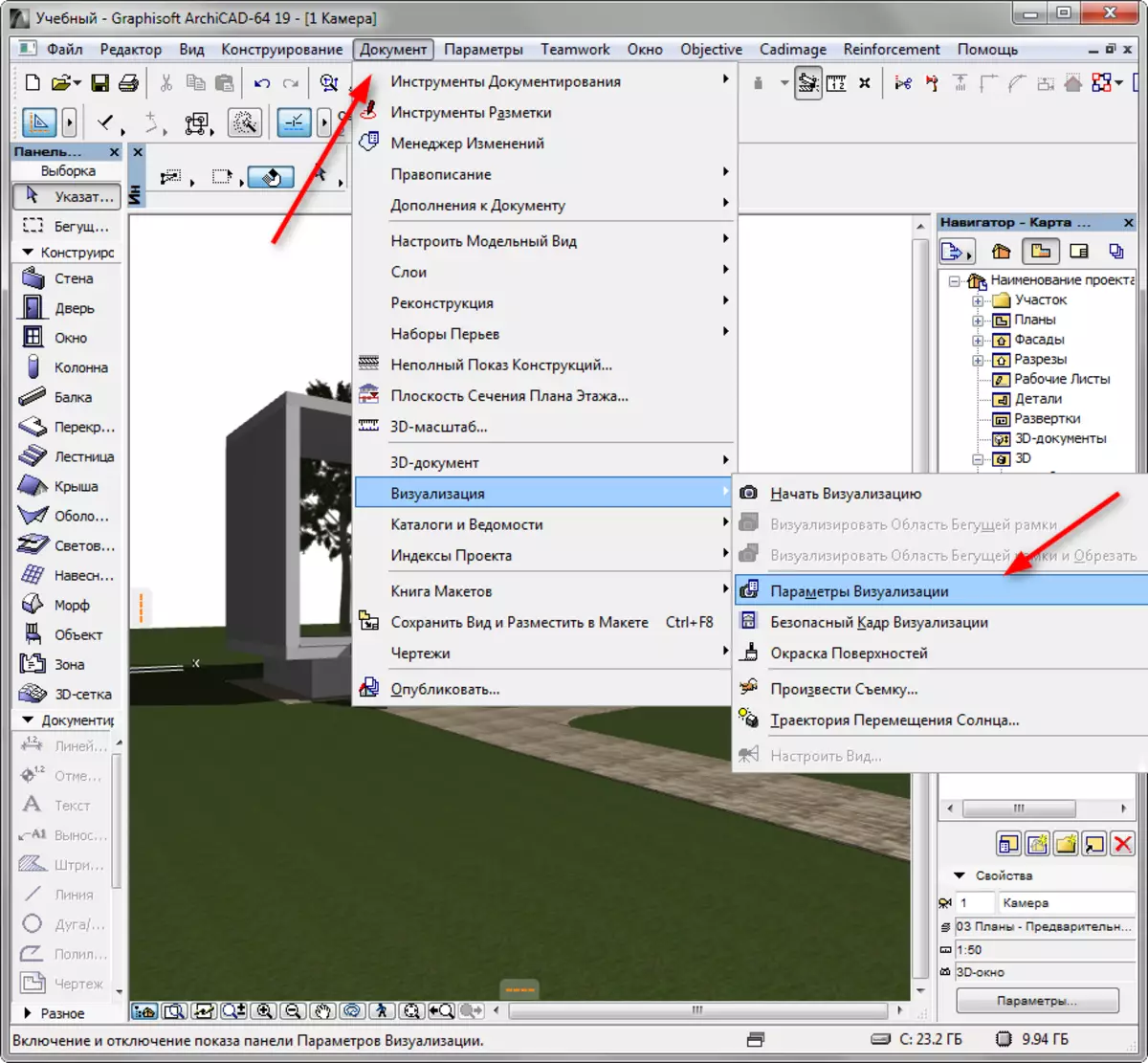
3. Enne meid avab renderatsiooni seadete paneeli.
Drop-alla nimekirja "Stseen", Archov pakub valida malli renderation konfiguratsiooni erinevate tingimustega. Valige näiteks sobiv mall, näiteks "välisvalgustuse päev, keskmine."
Te saate võtta malli alusena, muudab selle muudatusi ja salvestate oma nime all, kui vajate.
"Mehhanismis" rippmenüüst valige "Myon".
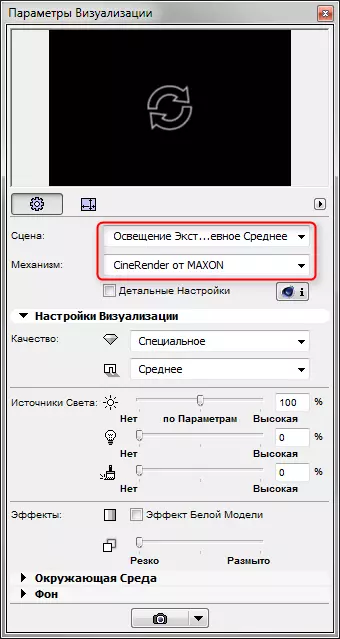
Määrake varjude kvaliteet ja visualiseerimine tervikuna vastava paneeli abil. Mida kõrgem on kvaliteet - aeglasem pilt toimub.
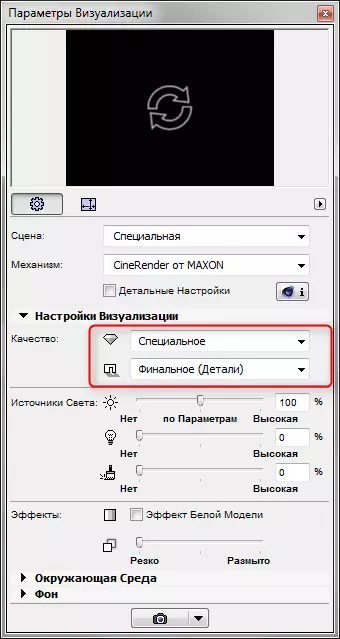
Jaotise "allikate" sektsioonis on valgustuse heledus konfigureeritud. Jäta vaikeseaded.
Keskkonnaparameeter võimaldab teil konfigureerida taevas pildil. Valige "Füüsiline taevas" Kui soovite programmis taevas konfigureerida õigesti või HDRI taevasse ürituse korral, peate suurema realistliku jaoks kasutama kõrget dünaamilist vahemikku. Sarnane kaart laaditakse programmi eraldi.
Kustuta märkeruut ruutkasti "Kasuta Archicad Sun", kui soovite määrata positsiooni päike konkreetses valdkonnas, kellaaeg ja kuupäev.
"Ilmateadete" valige taeva tüüp. See parameeter määrab atmosfääri ja sellega seotud valgustuse omadused.
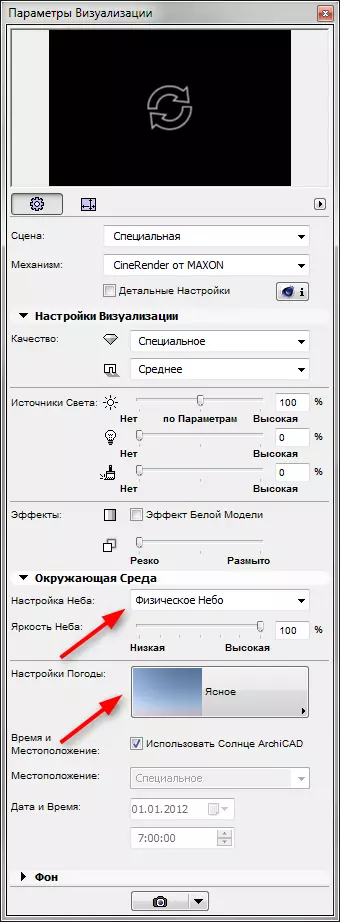
4. Määrake pikslite lõpliku pildi suurus, lähtudes sobivasse ikooni. Blokeeri suurused raamide proportsioonide salvestamiseks.

5. Visualiseerimispaneeli ülaosas olev aken on ette nähtud eelnevalt kiireks muutmiseks. Klõpsake ümmarguse noolel ja lühikese aja jooksul näete visualiseerimispinna.
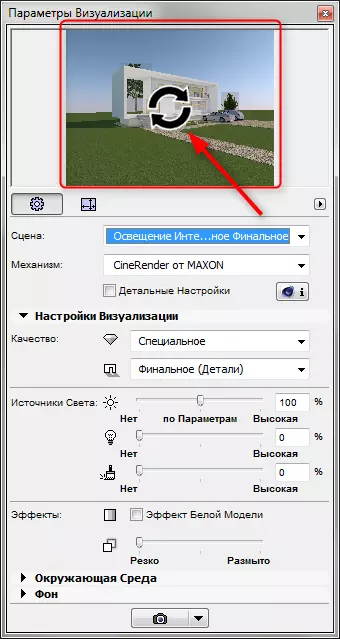
6. Olgem pöörduda üksikasjalike seadete poole. Aktiveerige Chekbox "Detailsed seaded". Üksikasjalikud seaded viitavad valguse reguleerimisele, hoone varjudele, globaalse valgustuse parameetritele, värviefektidele ja muudele parameetritele. Enamik neist seadetest jätavad vaikimisi. Me teatame ainult mõned neist.
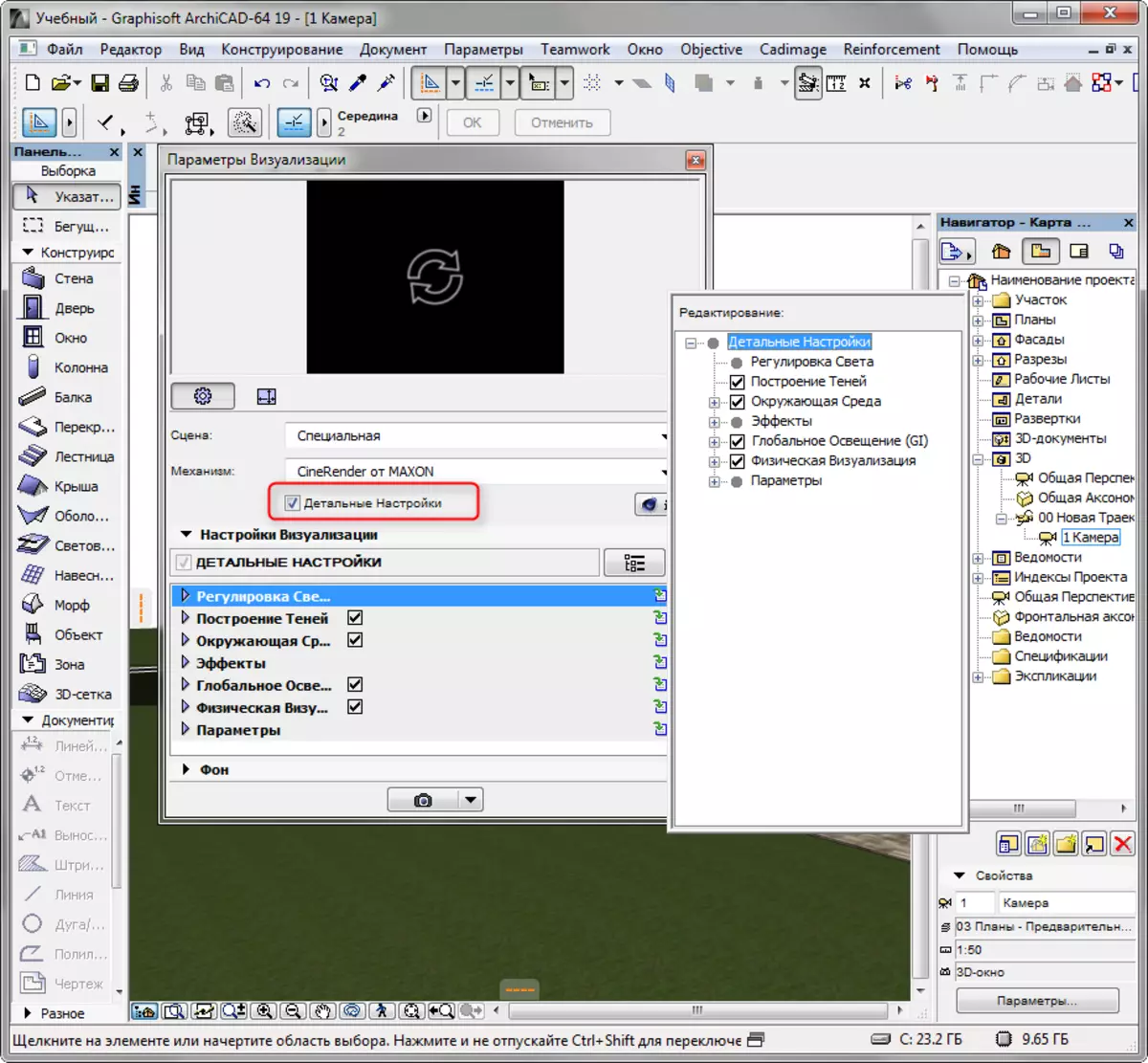
- Keskkonnaosakonnas avage "Füüsiline taevas" kerimine. Selles saate selliseid mõjusid lisada ja luua taevasse kui päike, udu, vikerkaar, atmosfäär ja teised.
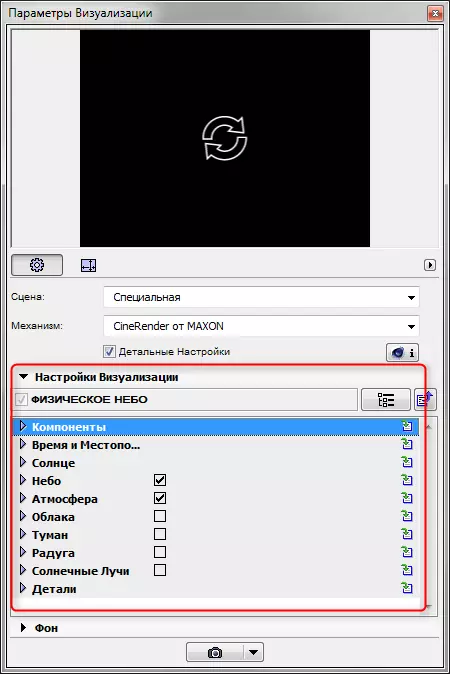
- Kontrollige "parameetrid" kerimises kasti "Grass" ja pildi haljastus on elus ja loomulik. Mõtle ainult sellele, et kesta valearvestus suurendab ka renderdamisaega.
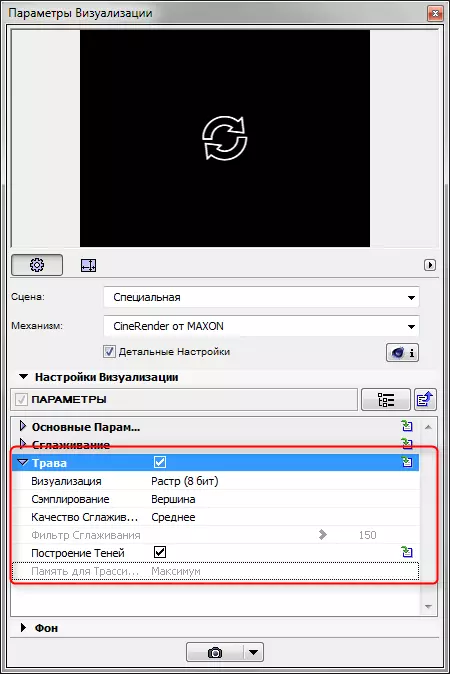
7. Vaatame, kuidas kohandada materjale. Sulgege visualiseerimispaneel. Valige menüü "Parameetrid", "Elementide rekvisiidid", "Katted". Me oleme huvitatud sellistest materjalidest, mis on stseenis. Selleks, et mõista, kuidas nad näevad välja visualiseerimisel, täpsustage mehhanismi seadetes "" Cine muudavad Maxonist. "
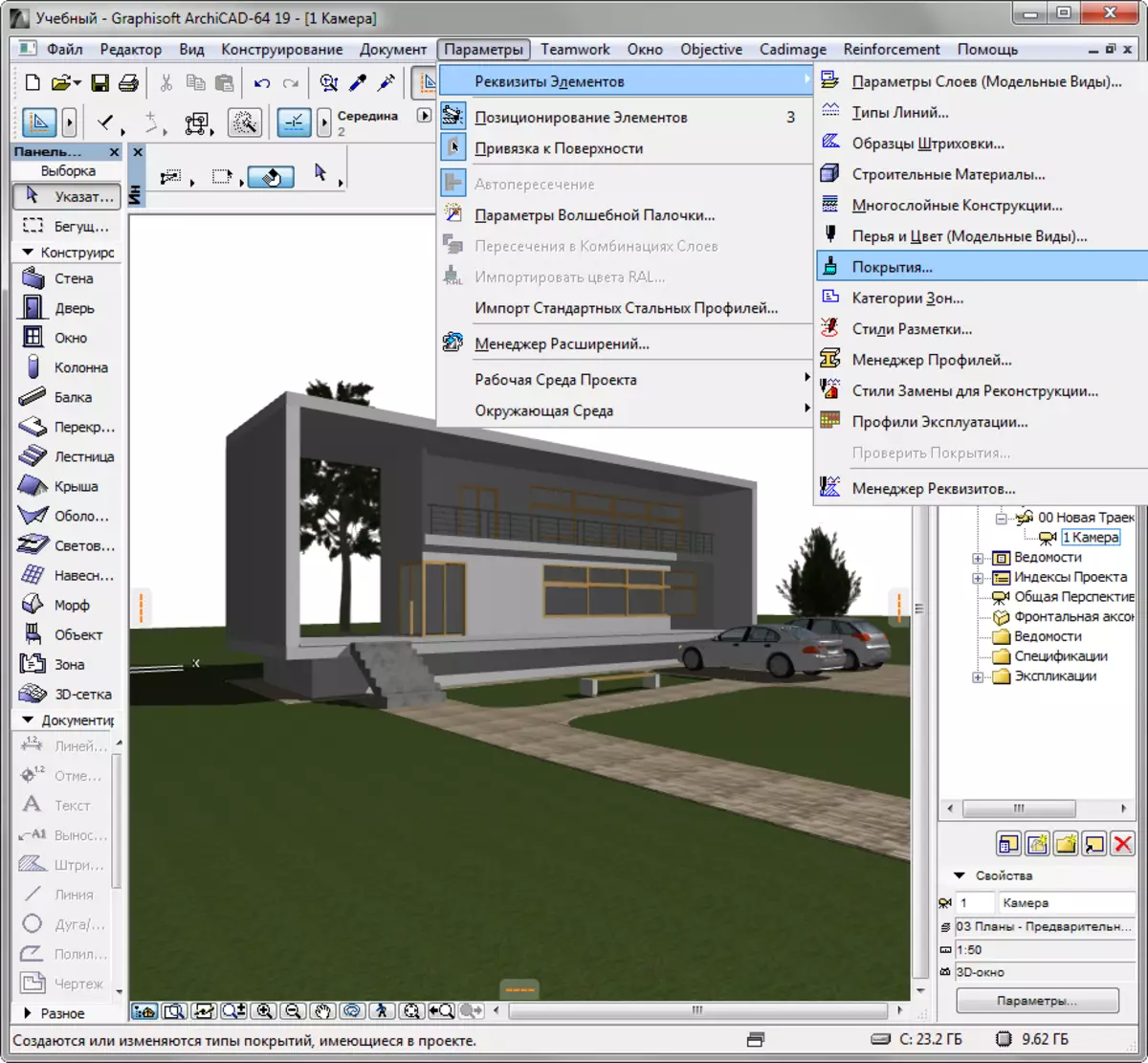
Materjali seaded, enamasti tuleks ka vaikimisi jätta, välja arvatud mõned.
- vajadusel muuta materjali värvi või seadistada selle tekstuuri vahekaardile. Realistlikele visualiseerimisele on soovitatav alati tekstuuri rakendada. Vaikimisi on paljudes materjalides architeas tekstuurid.
- Eemaldage materjali leevendust. Asjakohas kanalis asetage tekstuur, mis tekitab materiaalsete looduslike eeskirjade eiramise.
- Töötamine materjalidega Reguleerige materjalide läbipaistvust, läigetunnet ja peegeldust. Asetage menetluskaardid sobivatesse pesadesse või reguleerige parameetreid käsitsi.
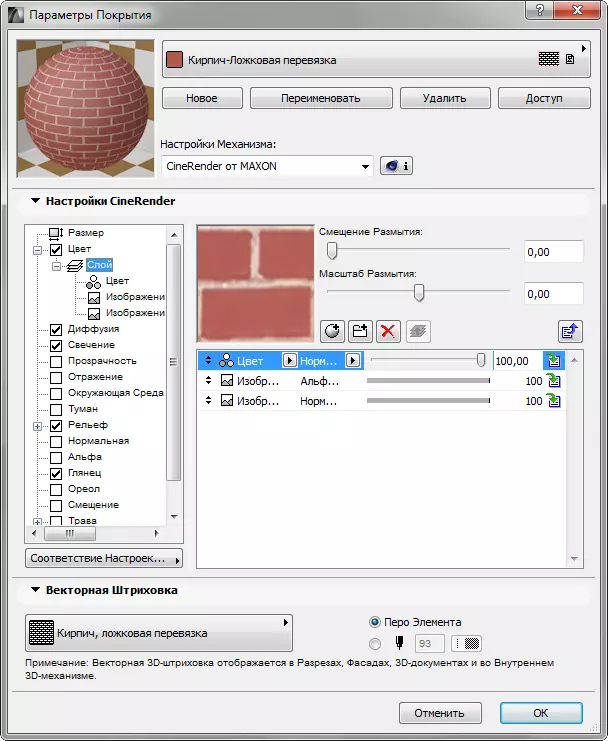
- Murude või lahjendatud pindade loomiseks aktiveerige märkeruut "Grass". Selles pesas saate määrata värvi värvi, tiheduse ja kõrguse. Katse.
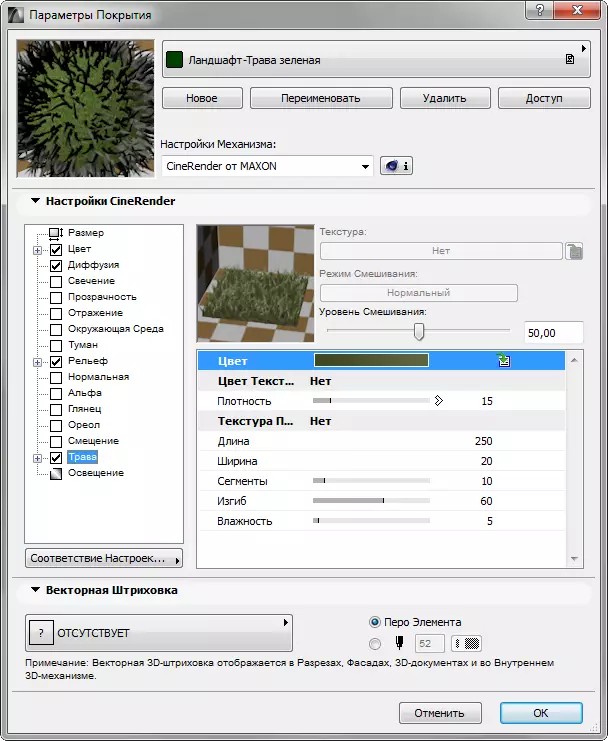
8. Materjalide seadistamine, minge "Dokument", "Visualiseerimine", "Käivitage visualiseerimine". Allameremaade mehhanism algab. Sa pead lihtsalt ootama tema lõppu.
Pildi nime saate alustada kuuma võtmega F6-ga.

9. Paremklõpsake pildil ja valige "Salvesta AS". Sisestage pildi nimi ja valige salvestamiseks kettaruumi. Visualiseerimine on valmis!
Vaadake ka: majade projekteerimisprogramme
Me sorteerisime arhiivi stseeni visualiseerimise nüansse. Oskuste katsetamine ja tõstmine, saate teada, kuidas kiiresti ja tõhusalt visualiseerida oma projekte ilma kolmandate osapoolte programmide kasutamine!
