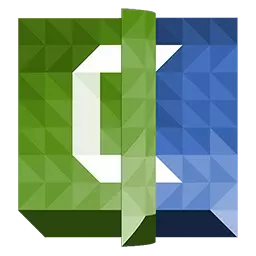
Sa eemaldasid video, lõigate liiga palju, lisanud pilte, kuid video ei ole väga atraktiivne.
Et video vaadata rohkem elus, sisse CAMTASIA STUDIO 8. On võimalus lisada erinevaid mõjusid. See võib olla huvitav üleminekud stseenide vahel, "kaamera" kaamera imitatsioon, pildi animatsioon, kursori mõju.
Üleminekud
Stseenide vahelise ülemineku mõju kasutatakse pildi sujuva nihke tagamiseks ekraanil. On palju võimalusi - lihtsa kadumise välimusest lehe pööramise mõjule.
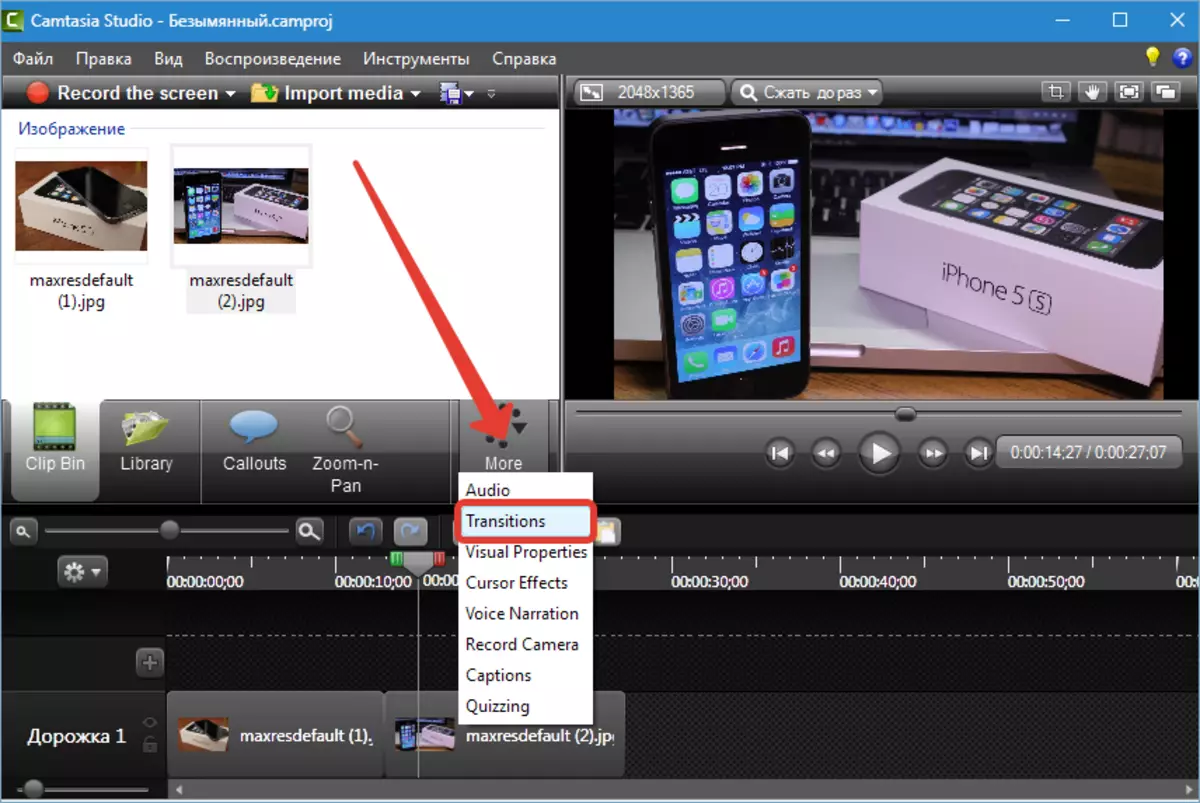
Mõju lisatakse fragmentide vahelisele lihtsale lohistamisele.
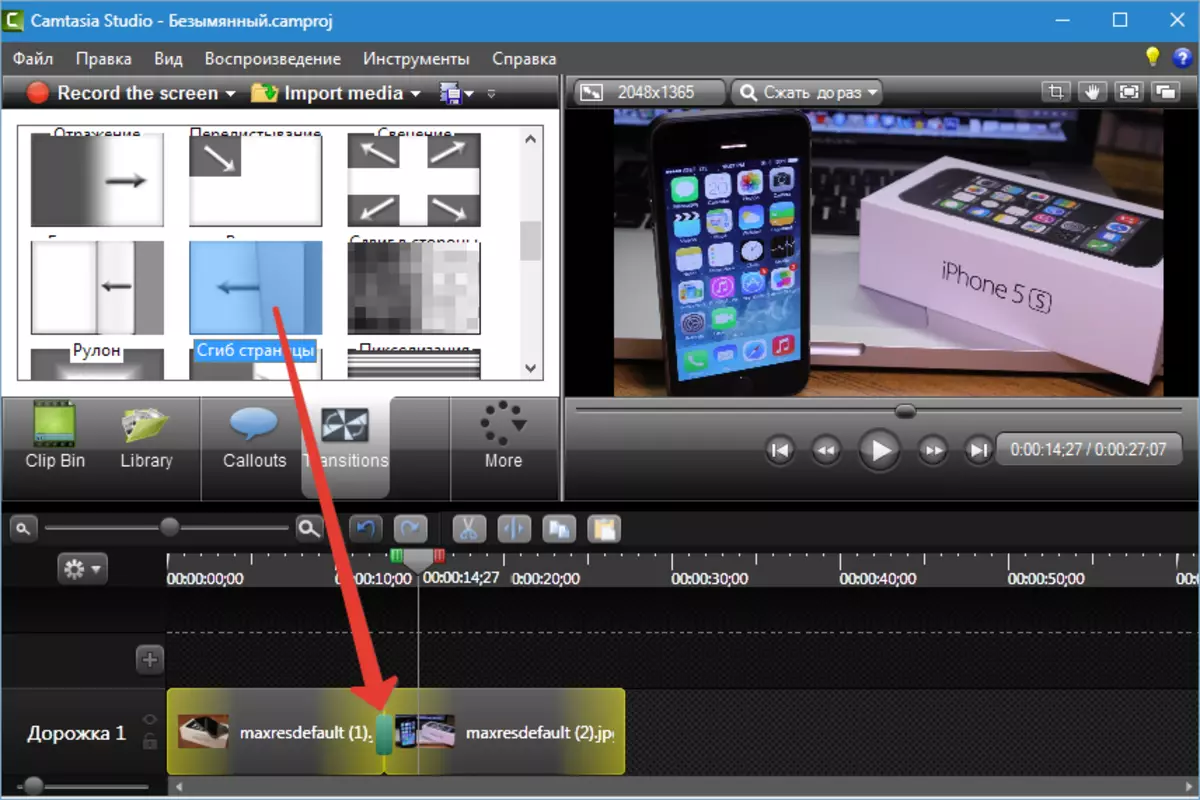
Seda me tegime ...
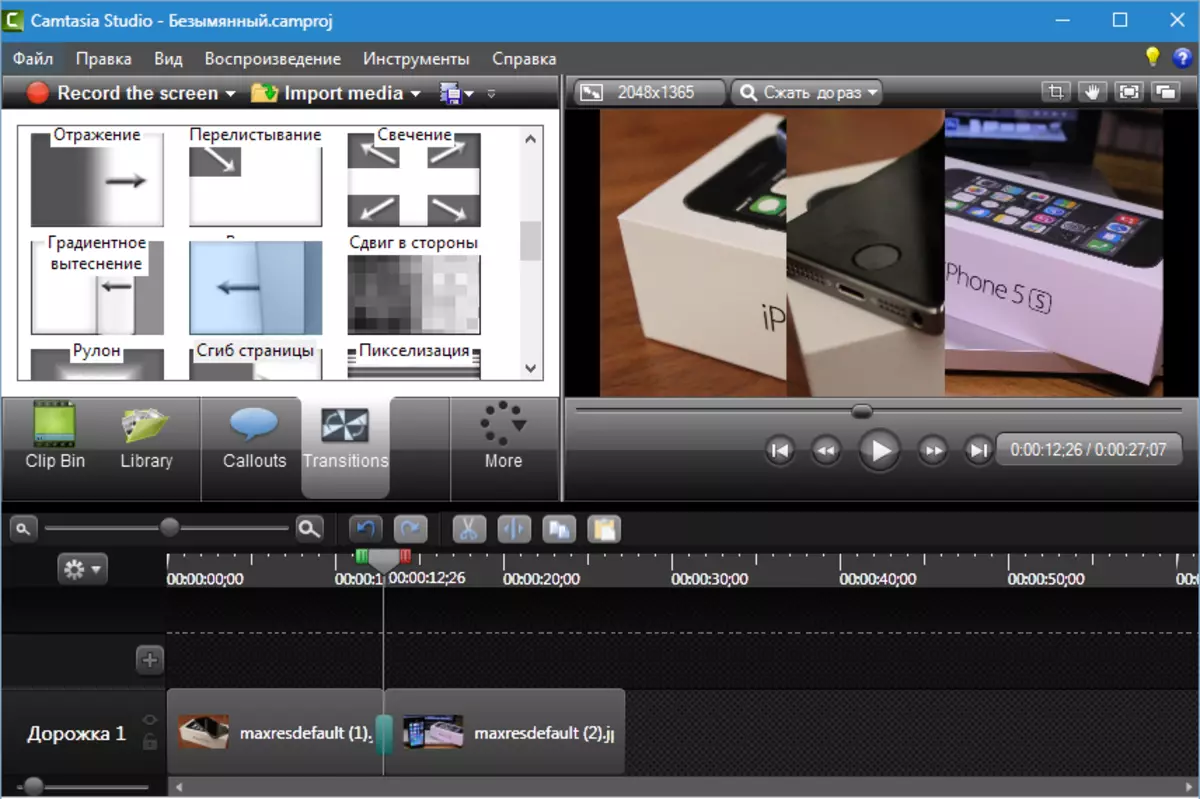
Seadistage kestus (või siledus või kiirus, kõne nagu soovite) Vaikimisi üleminekud võivad olla menüüs "Instruments" Programmi seadete osas.
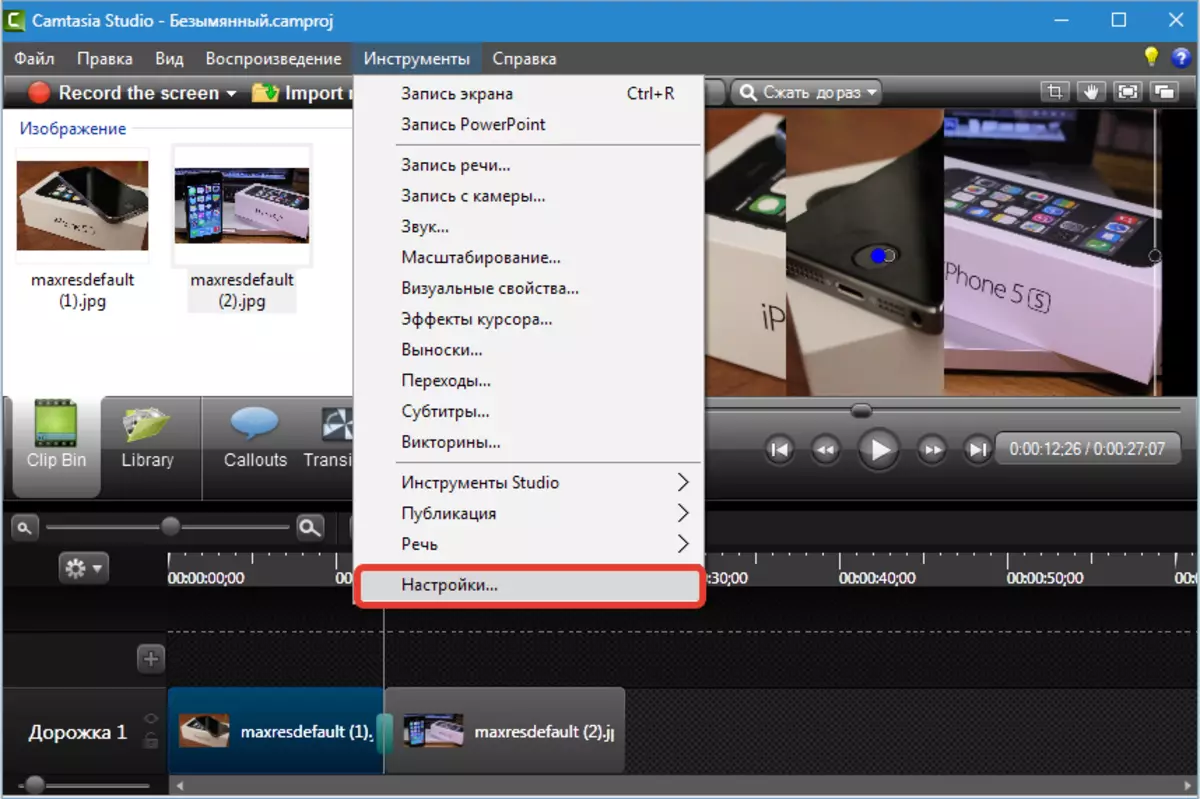
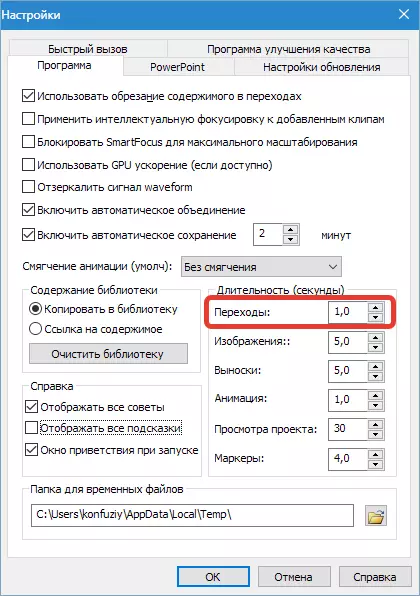
Kestus määratakse kohe kõigi klippide üleminekute jaoks. Esmapilgul tundub, et see on ebamugav, kuid:
Näpunäide: ühes klippis (rullis), ei ole soovitatav kasutada rohkem kui kahte üleminekutüüpi, tundub halb. Parem on valida ühe üleminek kõigi videote stseenide jaoks.
Sellisel juhul muutub viga väärikusse. Kaob vajadust käsitsi seadistada iga efekti sileduse käsitsi.
Kui ikka veel soov tundus, et muuta eraldi üleminekut, siis tehke see lihtne: kursor viia toime servale ja kui see muutub kahekordseks nooleks, tõmmake soovitud poolel (vähendage või suurendage).
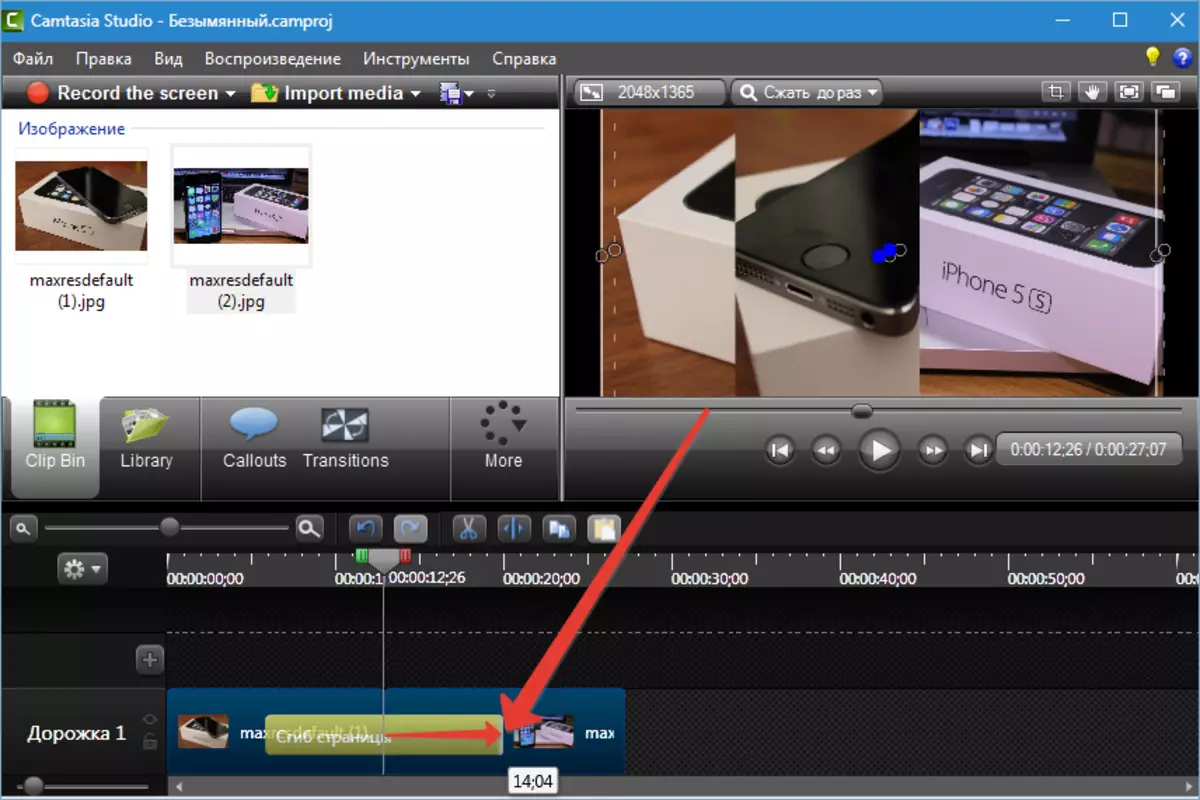
Ülemineku eemaldamine toimub sellisena: valige hiire vasaku nupu mõju ja vajutage klahvi "Kustuta" klaviatuuril. Teine võimalus on klõpsata ülemineku hiire parema nupuga ja valida "Kustuta".
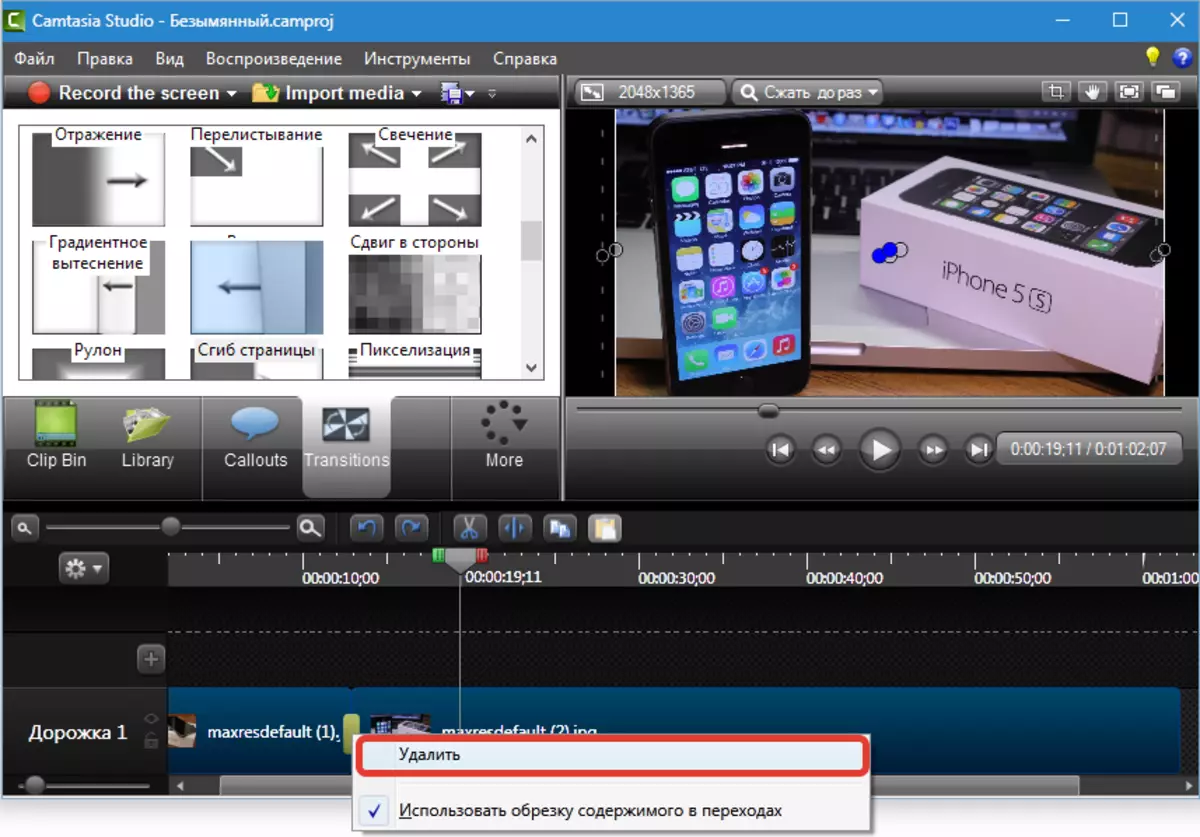
Pöörake tähelepanu kontekstimenüü välimusele. See peab olema sama liiki nagu ekraanipilte, vastasel juhul eemaldate rulliosa.
Imitatsioon "Drition" kaamerad Zoom-N-PAN
Rulli paigaldamise ajal aeg-ajalt on vaja pildi vaatajale viia. Näiteks näitavad suured mõned elemendid või tegevused. See aitab meid selles funktsioonis. Zoom-n-pan.
Zoom-N-PAN loob sujuva ligikaudse ja stseeni eemaldamise.
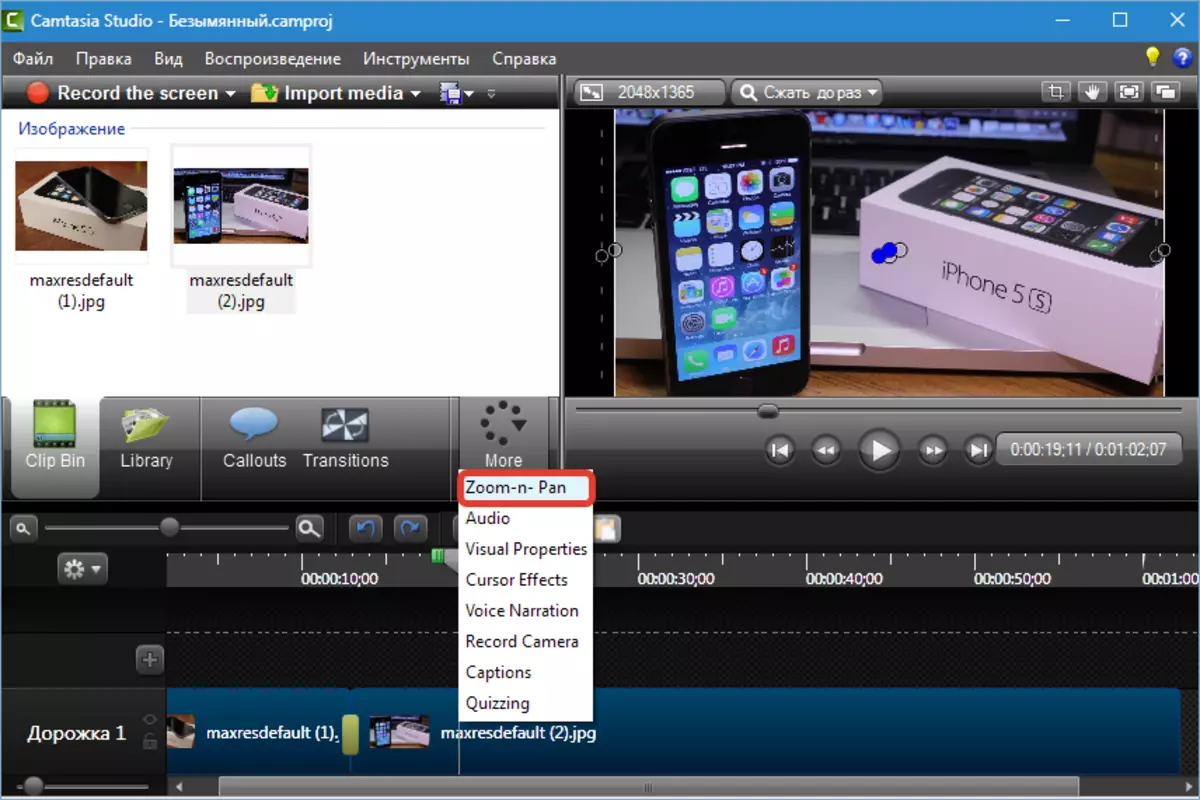
Pärast funktsiooni funktsioon vasakule, tööaken avaneb rulliga. Soovitud ala suumi rakendamiseks vajate tõmmata markerit tööakenil raamile. Klippile ilmub animatsioonimärk.
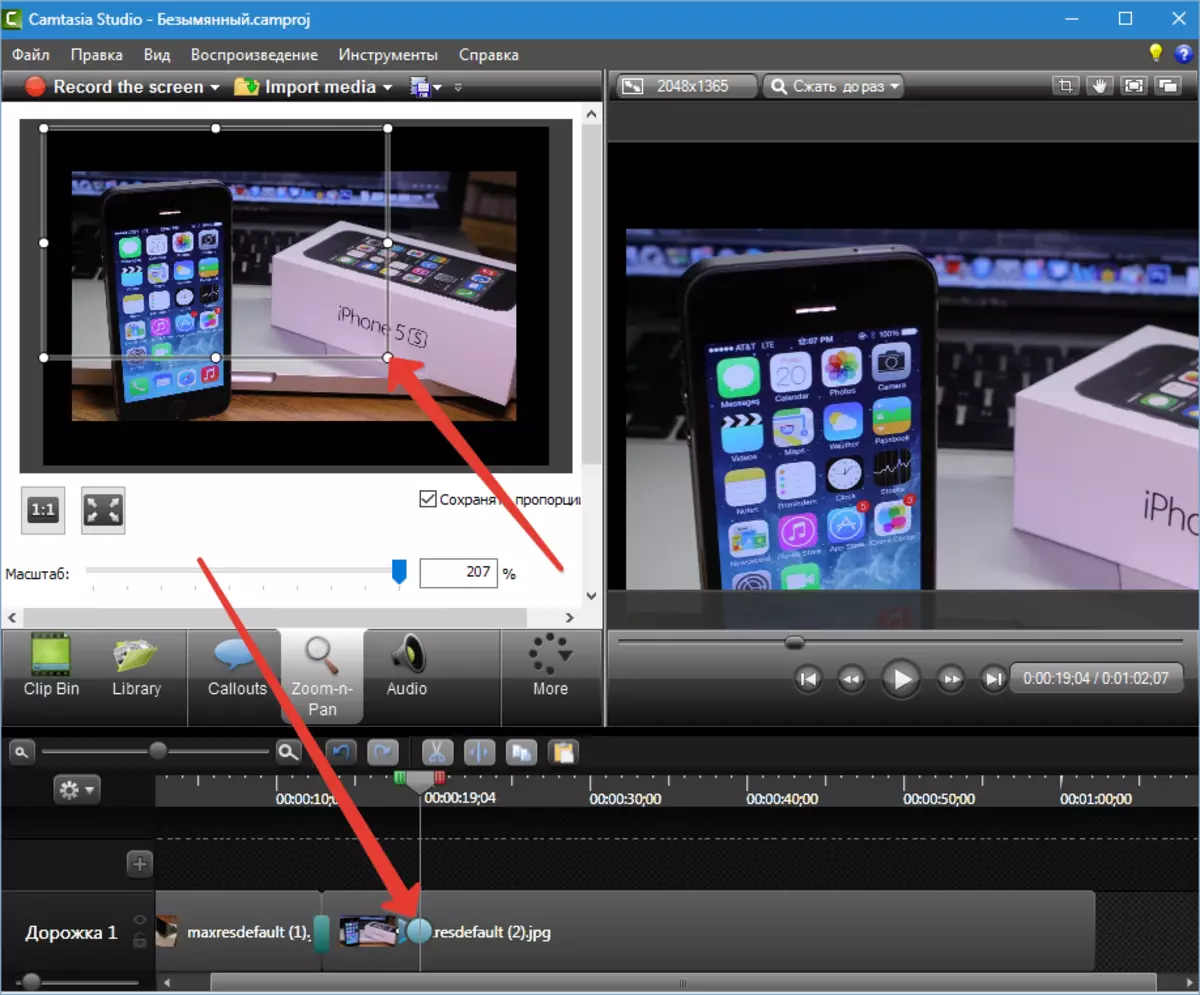
Nüüd tagasikerimine rull enne koha, kus soovite tagastada algse suuruse ja klõpsa nupule, mis on sarnane täisekraanirežiimi lüliti mõnele mängijale ja näha teist märki.
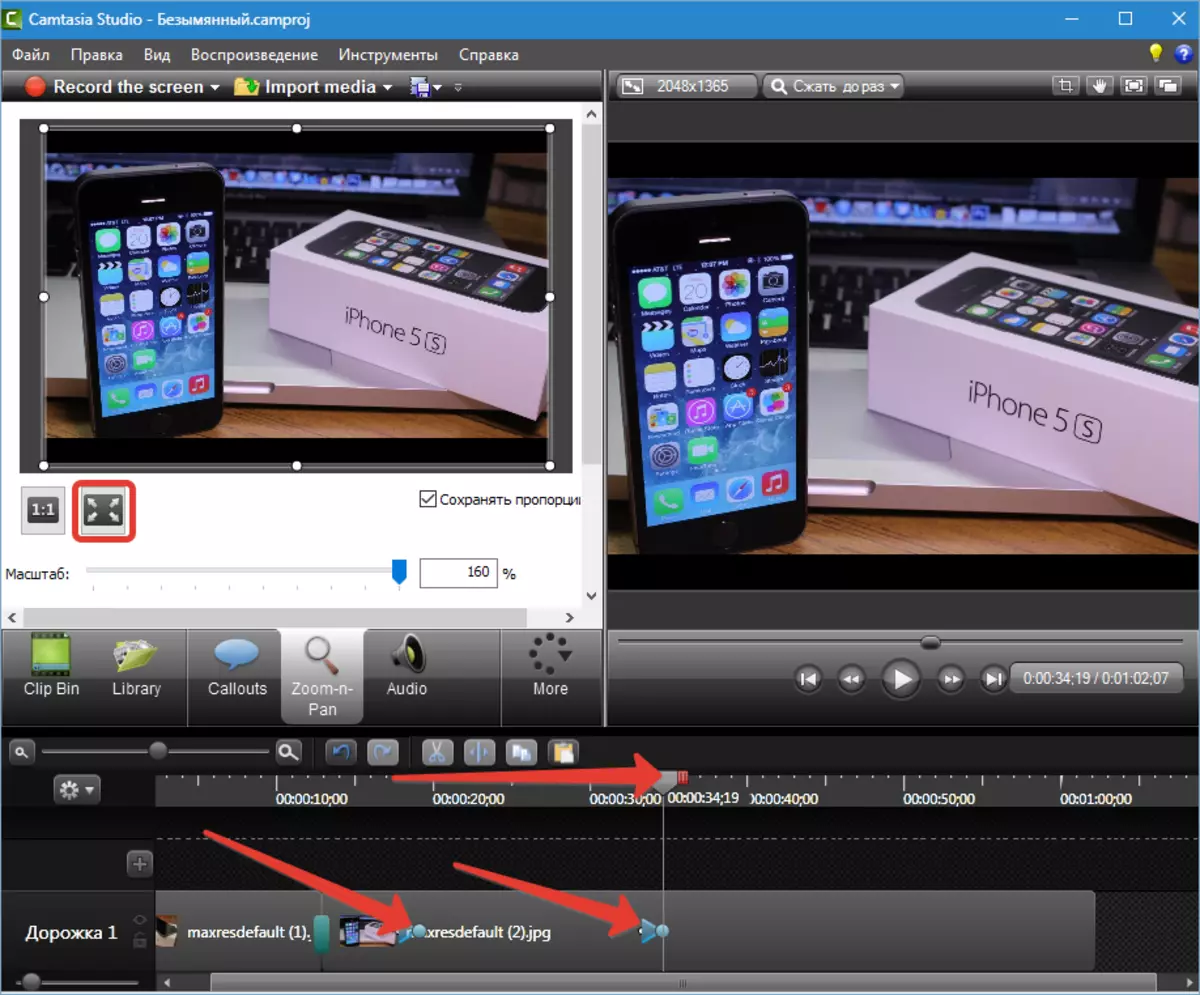
Sujuv toime on reguleeritav nagu üleminekud. Soovi korral saate kogu rulli suumi venitada ja saada sujuvat ligikaudset ligikaudset (ühte ei saa paigaldada). Animatsioonimärgid on liikuvad.
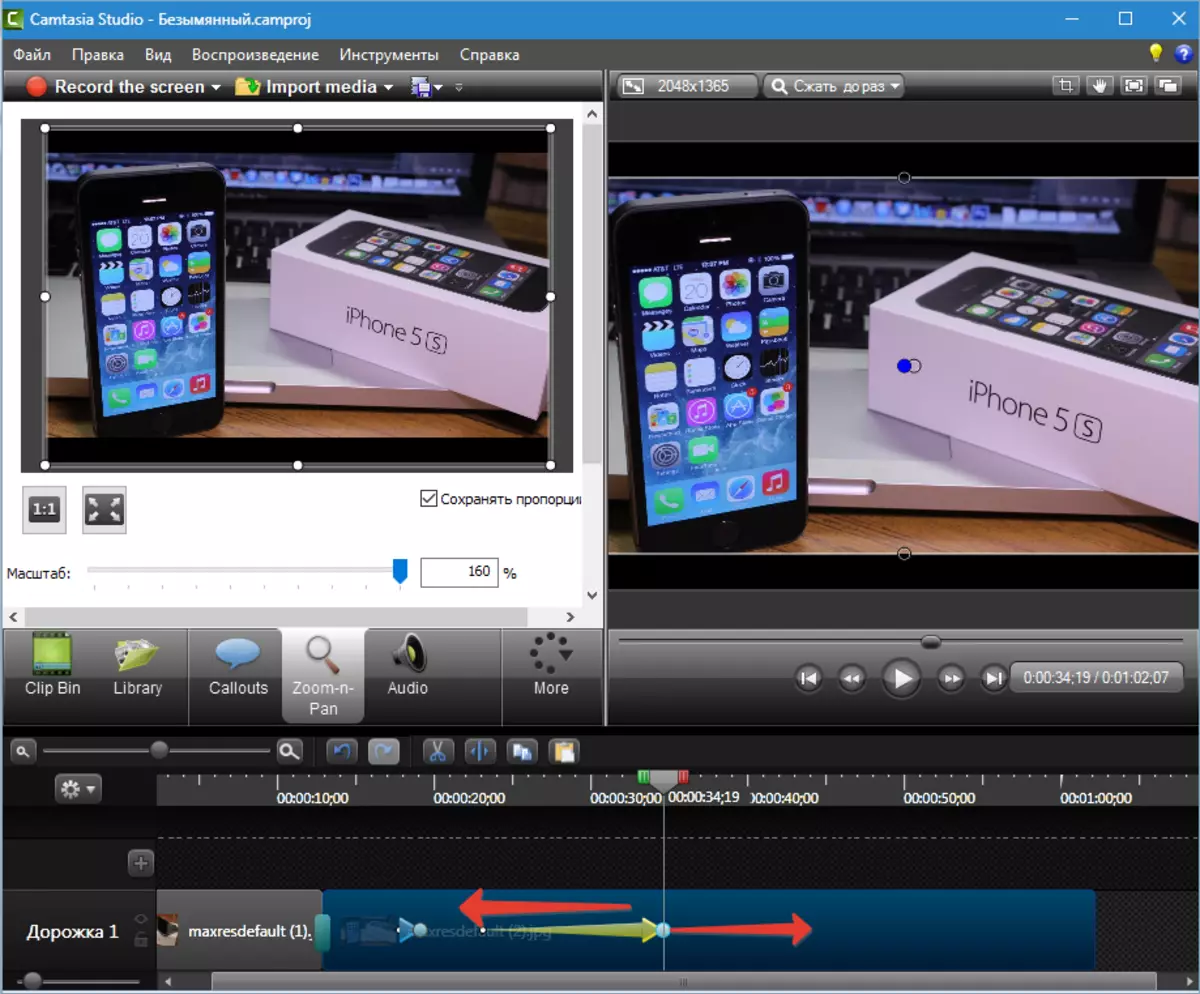
Visuaalsed omadused
Seda tüüpi efektid võimaldab teil muuta, läbipaistvust, kujutiste ja video ekraani positsiooni. Ka siin saate pöörata pilti igas lennukites, lisage varju, raamid, tooni ja isegi eemaldada värve.
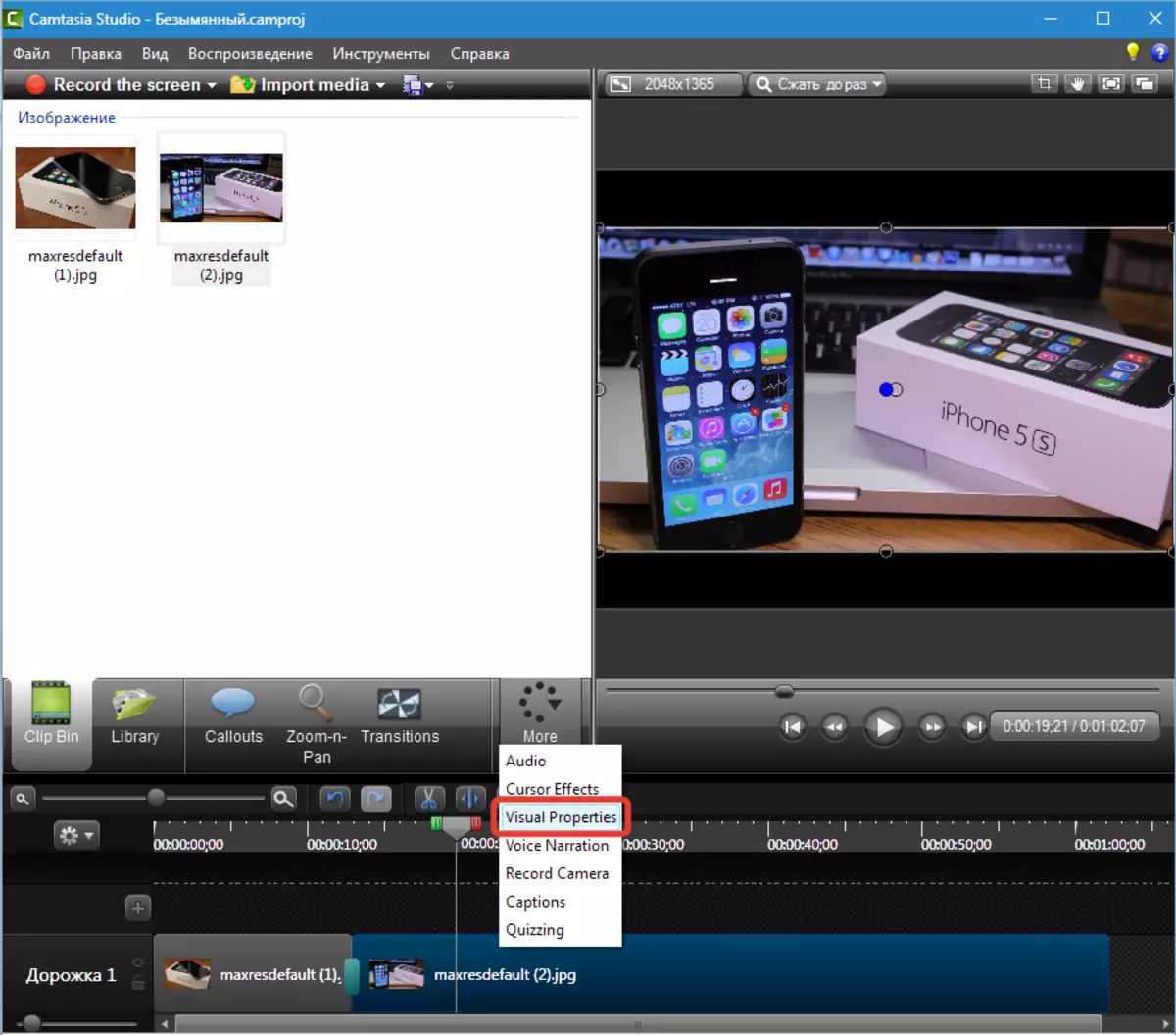
Me analüüsime paar näidet funktsiooni rakendamisest. Alustamiseks teha pildi peaaegu null suurus suurendada täisekraani muutuse läbipaistvuse.
1. Tõlkida liugurit kohale, kus me kavatseme alustada mõju ja klõpsake hiire vasakut nuppu klipi.
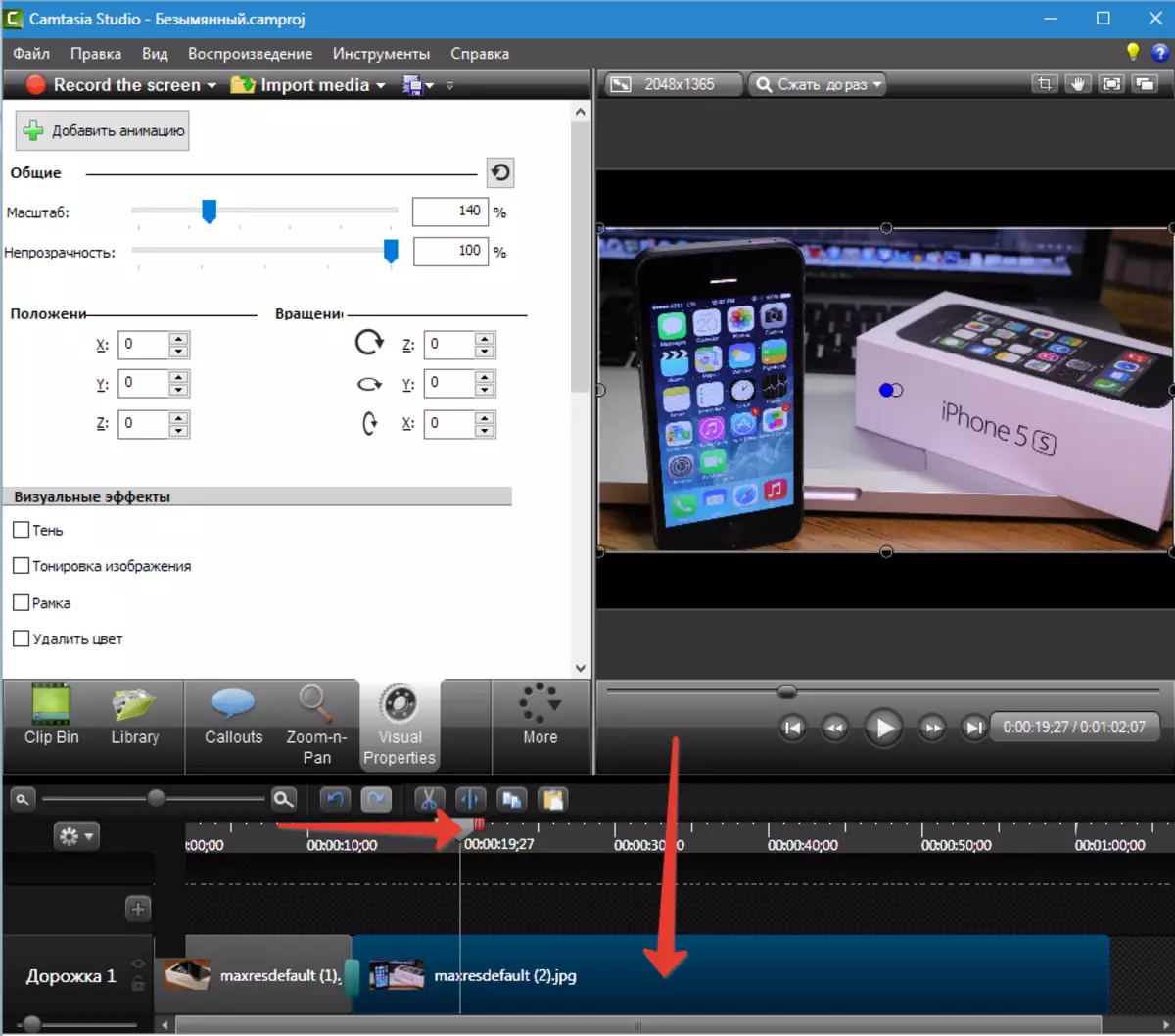
2. Vajutama "Lisa animatsioon" Ja muutke seda. Mõtlesin liuguri skaala ja läbipaistmatus vasakpoolsemale seisukohale.
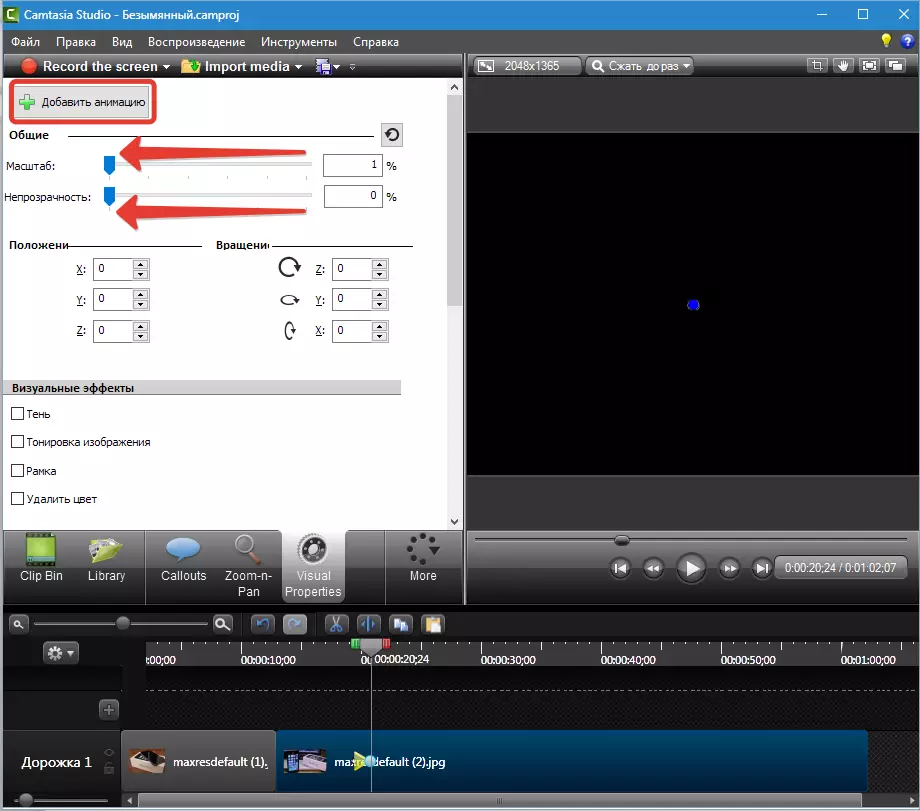
3. Nüüd mine kohale, kus me plaanime saada pildi täissuurusest ja vajutage uuesti "Lisa animatsioon" . Tagastage liugur algsele olekule. Animatsioon on valmis. Ekraanil näeme pildi ilmumise mõju samaaegse lähendamisega.
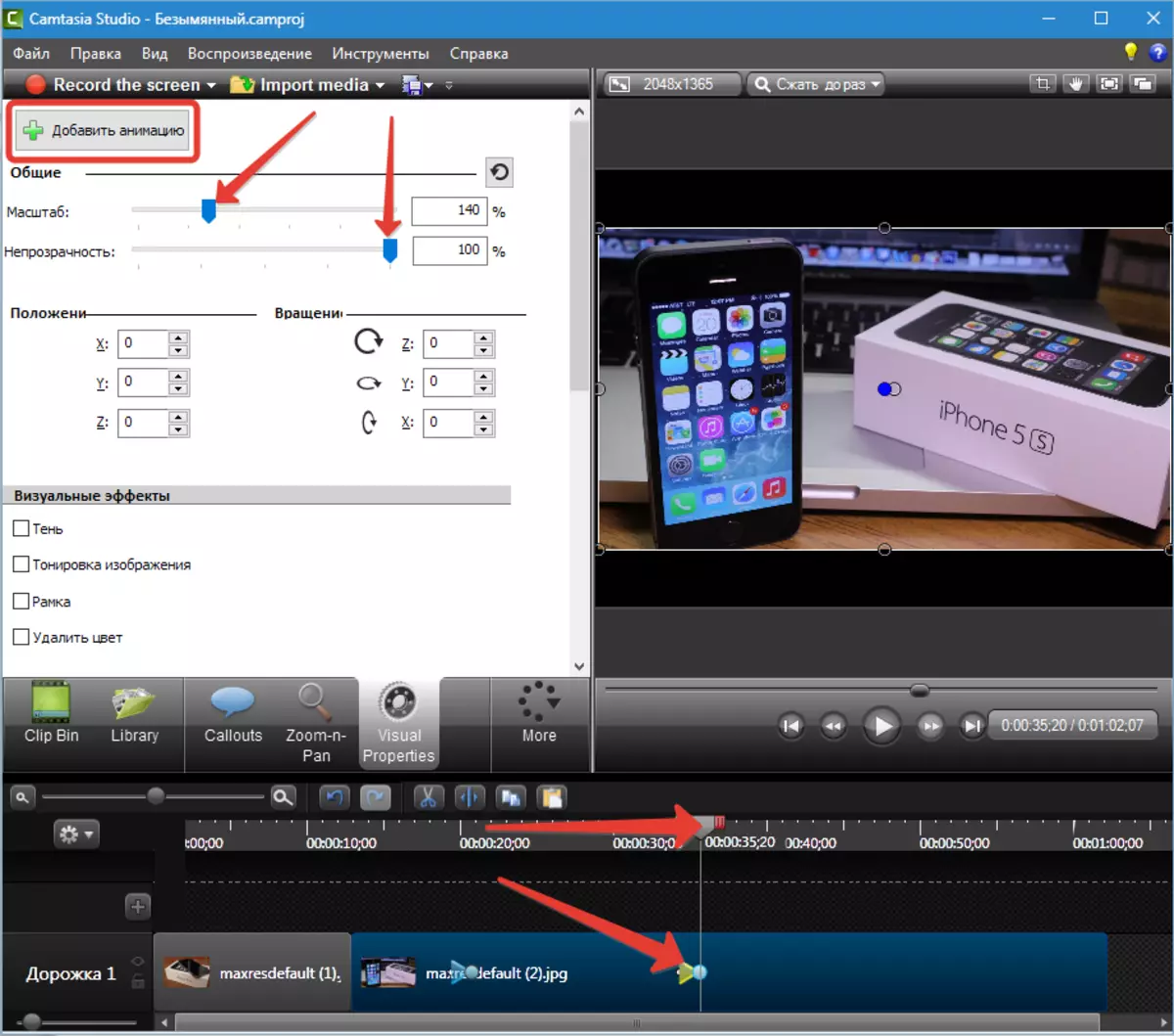
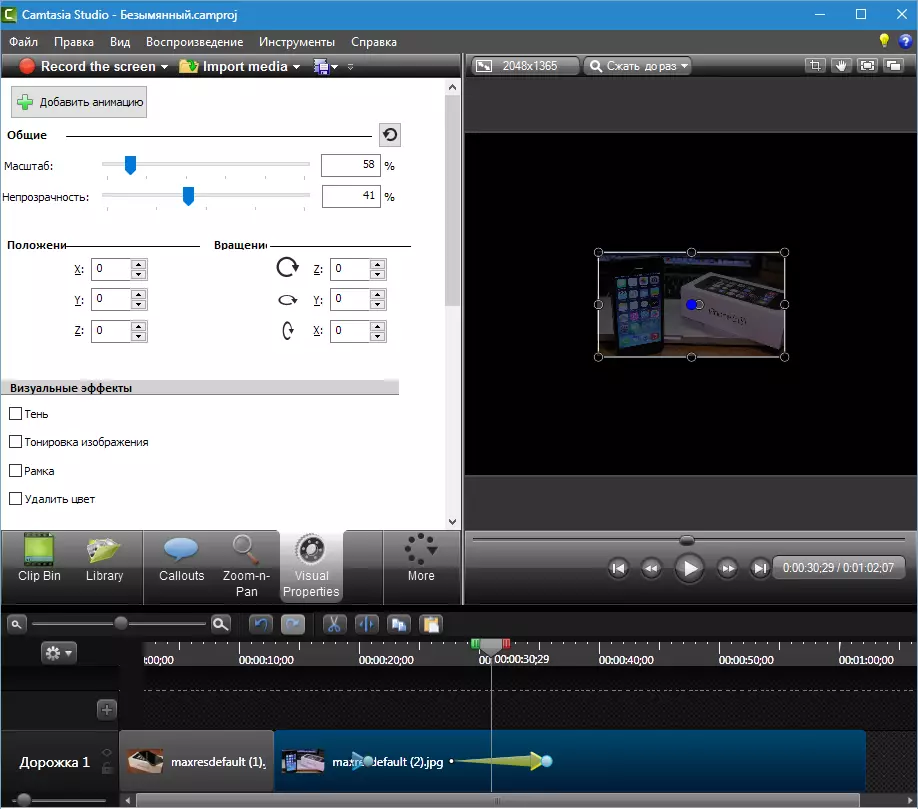
Sulatus on reguleeritav samamoodi nagu mõnes muus animatsioonis.
Selle algoritmiga saate luua mis tahes mõjusid. Näiteks välimus pöörlemise, kadumise deletsioon jne kõik olemasolevad omadused ka reguleerida.
Veel üks näide. Pakume meie klipi teise pildi ja eemaldame musta tausta.
1. Lohistage pildi (video) teisel teel, nii et see on meie klipi peal. Raja on loodud automaatselt.
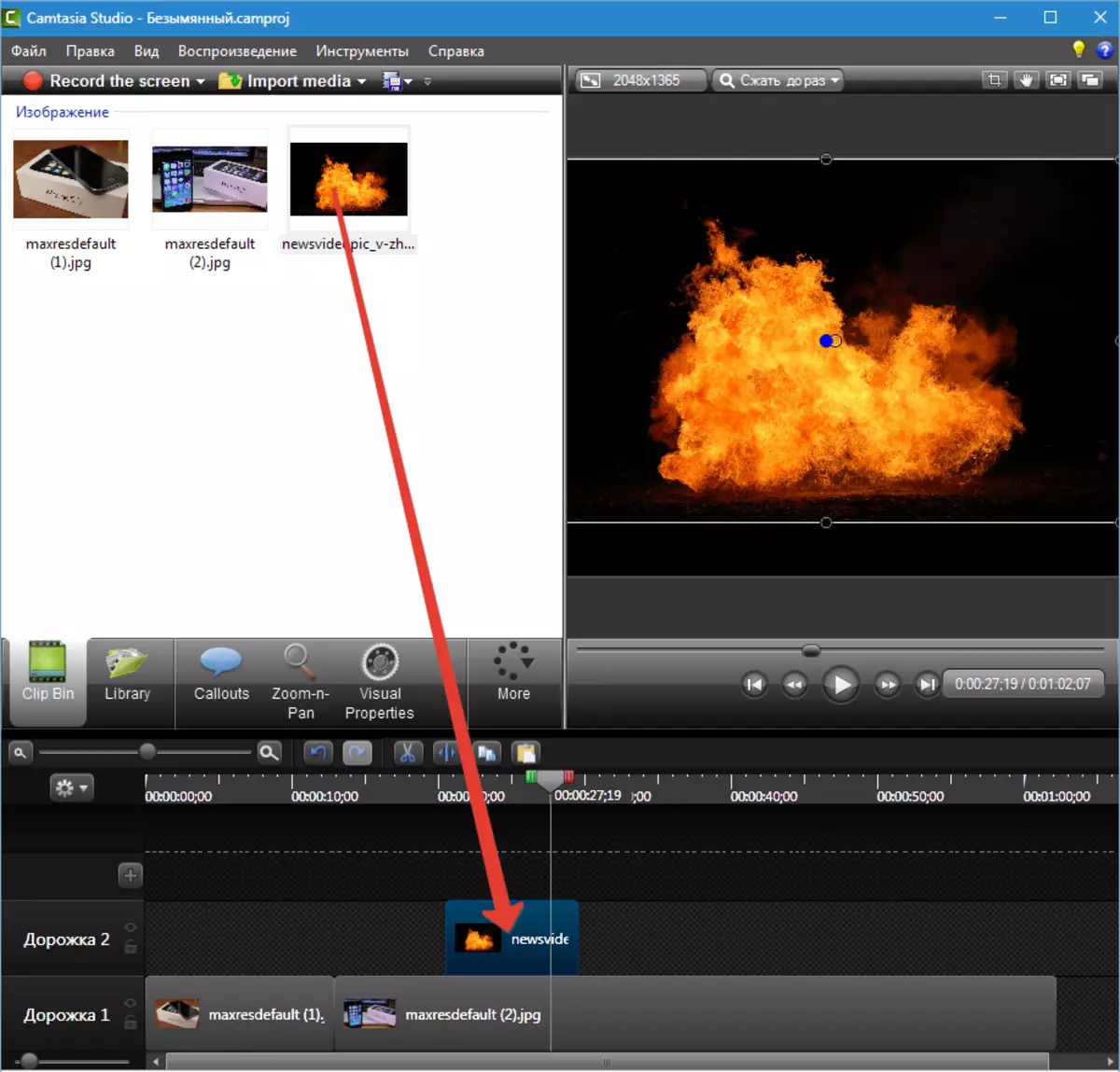
2. Me läheme visuaalsetesse omadustesse ja panna paak vastas "Kustuta värv" . Valige paletis must värv.
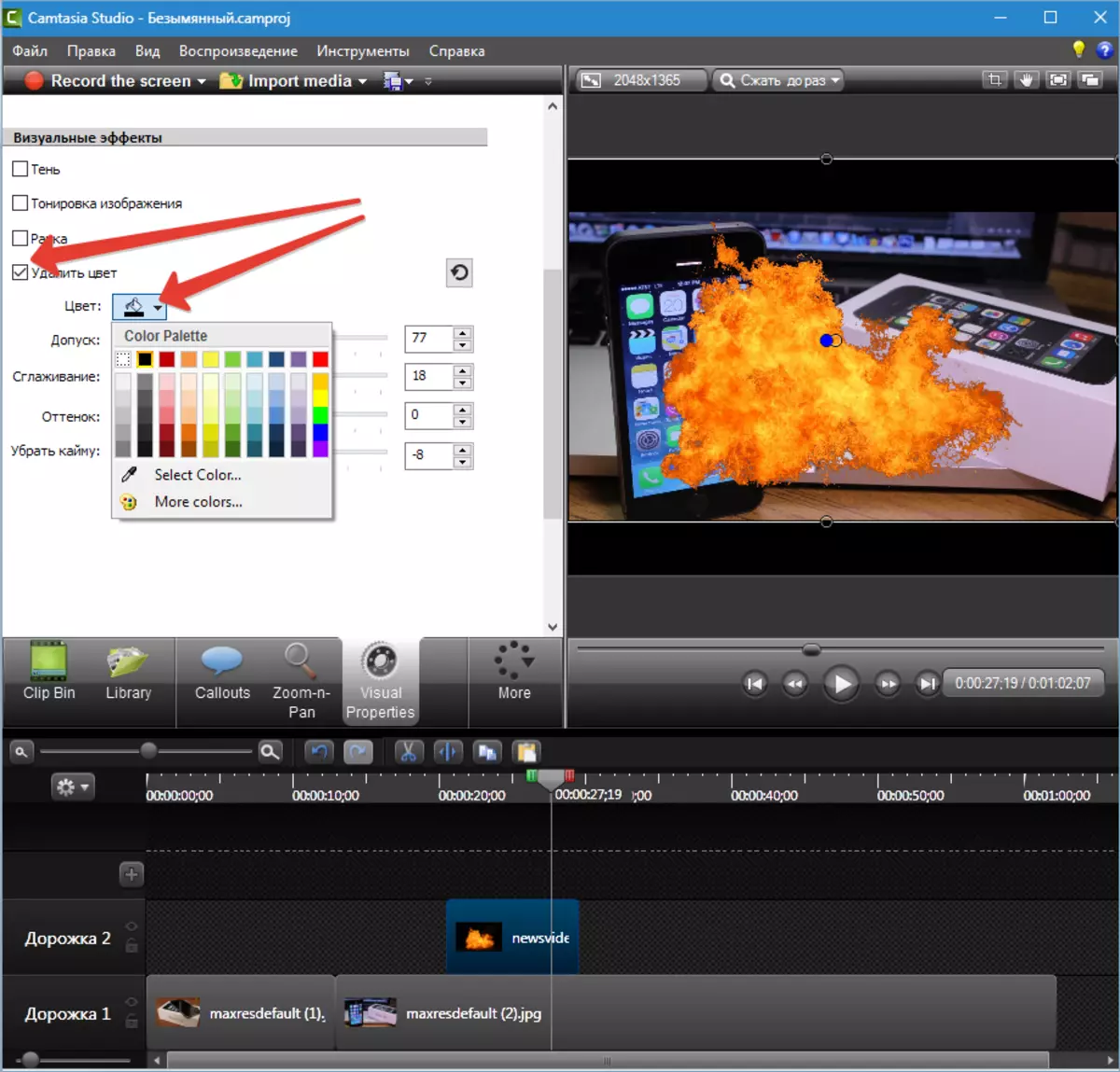
3. Liugurid reguleerivad efekti mõjusid ja muid visuaalseid omadusi.
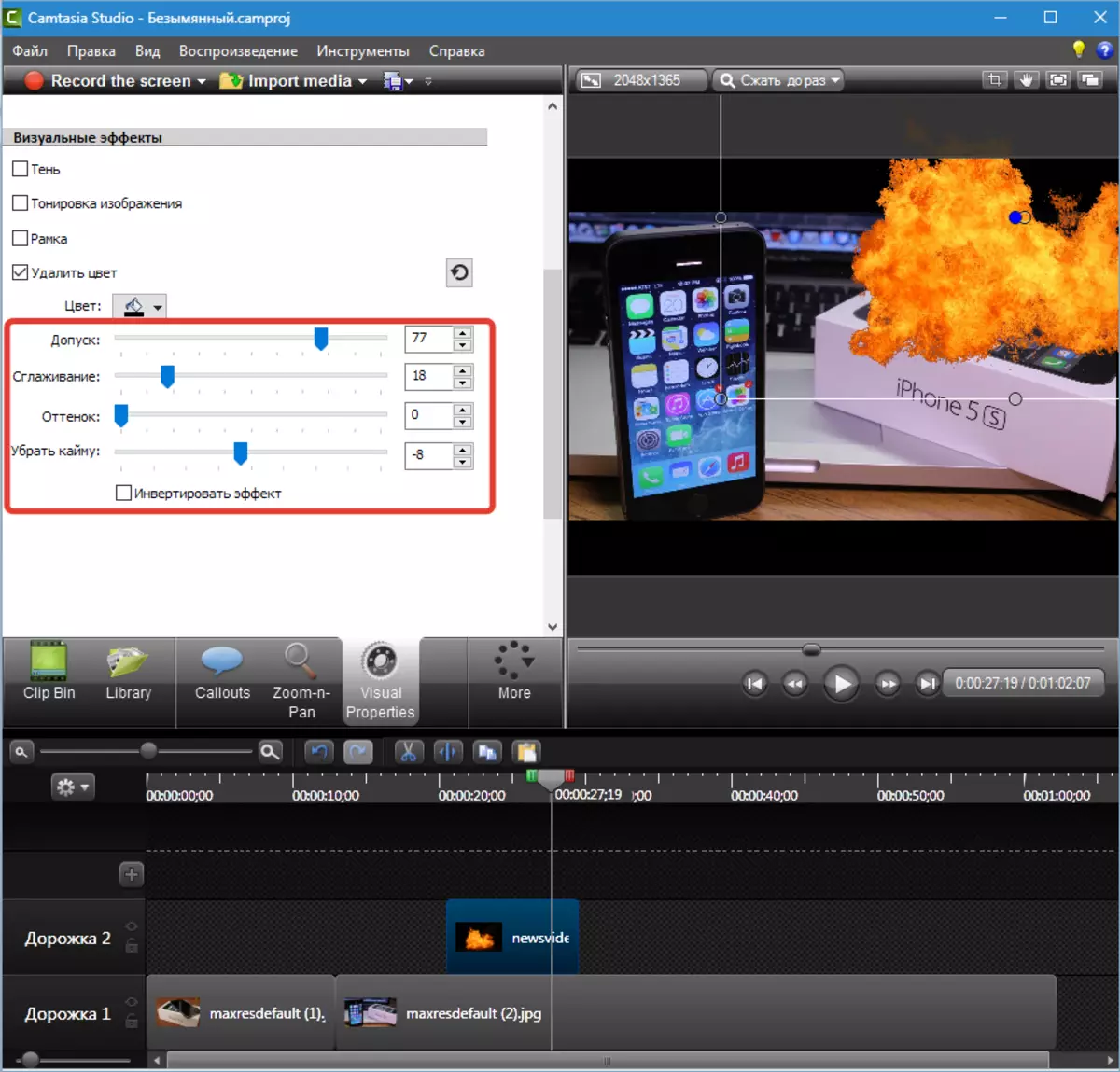
Sel moel saate klambril klambritel erinevaid materjale kasutada mustal taustal, kaasa arvatud videod, mis on laialt levinud.
Kursori efektid
Neid mõjusid kehtivad ainult klippidele, mis on programmis ise välja kirjutatud ekraanilt. Kursorit saab teha nähtamatuks, muutke suurust, lülitage erinevate värvide taustvalgustuse sisse, lisage vasak ja parempoolse nupu vajutamise mõju (lained või iduleerimine), lülitage heli sisse.
Mõju saab rakendada kõike klipi või ainult selle fragmenti. Nagu näete, nupp "Lisa animatsioon" Kohal.
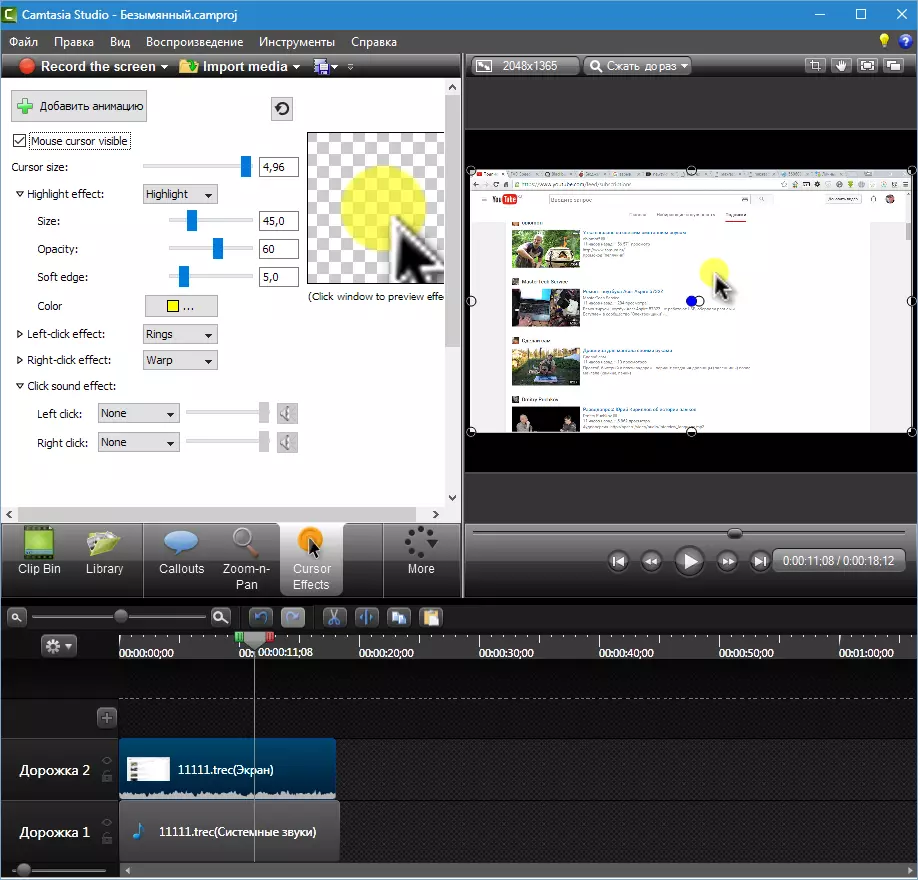
Me vaatasime kõiki võimalikke mõjusid, mida saab rullile rakendada CAMTASIA STUDIO 8. . Efekte saab kombineerida, kombineerida, leiutada uusi kasutusvõimalusi. Õnn loovuses!
