
Meetod 1: Microsoft Word
Populaarses lahenduses Microsoft, sisu tabelisse saab lisada nii standard ja kohandatav.Vaata ka: Kuidas installida Microsoft Word
1. võimalus: tavaline sisukord
Tavapärase, automaatselt loodud sisu sissenõudmiseks abstraktses või kursuses või väitekirja töös tuleb teha samme:
- Sisu luuakse dokumendi päiste põhjal, mistõttu on vaja kindlaks teha, kas seda ei ole varem tehtud. Alustame esimese taseme elementidega (näiteks peade või kursuste vaheseinte nimed) - valige see tekstist osa, seejärel liikuge vahekaardile ja valige valik "Styles".
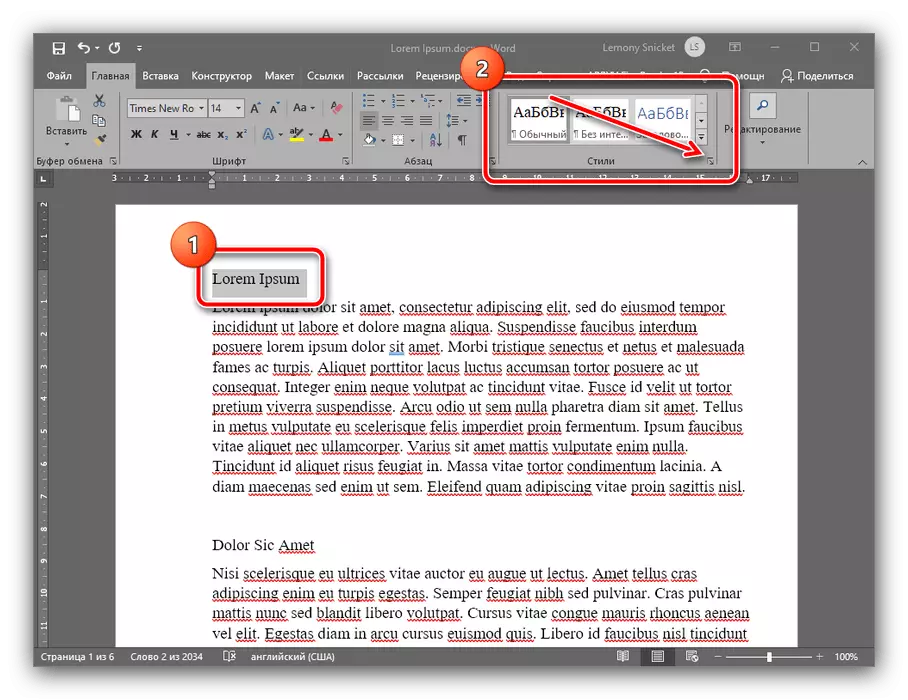
Stiile lintis kasutage valikut "Jaotise 1" ja klõpsake seda.
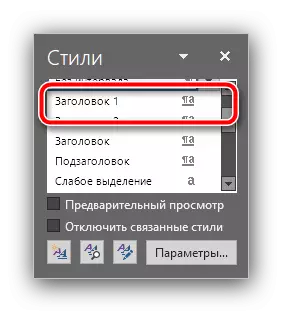
Nüüd tuleks tekst vormindada uue stiiliga.
- Vastavalt põhimõttele 1. etapist 1 määrata stiile "jaotise 2" ja "pealkiri 3" vastavate positsioonide ülejäänud dokumendi (peatükkide paragrahvid).
- Pärast päiste loomist saate lisada sisu. Selleks valige asukoht, kus see peab olema - enamik ülikoole nõuavad, et see asub alguses - ja minge vahekaardile "linkide". Kasutage "Sisukord" Valikud: laiendage seda ja valige stiil "AutoWded Sisukord 1".
- Valmis - nüüd valitud kohas on interaktiivne sisu sektsioonide nimede ja automaatselt installitud lehekülje numbritega, kus need asuvad.
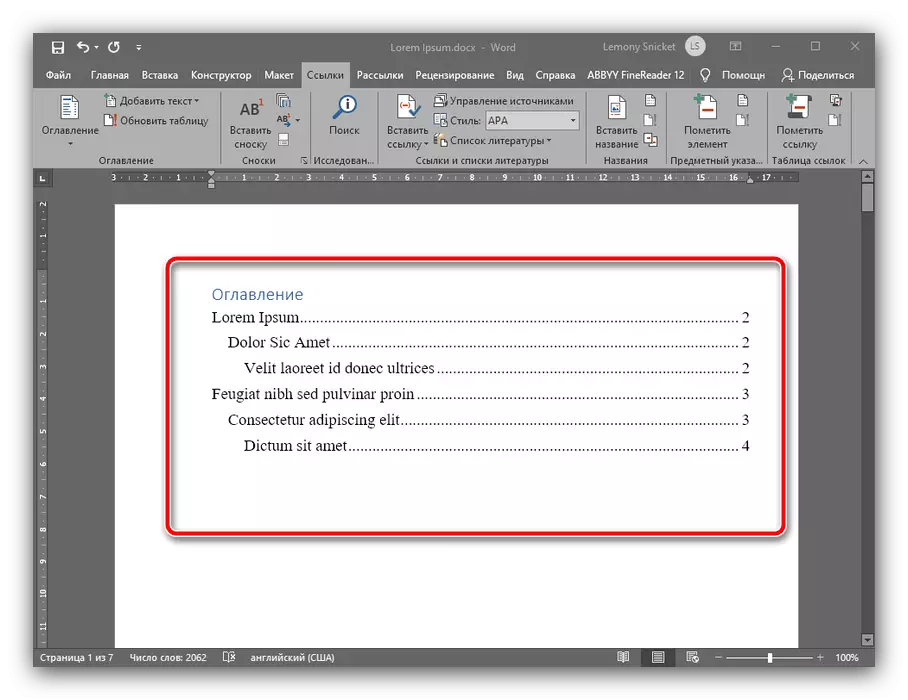
Kui vajutate Ctrl-klahvi ja klõpsake ühel hiire vasaku nupu positsioonist, siis lähete automaatselt teksti soovitud osa.
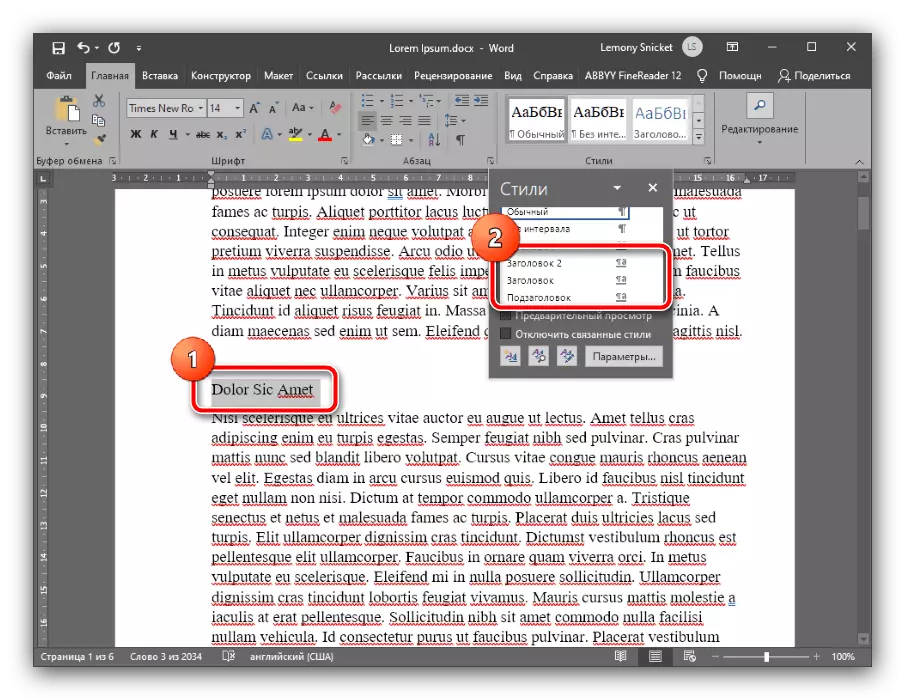
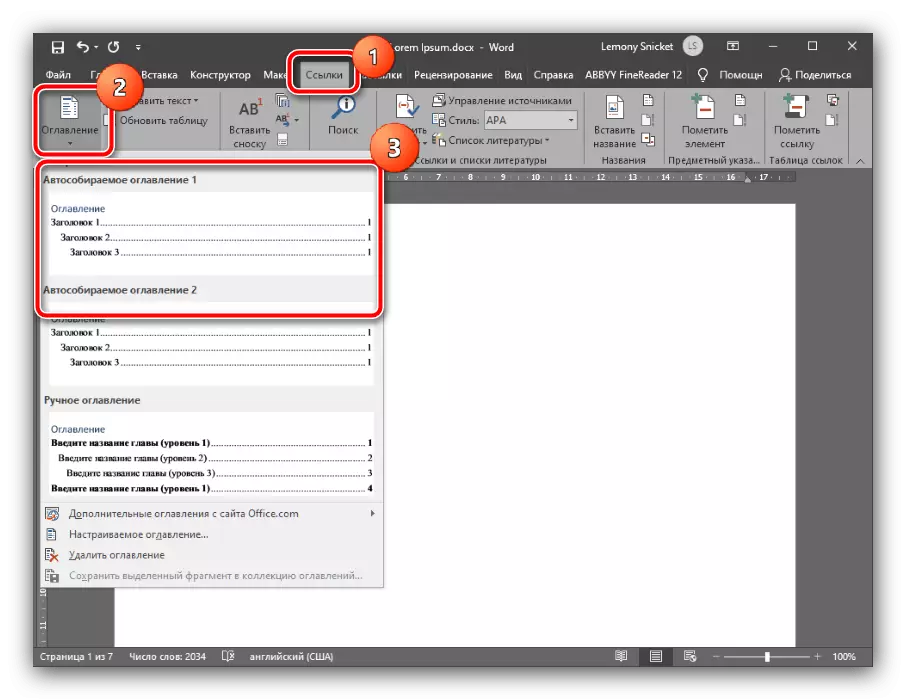
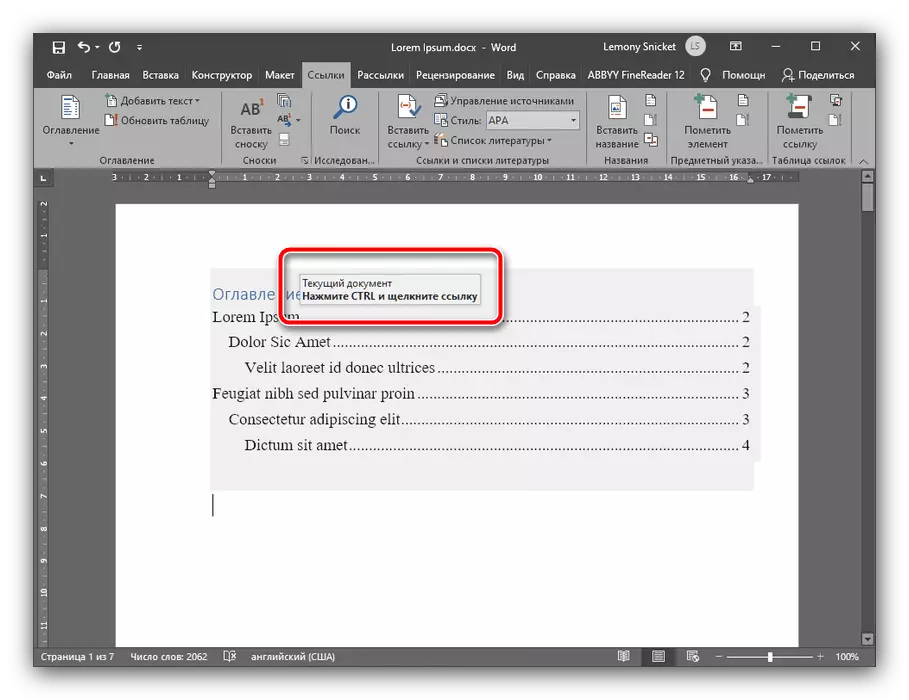
See loob sisu peaaegu kõigis Microsoft Wordi aktuaalsetes versioonides, väikesed erinevused on saadaval ainult vajalike valikute asukohas.
2. võimalus: kohandatud sisu tabel
Kui tekstiredaktori funktsionaalsuse välja pakutud automaatne valik ei ole teiega rahul (näiteks kursuse tööl on neljanda ja viienda taseme subtiitrid), seda saab iseseisvalt konfigureerida. Seda tehakse järgmiselt:
- Sisestage oma töö tekstis (doktoritöö, vahetuskurss või abstraktne) subtiitrid kõik vajalikud tasemed, seejärel korrake etappi 1 eelmise versiooni. Stiile nimekirjas, asendid "pealkiri 4", "pealkiri 5" ja nii edasi, rakendada neid kõiki vajalikke sektsioone.
- Mine "lingid" - "Sisukord" ja valige "Custom Sisukord".
- Seadete aken avaneb, käivitage tab "Sisukord", seejärel leidke selle sisselülita "tasemed" sisse või seadke number, mida peate numbrile vajutama: 4, 5, 6 jne. Pärast seda klõpsake muudatuste rakendamiseks "OK".
- Aknas koos ettepanekute asendamise ettepanekuga, klõpsake "Jah."

Nüüd ilmuvad valitud päised sisu.
- Nagu sõna, Openofis, peate esmalt vormindada päised - valige teksti esimese taseme element, seejärel kasutage "Format" menüüelemente. Nende parameetrite kiireks pääsemiseks saate klaviatuuril vajutada F11.
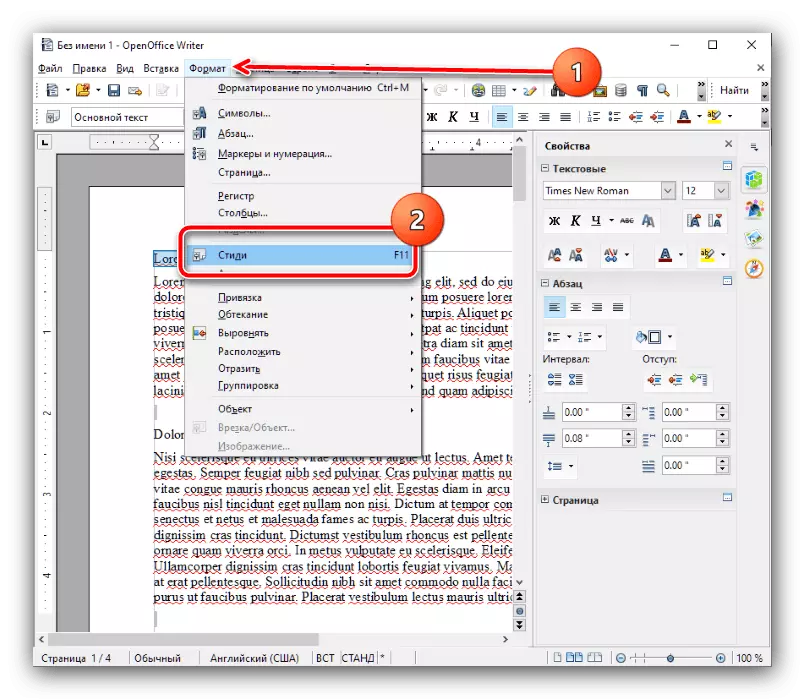
Valige valik "Pealkiri 1", mille jaoks klõpsate kaks korda LKM-ile.
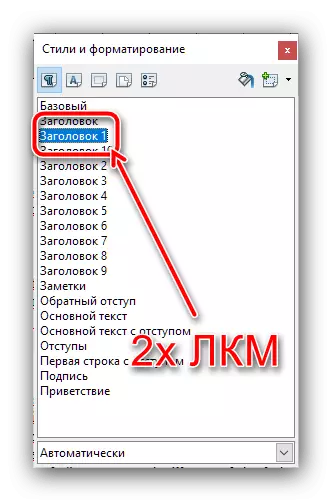
Sama põhimõtte puhul lisage järgmiste tasemete pealkirjad (teine, kolmas neljas, ja nii edasi).
- Nüüd minge kohale, kus soovite näha teie töö sisu tabelit (meenutame teile, et enamikus akadeemilistes nõuetes, see on dokumendi algus), seadke seal kursor, seejärel valige menüü "Insert" ja Topeltklõpsake valikut "Sisukord ja osutid".
- "Pealkirja" joon vahekaardil täpsustage elemendi nimi - meie puhul või "Sisukord" või "sisu". Veenduge, et "Kaitstud käsitsi muudatuste eest" on märgitud, samuti konfigureerige vajadusel subtiitrite tasemete arv, kuid märkige, et saadaval on maksimaalne maksimaalne positsioon.
- Selle akna ülejäänud vahekaartidel saate oma sisu kuvamise konfigureerida. Näiteks vahekaardil "elementidel" on võimalik salvestada hüperlinkide sisu tabelit: valige soovitud number "Level" plokis, seejärel klõpsake nuppu "E #" ja "HyperLink". Operatsioon peab korrata kõigil tasanditel.
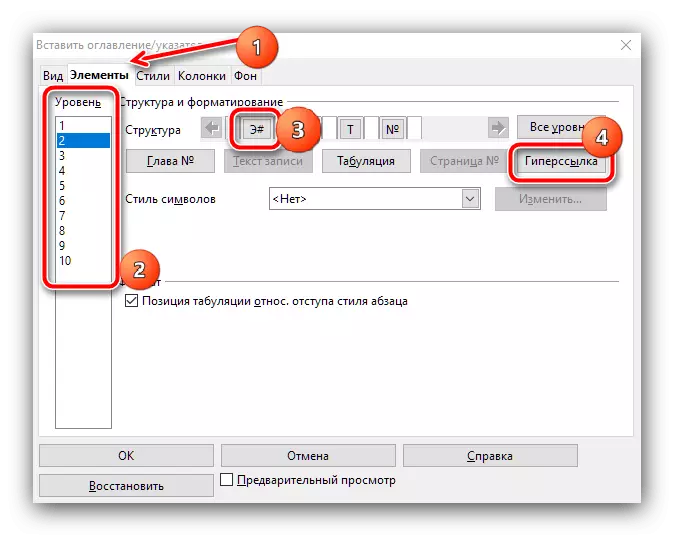
On "Styles" tabs, "kõlarid" ja "tausta", saate peense konfigureerida sektsioonide loetelu välimust - kogu protsessi kirjeldus väärib eraldi artiklit, nii et me ei lõpeta siin siin.
- Pärast kõigi nõutavate muudatuste tegemist klõpsake nuppu OK.
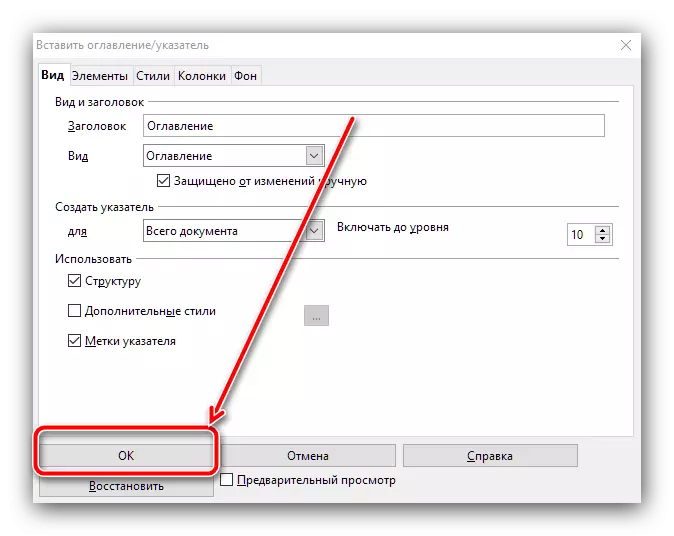
Nüüd ilmub loodud sisu tabelisse varem valitud kohas.
- Sarnaselt varasemate programmidega peaks kõigepealt vormindama pealkirju, kui seda ei ole varem tehtud. Valige vajalik tekst, seejärel kasutage "Formaat" üksusi - "lõigete stiile" - "Pealkiri 1" - "Rakenda pealkiri 1".
- Selle põhimõtte kohaselt lisage järgmiste tasemete pealkirjad.
- Sisu lisamiseks seadke kursor soovitud asukohta, avage "Insert" esemed - "Sisukord" ja valige üks kahest stiilist. Esimene näeb välja nagu tavaline tekst lehe numbritega, teine - täieliku hüperlinkidena. Mõlemad valikud võimaldavad dokumendi navigeerimiseks, nii et see erineb ainult väliselt.
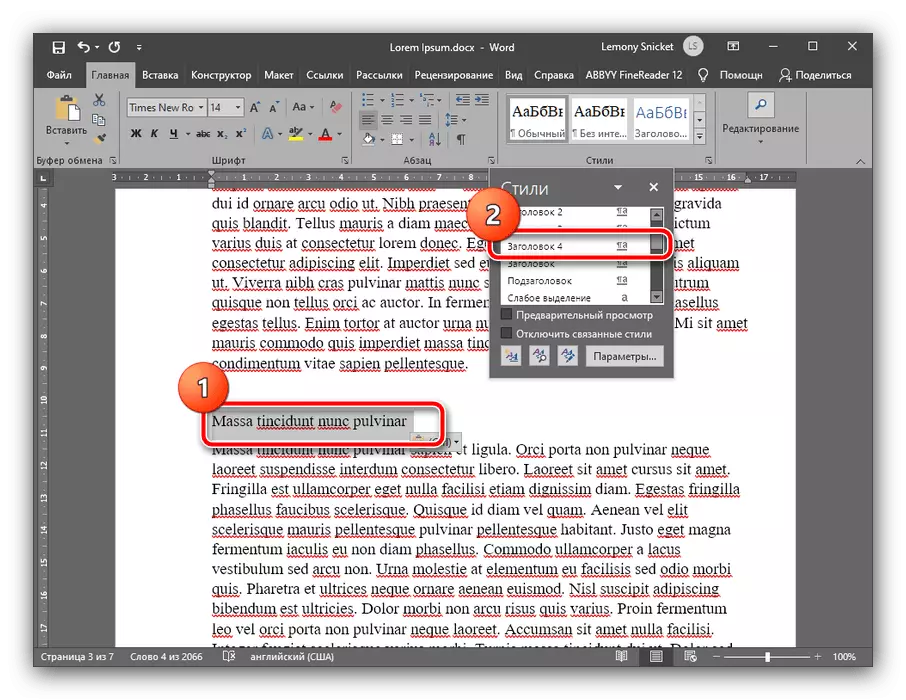
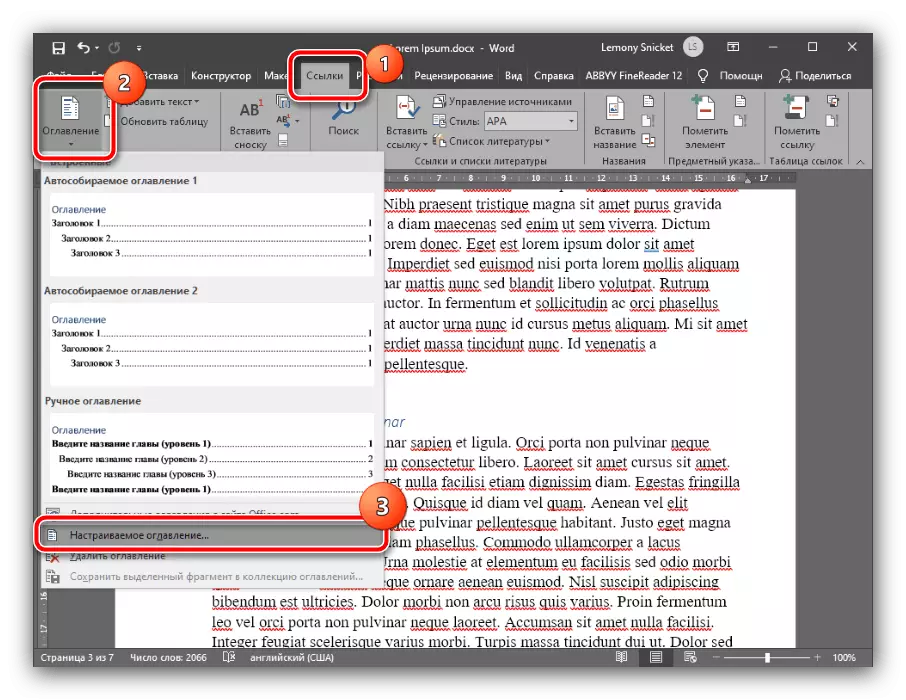
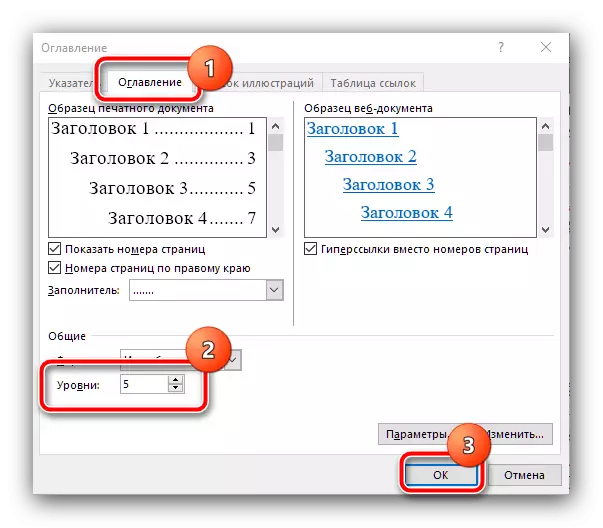
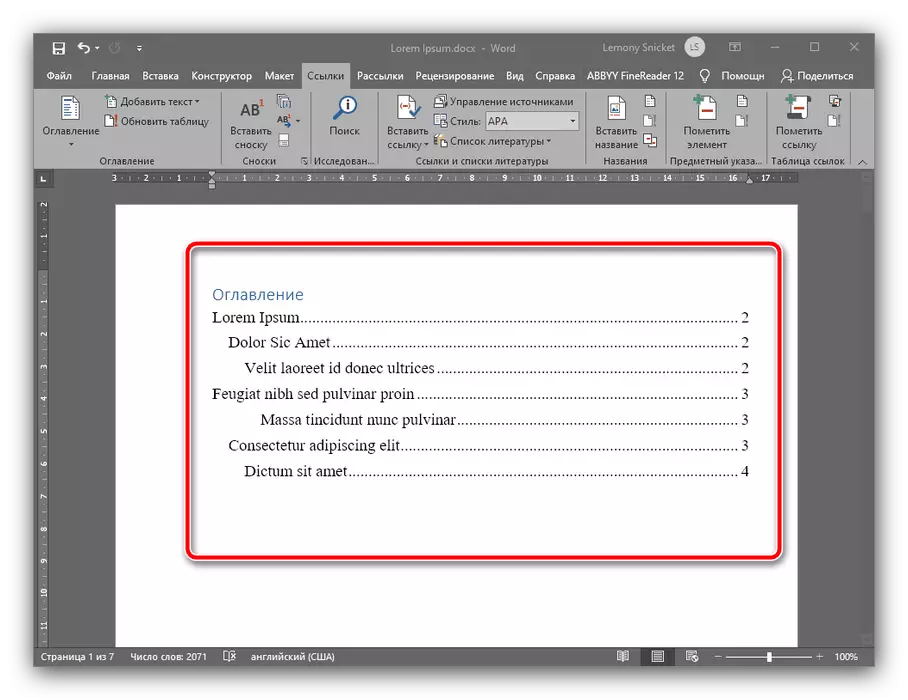
Microsoft Word Loomine sisu on automatiseeritud ja on kõige lihtsam kõigi käesolevas artiklis esitatud lahenduste kõige lihtsam.
Meetod 2: OpenOffice
Kui olete vaba tarkvara toetaja või mõnel muul põhjusel te ei kasuta MS Word, saate kasutada OpenOffice.
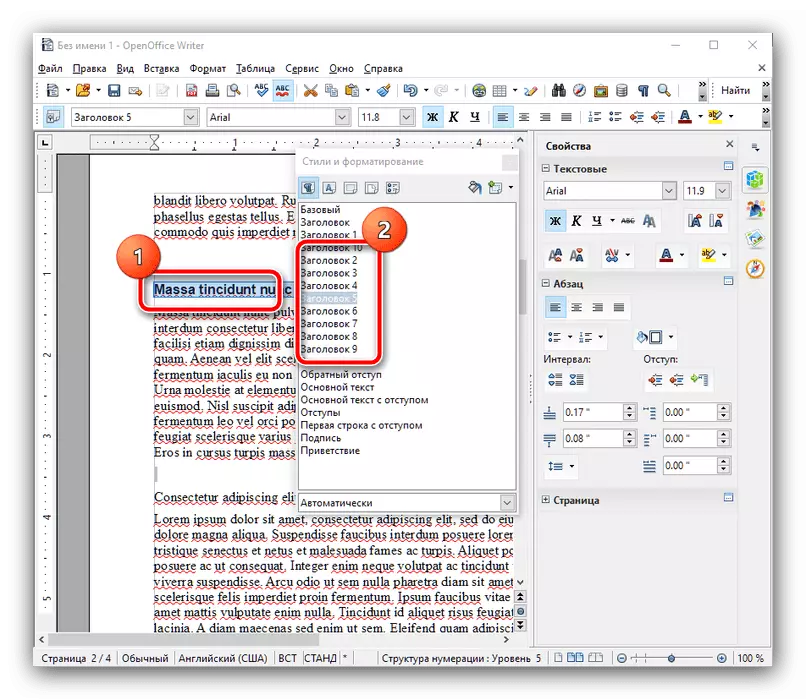
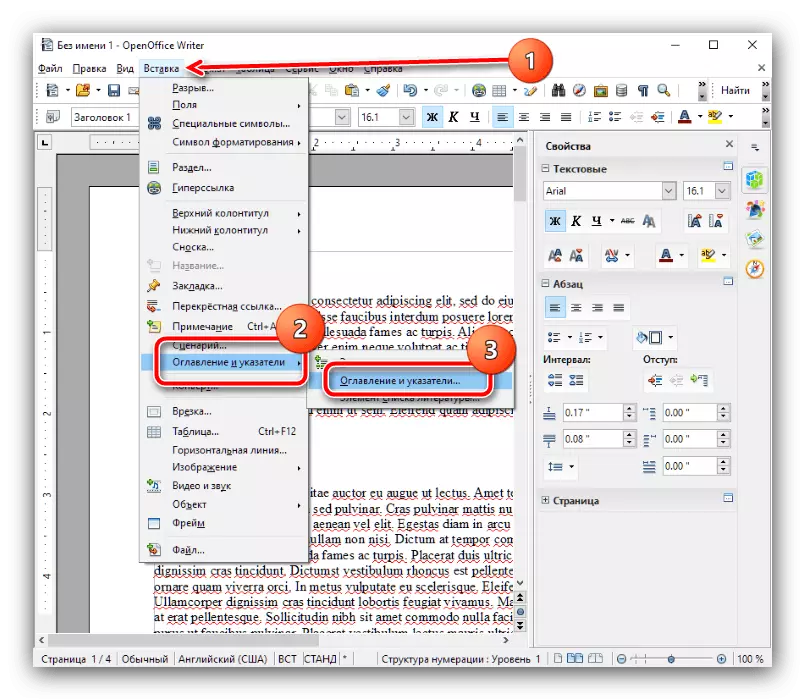
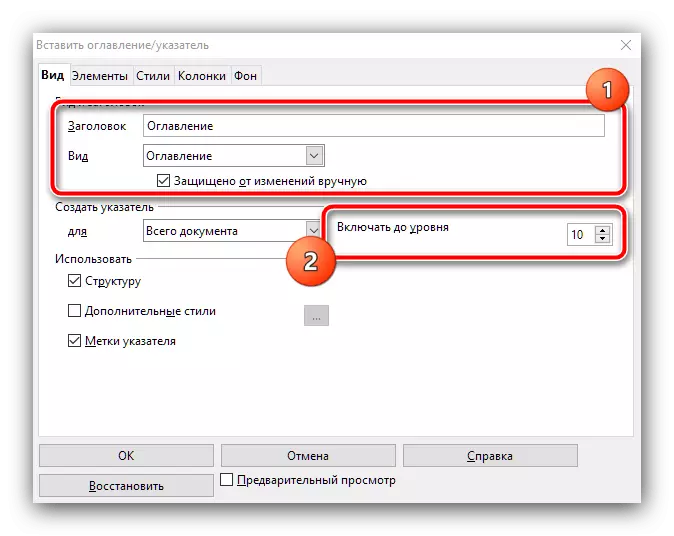
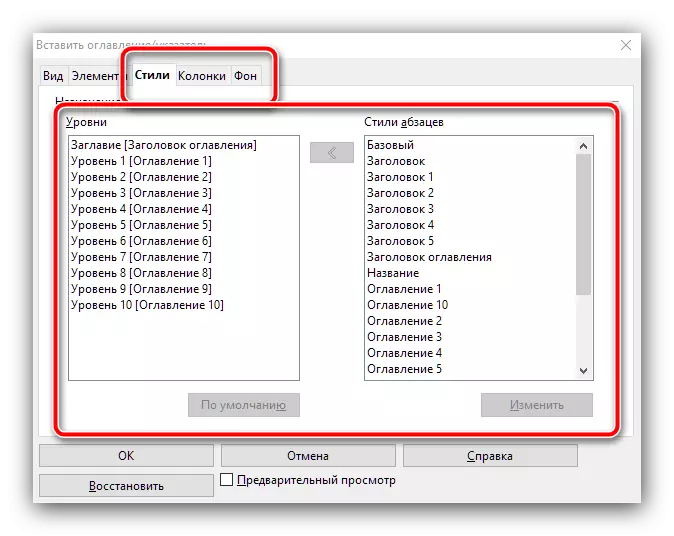
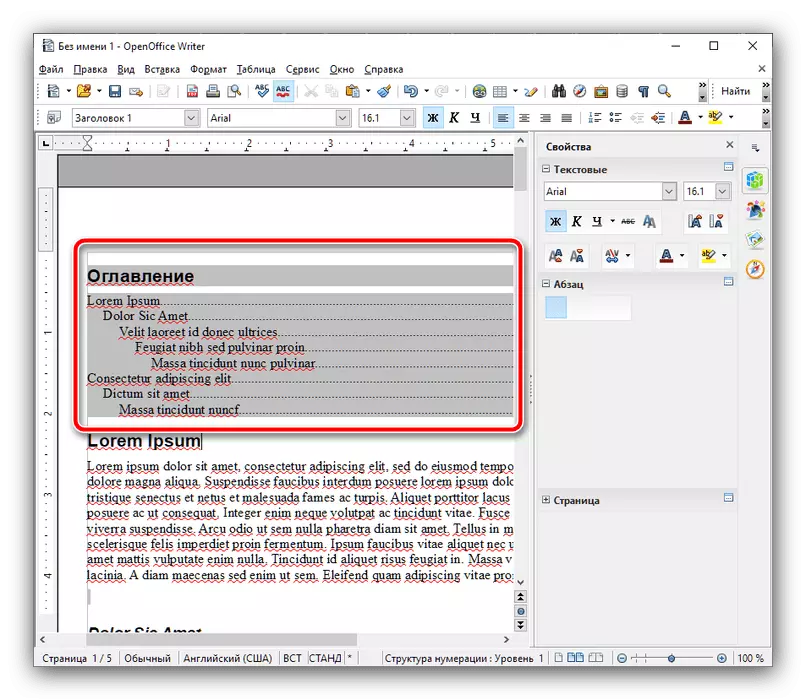
OpenOffice'is on sisu loomine veidi keeruline kui Microsofti lahendamisel, vaid selle asemel on hea häälestamise võimalused.
3. meetod: Google Docs
Hiljuti oli töö "Corporation" dokumentidega töö teenus väga populaarne, mistõttu kaalume põhimõtet sisu tabelit ja selles tarkvaras.
Google'i dokumentide ametlik veebisait
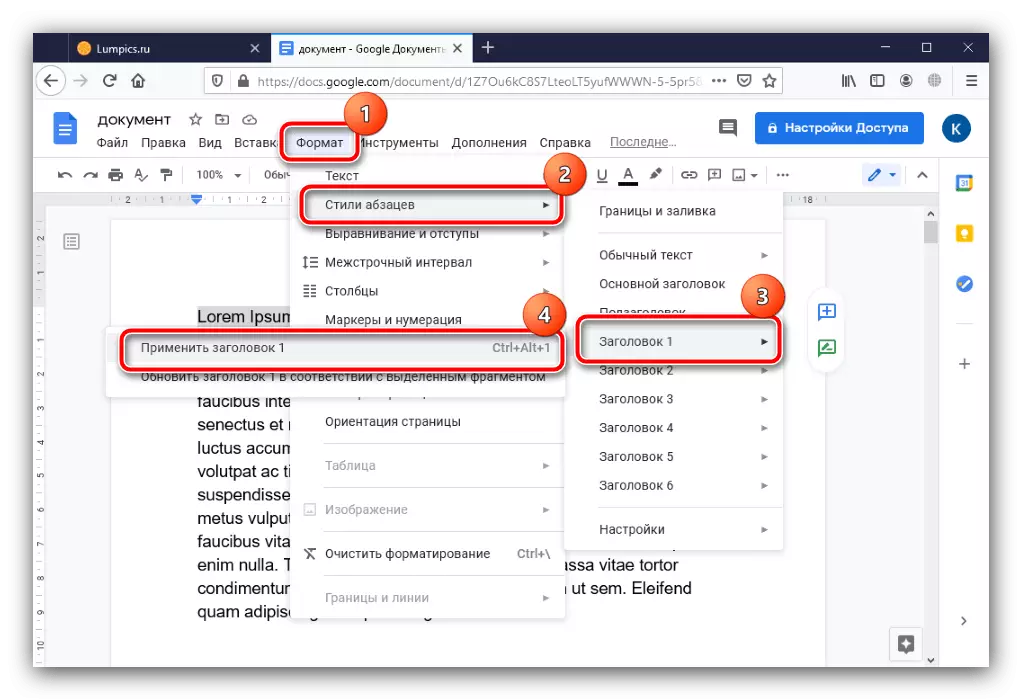
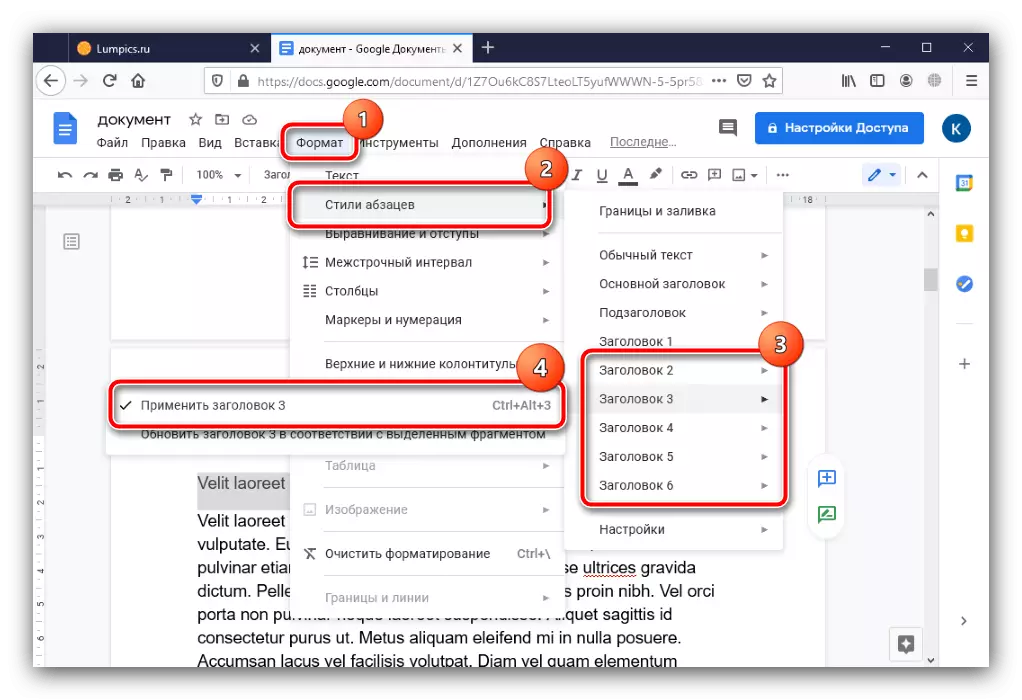
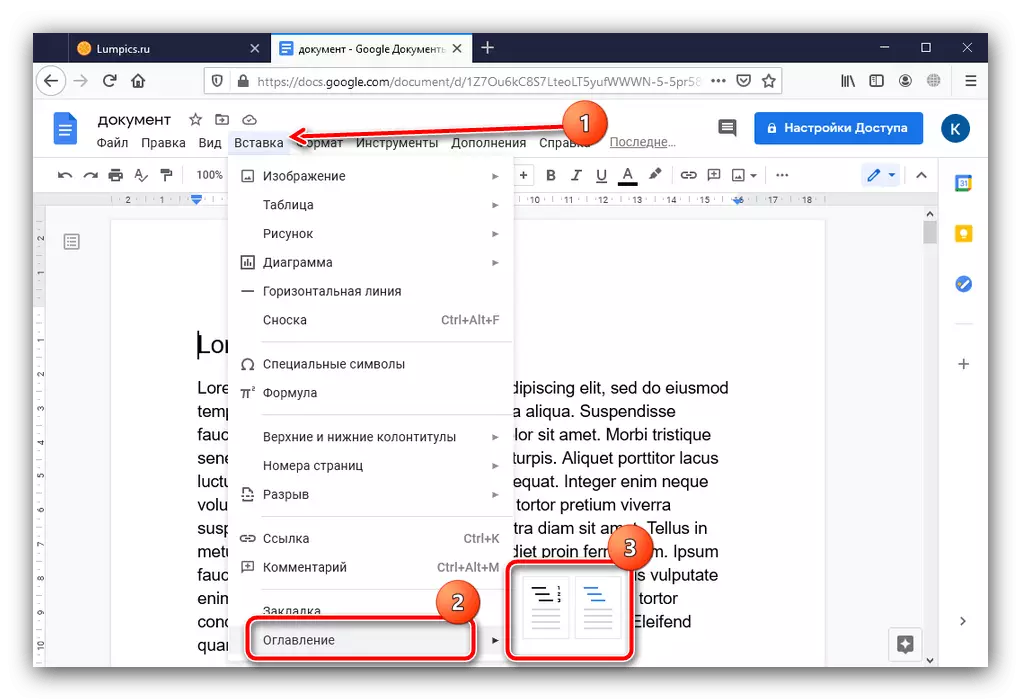
Mõningad võimalused Google'i dokumentide sisu välimuse muutmiseks ei paku, kuid selle looming ise on siin esitatud lahenduste kõige lihtsam.
