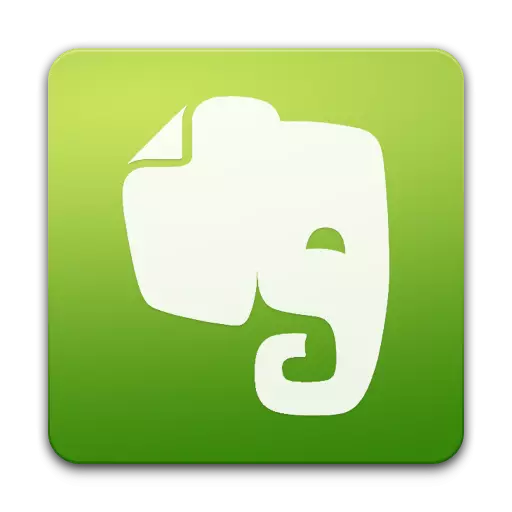
Me oleme juba mõjutanud meie saidi märkmete teemat. Et olla täpsem, vestlus oli umbes Evernote. See meenutame, võimas, funktsionaalne ja väga populaarne teenus märkmete loomiseks, salvestamiseks ja vahetamiseks. Vaatamata kogu negatiivsele negatiivsele, mis tulenes arendajate meeskonna pärast kasutustingimuste juuli värskendusi, on veel võimalik seda kasutada ja isegi vajada, kui soovite oma elu kõiki aspekte planeerida või soovite lihtsalt luua näiteks , teadmistebaas.
Seekord ei pea me mitte võimalust teenindada, vaid konkreetseid kasutusjuhendeid. Analüüsime, kuidas luua erinevaid sülearvutid, luua märkmeid, muuta neid ja jagada. Nii et lähme.
Sülearvutite tüübid

Alusta seda väärt. Jah, muidugi saate salvestada kõik märkmed standard sülearvuti, kuid siis kogu selle teenuse olemus on kadunud. Niisiis on märkmed kõigepealt vajalikud märkmete korraldamiseks, mugavamaks navigeerimiseks. Sulgege ka sülearvutite teema sulgumist nn "komplektidesse", mis on samuti kasulik paljudel juhtudel. Kahjuks, erinevalt mõnedest konkurentidest, on Evernote'is vaid 3 taset (sülearvutite komplekt - notepad - märkus) ja see ei ole mõnikord piisav.
Pange tähele ka seda, et ekraanipilt üle ühe sülearvutitega on esile tõstetud heledama nimega - see on kohalik notepad. See tähendab, et seda märgib seda serverisse alla alla laadida ja jääb ainult seadmele. See lahendus on kasulik kohe mitmetes olukordades:
1. Selles notepadis, mõni väga privaatne teave, mida te kardate teistele inimeste serveritele saata
2. Liikluse kokkuhoid - sülearvuti väga higine märgib, et igakuine liikluspiir on "Devur"
3. Lõpuks sa lihtsalt ei pea sünkroonima mõned märkused, kuna need võivad olla vaja ainult selle konkreetse seadme. See võib olla näiteks retseptid tableti kohta - te ei ole tõenäoliselt kusagil välja arvatud kodus, eks?
Looge selline sülearvuti lihtsalt: klõpsake "Fail" ja valige "Uus kohalik notepad". Pärast seda peate ainult määrama nime ja liigutage sülearvuti paremale kohale. Tavapärased Notepads on loodud sama menüü kaudu.
Liidese seadistamine

Enne märkmete otsese loomise jätkamist anname väikese nõu - Reguleerige tööriistariba, et kiiresti jõuda tulevastele funktsioonidele ja märkmete liikidele. Tehke see lihtne: Paremklõpsake tööriistaribal ja valige "Seadistus tööriistariba". Pärast seda peate lihtsalt lohistage paneelile vajalikke üksusi ja asetage need soovitud järjekorras. Metsa ilu jaoks saate kasutada ka piiritlejaid.
Märkmete loomine ja redigeerimine
Nii et me saime kõige huvitavamaks. Nagu juba mainitud selle teenuse ülevaates, on "lihtsad" tekstimärgid, heli, veebikaamera märkus, ekraanipilt ja käsitsi kirjutatud märkus.Tekstimärk

Tegelikult on võimatu nimetada seda tüüpi märkmeid lihtsalt "tekst", sest on võimalik lisada pilte, helisalvestisi ja muid manuseid. Niisiis, seda tüüpi märkus on loodud lihtsalt vajutades "uus märkus", mis on eraldatud sinine. Noh, siis on teil täielik vabadus. Teil on võimalik teksti kirjutada. Saate konfigureerida fondi, suuruse, värvi, teksti atribuute, taandeid ja joondamist. Kui loetletud on märgitud ja digitaalsed nimekirjad väga kasulikud. Samuti saate luua tabeli või jagada horisontaalse liini sisu.
Eraldi tahaksin märkida "koodifragmendi" üsna huvitav tunnusjoon. Kui klõpsate sobivat nupule, ilmub spetsiaalne raami, kus see on väärt koodi sisestamist. Kahtlemata meeldib, et peaaegu kõik funktsioonid saab kasutada kuuma võtmed. Kui õpid vähemalt peamist, muutub märkuse loomise protsess märgatavalt meeldivamaks ja kiiremini.
Helituled

Seda tüüpi märkmeid on kasulik, kui soovid rääkida rohkem kui kirjalikult. See algab kõike sama lihtsa - tööriistaribal eraldi nupu kasutamine. Kontrollib minimaalsemate märkimisväärsemalt - "Start / Stop salvestamine", helitugevuse liugur ja "Tühista". Värskelt loodud kirje saab kohe kuulata või salvestada arvutisse.
Käsitsi kirjutatud märkus
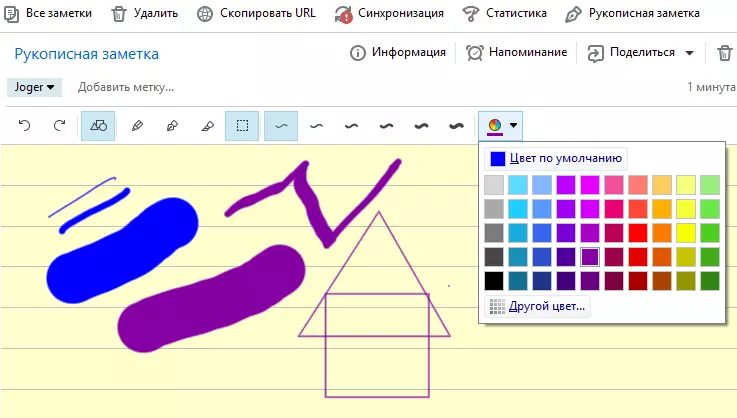
Seda tüüpi märkmeid on kahtlemata kasulikud disaineritele ja kunstnikele. Kohe väärib märkimist, et see on parem kasutada graafilise tableti juuresolekul, mis on lihtsalt mugavam. Tööriistadest on üsna tuttav pliiats ja kalligraafiline käepide. Nende jaoks võib mõlemad valida ühe kuue laiuse võimalusest ja värvusest. Seal on 50 standardset tooni, kuid lisaks nendele saate luua oma.
Tahaksin mainida funktsiooni "Joonis", kui kasutate oma doodlid puhtaks geomeetrilisteks kujunditeks. Samuti eraldi kirjeldus on "lõikur" tööriist. Ebatavalise nime eest peidetud üsna tuttav "kustutaja". Vähemalt funktsioon on sama - eemaldamine tarbetuid objekte.
Ekraanipilt
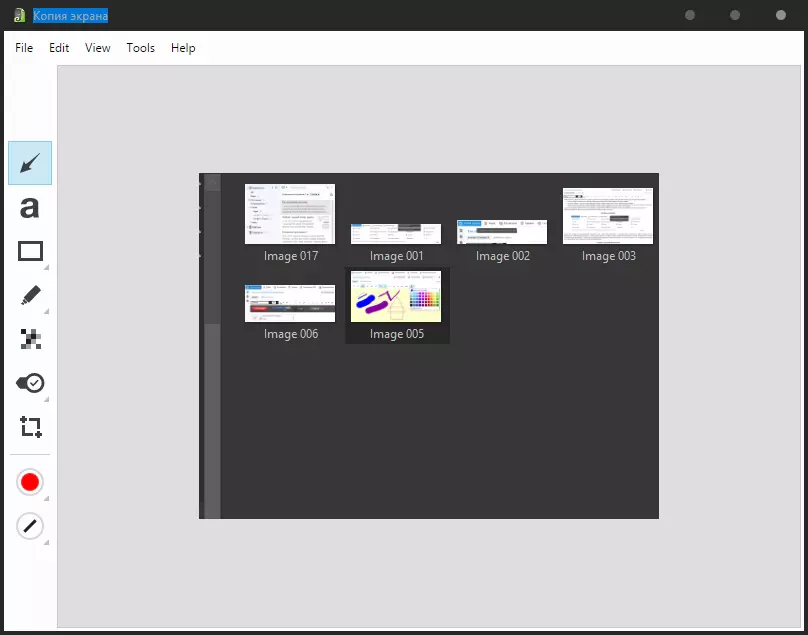
Ma arvan, et isegi midagi ei selgita. Tõmmake "Screen Shot", eraldage soovitud ala ja redigeeri sisseehitatud redaktoris. Siin saate lisada nooled, teksti, erinevaid kujundeid, eraldada midagi markeriga, hägustada ala, mida soovite varjata silmade eest varjata, panna pildi märgi või haarata. Enamiku nende tööriistade puhul on jooniste värv ja paksus konfigureeritud.
Märkus veebikaamerast

Seda tüüpi märkmeid on veel lihtsam: klõpsake "Uus märkus veebikaamerast" ja seejärel "Pildistage pilt". Sest see on teile kasulik, ma ei saa küsida.
Meeldetuletuse loomine
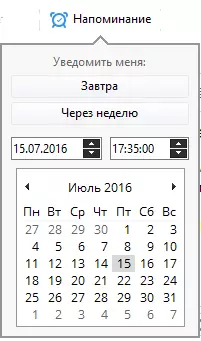
Mõned märkused, ilmselt peate meeles pidama rangelt määratletud punktis. See on selle jaoks, et selline ilus asi nagu "meeldetuletusi" luuakse. Klõpsake sobivat nuppu, valige kuupäev ja kellaaeg ja ... kõik. Programm ise meelde tuletab teile sündmuse teatud tunni jooksul. Lisaks ei kuvata teatis mitte ainult teatisega, vaid võib tulla e-posti kirjade kujul. Kõigi meeldetuletuste loend kuvatakse ka loendis olevate märkmete loendina.
Märkmete jagamine

Evernoome, enamasti nautida päris hardcore kasutajad, kes mõnikord peavad saatma märkmeid kolleegidele, klientidele või kellelegi teisele. Seda saate teha lihtsalt klõpsates "Share", seejärel peate valima soovitud valiku. See võib saata sotsiaalsete võrgustikke (Facebook, Twitter või LinkedIn), saates e-posti või lihtsa kopeerimise URL-lingile, et teil on vaba levitada, kuidas te seda teete.
Siin tasub märkida võimalust töötada koos märkuses. Selleks muutke juurdepääsu seadeid, vajutades Share menüüs sobivat nuppu. Kutsutud kasutajad saavad oma märkust lihtsalt vaadata või selle täielikult muuta ja kommenteerida. Nii et te mõistate, et see funktsioon on kasulik mitte ainult töörühmas, vaid ka uuringus või pereringis. Näiteks meie grupis on mitmeid ühiseid sülearvutid, mis on pühendunud uuringule, kus kukuvad erinevad paari materjalid. Mugav!
Järeldus
Nagu näete, on Evernote kasutamine üsna lihtne, see on väärt ainult kulutada veidi aega liidese loomiseks ja kuuma võtmete õppimiseks. Olen kindel, et mõne tunni pärast otsustate kindlasti, kas vajate selliseid võimas märkmeid või peate pöörama tähelepanu analoogidele.
