
Iga õigesti kaunistatud joonistus kannab teavet joonistatud objektide suuruse kohta. Muidugi, AutoCAD on piisavalt võimalusi intuitiivne suurused.
Pärast selle artikli lugemist saate teada, kuidas rakendada ja konfigureerida AutoCada mõõtmeid.
Kuidas panna suurusi AutoCADis
Taotlus
Vaadates suurusi kaaluvad lineaarse näitel.
1. kallake objekti või avage joonis, milles soovite suurusi panna.
2. Minge "Annotatsioonid" lindi vahekaarti SUCIZIPIPIZERBARi ja klõpsake nupul Suurus (lineaarne).

3. Klõpsake mõõdetud vahemaa alg- ja lõpp-punktis. Pärast seda klõpsake uuesti, et määrata objekti vahemaa mõõtmelisele reale. Te olete joonistanud kõige lihtsama suurusega.
Jooniste täpsemate konstrueerimiseks kasutage objekti sidemeid. Nende aktiveerimiseks vajutage nuppu F3.
Et aidata kasutaja: Hot võtmed AutoCAD

4. Tehke mõõtmekett. Valige uusim suurus ja suuruste paneel, klõpsake nuppu Jätka, nagu on näidatud ekraanipilt.
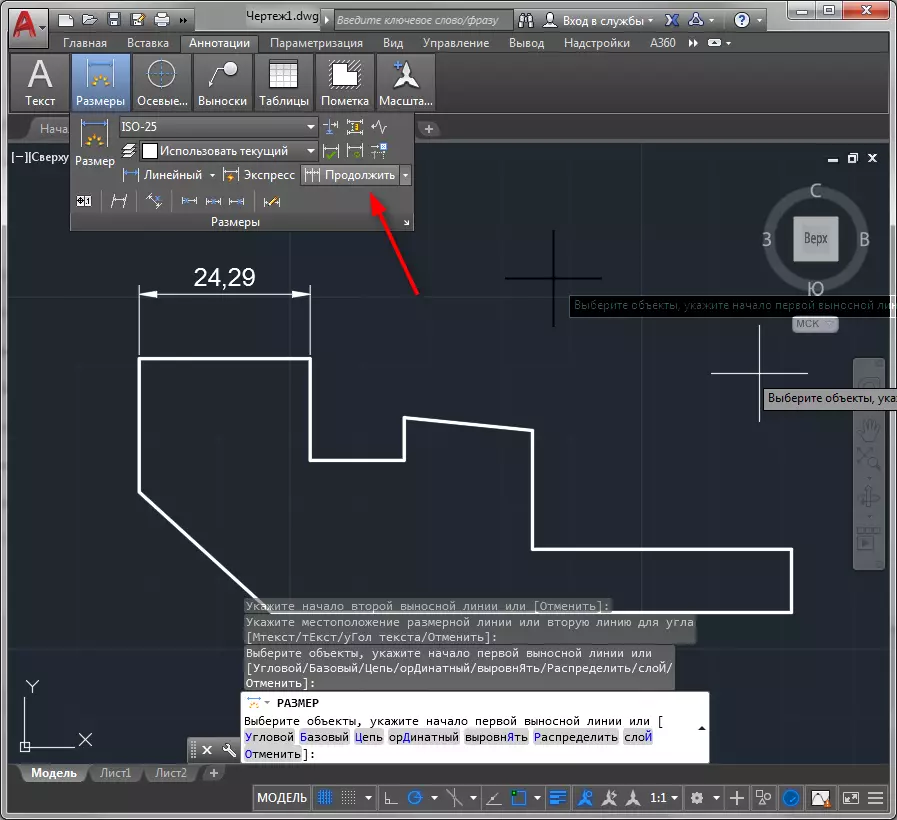
5. Klõpsake vaheldumisi kõigile punktidele, mille suurus peaks olema seotud. Operatsiooni lõpuleviimiseks vajutage kontekstimenüüs "Enter" või "ENTER" või "ENTER".

Kõik ühe projekti projektsiooni punktid saab proovida ühe klõpsuga! Selleks valige EXPRESS suuruspaneelil, klõpsake objekti ja valige külg, millele kuvatakse mõõtmed.

Samamoodi kinnitatakse nurkade, radiaalsete, paralleelsete mõõtmetega, samuti raadiuse ja läbimõõduga.
Seotud teema: kuidas lisada noole AutoCAD
Redigeerimise suurused
Me analüüsime mõningaid võimalusi suuruse muutmiseks.
1. Valige suurus ja helistage kontekstimenüüle hiire parema nupuga. Valige "Properties".
2. "Liinide ja nooled" keritakse, asendage suurusjoonte otsad, seadistades "noole 1" väärtuse "kallutus" ja "nool 2" rippmenüüst.

Omaduste paneelil saate hõlmata ja keelata suurus ja kaugliinid, muuta värvi ja paksuse ning seadistage ka tekstiparameetrid.
3. Suuruste paneelil vajutage teksti asukoha nuppe, et liigutada selle mõõtmeliini. Pärast nupu vajutamist klõpsake teksti suurusele ja see muudab selle positsiooni.

Kasutades suurusi paneeli, saate ka murda mõõtmed, kallutada teksti ja kaugliinid.
Vaata ka: Kuidas kasutada AutoCAD
Niisiis, lühidalt, me tutvume Autocada mõõtmete lisamise protsessiga. Katse mõõtmetega ja saate neid paindlikult ja intuitiivselt rakendada.
