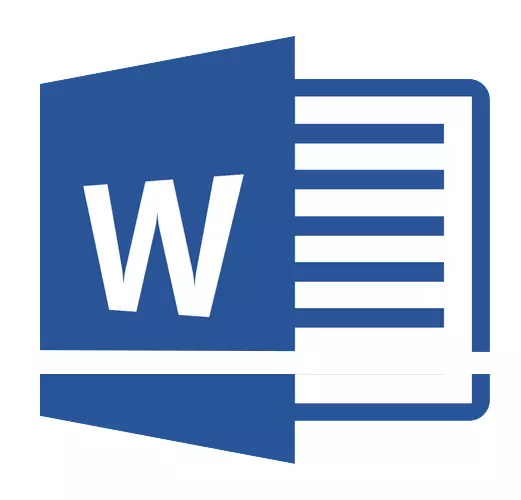
Microsoft Wordi programmi kindla intervall määrab dokumendi teksti stringide vahelise vahemaa. Intervall on ka või võibolla lõigete vahel, sel juhul määrab see tühja ruumi suuruse enne ja pärast seda.
Sõna, vaikeseadete vahemik on paigaldatud, mille suurus erinevates versioonides programmi võivad erineda. Niisiis, näiteks Microsoft Word 2003, see väärtus on 1,0 ja uuem versioonid juba 1,15. Intervalli ikoon võib leida rühma "Kodu" vahekaardil "lõik" - on lihtsalt numbrilisi andmeid, kuid kontrollmärk ei ole üks neist. Kuidas suurendada või vähendada vahemaa ridade vahel sõna ja arutatakse allpool.
Kuidas muuta õiges dokumendis sõna-intervalli?
Miks me alustame täpselt, kuidas muuta intervalli olemasolevas dokumendis? Fakt on see, et tühja dokumendiga, milles tekstiliini ei ole kirjutatud, saate lihtsalt installida soovitud või vajalikud parameetrid ja alustada töö - intervalli kinnitatakse täpselt seda, mida installite selle programmi seadetes.
Muuta vahemaa ridade vahel kogu dokumendis on kõige lihtsam viis ekspressiooni stiilide abil, milles nõutav intervall on juba paigaldatud, erineb iga stiili jaoks, kuid see on hiljem. Kui teil on vaja muuta intervalli dokumendi konkreetses osas, eraldate tekstifragmenti ja muudate nende vajaduste identiteedi identiteeti.
1. Valige kogu tekst või soovitud fragment (kasutage selle võtme kombinatsiooni. "Ctrl + A" või nupp "Eraldada" Asub grupis "Redigeerimine" (Tab "Kodu").

2. Klõpsa nupule "Intervall" mis on grupis "Lõik" Vahekaart "Kodu".
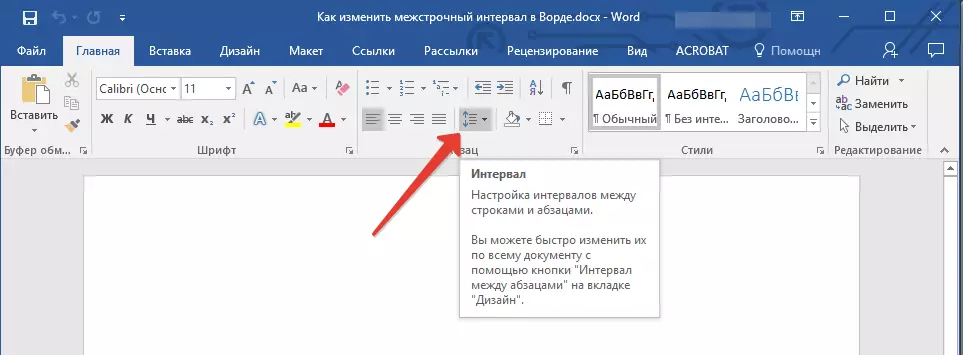
3. Valige laiendatud menüüs sobiv valik.
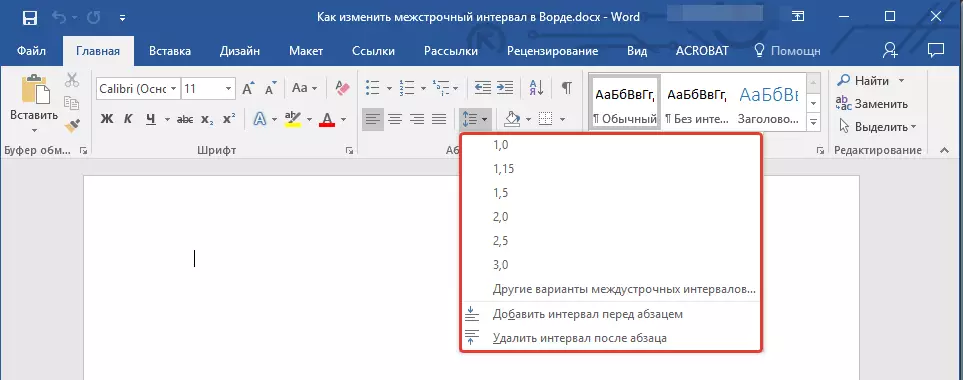
4. Kui ükski pakutud valikutest ei sobi teie jaoks, valige "Muud võimalused intervalli intervallide jaoks".
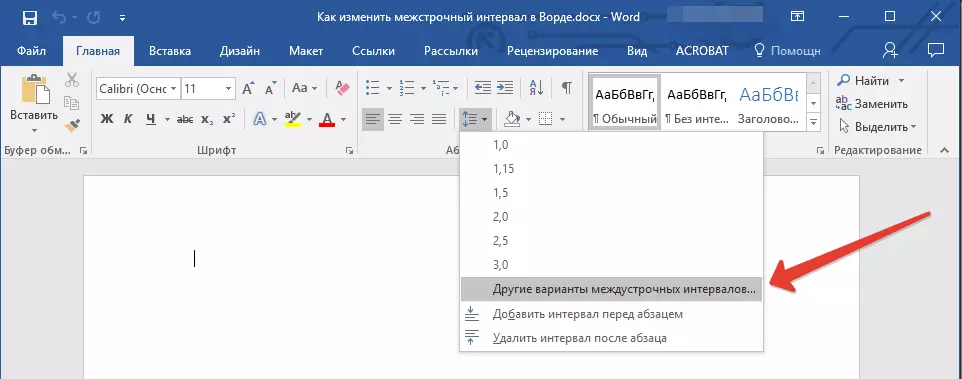
5. aknas, mis ilmub (tab "ANDETED JA VAJADUSED" ) Seadke vajalikud parameetrid. Aknas "Proov" Näete, kuidas teksti ekraan muudab dokumendis vastavalt sisestatud väärtustele.
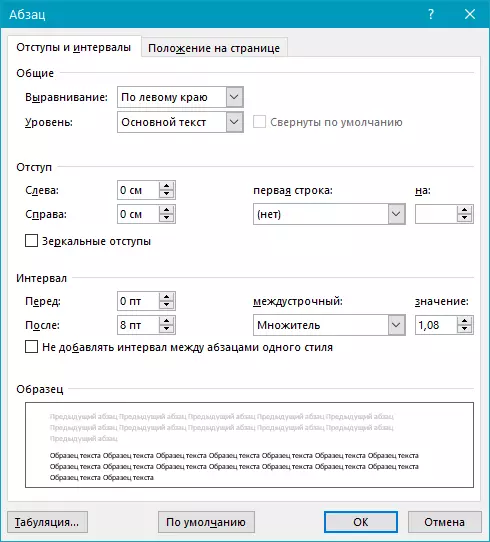
6. Vajutage nuppu "OKEI" Teksti või selle fragmendi muudatuste rakendamiseks.
Märge: Seadete aken, saate muuta numbrilisi väärtusi samme saadaval vaikimisi või käsitsi sisestada need, mida vajate.
Kuidas muuta intervalli enne ja pärast lõiget tekstis?
Mõnikord on dokumendis vaja panna konkreetsed taanded mitte ainult lõigete liinide vahel, vaid ka lõigete vahel enne või pärast neid, muutes eraldamise visuaalsemaks. Siin peate tegutsema täpselt samamoodi.
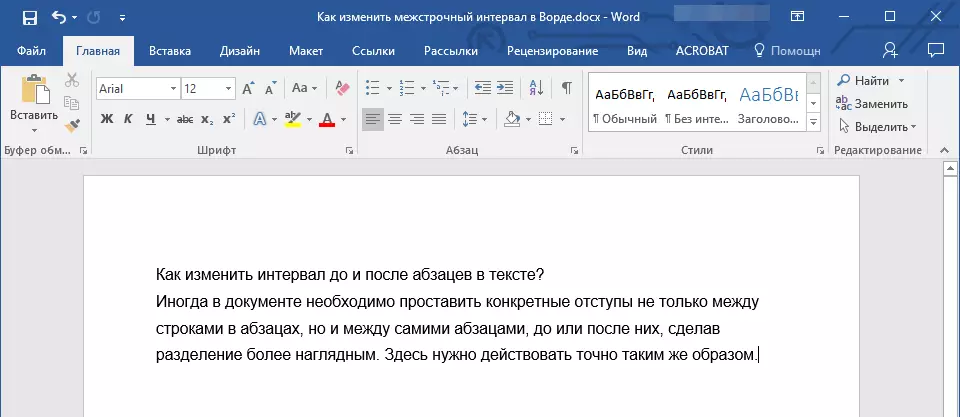
1. Tõstke esile kogu tekst või soovitud fragment.
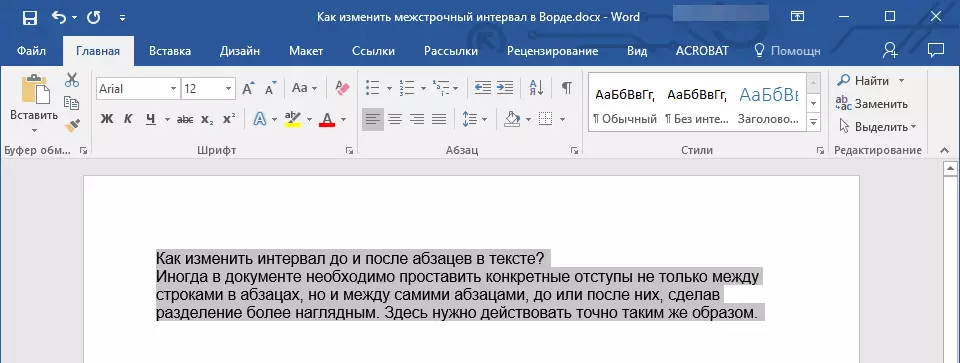
2. Klõpsa nupule "Intervall" Asub vahekaardil "Kodu".
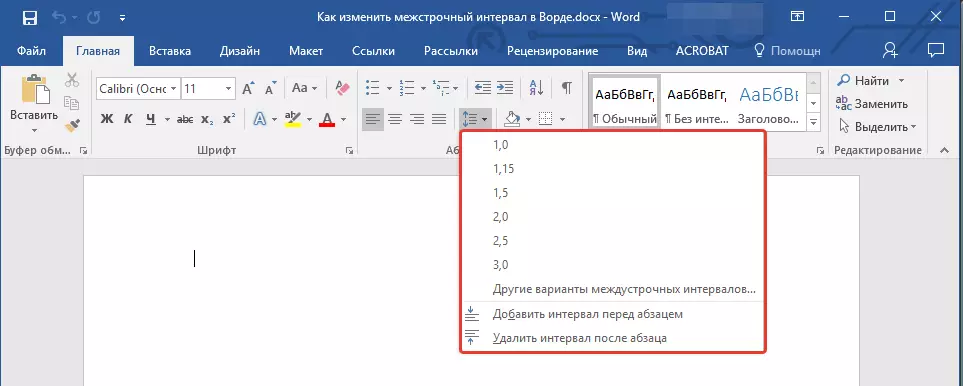
3. Valige üks kahest valikutest, mis esitati avamata menüü allosas. "Lisage lõikele lõikele" Ka "Lisage pärast lõiget intervalli" . Samuti saate valida mõlemad võimalused mõlema intsidentide seadistamisega.
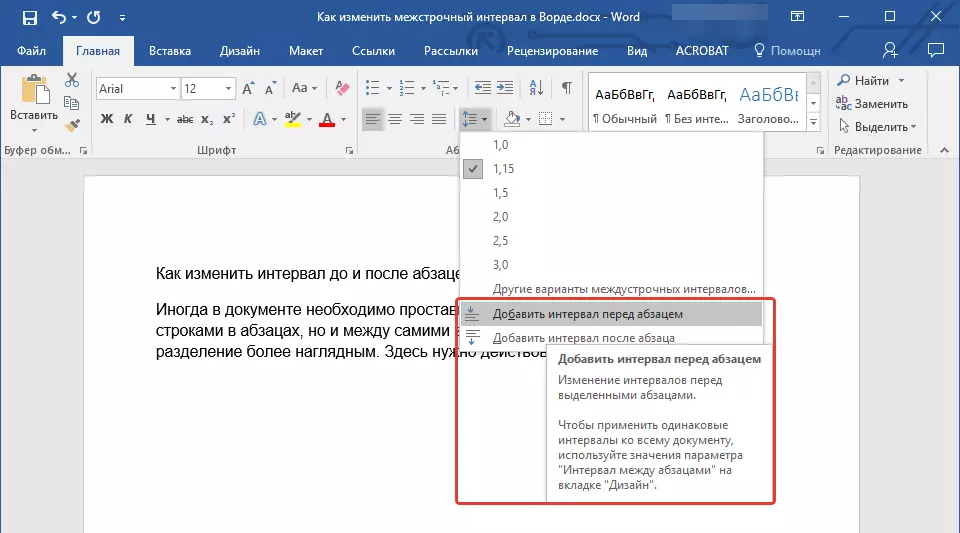
4. Enne ja / või pärast lõigete täpsemaid seadeid akenist saab läbi viia "Muud võimalused intervalli intervallide jaoks" Asub menüüs nupp "Intervall" . Seal saate ka eemaldada süvendi ühe stiili lõigete vahel, mis võivad mõnedes dokumentides selgelt vajalikud.
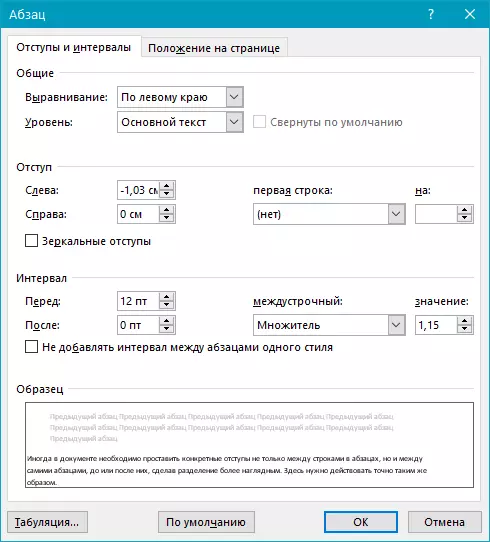
5. Dokumendis kuvatakse koheselt tehtud muudatused.
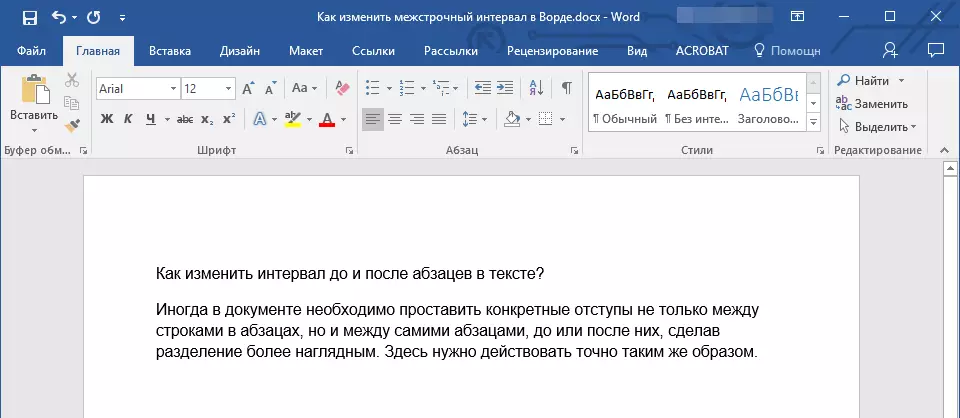
Kuidas muuta trossi intervallidega ekspresseritega?
Eespool kirjeldatud intervallide muutmise meetodid rakendatakse kõigi teksti või spetsiaalsete fragmentide suhtes, st iga teksti rea ja / või lõike vahemikus, sama vahemaa valitud või määratud kasutaja on määratud. Aga kuidas olla juhul, kui vajate seda, mida kutsutakse ühe lähenemisviisi, et jagada stringid, lõiked ja pealkirjad subtiitritega?
On ebatõenäoline, et keegi tahab käsitsi seadistada iga individuaalse päise, alapealkirja ja lõike intervallide, eriti kui tekstis on üsna vähe. Sellisel juhul aitab sõna "Express Styles" sõna. Selle kohta, kuidas vahetada intervallidega oma abiga ja arutatakse allpool.
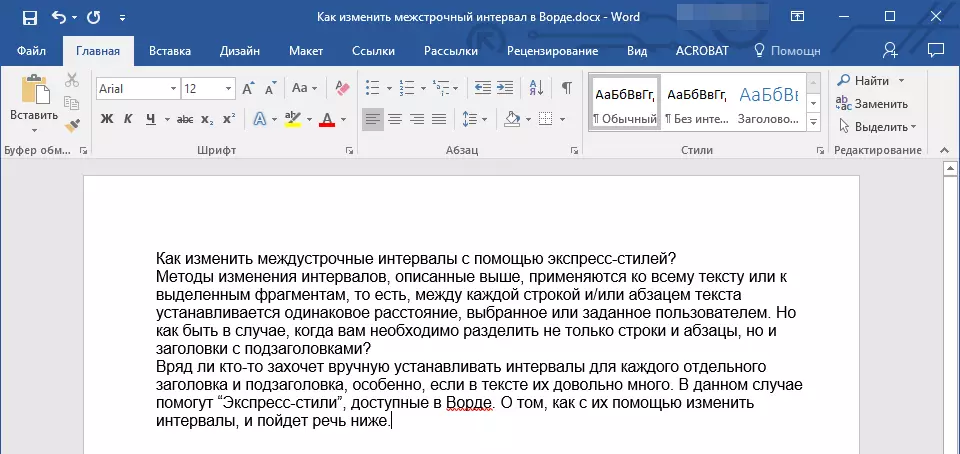
1. Valige kõik dokumendis olev tekst või fragment, vahemaad, kus soovite muuta.
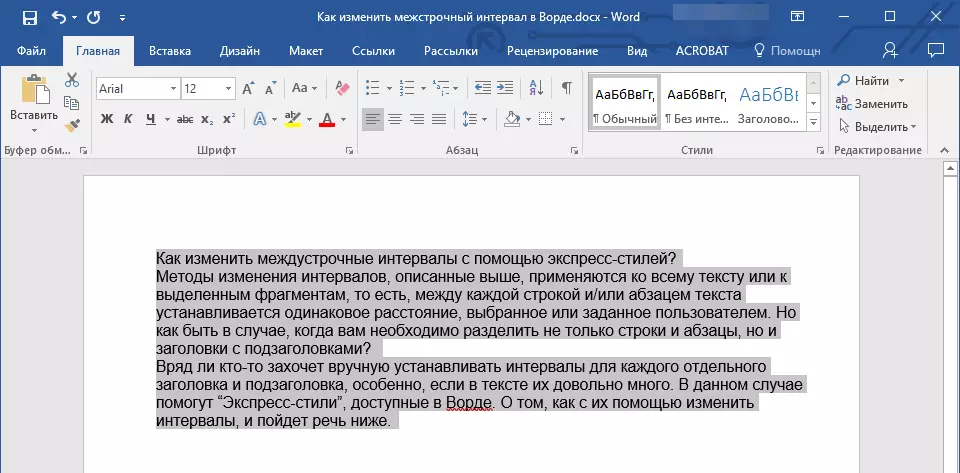
2. Vahekaardil "Kodu" grupis "Stiile" Avage dialoogiboks, klõpsates grupi alumises paremas nurgas väike nuppu.
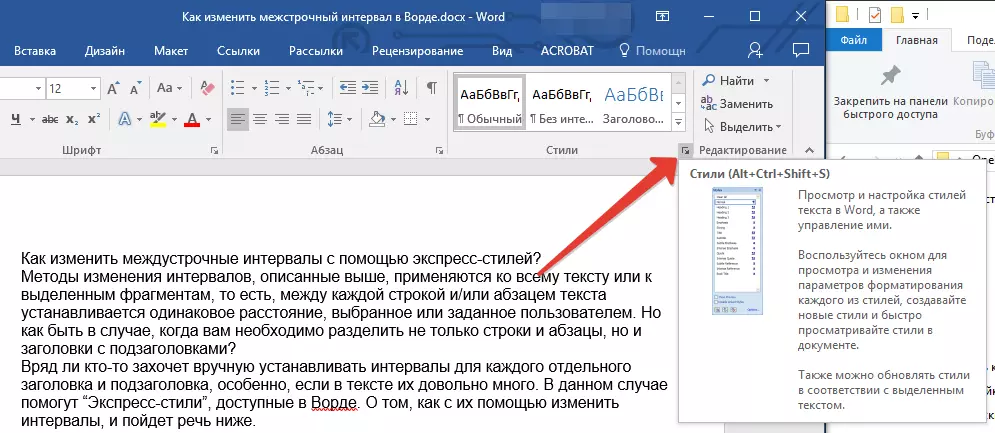
3. Vali aknas, valige sobiv stiil (ka stiilid saab vahetult grupis vahetada, hovering kursori abil klõpsake valiku kinnitamiseks). Selle hobuse stiili vajutamine näete, kuidas tekst muutub.
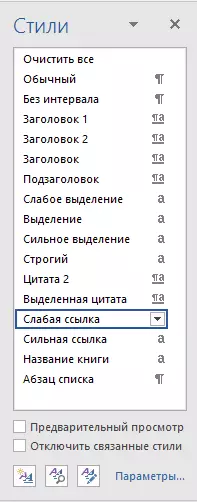
4. Valides sobiv stiil, sulgege dialoogiboks.
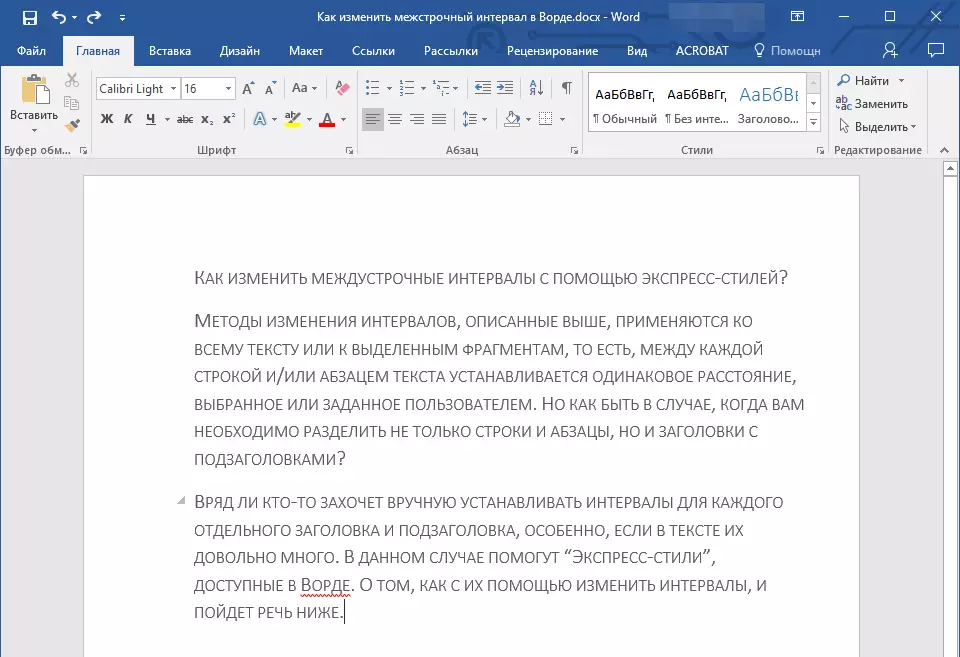
Märge: Väljendi stiilidega intervalli muutmine on tõhus lahendus ka juhtudel, kui te ei tea, millist intervalli vajate. Seega saate kohe näha ühe või muu stiili muudatusi.
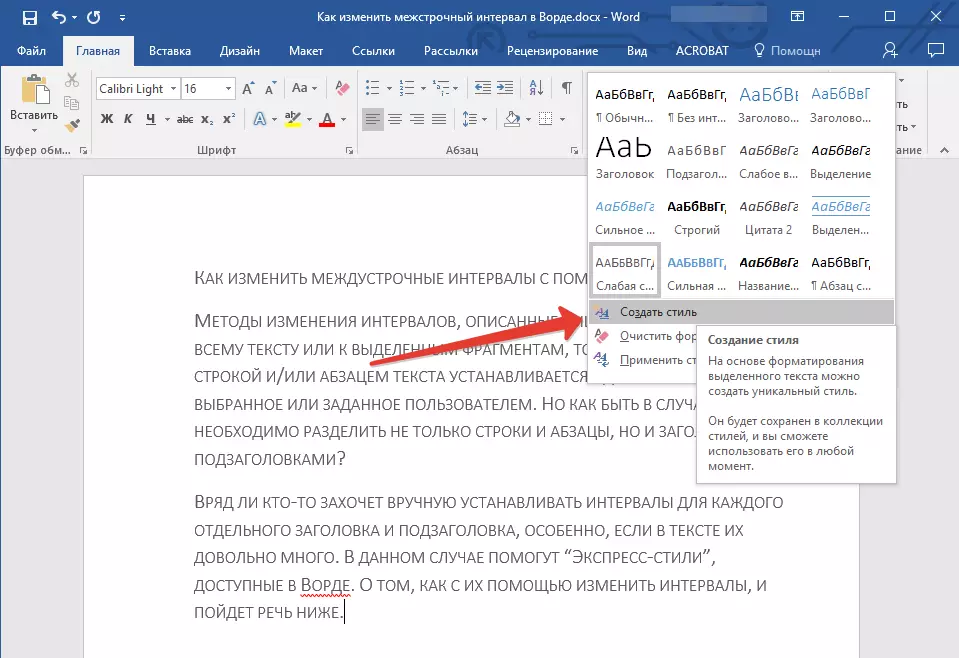
Nõuanne: Teksti atraktiivsemaks muutmiseks visuaalselt ja lihtsalt visuaalseks kasutage pealkirjade ja subtiitrite erinevaid stiile ning põhiteksti. Samuti saate luua oma stiili ja seejärel salvestada ja kasutada seda mallina. Selle jaoks on see grupis vajalik "Stiile" Avatud kirje "Loo stiili" Ja ilmub aknas, valige käsk "Muutus".
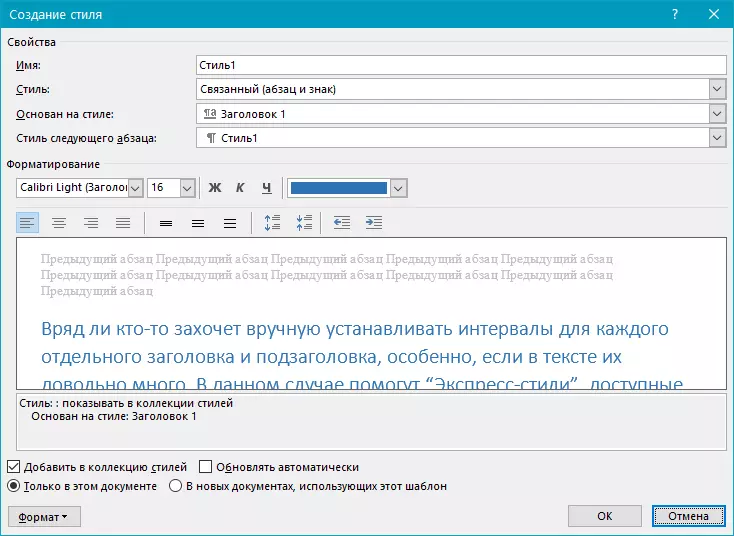
See on kõik, nüüd sa tead, kuidas teha ühe, ühe tunni, kahekordse või mõne muu intervalliga Word 2007-2016, samuti selle programmi vanemate versioonide vahel. Nüüd näevad teie teksti dokumendid visuaalselt ja atraktiivsemaks.
