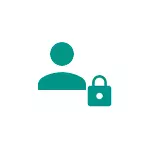
Selles kasutusjuhendis samm-sammult, kuidas panna parool Android nutitelefoni või tahvelarvutisse, samuti seadistage seade, mis avab seadme täiendavate meetoditega, kasutades Smart Lock (ei toeta kõik seadmed). Vaata ka: Kuidas panna parool Android-rakenduste
Märkus: Kõik Screenshots tehakse Android 6.0 ilma täiendavate kestadeta Android 5 ja 7, kõik on sama. Kuid mõnel modifitseeritud liidesega seadmel võib menüüelemente nimetada veidi erinevaks või isegi seadistuste täiendavates osades - igal juhul on need seal ja kergesti tuvastatavad.
Tekstiparooli paigaldamine, Graafika klahv ja PIN-koodi
Standard viis Androidi parooli installimiseks, mis on süsteemi kõigis aktuaalses versioonides - kasutage seadetes sobivat elementi ja valige üks olemasolevatest avamismeetoditest - tekstiparooli (sisestata tavaline parool), PIN-kood Vähemalt 4 numbrit) või graafilise võtme (unikaalne mustrit, mis tuleb sisestada sõrme veetmisega kontrollpunktides).
Üks autentimisvalikute esitamiseks kasutage järgmisi lihtsaid samme.
- Mine seadete seadeid (rakenduste loendis või teatiste loendis klõpsake ikooni "Gears") ja avage ohutus (või "lukk ja turvalisus" ekraani viimaste Samsungi seadmetega).
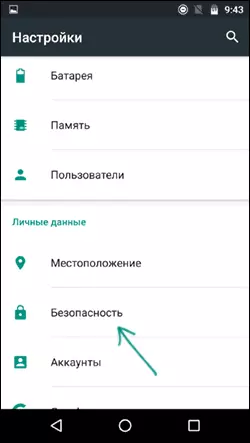
- Avage SAMSUNGi ekraaniluku elemendi (ekraani tüüp ").
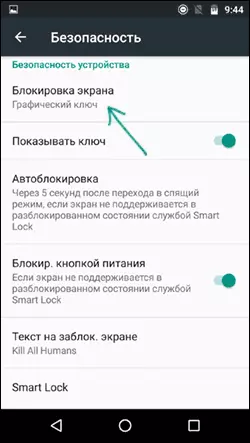
- Kui mis tahes tüüpi blokeerimine on juba varem määratletud, siis palutakse seadete sektsioonis sisestada eelmise klahvi või parooli.
- Androidi avamiseks valige üks koodi tüübist. Selles näites on "parool" (lihtne tekstiparool, kuid kõik teised esemed on konfigureeritud umbes samal viisil).

- Sisestage parool, mis peab sisaldama vähemalt 4 tähemärki ja klõpsake "Jätka" (kui loote graafilise võtmega - pühkige sõrmega ühendamisel suvalised mitu punkti, nii et ainulaadne muster on loodud).

- Kinnitage parool (sisestage taas täpselt sama) ja klõpsake "OK".
MÄRKUS. Android-telefonides, mis on varustatud sõrmejälje skanneriga, on olemas täiendav valik - sõrmejälg (asub seadete samas jaotises, kus ja muud blokeerimisvalikud või Nexuse ja Google Pixel seadmete puhul on konfigureeritud " Turvalisus "Jaotis -" Google'i jäljend "või" Pixel Imprint ".
Selles seadistuses on lõpule viidud ja kui lülitate seadme ekraani välja ja lülitate seejärel sisse ja seejärel sisse lülitate uuesti, seejärel palutakse teil lukustamata parooli sisestada. Android Security seadete kasutamisel palutakse seda.

Täiendavad Android Security ja Lock Settings
Lisaks saate vahekaardil ohutuse seaded konfigureerida järgmised valikud (me oleme ainult nende nende kohta, kes on seotud paroolilukuga, PIN-koodi või graafilise võtmega):- Autotööstus - aeg, mille kaudu telefon blokeerib parool automaatselt pärast ekraani väljalülitamist (omakorda saate seadistada ekraani automaatse väljalülitamise seadistustest - ekraani - puhkerežiim).
- Toitenupu lukustamine - kas seadme blokeerimiseks kohe pärast toitenupu vajutamist (tõlkimine une) või oodake "Autobink" punktis määratletud ajalõhe.
- Lukustatud ekraani tekst - saate kuvada lukustusekraanil teksti (asub kuupäeva ja kellaaja all). Näiteks saate panna taotluse telefoni tagastamiseks omanikule ja määrata telefoninumber (mis ei ole installitud teksti installitud).
- Täiendav punkt, mis võib esineda Android-versioonides 5, 6 ja 7 - Smart Lock (Smart Blokeerimine), mida tasub eraldi rääkida.
SMART LOCK võimalused androidil
Uued Android versioonid pakuvad omanikele täiendavaid vabastamisvõimalusi (valikute valikud - Seaded - Smart Lock).

- Füüsiline kontakt - telefoni või tahvelarvuti ei blokeerite selle võtmise ajal (teave loetakse anduritest). Näiteks vaatasite telefoni midagi, lülitasite ekraani välja, pane taskusse - see ei ole blokeeritud (kuna te seda liigutate). Kui paned lauale - see blokeeritakse vastavalt automaatse blokeerimise parameetrid. Minus: Kui seade on taskus välja tõmmatud, ei blokeeri see (kuna andurite teave saabub jätkuvalt).
- Turvalised kohad - täpsustavad kohad, kus seadet ei blokeeri (asukoht on lubatud).
- Usaldusväärsed seadmed - tööülesanne, kui leiate Bluetoothi telefoni või tahvelarvuti, lukustub Bluetooth (Bluetooth-moodul on sisse lülitatud Androidil ja usaldusväärsel seadmel).
- Näotuvastus - automaatne lukk eemaldamine Kui omanik jälgib seadet (eesmine kaamera on vajalik). Eduka lukustuse eest soovitan mitu korda oma näol seadme treenimiseks, hoides seda, nagu te seda tavaliselt teete, (lõhkumine pea ekraani poole).
- Hääletuvastus - blokeerimise eemaldamine fraasiga "OK, Google". Optsiooni konfigureerimiseks peate seda fraasi kolm korda kordama (vajate juurdepääsu internetile ja "on vaja" tunnustada Google'i OK iga ekraani "tunnustamine), saate seadistuse lõpetamisel ekraani lubada ja öelda sama fraas (internet avamise ajal).
Võib-olla on see kõik Android-seadme parooli teemal. Kui on küsimusi või midagi toimib mitte järgmiselt: ma püüan vastata teie kommentaaridele.
