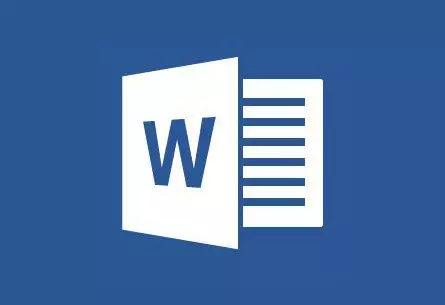
MS Word loob automaatselt aktiivseid linke (hüperlinke) pärast veebilehe URL-i sisenemist või sisestamist ja järgnevaid klahvivajutusi "Space" (ruum) või "SISENEMA" . Lisaks on võimalik teha aktiivset seost sõna ja käsitsi, mida arutatakse meie artiklis.
Luua kohandatud hüperlink
1. Tõstke esile tekst või pilt, mis peab olema aktiivne link (hüperlink).

2. Minge vahekaardile "Lisa" ja vali seal käsk "Hüperlink" Asub grupis "Lingid".
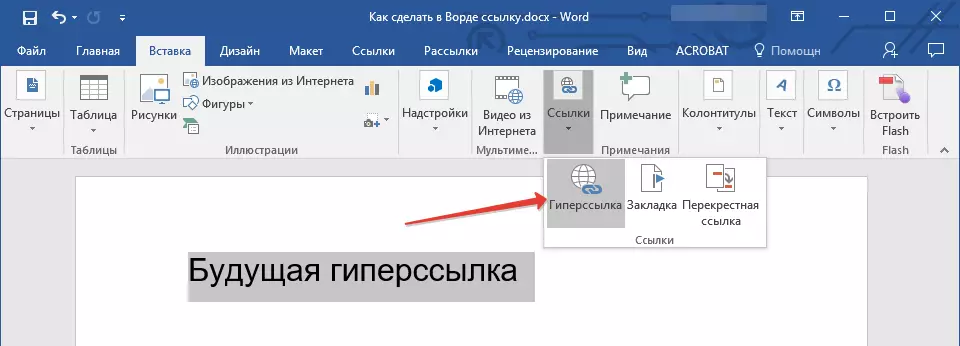
3. Dialoogiboksis, mis ilmub teie ees, teostage vajalikud meetmed:
- Kui soovite luua linki mis tahes olemasoleva faili või veebiressurss, valige sektsioonis "Tie" lõik "Fail, veebileht" . Ilmuvale väljale "Aadress" Sisestage URL (näiteks /).
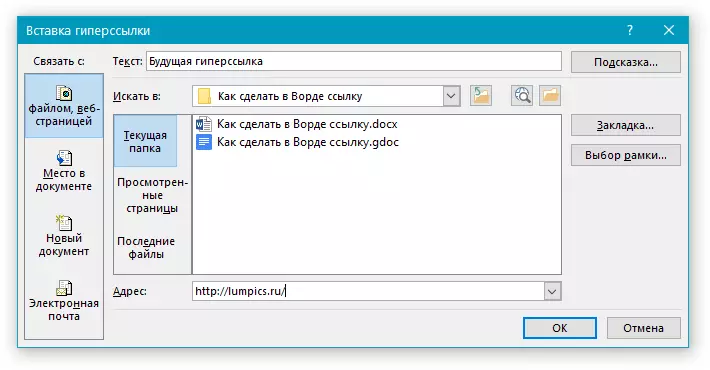
- Nõuanne: Kui teete faili lingi, mille aadress (tee), mille olete teadmata, klõpsake lihtsalt loendis noolel "Otsi in" Ja minge faili.
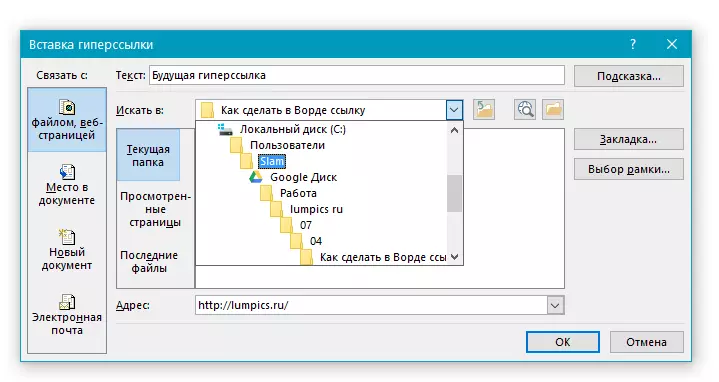
- Kui soovite lisada lingi failile, mis pole veel loodud, valige sektsioonis "Tie" lõik "Uus dokument" Pärast seda sisestage tulevase faili nimi vastavale väljale. Peatükis "Millal teha redigeerimist uues dokumendis" Valige soovitud parameeter "Nüüd" või "Hiljem".

- Nõuanne: Lisaks hüperlingi enda loomisele saate muuta kiiret kiiret avamist, kui liigutate kursorit sõna, fraasile või aktiivne seosse sisaldava graafilise failina.

Selleks klõpsake nuppu "Küsi" Ja seejärel sisestage vajalik teave. Kui otsa ei ole käsitsi täpsustatud, kasutatakse faili või selle aadressi tee sellisena.


Looge hüperlink tühja e-kirjaga
1. Valige pildi või teksti, mille plaanite hüperlinki teisendada.
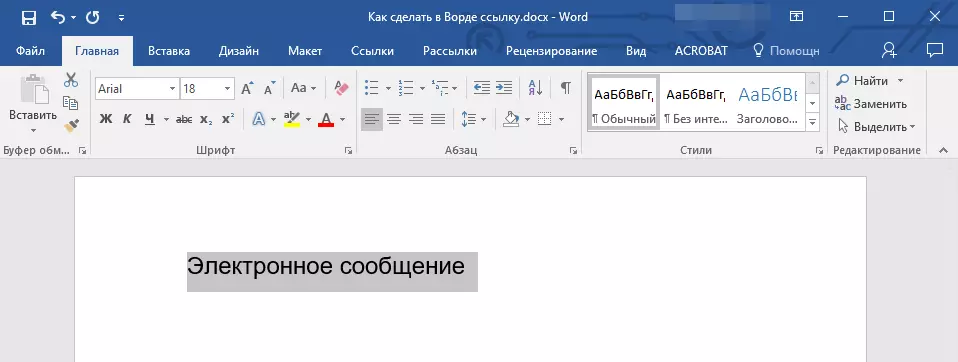
2. Minge vahekaardile "Lisa" ja valige käsk selles "Hüperlink" (Grupp "Lingid").
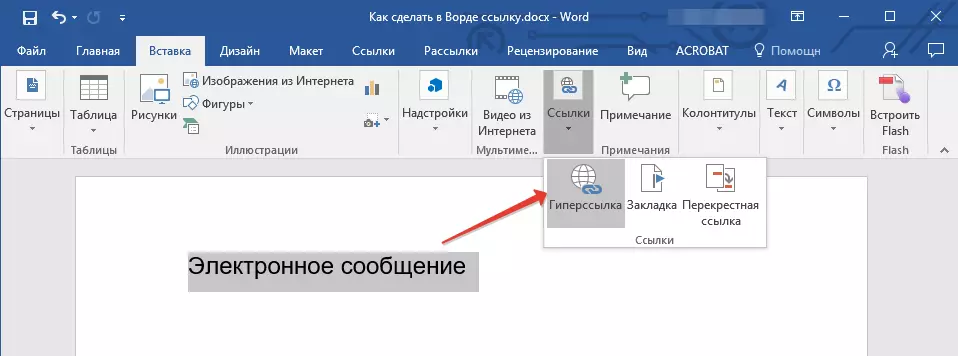
3. Dialoogiboksis, mis ilmub teie ees, sektsioonis "Tie" Valige "E-post".

4. Sisestage e-mailli nõutav aadress asjakohasele väljale. Samuti saate valida hiljuti kasutatud nimekirja aadressi.
5. Vajadusel sisestage sõnumi teema vastavas valdkonnas.

Märge: Mõned brauserid ja posti kliendid ei tunnistata teemasid.
- Nõuanne: Lihtsalt kuidas saate nõuandeid tavalise hüperlingi järele konfigureerida, saate konfigureerida ka hüpikaknad aktiivne link e-kirjale. Selleks klõpsake lihtsalt klõpsake "Küsi" Ja sobivas valdkonnas sisestage vajalik tekst.
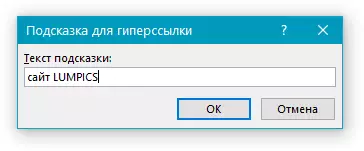
Kui te ei sisesta pop-up-otsa teksti, kuvatakse MS Word automaatselt automaatselt "Mailto" Pärast seda teksti järgib teie sisestatud e-posti aadress ja kirja teema.
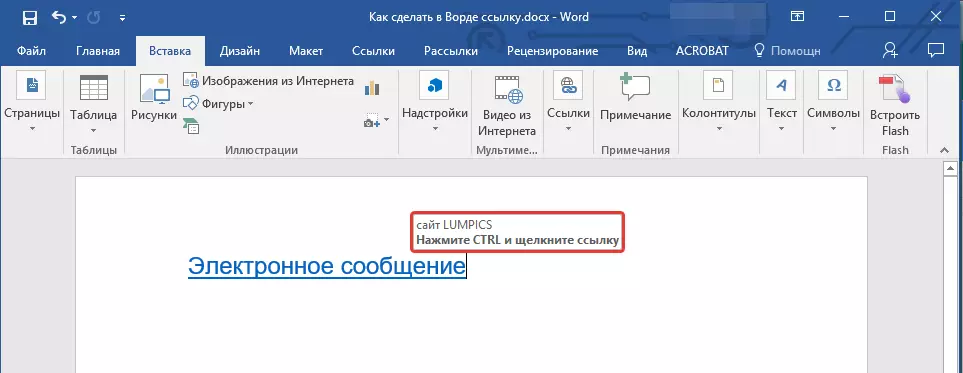
Lisaks saate luua tühja e-kirja hüperlingi, sisestades dokumendi e-posti aadressi. Näiteks, kui sisestate "[email protected]" ilma jutumärkideta ja suruge ruumi või "SISENEMA" Hüperlink luuakse automaatselt vaikimisi vihje.
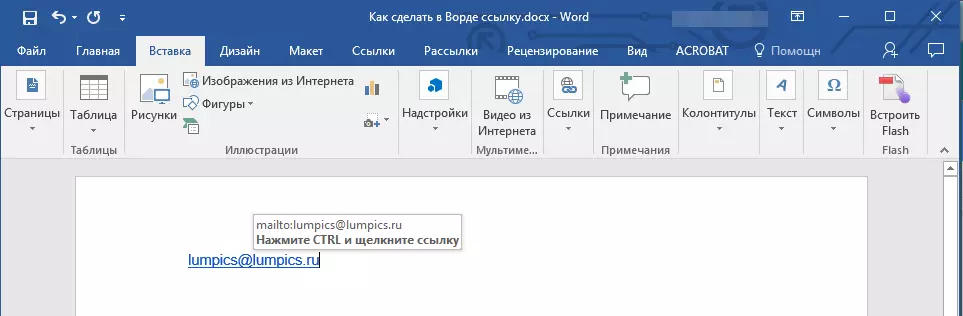
Luua hüperlink teisele kohale dokumendi
Selleks, et luua aktiivne link konkreetsele kohale dokumendis või teie sõnaga loodud veebilehelt, peate kõigepealt märkima punkti, kus see link viib.Kuidas märkida sihtkoha link?
Järjehoidja või pealkirja kasutamine saate lingi sihtpunkti tähistada.
Lisa järjehoidja
1. Valige objekt või tekst, millega soovite vahekaarti siduda või klõpsa hiire vasakut nuppu mööda dokumendi koha, kus see on vajalik.

2. Minge vahekaardile "Lisa" Klõpsake nupul "Järjehoidja" Asub grupis "Lingid".

3. Sisestage järjehoidja nimi vastavas valdkonnas.
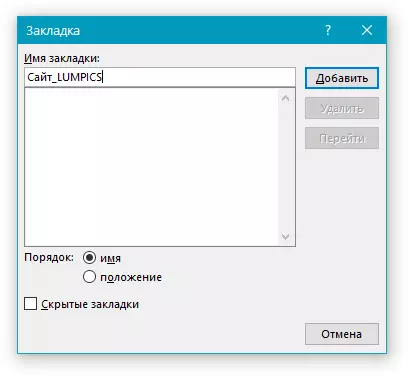
Märge: Järjehoidja nimi peab algama kirjaga. Järjehoidja nimi võib siiski sisaldada numbreid, kuid tühikuid ei tohiks olla.
- Nõuanne: Kui teil on vaja jagada sõnad järjehoidja nimele, kasutage näiteks allkirjastamist, näiteks "Site_lumpics".
4. Pärast eespool kirjeldatud toimingute täitmist vajutage "Lisama".
Kasutage päise stiili
Tekstile asub koht, kus hüperlink tuleb läbi, saate kasutada ühte malli päise stiilis saadaval MS Word.
1. Valige teksti fragment, millele soovite konkreetse päise stiili rakendada.
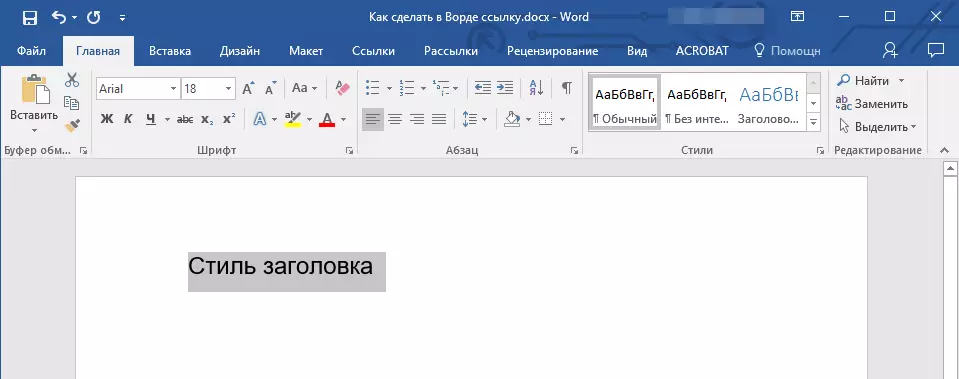
2. Vahekaardil "Kodu" Valige üks grupis esindatud olemasolevatest stiilidest. "Stiile".

- Nõuanne: Kui tekst on esile tõstetud, mis peaks välja nägema peamiseks päiseks, saate valida sobiva malli olemasolevast kiirtesti kogumisest. Näiteks, "Pealkiri 1".
Lisa link
1. Tõstke see tekst või objekt, mis on jätkuvalt hüperlink.
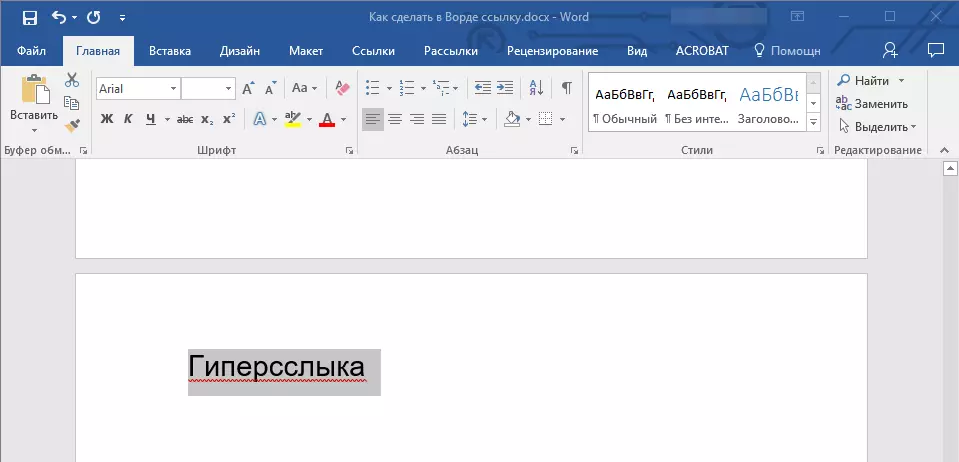
2. Paremklõpsake sellel üksusel ja valige kontekstimenüüs, valige "Hüperlink".

3. Valige sektsioonis "Tie" lõik "Asetage dokumendis".
4. Valige loendis olev nimekirjas järjehoidja või pealkiri, kus hüperling viitab.

- Nõuanne: Kui soovite muuta vihjeid kuvatakse, kui liigutate kursor hüperlingile, klõpsake nuppu "Küsi" Ja sisestage vajalik tekst.

Kui kiiret rakendust käsitsi ei määrata, siis kasutatakse seejärel aktiivse seose järjehoidja jaoks " Järjehoidja nimi " ja seos pealkirjale "Praegune dokument".
Loo hüperlink külgse dokumendi või veebilehe loodud
Kui soovite luua aktiivse lingi konkreetsele kohale tekstisõnumile või teie sõnaga loodud veebilehele, peate kõigepealt märkima selle punkti, millele see link viib.Me tähistame hüperlingi sihtkohta
1. Lisa järjehoidja lõpliku teksti dokumendi või loodud veebilehe kasutades ülalkirjeldatud meetodit. Sulgege fail.
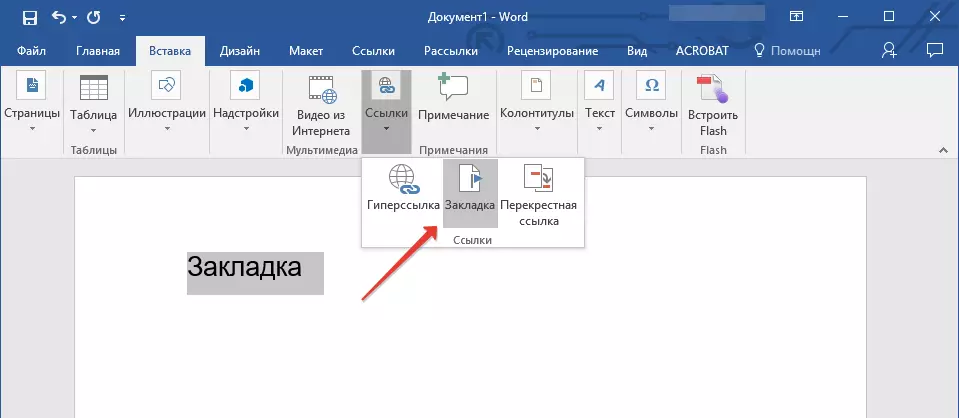
2. Avage fail, milles aktiivne viide tuleks paigutada avatud dokumendi konkreetsele kohale.
3. Valige objekt, mida see hüperling peab sisaldama.
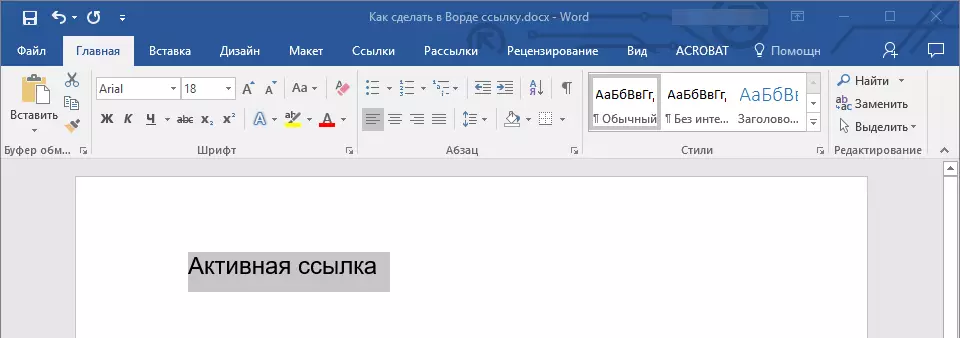
4. Paremklõpsake valitud objekti ja valige kontekstimenüü element. "Hüperlink".
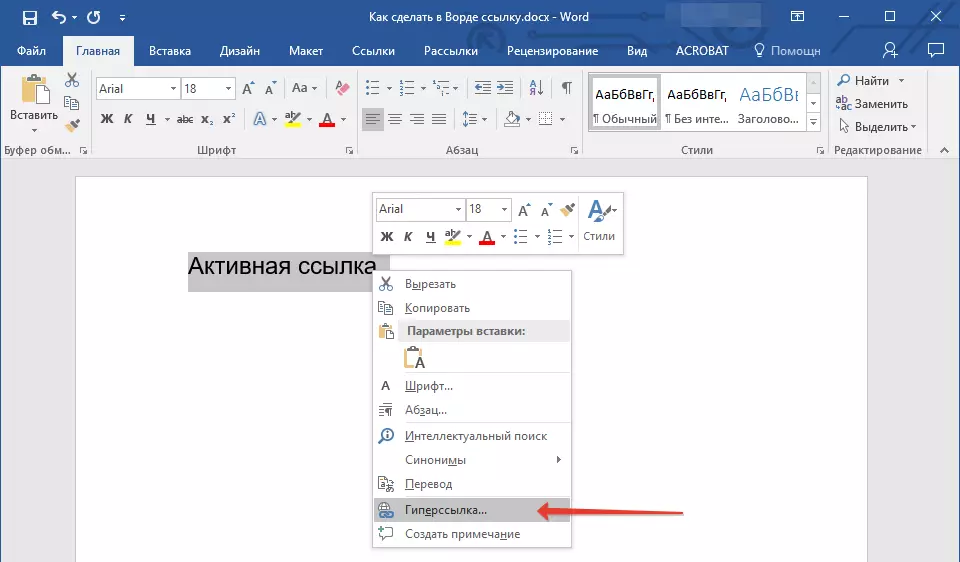
5. Vali aknas, valige grupis "Tie" lõik "Fail, veebileht".
6. Sektsioonis "Otsi in" Määrake tee faili, kus te loonud järjehoidja.
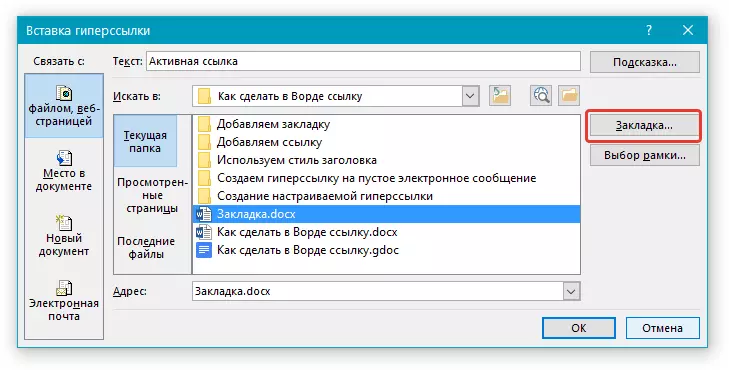
7. Klõpsa nupule "Järjehoidja" ja valige dialoogiboksis vajalik järjehoidja, seejärel klõpsake nuppu "OKEI".
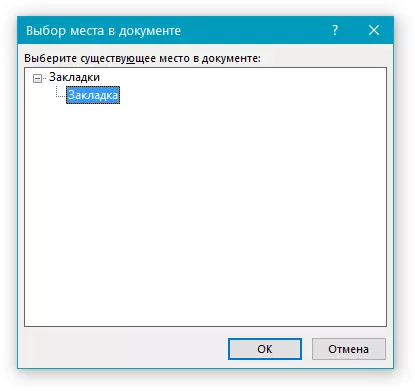
8. Puudutage "OKEI" Dialoogiboksis "Lisa lingid".
Hyperlink ilmub dokumendis, mille olete loonud teises dokumendis või veebilehel. Vihje, mis kuvatakse vaikimisi - see on tee esimene fail, mis sisaldab järjehoidjat.
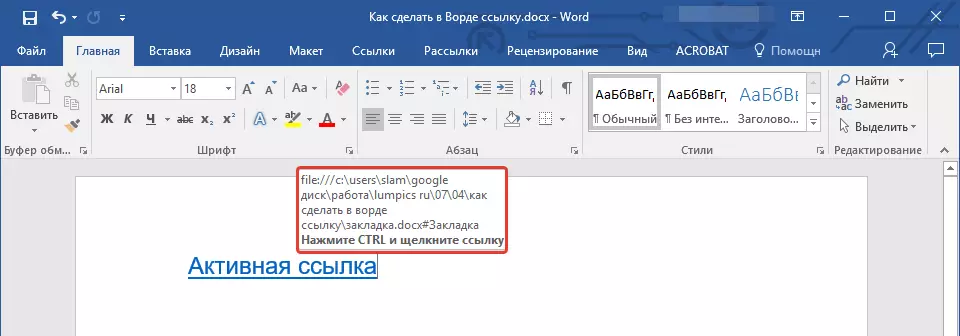
Selle kohta, kuidas muuta hüperlingi vihjeid, oleme juba eespool kirjutanud.
Lisa link
1. Valige dokumendis tekstifragment või objekt, mis on jätkuvalt hüperling.

2. Klõpsake hiire paremas nupul ja kontekstimenüüs, mis avaneb, valige "Hüperlink".

3. Avatud dialoogis, sektsioonis "Tie" Valige "Asetage dokumendis".

4. Valige loendis olev nimekirjas järjehoidja või päis, kus tuleks edastada aktiivne seos.
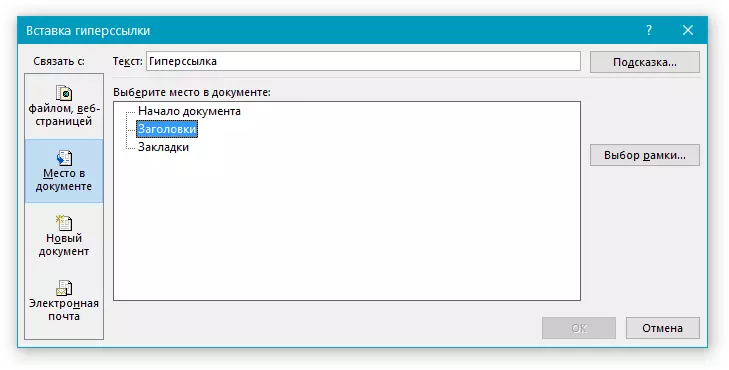
Kui teil on vaja hypers-hypersher'iga ilmumist muuta, kasutage artikli eelmistes osades kirjeldatud juhiseid.
Nõuanne: Microsoft Office Wordi dokumentides saate luua aktiivseid viiteid teiste kontoripakettide programmides loodud dokumentides. Neid linke saab salvestada Excel- ja PowerPointi rakendusvormingutesse.
Niisiis, kui soovite luua linki MS Excel Bookis, alustada, luua nimi selles nime, seejärel sisestage hüperlink faili nime lõpus “#” Ilma jutumärkideta ja Bastardit täpsustage loodud XLS-faili nimi.
PowerPoint'i hüperlinkide puhul tehke täpselt sama, alles pärast sümbolit “#” Määrake konkreetse slaidi number.
Kiiresti luua hüperlink teise faili.
Hüperlingi kiireks loomiseks, kaasa arvatud sen link kohapealsesse, ei ole vaja kasutada dialoogiboksi sisestamise hüperlinke abi, mida mainiti kõigis artiklites.Seda saab teha ka Drag-and-Drop-funktsiooni abil, st valitud teksti või graafilise elemendi lohistamise abil MS Wordi dokumendile, URL-i või aktiivse lingi mõnedest veebibrauseritest.
Lisaks saate lihtsalt valida eelnevalt valitud lahtri või Microsoft Office Exceli tabeli vahemikku.
Niisiis, näiteks saate iseseisvalt luua hüperlinki üksikasjaliku kirjeldusega, mis sisaldub teises dokumendis. Võite viidata ka konkreetsele veebilehele lähetatud uudistele.
Oluline märkus: Tekst tuleb kopeerida säilitatud toimikust.
Märge: Looge aktiivseid viiteid objektide lohistamise ja väljalangemisega (näiteks arvud) on võimatu. Selliste graafiliste elementide hüperlingi tegemiseks peaksite valima objekti pildi, klõpsake seda hiire parema nupuga ja valige kontekstimenüüs järjestuse menüü "Hüperlink".
Loo hüperlink lohistades sisu kolmanda osapoole dokumendi
1. Kasutage faili, et luua aktiivne link lõpp-dokumendina. Säilitada see.
2. Avage MS Wordi dokumendi lisamiseks hüperling.
3. Avage lõppdokument ja tõstke esile tekstifragment, pilt või muu objekt, millele hüperling viib.

Nõuanne: Saate valida mõned esimesed sõnad partitsiooni, millele luuakse aktiivne seos.
4. Paremklõpsake spetsiaalsele objektile, lohistage see tegumiribale ja seejärel avage sõna dokumendile, mida soovite hüperlingi lisamiseks lisada.
5. Kontekstimenüüs, mis ilmub teie ees, valige "Loo hüperlink".

6. Teksti fragment on teie poolt esile tõstetud, pilt või muu objekt muutub hüperlinkiks ja viitab eelnevalt loodud lõplikule dokumendile.
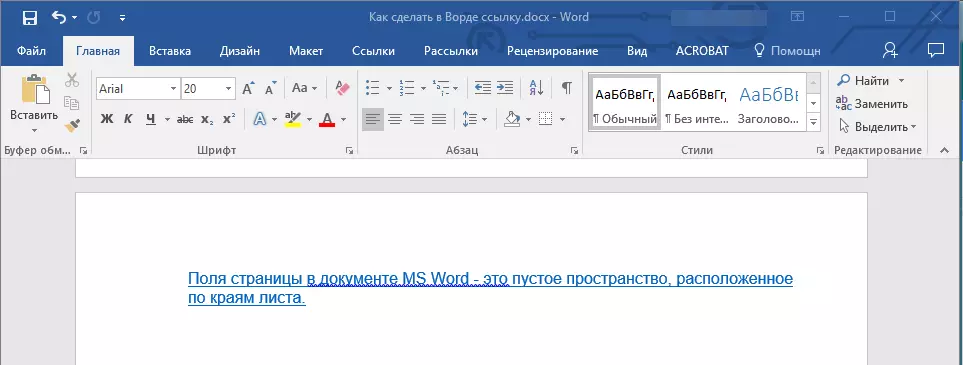
Nõuanne: Kui liigutate kursor loodud hüperlingisse, kuvatakse lõpliku dokumendi tee vaikimisi kiirena. Kui klõpsate hiire vasaku nupuga hiire vasaku nupuga, siis klõpsate pärast klahvi "Ctrl" klõpsamist sihtkohta lõppdokumendis, millele hüperling viitab.
Loo veebilehe sisu hüperlink, lohistades seda
1. Avage teksti dokument, millele soovite aktiivset seost lisada.

2. Avage leht ja paremklõpsake eelnevalt spetsiaalsele objektile, millele hüperling peaks olema.
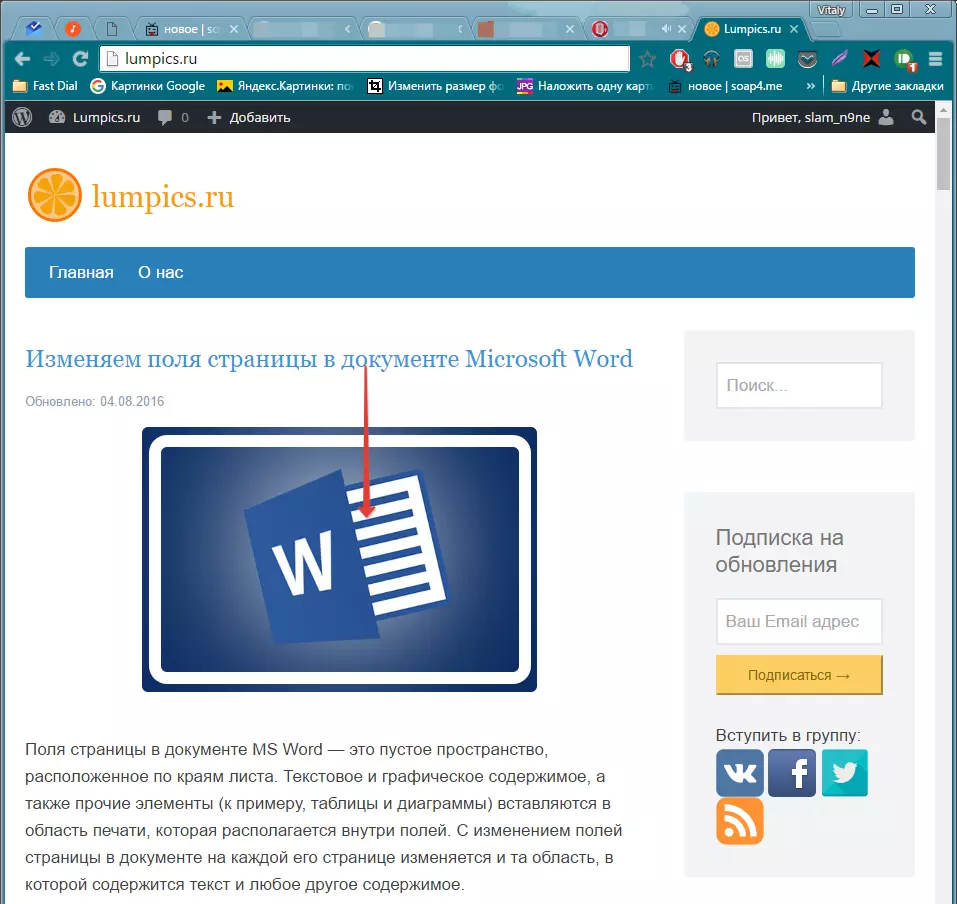
3. Nüüd lohistage valitud objekt tegumiribale ja seejärel hover üle dokumendi, millele soovite sellele lingi lisada.
4. Vabastage hiire parema nupuga, kui olete dokumendi sees ja kontekstimenüüs, mis avaneb, valige "Loo hüpperly" . Dokument ilmub aktiivne viide veebilehe objektile.
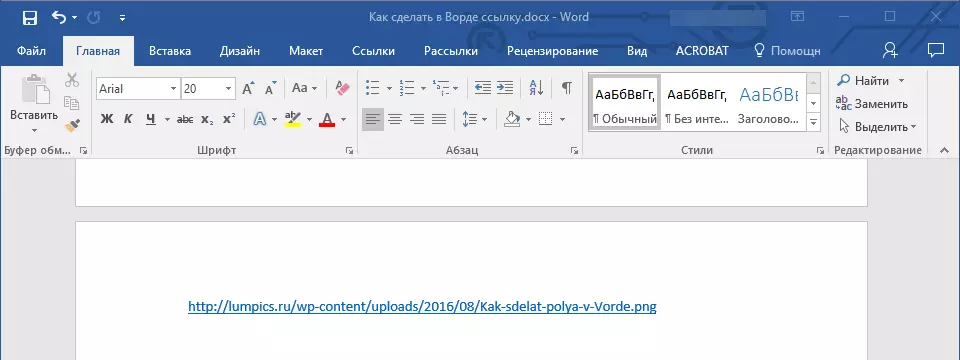
Klõpsates lingile eelnevalt kaetud klahviga "Ctrl" Te liigute otse teie valitud objektile brauseri aknas.

Looge Exceli lehe sisu süvendid kopeerimise ja sisestamise teel
1. Avage MS Exceli dokument ja valige rakk või vahemik, mida hüperlink sellele viitab.

2. Klõpsake spetsiaalse fragmenti hiire parema nupuga ja valige kontekstimenüü element "Kopeeri".
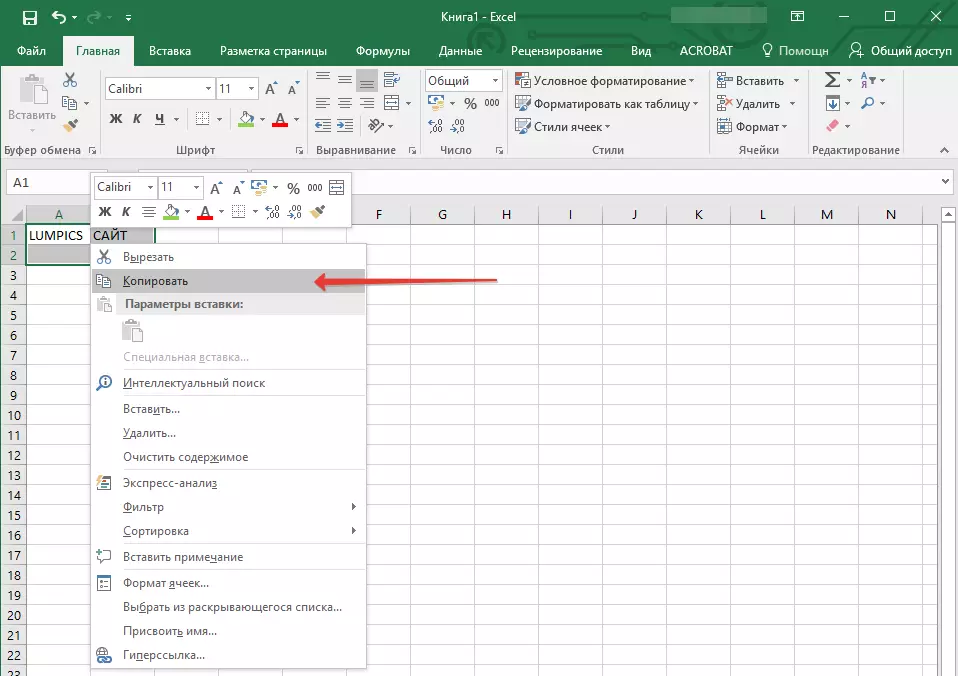
3. Avage MS Wordi dokument, millele soovite hüperlingi lisada.
4. Vahekaardil "Kodu" grupis "Lõikelaud" Klõpsa noolel "Lisa" Pärast seda valige lahtivõtmata menüüs "Pasta hüperlingina".
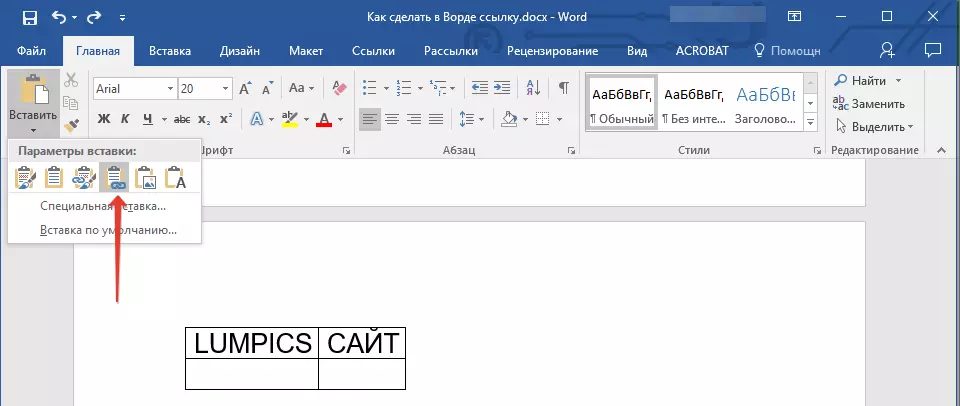
Hyperlink sisu Microsoft Exceli dokumendi lisatakse sõna.

See on kõik, nüüd sa tead, kuidas teha aktiivset seost MS Wordi dokumendis ja tean, kuidas lisada erinevaid hüperlinke erinevatel sisul. Soovime teile tootlikku tööd ja tõhusat õppimist. Edu Microsoft Wordi vallutamisel.
