
Looge nimekirja Microsoft Wordis võib olla üsna lihtne, vaid paar klõpsu. Lisaks võimaldab programm mitte ainult luua märgistatud või nummerdatud nimekirja piki tekstikomplekti komplekti, vaid ka teksti teisendamiseks juba valitud loendisse nimekirja.
Käesolevas artiklis kaalume üksikasjalikult, kuidas sõna nimekirja teha.
Õppetund: Kuidas vormindada teksti MS Wordis
Uue märgitud nimekirja loomine
Kui plaanite ainult teksti printida, mis peab olema märgitud loendi kujul kaunistatud, järgige neid samme:
1. Paigaldage kursor joone alguses, kus esimene loend peab olema.

2. Rühma "Lõik" mis asub vahekaardil "Kodu" Klõpsake nupul "Märgistatud nimekiri".
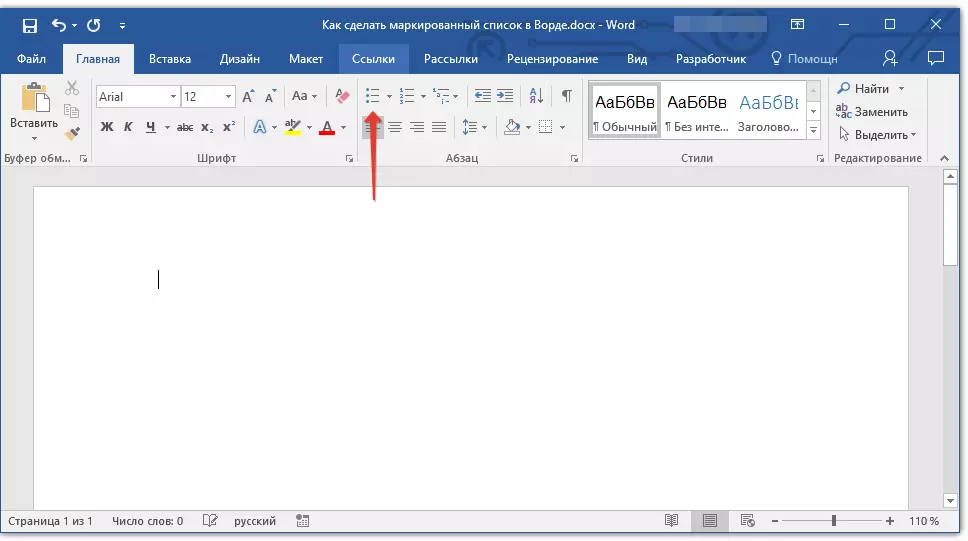
3. Sisestage uue loendi esimene element, klõpsake "SISENEMA".

4. Sisestage märgitud nimekirja kõik järgnevad lõiked, klõpsates igaühe lõpus. "SISENEMA" (Pärast punkti või komaga punkti). Kui lõpetate viimase elemendi sisestamise, topeltklõps "SISENEMA" või klõpsake "SISENEMA" , ja siis "Backspace" Märgistatud loendi loomisest väljumiseks ja tavalise teksti valimise jätkamiseks.
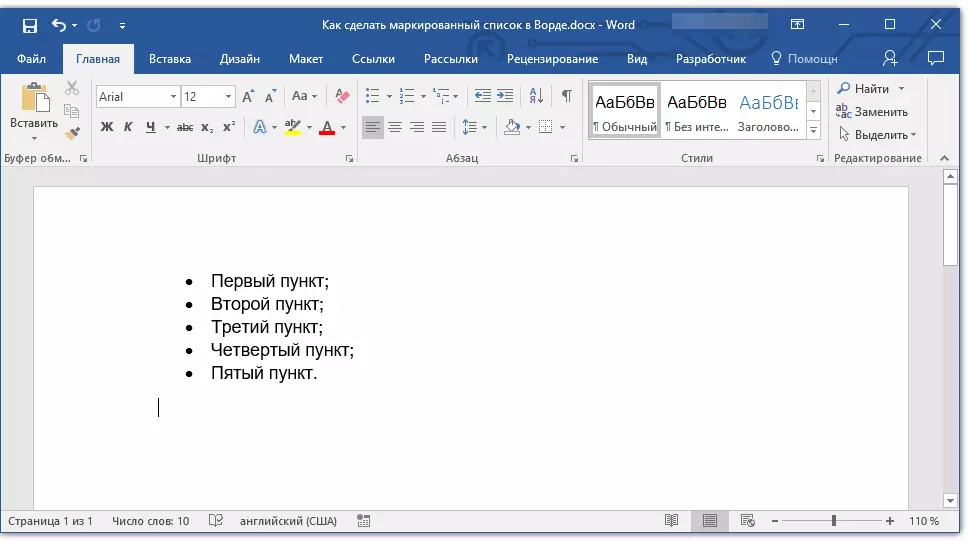
Õppetund: Kuidas lihtsustada tähestiku nimekirja sõna
Teisenda valmis tekst nimekirjaks
Ilmselgelt peab iga tulevase nimekirja üksus olema eraldi rida. Kui teie tekst ei ole veel jagatud stringideks, tehke seda:
1. Paigaldage kursor sõna, fraaside või soovituste lõpus, mis peaks olema tulevase nimekirja esimene punkt.

2. Puudutage "SISENEMA".
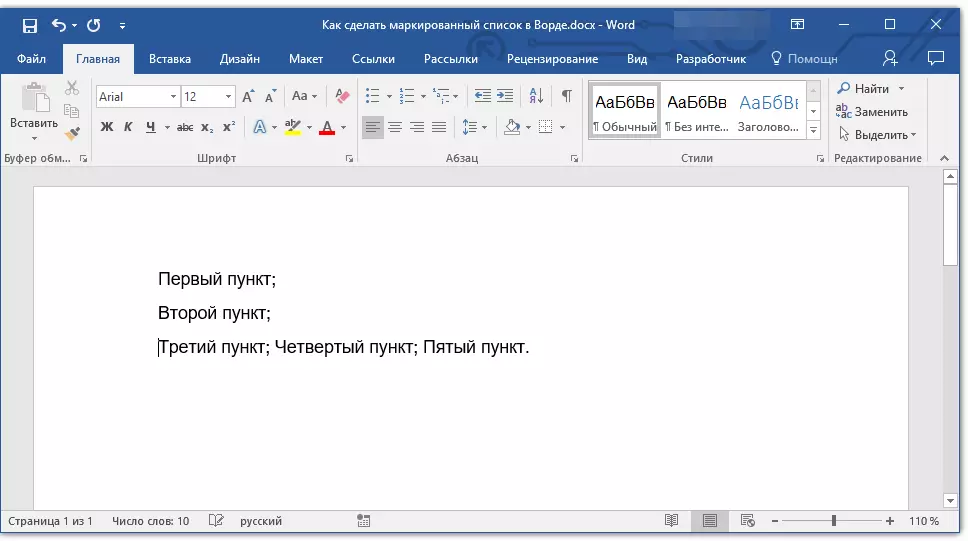
3. Korrake samu tegevust kõigi järgmiste üksuste jaoks.
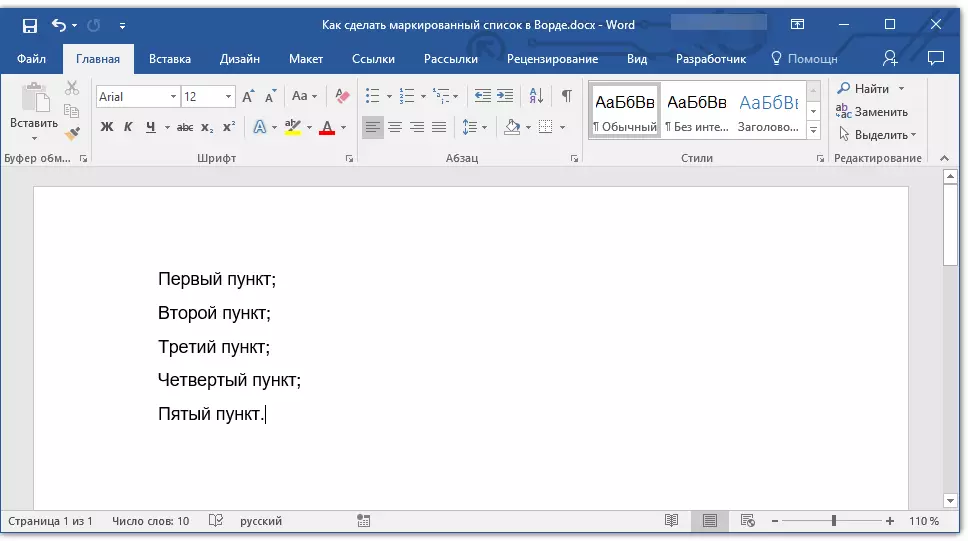
4. Tõstke esile tekstifragment, mis peaks olema nimekiri.

5. vahekaardil kiirpaneelil "Kodu" vajuta nuppu "Märgistatud nimekiri" (Grupp "Lõik").

- Nõuanne: Kui pärast märgitud nimekirja te loodi veel ei ole teksti, topeltklõps "SISENEMA" Viimase elemendi lõpus või klõpsake "SISENEMA" , ja siis "Backspace" Loendi loomise režiimis väljumiseks. Jätkata tavalist teksti kogumit.

Kui teil on vaja luua nummerdatud nimekirja, ei ole märgitud, klõpsake nuppu "Hindatud nimekiri" Asub grupis "Lõik" Vahekaardil "Kodu".
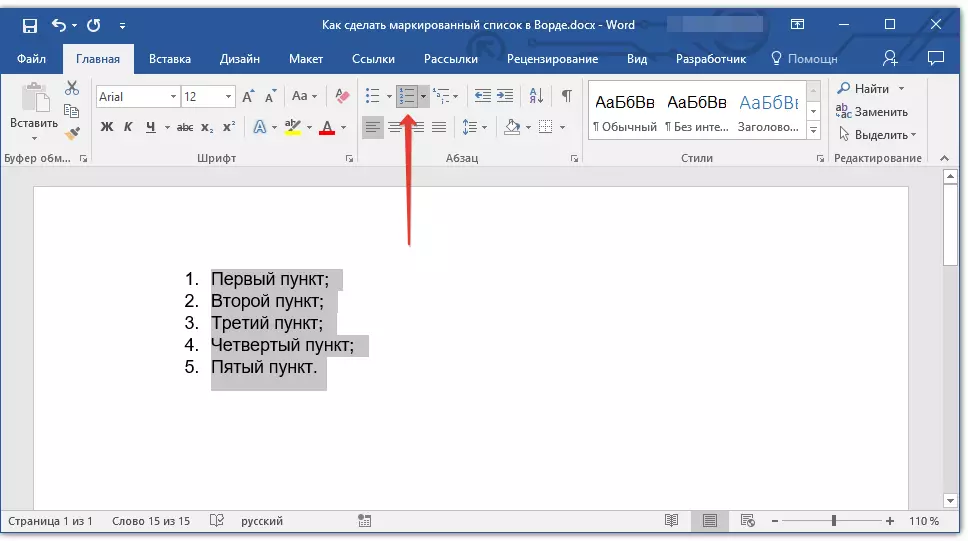
Nimekirja taseme muutmine
Loodud nummerdatud loendit saab nihutada vasakule või paremale, muutes seega oma "sügavust" (taset).
1. Tõstke esile loodud märgistatud nimekiri.

2. Klõpsake nupu paremale asuvale noolele "Märgistatud nimekiri".

3. Vali rippmenüüst "Muuda nimekirja taset".

4. Valige tase, mida soovite määrata märgitud nimekirja olete loodud.
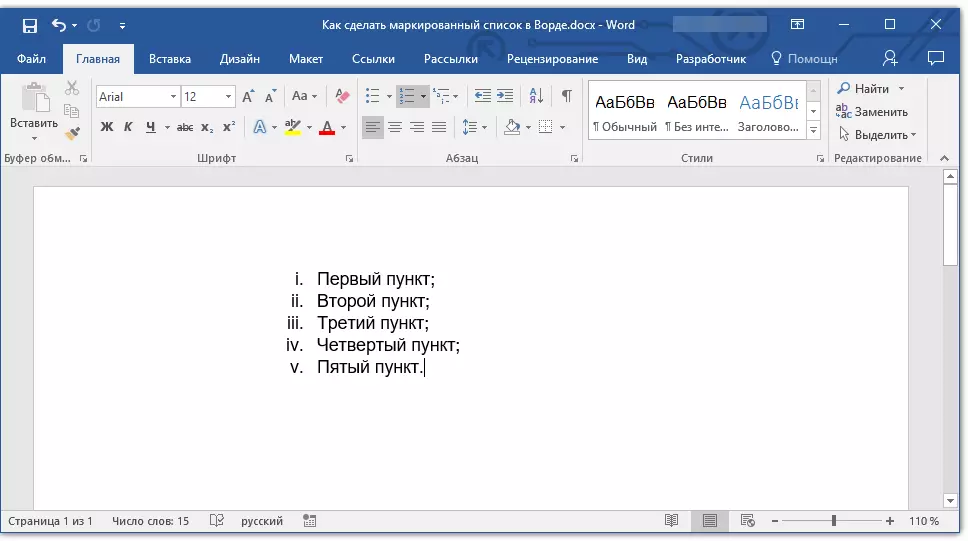
Märge: Märgistuse nimekirjas muutub taseme muutustega. Selle kohta, kuidas muuta tähistatud nimekirja stiili (markerite tüüp, esiteks), me ütleme allpool.
Sarnaseid meetmeid saab teha võtmetega ja markerite tüüp antud juhul ei muudeta.
Märge: Punase noolega ekraanipildi näitab märgitud loendi vahekaardi käivitamist.

Tõstke esile nimekiri, mille taset tuleb muuta, tehke ühte järgmistest:
- Vajutage klahvi "Tab" nimekirja taset sügavamale (suunake see paremale ühe tabeli vahekaardile);
- Klõpsutama "Shift + Tab" Kui soovite vähendada nimekirja taset, see tähendab, et see liiguks vasakule "sammule".

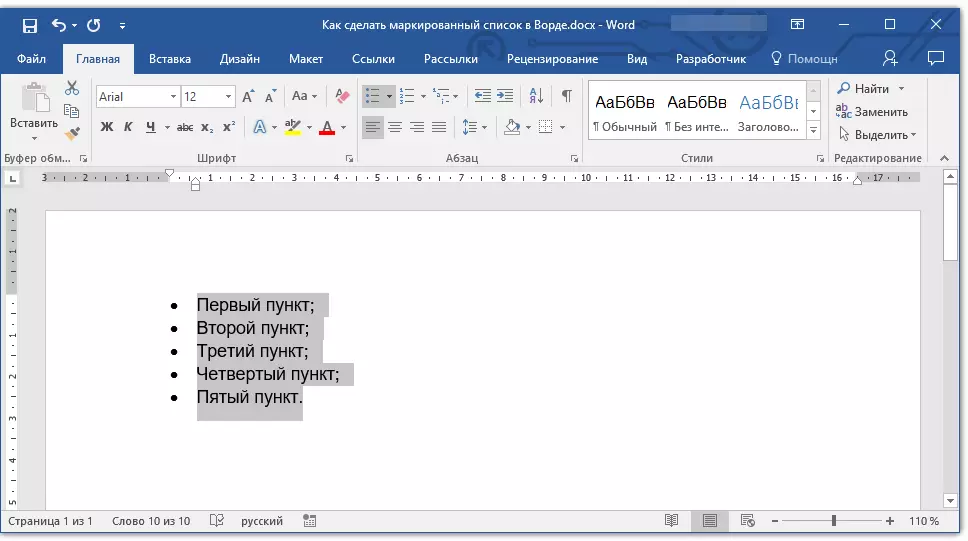
Märge: Üks klahvivajutus (või võtmed) nihutab loendi vahekaardi ühele vahekaardile. "Shift + Tab" kombinatsioon töötab ainult siis, kui nimekiri on vahekaardi vahekaugus vahekaardil lehekülje vasakult väljale.
Õppetund: Tabeli tabelis.
Mitme taseme loendi loomine
Vajadusel saate luua mitmetasandi märgistatud nimekirja. Üksikasjalikum selle kohta, kuidas seda teha, saate meie artiklist õppida.Õppetund: Kuidas luua mitmetasandiline nimekiri
Märgistatud nimekirja stiili muutmine
Lisaks iga loendi alguses installitud standardmärgisele saab kasutada MS Wordi märgistusel teisi märke.
1. Tõstke esile märgitud nimekiri, mida tuleb muuta.

2. Klõpsake nupu paremale asuvale noolele "Märgistatud nimekiri".

3. Valige rippmenüüst sobivat markeri stiili.
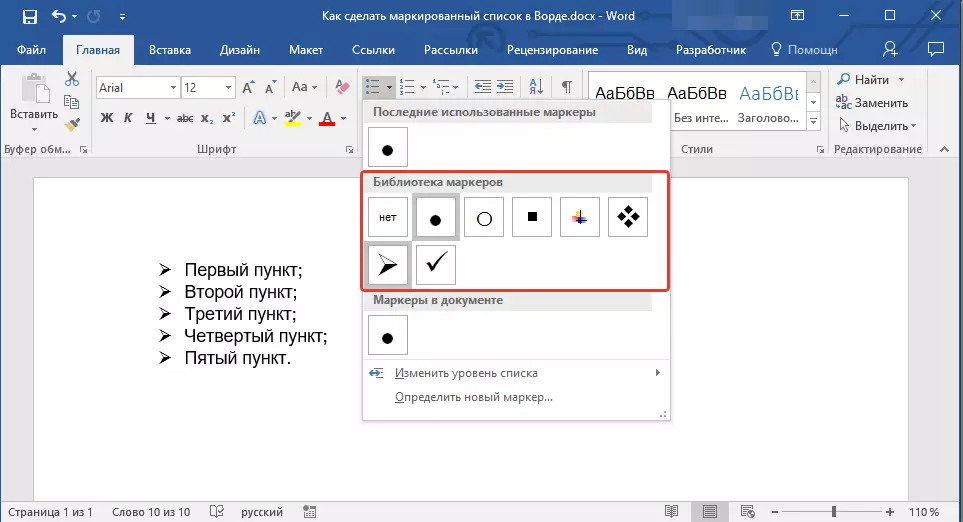
4. Nimekirja markereid muudetakse.
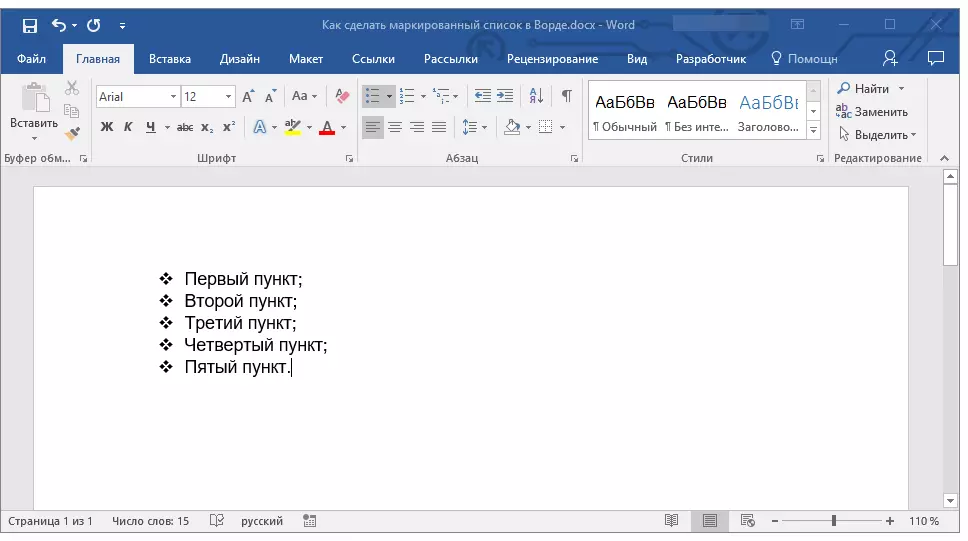
Kui mingil põhjusel te ei ole rahul stiilidega markerid, saadaval vaikimisi, saate kasutada, et märkida ükskõik milline tähemärkide programmis või muster, mida saab lisada arvuti või alla laadida internetist.
Õppetund: Tähemärkide sisestamine sõna
1. Tõstke esile märgitud loend ja klõpsa nupule paremale noolele. "Märgistatud nimekiri".

2. Vali rippmenüüst "Määrake uus marker".

3. Avatud aknas teha vajalikud meetmed:
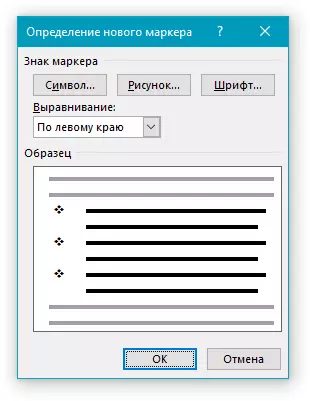
- Klõpsake nupul "Sümbol" Kui soovite kasutada markeritena ühte komplekti esitatud tegelastest;
- vajuta nuppu "Joonis" Kui soovite kasutada joonist markerina;
- vajuta nuppu "Font" Ja teha vajalikud muudatused, kui soovite muuta marker stiili kasutades fondi komplekti saadaval programmis. Samas aknas saate muuta markeri kirjutamise suurust, värvi ja tüüpi.


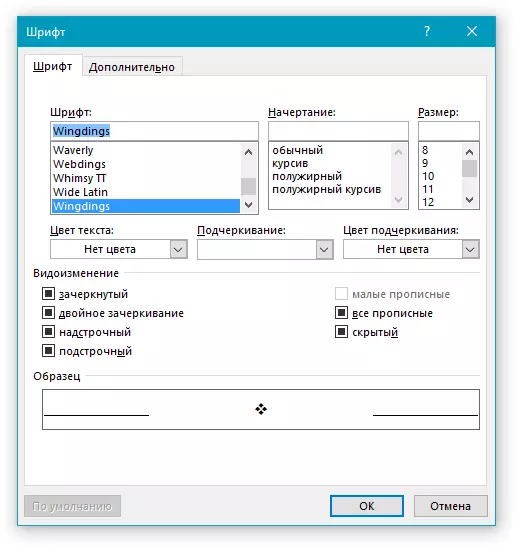
Õppetunnid:
Piltide sisestamine sõna
Fondi muutmine dokumendis
Loendi kustutamine
Kui teil on vaja eemaldada nimekirja, jättes teksti ise, mis sisaldub oma esemed, järgige neid samme.
1. Valige loendis olev kogu tekst.

2. Klõpsa nupule "Märgistatud nimekiri" (Grupp "Lõik" Vahekaart "Kodu").

3. Kirjete märgistamine kaob, tekst, mis oli loendist osa.
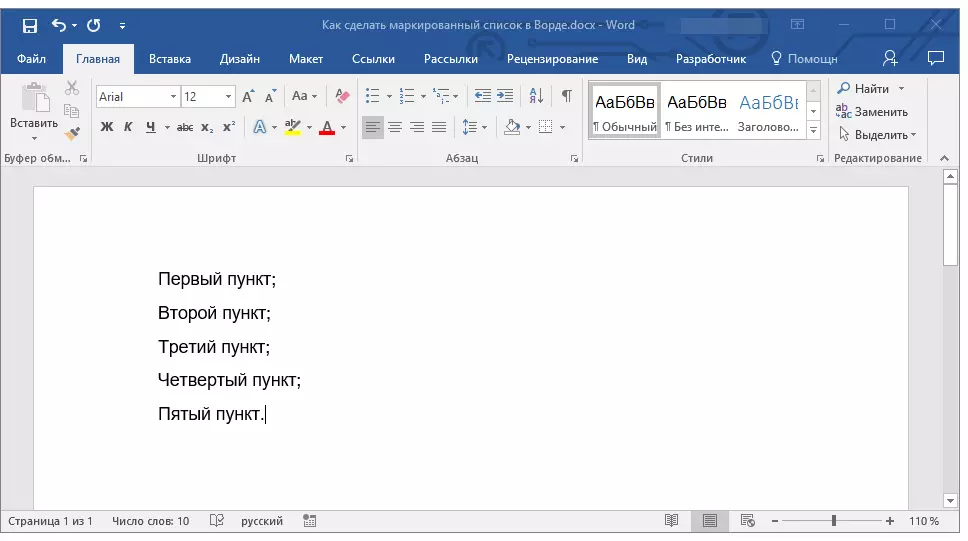
Märge: Kõik need manipulatsioonid, mida saab teha märgistatud nimekirjaga, on nummerdatud loendi jaoks kohaldatavad.
Siinkohal, tegelikult kõik, nüüd tead, kuidas luua märgistatud nimekirja sõna ja vajadusel muuta selle taset ja stiili.
