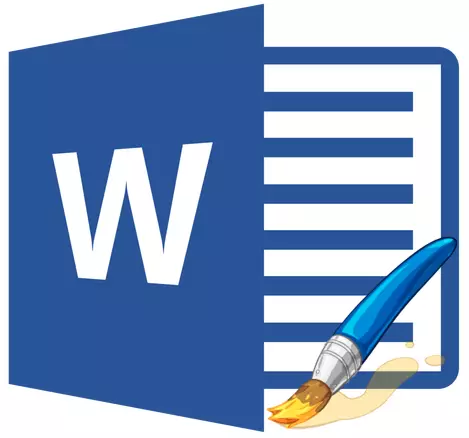
Hoolimata asjaolust, et Microsoft Word on tekstisõnumitega töötamise programm, saab sellele lisada ka graafilisi faile. Lisaks lihtsa pildi sisestamise funktsioonidele pakub programm ka üsna laia valikut funktsioone ja funktsioone nende redigeerimiseks.
Jah, keskmise graafilise redaktori tasemele ei jõua sõna, kuid selle programmi põhifunktsioone saab veel läbi viia. See on selle kohta, kuidas muuta joonist sõna ja milliseid tööriistu on programmis, me ütleme allpool.
Sisestage pildid dokumendile
Enne pildi muutmise jätkamist tuleb see dokumendile lisada. Seda saab teha lihtsa lohistamise või tööriista abil "Pildid" Asub vahekaardil "Lisa" . Täpsemad juhised on toodud meie artiklis.
Õppetund: Kuidas lisada pilt sõna
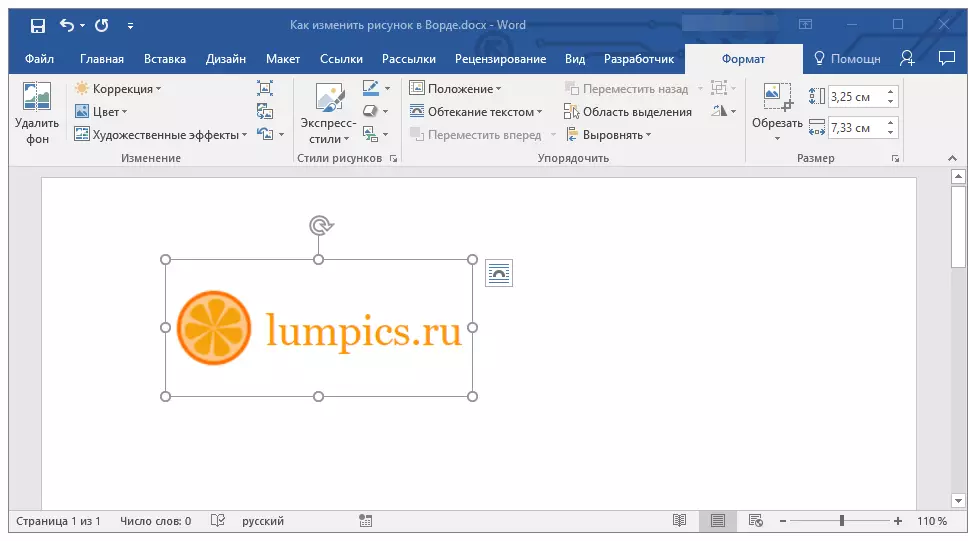
Operatsioonirežiimi aktiveerimiseks joonistega peate dokumendile sisestatud pildil topeltklõpsata - see avab vahekaardi. "Formaat" Millistes põhitööriistad joonise muutmiseks asuvad.
Vahendid Tab "Format"
Vahekaart "Formaat" Kõigi MS Wordi vahekaartidena jagatakse mitmeks rühmaks, millest igaühel on erinevad vahendid. Lähme igaüks nende rühmade ja selle võimete eest.Muutus
Selle programmi selles osas saate muuta teravust, heledust ja muster kontrasta parameetreid.

Vajutades noolele nupu all "Parandus" Nende parameetrite standardväärtused saate valida väärtuste vahelise 10% võrra standardväärtuste standardväärtused + 40% kuni -40% -ni.
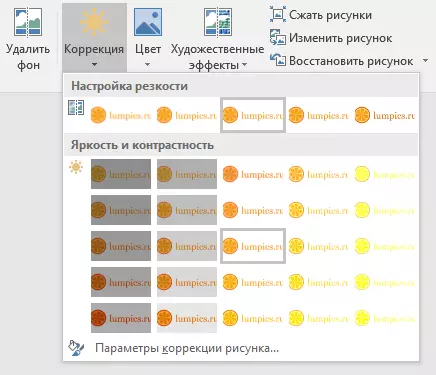
Kui standardparameetrid ei sobi teile, valige rippmenüüs mõni neist nupud "Joonistamise pildid" . See avab akna "Joonis formaat" kus saate määrata oma teravuse, heleduse ja kontrastsuse väärtuste, samuti parameetrite muutmiseks "Värv".
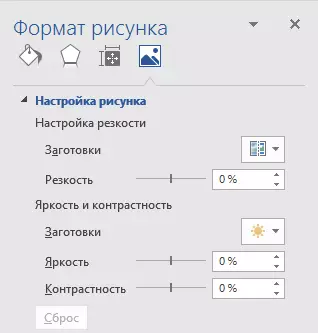
Samuti muutke pildi värviparameetreid kasutades kiire juurdepääsupaneeli nuppu sama nupu nuppu.
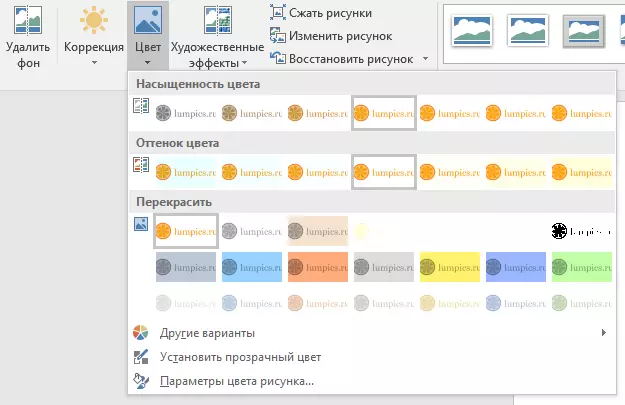
Saate muuta värvi menüüst "Materint" Kui esitatakse viis malli parameetrit:
- Auto;
- Halli varjundid;
- Must ja valge;
- Substraat;
- Määra läbipaistev värv.
Erinevalt neljast esimesest parameetrist, parameeter "Paigaldage läbipaistev värv" Muudab värvi mitte kogu pildi kogu pildi, vaid ainult selle osa sellest (värvid), millele kasutaja määrab. Pärast selle elemendi valimist muutub kursori kursori pintslile. See on selle jaoks, et pilt tuleks täpsustada, mis peaks olema läbipaistev.
Eraldi tähelepanu väärib sektsiooni "Kunstiefektid" Kui saate valida ühe malli kujutise stiili.
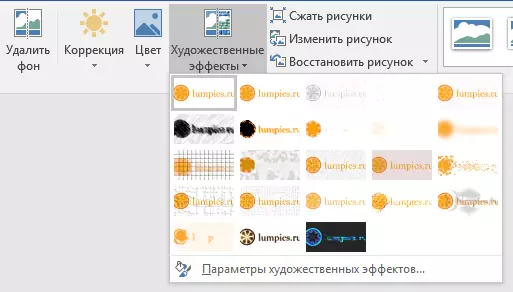
Märge: Vajutades nuppude "Parandus", "Värv" ja "Kunstiefektid" Rippmenüü kuvab teatud muudatuste variantide standardväärtused. Viimane element nendes Windows pakub võimet käsitsi konfigureerida parameetreid, mille jaoks konkreetne nupp vastab.

Teine tööriist asub grupis "Muutus" , kutsus "Squeeze joonistus" . Sellega saate vähendada originaalset pildi suurust, valmistada see ette interneti printimiseks või allalaadimiseks. Vajalikud väärtused saab sisestada aknasse "Jooniste kokkusurumine".
"Restore Figuur" - tühistab kõik teie tehtud muudatused, pildi tagastamine algsele vormile.
Stiile joonised
Järgmine tööriista Grupp vahekaardil "Formaat" kutsus "Pildid stiile" . See sisaldab suurimat pildi muutmise vahendeid, läbida igaüks neist järjekorras.

"Express Styles" - Mallide stiilide komplekt, millega saate teha joonistusmahtu või lisada sellele lihtsa raami.
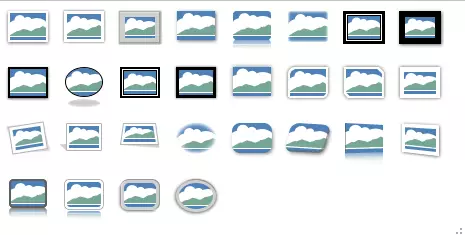
Õppetund: Kuidas lisada raami sõna
"Joonis piiri" - Võimaldab valida line värvi, paksuse ja välimuse, raamimise kujutise, mis on väljad, mille jooksul see asub. Piiril on alati ristküliku kuju, isegi kui vaja on pilt, millel on erinev vorm või on läbipaistev taustal.
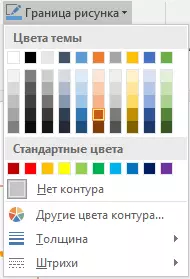
"Mõju joonistamiseks" - Võimaldab valida ja lisada ühe joonise malli variantide kogum. See alajaotus sisaldab järgmisi vahendeid:
- Billet;
- Vari;
- Peegeldus;
- Valgustus;
- Silumine;
- Reljeef;
- Puistevoodi muutmine.
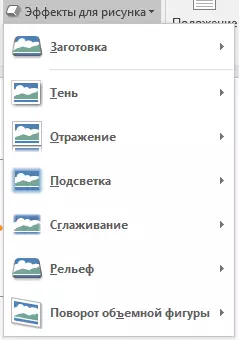
Märge: Iga mõju instrumentide komplekt "Mõju joonistamiseks" Lisaks malli väärtustele on võimalik parameetreid käsitsi reguleerida.
"Pildi paigutus" - See on vahend, millega saate joonise lisatakse mingisuguse plokkskeemi. See on piisava paigutuse valimiseks piisav, seadistage selle suurus ja / või kohandage pildi suurust ja kui valitud blokeerib seda toetab, lisage tekst.
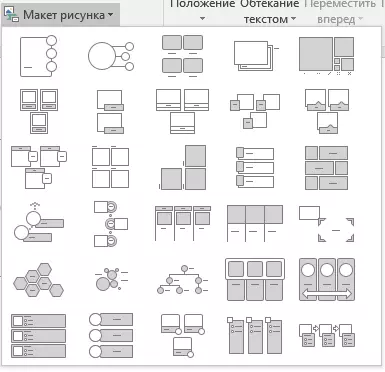
Õppetund: Kuidas blokeerida diagrammi
Streaming
Selles tööriista grupis saate kohandada pildi asukohta lehel ja sisestage see õigesti teksti, luues teksti voolamist. Lisateavet selle osaga töötamise kohta saate meie artiklis.

Õppetund: Kuidas sõna teha streaming pilte teksti
Tööriistade kasutamine "Vilkuv tekst" ja "Asend" Te saate rakendada ka ühte pilti teise peal.
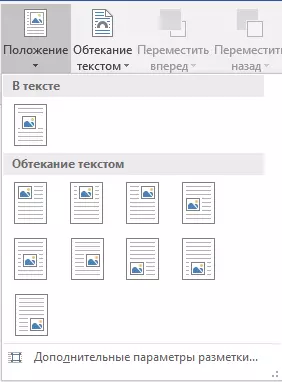
Õppetund: Kuidas sõna ületada pildi pildil
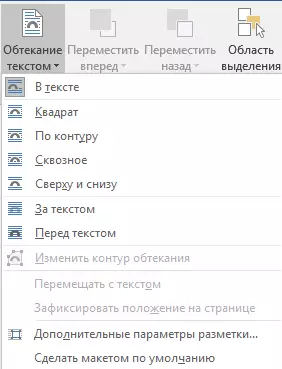
Teine tööriist selles osas "Pöörake" Tema nimi räägib enda eest. Selle nupu klõpsates saate valida standardse (täpsuse) väärtuse pöörlemiseks või määrata oma. Lisaks saab pilti muuta ja käsitsi suvalises suunas pöörata.
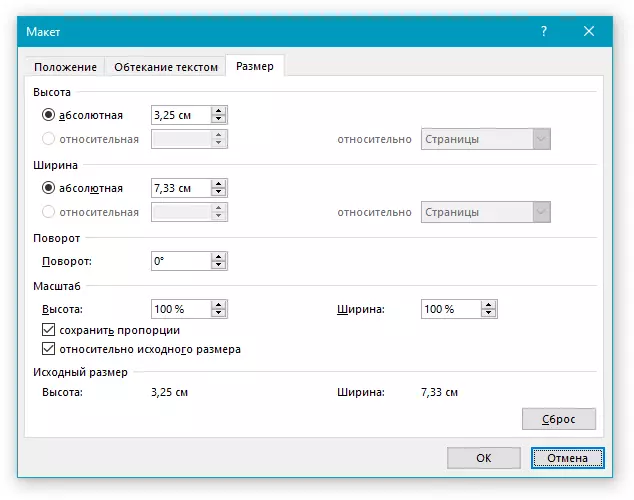
Õppetund: Kuidas muuta joonistamist sõna
Suurus
See tööriistade rühm võimaldab teil lisada lisatud pildi kõrguse ja laiuse täpne suurus ning teostada seda.

Tööriist "Pügamine" Võimaldab mitte ainult pildi meelevaldse osa kärpimiseks, vaid ka selle abil. See tähendab, et saate jätta osa pildi, mis vastab rippmenüüst valitud joonise vormile. Et tutvuda selle osa tööriistad, meie artikkel aitab teil.
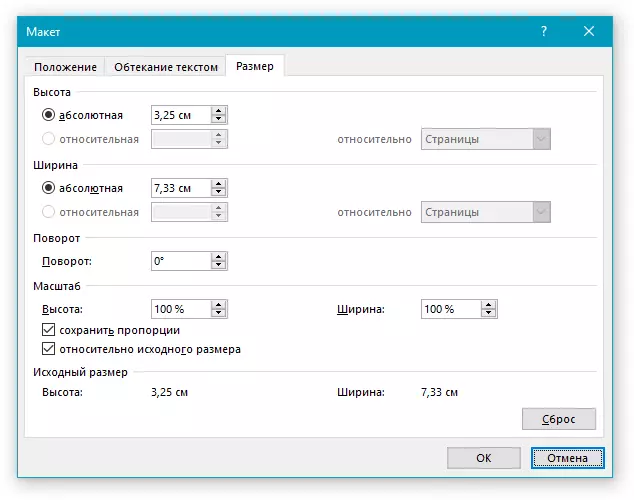
Õppetund: Kuidas lõigata pilt sõna
Lisades pildile pealkirja
Lisaks ülaltoodule saab sõna rakendada ka teksti üle pildi. Tõsi, selle jaoks peate juba kasutama vahekaarte tabs "Formaat" ja objektid "Wordrt" või "Tekstiväli" Asub vahekaardil "Lisa" . Selle teha, saate lugeda meie artiklis.
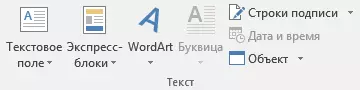
Õppetund: Kuidas määrata sõna sõna
- Nõuanne: Pildi muutmise režiimist väljumiseks vajutage lihtsalt klahvi. "ESC" Või klõpsa tühi koht dokumendis. Tab uuesti avamiseks "Formaat" Topeltklõpsake pildil.
See on kõik, nüüd sa tead, kuidas muuta joonist sõna ja millised tööriistad on programmis nendel eesmärkidel saadaval. Tuletame meelde, et see on tekstiredaktor, seetõttu, et täita keerukamaid redigeerimisülesandeid ja töötlemise graafilisi faile, soovitame kasutada spetsialiseeritud tarkvara.
