
Photoshopi töötlemise kiirus Photoshopis sõltub võimest töötada kihid, sest kasulikkuse põhiteema peetakse täpselt. Seega, seda kiiremini te töötate Photoshopi kihidega, seda parem hakkate programmi mõistma ja fotoga töötamine tundub lihtne.
Mis on kiht
Pixel-võrgu aluse ja kihi aluseks. Elus on võimatu teha ega programme, kui disaini elemendid on samas kihis. Kas see on üldse võimalik? Töötades lennukiga, mitte kolmekordse pildiga?Me näeme objekte, kuid liigutame neid või muutke - ei. Selle ettevõtte kihid on meie alltooted. 3D-kujutis on loodud, siin on iga üksus oma kohapeal ja me saame töötada iga pildi teemaga ilma probleemideta.
Võtke lihtne näide: kapten loob pidevalt teatud detaili, see on juba tuttav suurus, elemendid. Järsku palub klient seda väga vähe vähendada. Kaptenil on kõik juba algusest peale uuesti uuesti.
Selle põhimõtte jaoks redigeerivad kasutajad tuntud värviprogrammi kasutajad. Ja miks? On ainult 1 töökiht ja kui proovite lisada uue objekti, täidab see lihtsalt kogu joonise ja pliidiplaadi, mis selle taga on.
Photoshopi kiht on nähtamatu pind, millele iga objekti saab paigutada. Seega on ümbritseva pildi loodud: selja- ja esiosas on objektid, keskel.
Kihi ja tööala Photoshopis
Kihtil ei ole piirkonnas piiranguid. Uue faili loomisel saate määrata suurus 1000 1000 pikslit, kuid see absoluutselt ei tähenda, et kihid hõivata kõik 1000 pikslit.
Kiht - See on lõpmatus, mida saab ühegi parteidel meeldida nii palju kui soovid. Ära karda, et ei ole piisavalt ruumi. Seal on palju ruumi (kui muidugi teie arvuti ei olnud algselt ummistunud prügi ja tarbetuid faile).
Paneeli kihid Photoshopis
Photoshopis on vahendeid reguleerivad kihid. Kihipaneeli leidmiseks avage menüüsse "Aken" ja seejärel valige "Kihid" . Pane koht teile mugav, see on alati käepärast. Paneeli tuleb uurida, seda säästate aega ja suurendada tehtud töö kvaliteeti.
Nii et paneel:
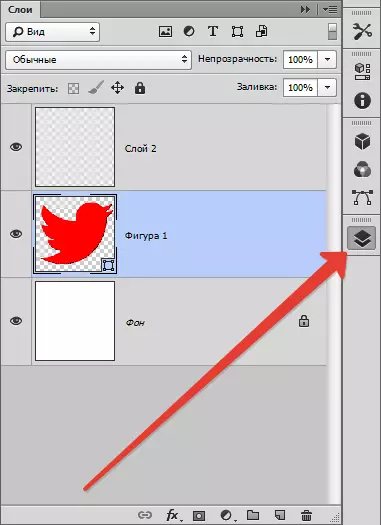
Keskosas on vahekaardid märgatavad - see on kihid. Neid saab segada, nihkunud, sest see on mugav teile. Kui liigutate kursorit kihile, saate märkida selle omadusi märkide järgi (kiht blokeerimine, selle nähtavus).
Foto avamisel on teil üks kiht ja osaliselt blokeeritud, seda nimetatakse taustaks. Muide, väga sageli on inimesed tavalise kihi ja tausta määramisel raskusi, nad lihtsalt ei tea, kuidas neid eristada. Seetõttu kaalume neid kahte tüüpi kihti.
Taust ja tavaline kiht
Foto foto avamisel Photoshopis on üks kiht - taust. Taustkiht on tavaline üks tüüpi, ainult selle eriliste omadustega.
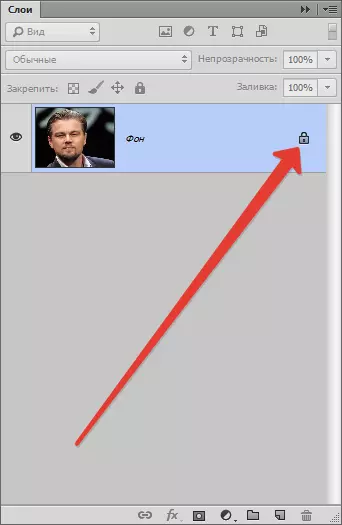
Esialgu asub taustkiht nimekirja kõige allosas niipea, kui uus - taust langetatakse allpool. Nagu eespool mainitud - taust on alati osaliselt blokeeritud, peaaegu kõik tegevused saab läbi viia: rakendage plastist, täitke; Muuda tooni, joonistage sellele harjaga, kohandage teravust, tehke objekti hägustumiseks, kärpimine ja palju muud.
Nii palju tegevusi saab teostada, et kui saate loetleda - saad segaduses, nii et see on lihtsam määrata, mida teha taustkiht ei saa olla.
Loetelu:
Osaliselt läbipaistmatu kiht ei muutu ka poolläbipaistvaks.
Rakendamise režiimi rakendamist ei saa rakendada, samuti on võimatu kustutada, kuna see on algusest peale blokeeritud.
Overlay-režiimi rakendatakse ainult ülemiste kihtide jaoks ja taustal - madalaim seetõttu ei kohaldata ülekatte.
Isegi kui valite objekti ja eemaldate graafika, on kiht osaliselt läbipaistmatu, nii et saate katta ainult kogu värvi objekti, mitte enam kui jällegi, meenutame kuulsat "peint" Mis kõik on tehtud nii.
Internetis, nagu taotlused nagu taotlused nagu: "Kuidas teha läbipaistva tausta", "Kuidas teha selja tausta teise värvi", see on märgatav, et inimesed ei mõista kihtide sorte üldse, ei tea Kuidas vabaneda foto tarbetu osa.
Taustkiht - Väga vana seadistus Photoshopi programmis saate sellest kergesti vabaneda. Selleks peate avama vahekaardi. "Kihid" , valige "Uus" , siis "Tagaplaanilt kiht" (Tingimusel, et te töötate 6-versioonis Photoshopi versioonis, võivad vanad versioonid vahekaartidel veidi erineda).
Samamoodi saate teha tavalise kihi tausta: tab "Kihid" , valige "Uus" , siis "Tagasiplaan kihi".
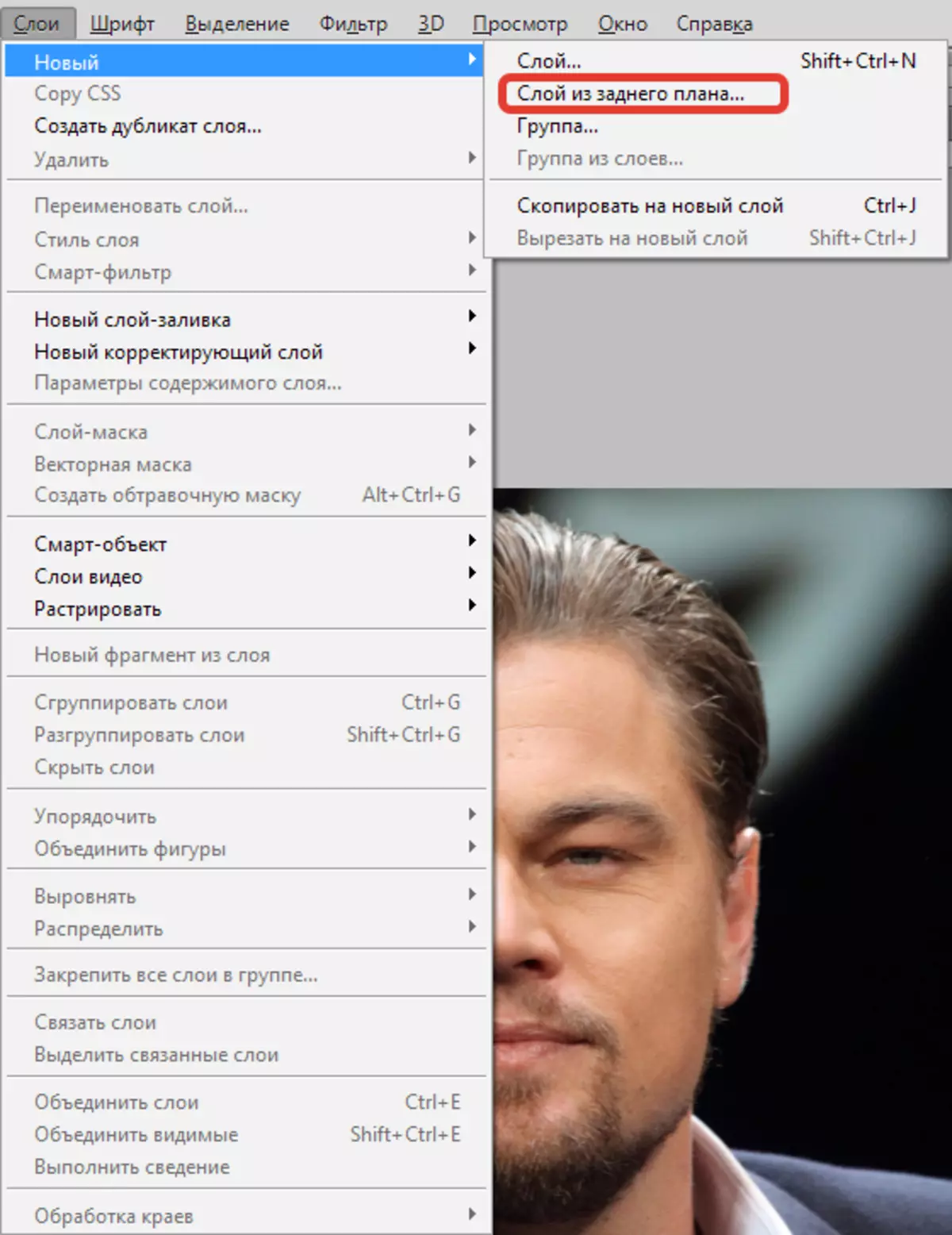
Et säästa aega ja mitte otsida soovitud vahekaarte, topeltklõps kihi paneelil. Klõpsake all allpool või vasakule kihi nimi. Pärast taustkihi muutumist tavaliseks kihiks, kõik toimingud kihiga muutuvad kättesaadavaks. Sealhulgas poolläbipaistva kihi loomine.
Photoshopi kihtide tüübid
Photoshopi kihid on palju. Kaaluge nende peamisi tüüpe:
Normaalne kiht - See on kiht, ilma täiendavate funktsioonideta, kõige levinum. See võib olla nii foto kui ka pildielement.
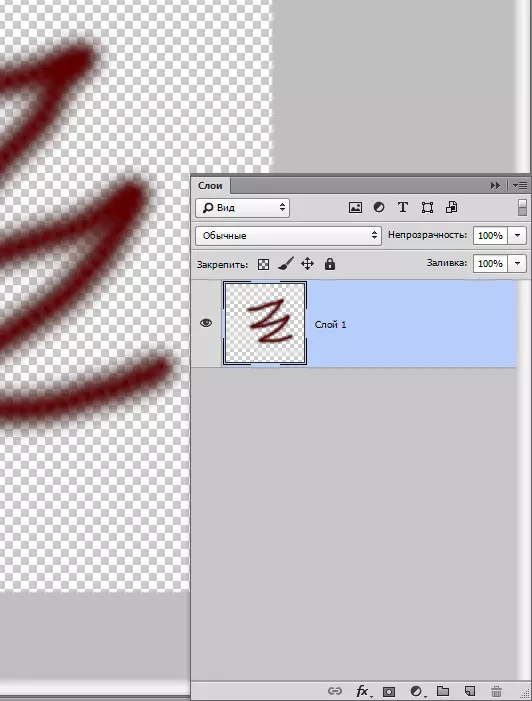
3D kiht - Photoshopi innovatsioon, selle abil saate lisada kahemõõtmelise graafika kolmemõõtmeliseks. Temaga töötamine on rahul keeruline, seda peetakse isegi üheks kõige segasemaks.
Värvi korrigeerimise kiht - omapärane kiht. Võite isegi öelda, et see on filter, mida saab värvides muuta. Muide, värvikorralduste kihtidel on suurem tüüp.
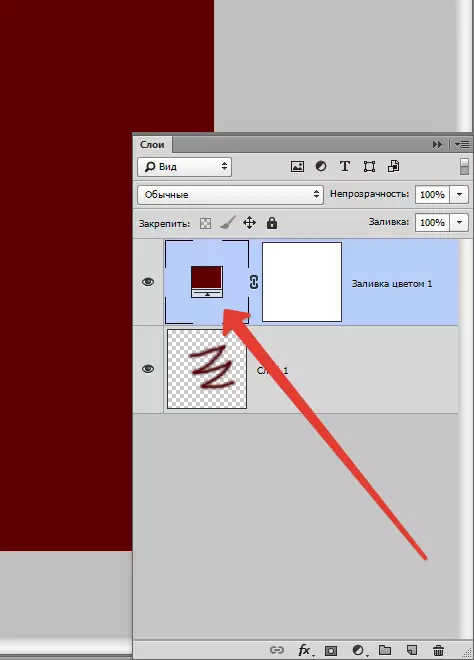
Kihi täitmine - Selle abil saate maalida või valada tagasi taustal absoluutselt mis tahes värvi või isegi tekstuuriga. Oluline on märkida, et sellised kihid on seadistuste osas mugavad (spetsiaalsel paneelil on muudatused ja muudatused sellega).
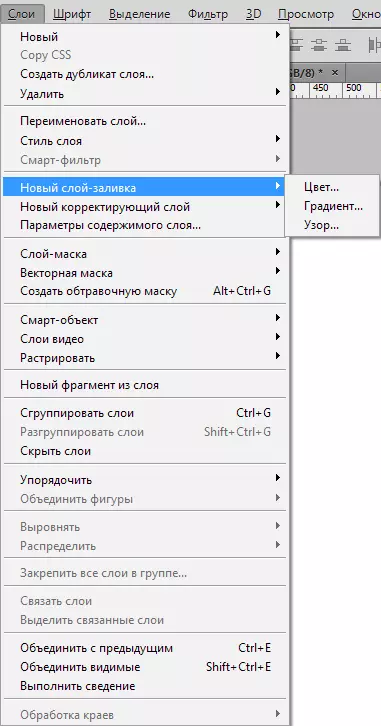
Kiht tekstiga - Programmis asub kirjas osa erinevates kihtides. Neid kutsutakse ka teksti kiht. Põhimõtteliselt, kui inimene mõistab ja suudab teksti kasutusel välja selgitada, töötab see ilma sellistes kihtides ilma probleemideta.
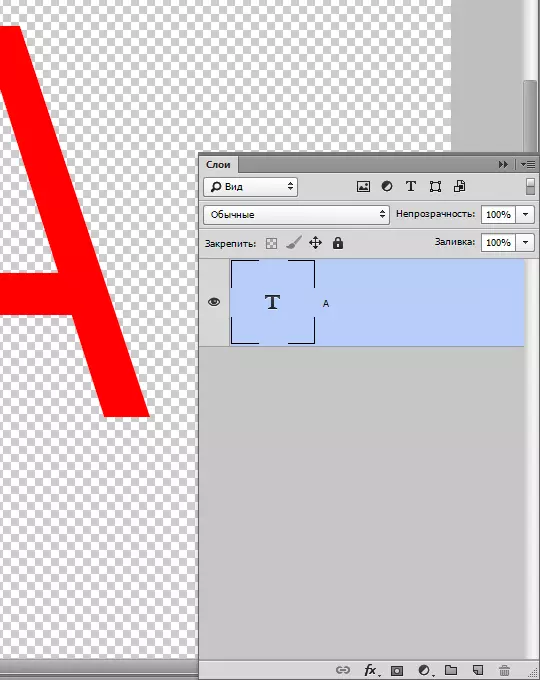
Lõpuks Nutikas - kiht Uusim, viimasest versioonist. Lihtsamalt öeldes on see tavaline kiht, ainult kaitse all. Kas sa tead, milline on kaitse olemus?
Meie kiht paigutatakse spetsiaalsesse konteineritesse, see ei võimalda graafiliste piltide muutmist. Smart - kiht - on olemas sama "konteiner". Võite märgata väike ikooni miniatuurselt - märk sellest, mida kaitsevõime on toodetud.
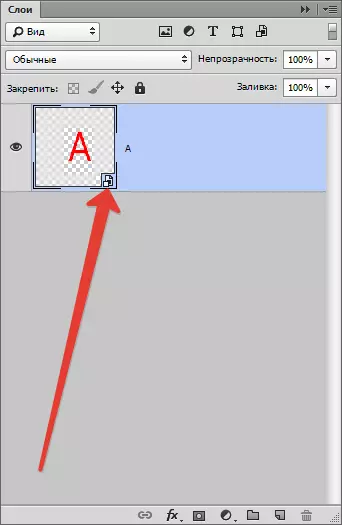
Miks me ajakava blokeerime?
Nutikas - kiht Tegelikult ei blokeeri sõna sõna otseses mõttes ajakava. Graafika asub nutika kihi konteineris, saate teha mis tahes toiminguid. Lisaks on võimalusi kohaldada mis tahes mõjusid, samas kui graafika ei süvene, kuid jääb samasse kvaliteediga.
Paneeli kihid
Varem oli kihtide paneel kihtide palett. See on programmi kõige olulisem osa, ilma et ta kaotab mõtet. Vanemates versioonides oli vaja leida paneel ja avada see ja nüüd avab see paneel automaatselt pärast programmi laadimist automaatselt.
Tegelikult on paneel väga lihtne "juhtimise". Kergeduse jaoks jagage see 3 osaks: ülemine, madalam, keskmine. Ülemise nähtavuse režiimid, keskmine - kõik kihid, madalamad seaded.
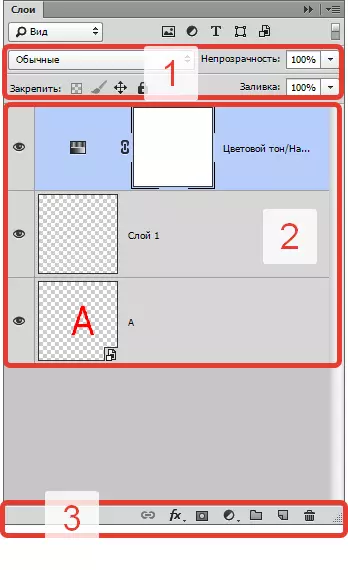
Paneeli ülaosas saate valida ülekatte režiimi, saate selle pildi jaoks luua mis tahes mõju.
Te saate luua mis tahes kihi läbipaistmatuse. Kui läbipaistmatus väheneb 0% -ni, on kiht nähtamatu. Läbipaistmatuse tagastamine on väärt 100% ni, nagu te näete kogu kihti.
Paneeli allosas märgatav ikoon "FX" Millega rakendatakse erinevaid stiile ja ülekatte.
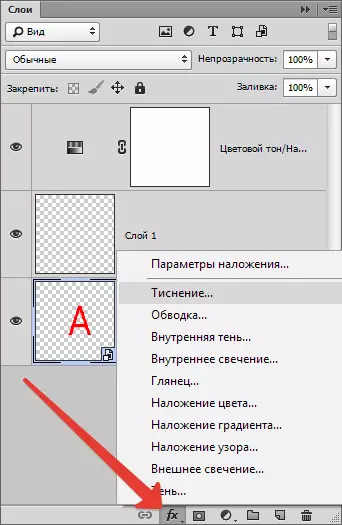
Kihi lisamiseks - mask, peate klikkima ristküliku ikoonile, mis asub ringi.
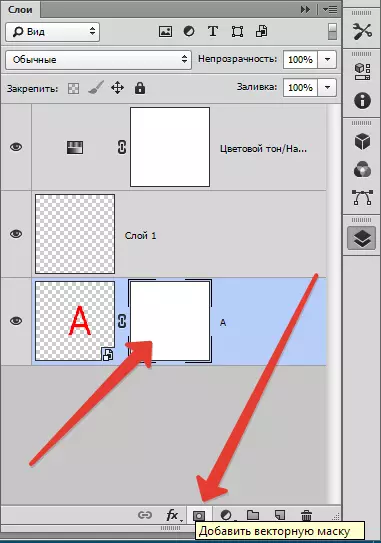
Parandusse kihi loomiseks klõpsake ringi järgmisel ringil.
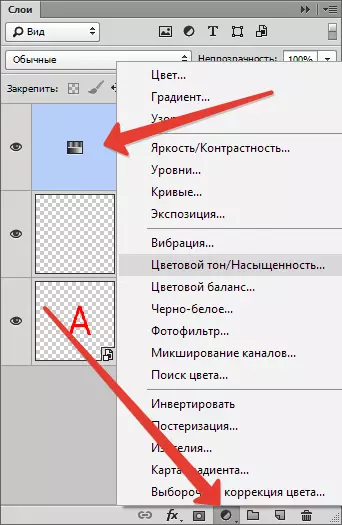
Kaarjas nurga väljak loob uue läbipaistva kihi.
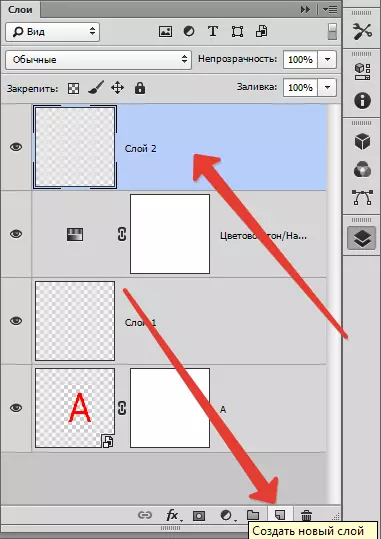
Eemaldage kiht ikooni abil "Korv".
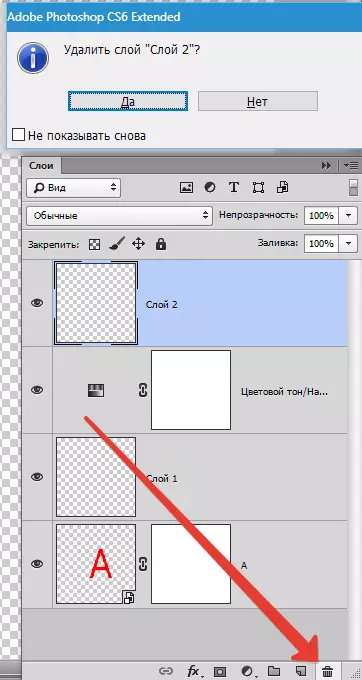
Kuidas kihi dubleerida
Kihi dubleerimiseks Photoshopis klõpsake valitud kihi stringit hiire parema nupuga, näete kurja menüüst - valige "Loo duplikaadi kiht".
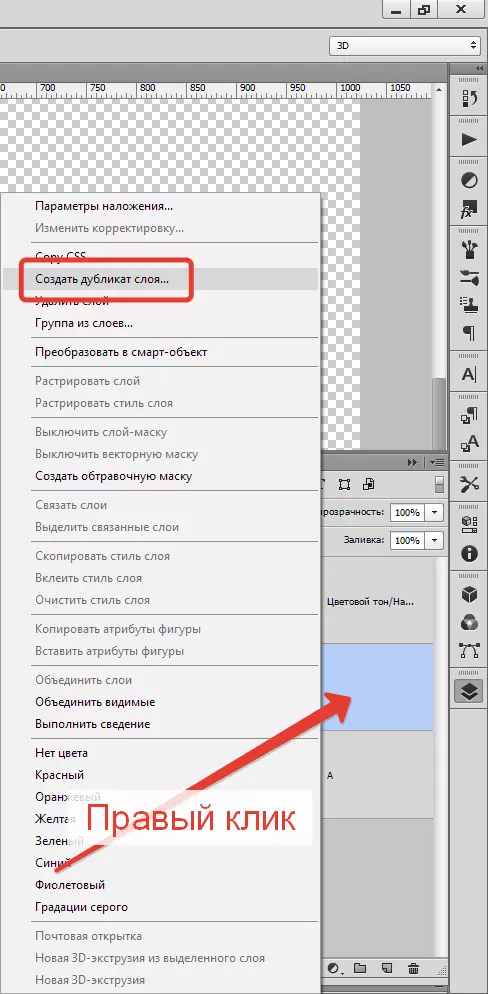
Võite ka peamise kombinatsiooni dubleerida, hoidke all Ctrl ja J. Uus kiht on koheselt loodud - duplikaat, vaikimisi väärtused on.
Kui mõju ei rakendata kihile, saate seda veel sellisena korduda: Helm Ctrl ja A. , siis Ctrl ja C. Sisestage töö kasutamine Ctrl ja V..
Kuid kiireim viis on hoida Alt. Ja lohistage ülaltoodud kiht.
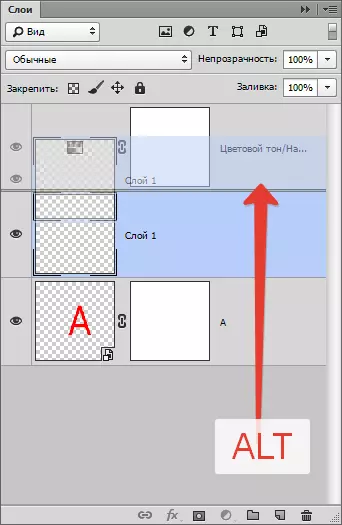
Seega saate kõike dubleerida, näiteks mõju või mask.
Kuidas teha läbipaistev kiht
Paljud imestavad, kuidas iga elementi saab teha läbipaistvaks. Sellised seaded on kihtide paneelis ülaosas. Täitma ja Läbipaistmatus Ilma probleemita teha kiht läbipaistev.
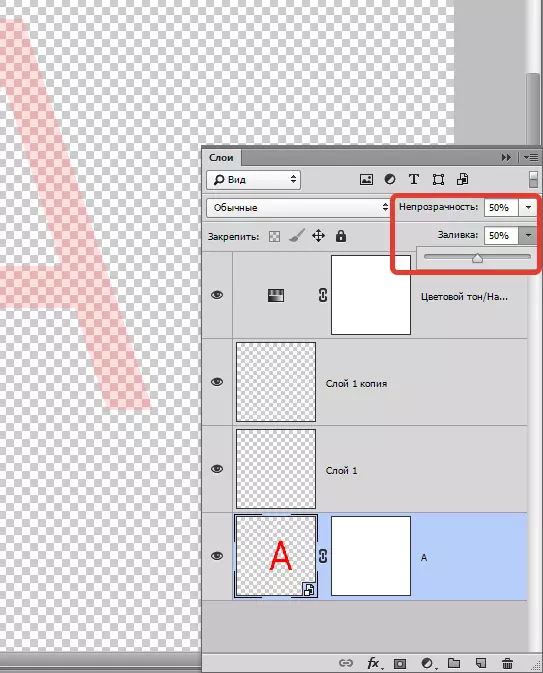
Mis vahe on läbipaistmatuse täitmise vahe?
Valamine on võimeline eemaldada ainult valamiskihi välimus.
Läbipaistmatus eemaldab kogu kihi välimus täielikult.
Täitmist tuleb kasutada siis, kui kasutaja soovib kihi nähtavust vähendada. Kõigil muudel juhtudel on läbipaistmatus vajalik (näiteks kui see on vajalik kihiefektidest lahkumiseks).
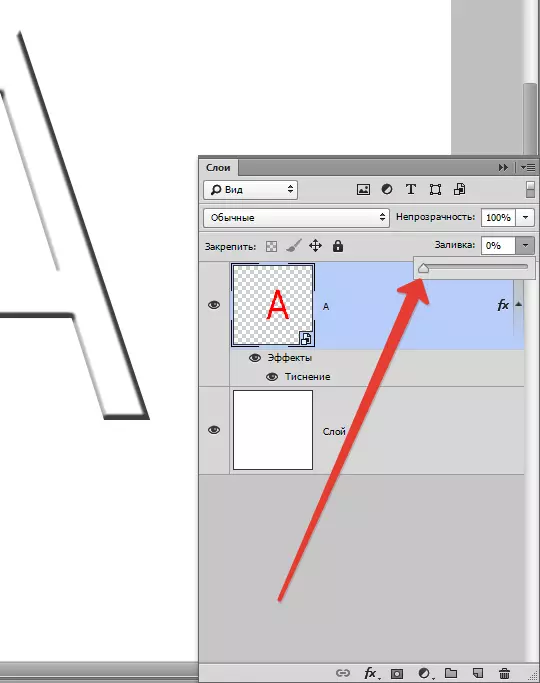
Huvitav üks fakt: kui mõlemad seaded on 50%, peaks kiht kaob, kuna täitmine ja läbipaistmatus eemaldatakse poole nähtavust, kuid ükskõik kuidas me arvasime, seadistused töötavad erinevalt.
Me eemaldame 50% täitest (50% ilmsest). Läbipaistmatus eemaldab veel 50% 50% -st puhastatud valamisest. Viiskümmend protsenti 50 võrdub 25. Siit on järeldus, et kui eemaldate 50% täideta ja 50% läbipaistmatusest, vabastatakse kokku 75% agregeeritud.
Layer Overlay režiimid
Programmi üks põhikontseptsioonideks on ülekatterežiim. Nagu me juba teame, võib pilt koosneda erinevate läbipaistvuse tasemest, millest igaüks on vaikimisi "normaalne".
Kui kasutatakse kihi ülekatte jaoks, mida iseloomustab midagi normaalsest, hakkab see alustama alumise kihtidega, võimaldades teil muuta pilti või luua mõju. Ülekanderežiimid on lihtsalt loodud retušeerimiseks ja joonistamiseks.
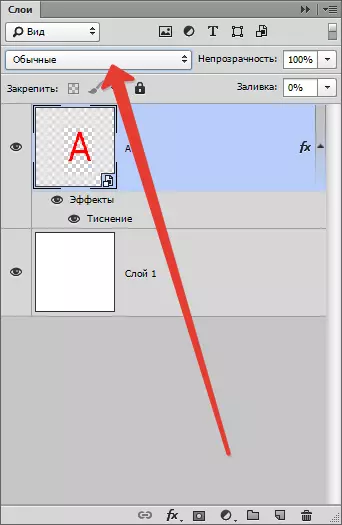
Kihi peamised koostoimed: lahustumine, tumedate, korrutamise asendamine, värvi põletamine, kergendamine ja palju muud.
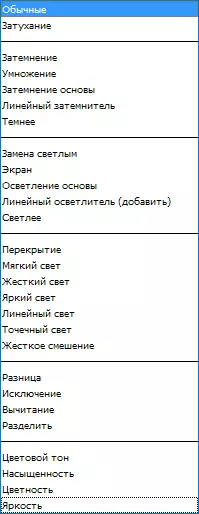
Lukusta blokeerimisrežiimid
On selliseid juhtumeid, kui uustulnuk ei saa midagi kihiga teha, ei reageeri ta midagi: keeldub liikumisest, ei anna meetmetele. Sellisel juhul on selge, et kiht on blokeerimise all.
Lukustusrežiimid on kihtide paneelis ülemises osas. Võite kulutada 4 meedet: Salvestage pikslite läbipaistvus, salvestage pikslite värvid, kinnitage asend ja salvestage kõik.
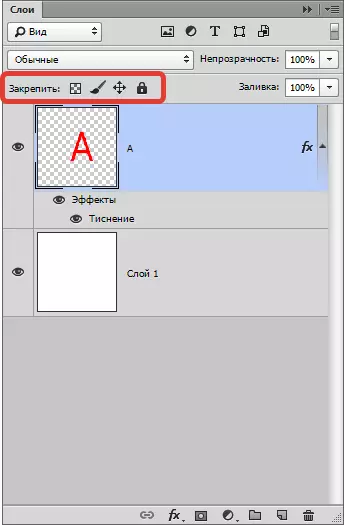
Läbipaistvuse pikslite blokeerimine - Kõik on siin selge, see režiim blokeerib kõik nähtamatute pikslite toimingud. Lihtsamalt panna koos kihiga saate teha palju, näiteks: muuta, liikuda või kustutada.
Kuid nähtamatuse kohta ei ole võimalik muuta teavet, kuna pikslid blokeerivad.
Redigeerimine on võimalik ainult need saidid, millel on pilt.
Pixel blokeerimine pilt - On loogiline eeldada, et kõik fotode pikslid (nähtavad ja nähtamatud) on blokeeritud. Liigutage kiht, muutke selle ulatust, kajastage horisontaalselt ja teisi toiminguid saab selle käsuga läbi viia ja graafika sisu muutmine harjade, templite, gradientide ja muude vahenditega - see on võimatu.
Lukustuskihi asend. Kui rakendate seda funktsiooni, siis ei saa kihti liigutada kõikjal, kõik muu on lubatud. Mugavalt nende kasutajate jaoks, kes otsisid vajalikku kohtkihi ja seejärel kogemata liikunud.
Blokeerima kõik - Täielik kihi lukk. Muuda graafikat, on võimatu liikuda. Seda funktsiooni saab hõlpsasti leida: ikoon näeb välja nagu tavaline lukk. Saate hõlpsasti kindlaks määrata, milline kiht blokeeritakse ja mis ei ole.
Kuidas siduda kiht
Programmis töötades võib koguneda väga suur hulk kihid. Mõned rakendatud seaded ja mõju, lihtsustada, peate ühendama sidusettevõttega, nii et see ei ole ülemäärane, kus seda on kerge saada segaduses. Sellisel juhul leiame elemendi, mis sarnaneb paneeli allosas olevale kettale, valige kihtide valiku (klõpsa hiire vasaku nupu vasak hiire vasaku nupuga, kinnitage klahvi Ctrl Vali ülejäänud).
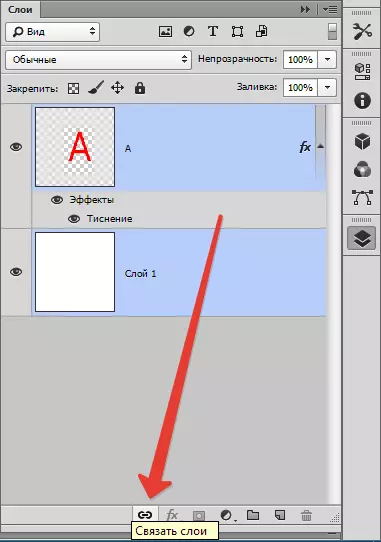
Muu: leidke sakk "Kihid" , Valige "Siduge kihid".
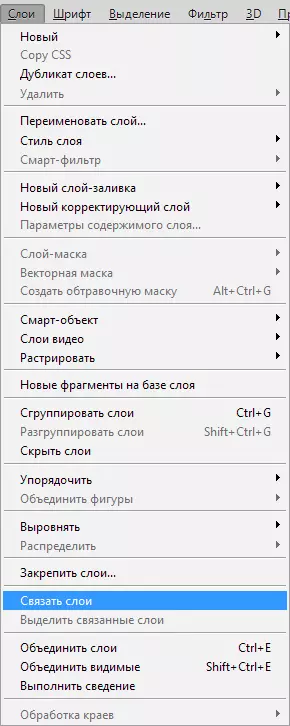
Junction jaoks peate klõpsama ühele kihile hiire nupuga ja valige sobiv elemendi.
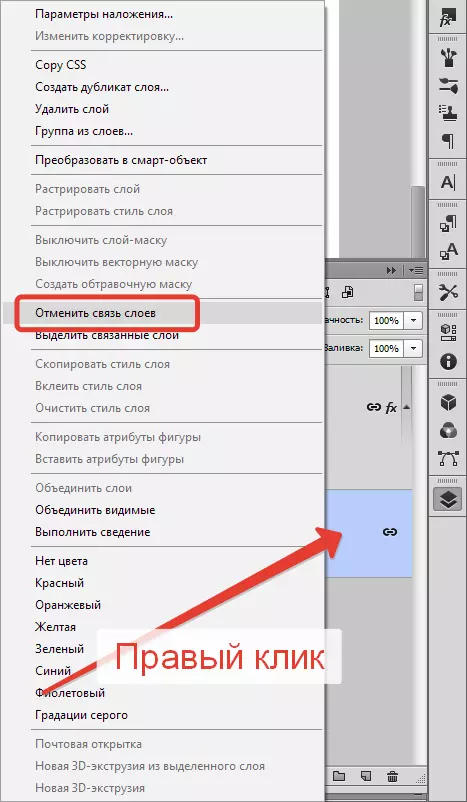
Kuidas luua kiht Photoshopis
Kõige lihtsam asi, mida saate teha, on luua uue kihi ühe klõpsuga. Kihipaneeli allosas leidke netilehe ikoon, vajutades seda koheselt uue kihi.
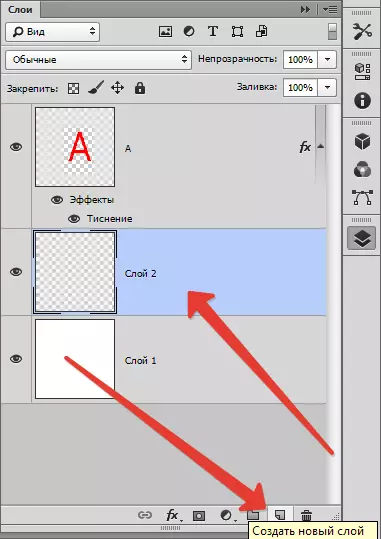
Seal on ikka veel meeskond, mis on sellega seoses aeglasem. Vahekaart "Kihid" Järgnevalt "Uus kiht" , "Kiht". Või lihtsalt vajutage klahvi kombinatsiooni Ctrl + Shift + N.
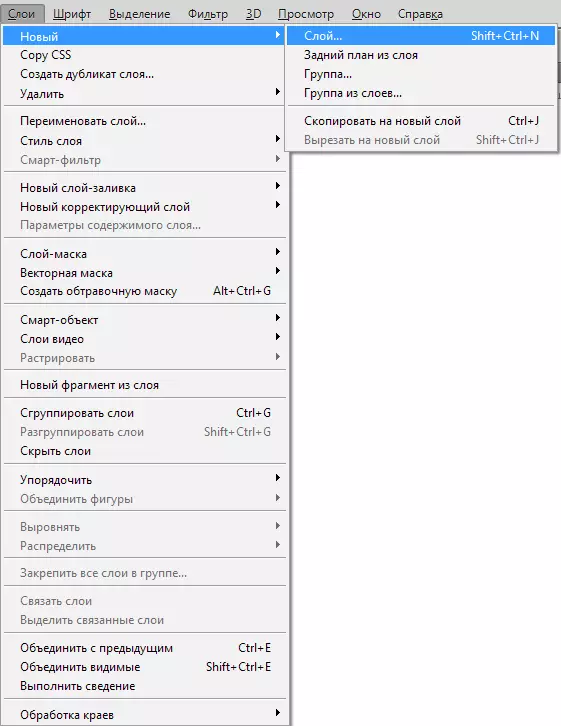
Dialoogiboksis saate seadistada vajalike seadistuste seadistamise enne kihi loomist. Näiteks saate ülekatte režiimi eelnevalt määrata ja valida nähtamatuse aste. Teisest küljest takistab midagi hiljem seda hiljem.
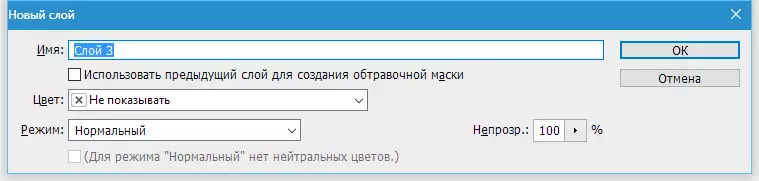
Rippmenüüs "Värv" Saate määrata kihi kuvamise värvi. See on mugav, kui kasutaja loob saidi ja on vaja visuaalselt jagada värvi.
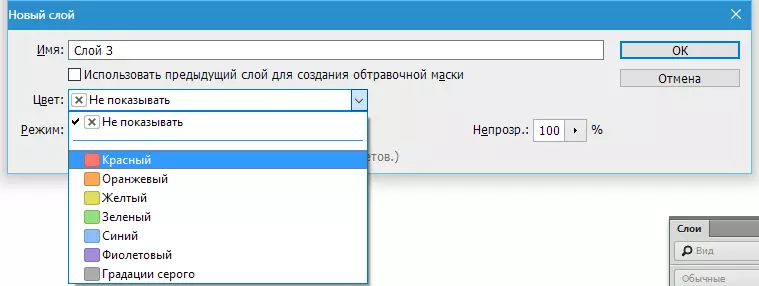
Võib-olla on dialoogiboksis veel üks kasulik seade.
Kui tead ette, et loote kiht konkreetse ülelaotusrežiimis, siis saate kohe valada see neutraalse värvi. Seega, mis kestab nähtamatuks konkreetselt valitud ülelaotusrežiimis.
Mis see on vajalik? Neutraalne värv kasutatakse sageli luua kihid mõju. Näiteks saate luua tühja kiht, valada see 50% hall, kohaldatakse mõju "Taust" , siis "Blur" Ja ülelaotusrežiimis. Selgub mõju vihma. See võib olla piiratud mõju "Müra" Täida ülelaotusrežiimis.
Nii me lisada mõned müra eraldi kihi. Seega, selle asemel luua kiht, vala see halli, siis muuda ülelaotusrežiimis, on lihtsam vajutage kohe Ctrl + Shift + N Ja Valige All Settings dialoogiaken.
Ja väike nõuanne. Meeldib luua kihid läbi paneeli kihid? Sel juhul jätate dialoogiboksis kuna kiht on loodud kohe lennult. Kuid mõnes olukorras, dialoogiboksi vajab ja seda kutsuda, peate vajutama klahvi Alt, kui klõpsate ikoonil.
Kuidas taotleda kiht stiilis
Stiilis kiht on elava mõju, mis on vahetult seotud väga kiht. Nende suur pluss on see, et nad ei taotleda alalist aega. Nad võivad olla keelatud, peida lülitage tagasi ja, muidugi, muutke.
On kaks võimalust kasutada neid:
1. Täida lõppenud eelseadistatud
2. Loo nullist ja rakendada
Esiteks: Ava või loo Photoshop dokument ja dubleeritud tausta kiht. Mine põhimenüü tab "Window" - "Styles" Avada kiht stiile palett ja kliki üks miniatuure selle paleti. Eemalda kohe, kuidas stiili automaatselt kehtib kiht. Valge ristkülik, mis lülitab ümber bänd, võite eemaldada stiilis kihi.
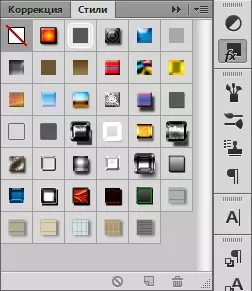
Teiseks: Sa pead avama ja luua Photoshop dokumendi duplikaat tausta kiht. Kihis väljal kaks korda hiire vasakut nuppu kiht (kuid mitte nime!), Või klõpsake ikooni FX. allosas palett ja valige string "Overlay parameetrid".

Kuidas teha värviparanduse kiht
Värviparanduse kiht võimaldab muuta värvi ülejäänud kihid.
Selle loomiseks vajalikud:
Valige sakk "Kihid", "Uus korrigeeriv Layer".
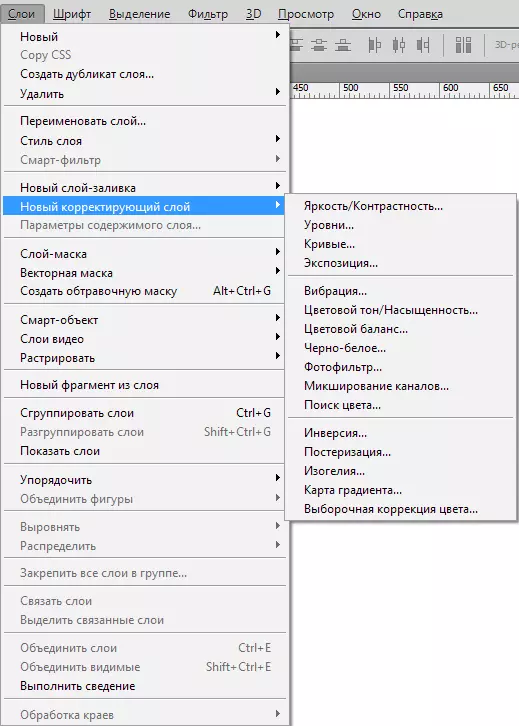
Kuidas teha täitekihil
Täitekaal kiht töötab täpselt nagu paranduse kiht, ainus asi, täitke on mono värvi. On selge, et kiht täidised saab muuta, kustutada, kuigi see ei mõjuta teisi kihte.
Vahekaardil "Kihid" Vali kiht peal, mis täidise kiht peaks ilmuma. Menüüs on esile tõstetud "Uue täita kiht" , Valige "Värv", "Gradient", "Muster".
Kui äkki sa otsustad parameetrigruppe loomisel, klõpsa "Kiht", "Uus kiht täita", "Värv", "Gradient" Lisaks tuleb sisestada kihi nime ja paigaldada märk "Grouple eelmise".
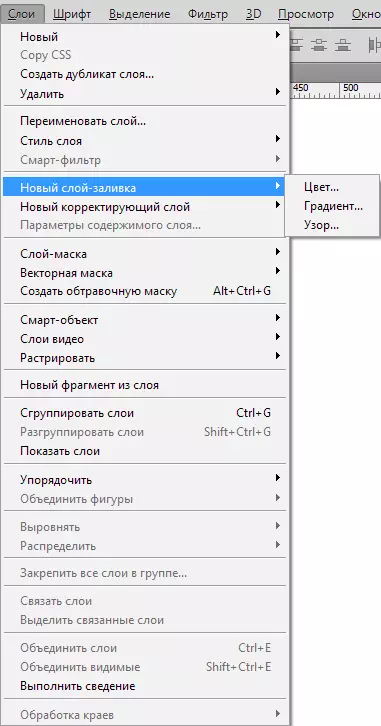
Rakendusmask kiht
Kihi eesmärk - maskid on kihi läbipaistvuse kontrollimine.
Kogematud kasutajad küsivad: "Miks see kiht vajab, maski, kui läbipaistvust saab muuta" läbipaistmatuse "seadistuse abil. Kõik on väga lihtne! Fakt on see, et funktsioon "Läbipaistmatus" võib muuta ainult kogu kihi läbipaistvust ja "Layer - mask" Saab valida mis tahes osa valitud kihi.
Kuidas leida kihti - mask? Kihipaneeli allosas on ikoon: ristküliku ring. See on kiireim viis, see on klõpsata ainult ikoonil. Kui klõpsate 1 kord, luuakse rastermask. Kui kaks, siis luuakse vektori mask.
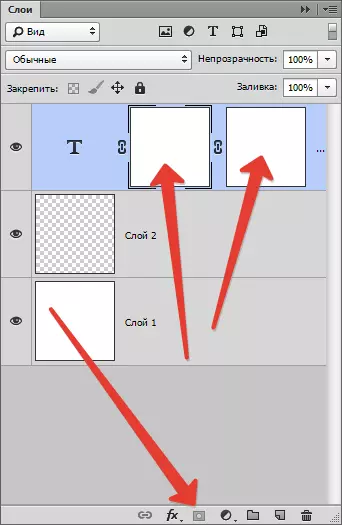
Klõpsake ja kinnitage klahvi Alt. Looge peitmine must mask, sarnaselt teine klõps + kinnitusnupp = peidu vektori mask.
Kuidas kihti grupeerida
Kihid mõnikord nii palju, et nad peavad olema kuidagi rühmitatud. Kui te joonistate saidi disaini, saab objekte arvutada sadade võrra. Sama keerulise plakatiga või kaanega.
Rühma kihtide rühma esilekerkida soovitud kihtide paneeli ja hoidke Ctrl + G. . Iga vektori programmis on see objektide rühmitamine ühes plokis. Photoshopis loob see grupp spetsiaalse kausta ja voldid kõik kihid.
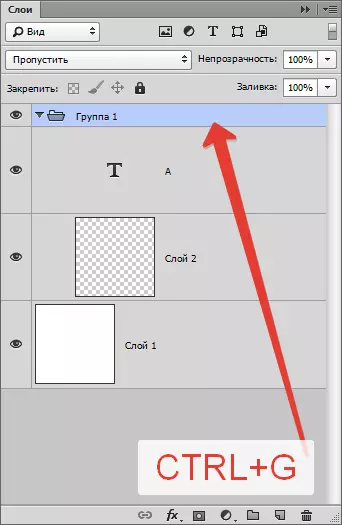
Kaust saab kergesti luua kihtide paneelis. Selle jaoks on spetsiaalne ikoon: tühi kaust. Klõpsa sellel, et see loob kausta, kuhu saab lohistada kihid (käsitsi).
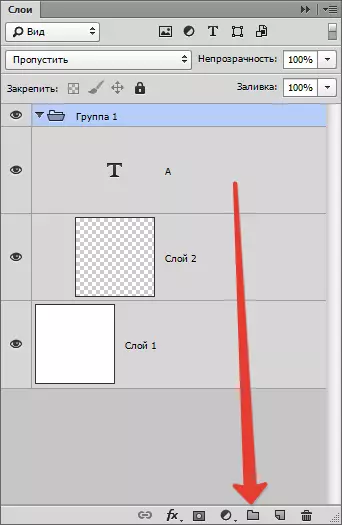
Programm on korralikult korralikult paigutatud, kui otsustate grupi kustutada, te teete meetmeid kustutamiseks, menüü kuvatakse täiustamisega, mida peate eemaldama: grupp ja kõik selle sees või lihtsalt rühm.
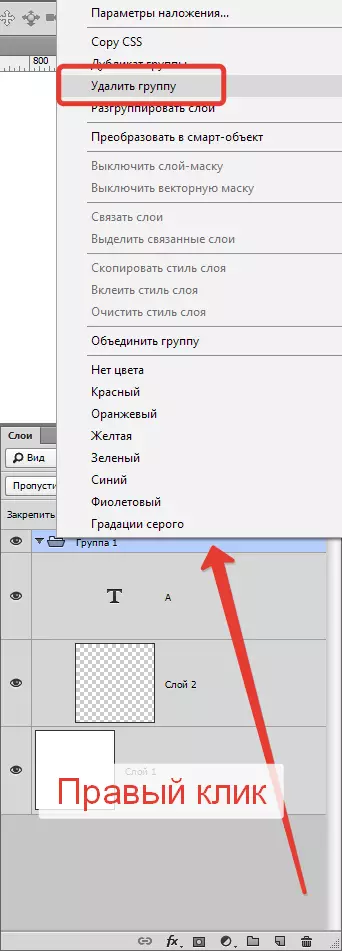
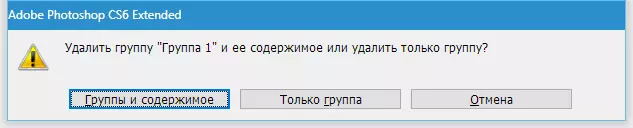
Dialoogiboksi grupi helistamiseks Alt. Ja klõpsake ikoonil rühma.
Kihtide eemaldamine Photoshopis
Uute kihtide loomiseks vastupidine operatsioon - nende eemaldamine. Kui teil on vaja eemaldada abikihid või lihtsalt kiht ebaõnnestus, kasutage eemaldamisfunktsiooni.
Eemaldamiseks on viis võimalust:
Esimene, kõige lihtsam: Vajutage klaviatuuril eemaldamisnuppu. Backspace. või Kustuta..
Teiseks: klõpsake hiire ikooni korvi, mis asub kihtide paleti allosas. See jääb ainult kustutamise kinnitamiseks.
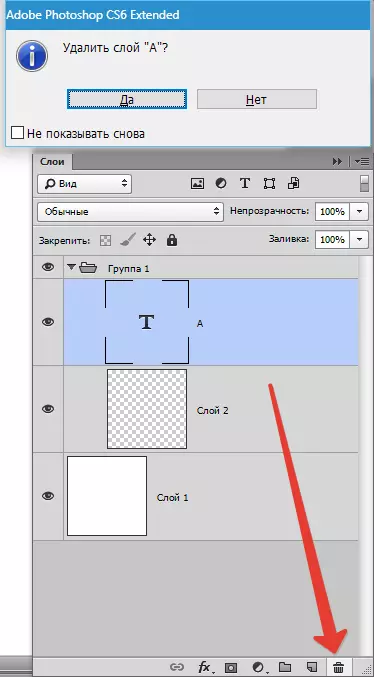
Kolmandaks: lohistage tarbetu kiht samas korvis.
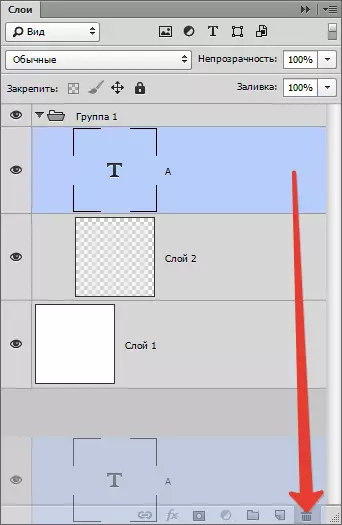
Neljandaks: Klõpsake kihi nimel Paremklõpsake nuppu Paremklõpsake valige Select Menüü "Kustuta kiht".
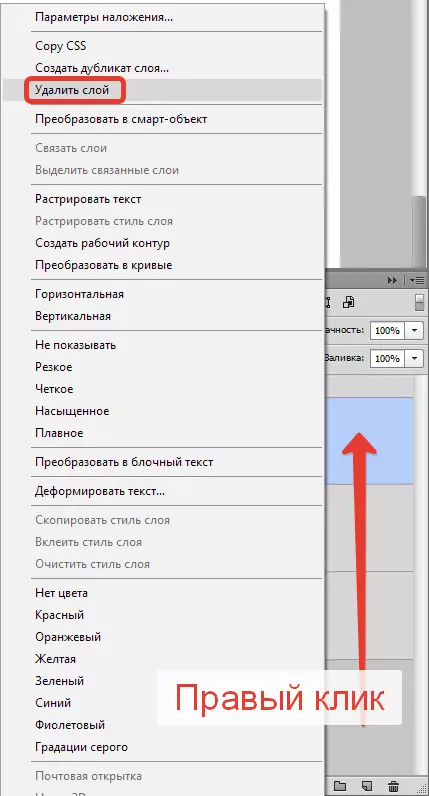
Viies: valige aken "Kihid", "Kustuta", "Kihid".
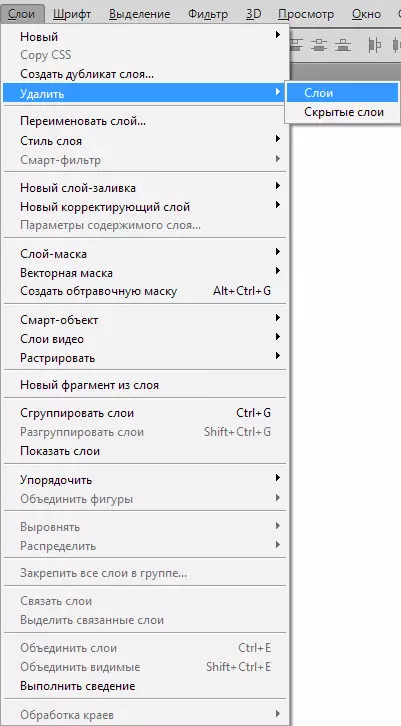
Navigeerivad kihid Photoshopis
Mõnikord selgub, et kihtide arv saadakse väga suur ja see kõik tundub olevat tüütu okupatsiooni. Seal on selline huvitav vahend, nimetatakse seda tööriista liikumist. Et valida kiht, klamber võti Ctrl Ja klõpsa objekti, mis asub kihi.Sümbolid ja nimetuste
Tingimuseks kihi võib leida tähistusega.
Kihid Photoshop on palju täpseid nimetusi. Tähistused näitavad riigi kihi. Siin on mõned neist, kellega võivad ilmneda.
Kiht paneel on palju mugavusi. Näiteks on laiendatud kontekstimenüü, kui klõpsate paremklõpsake tahes vahend. Võite klõpsata mis tahes kiht paneeli objekti hiire parema nupuga ja saada kontekstimenüü, kust saab valida, mida saab teha selle objekt.
Vajuta varjata saad kiiresti mask seaded.
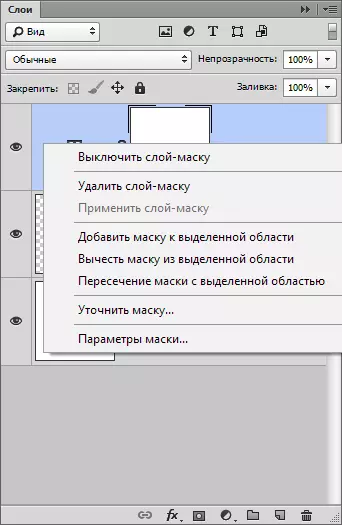
Kliki kapis (miniatuurne) kiht ikoonid saad seadete menüü, suurust ja paigutust.
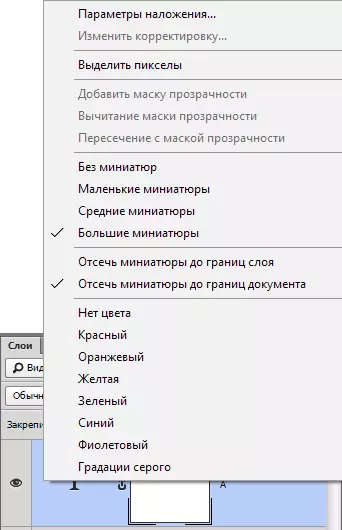
Vajuta kiht stiilis ikoone saate stiilis menüü.
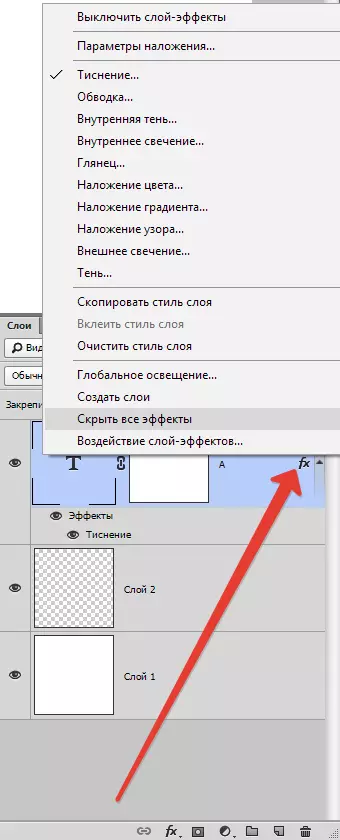
Klõpsake lihtsalt kihi saad üldise menüü igasuguseid võimalusi ja seadeid. Duplikaat, ühendada ja nii edasi.
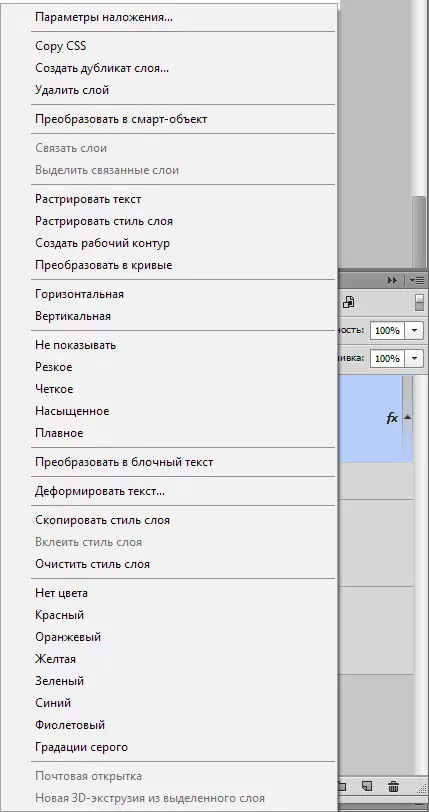
Kihid setup paneel
Muutuv nurgas kiht paneeli siis võetakse konteksti menüü paneeli "Kihid" . Üldiselt see ei kujuta endast mingit huvi, sest see sisaldab sama käske peamenüü kihid.
Loo uus kiht, paljundada, grupeerida ja nii edasi. Seadete kihi paneel on siiski võimalik, et saada ainult selle menüü.
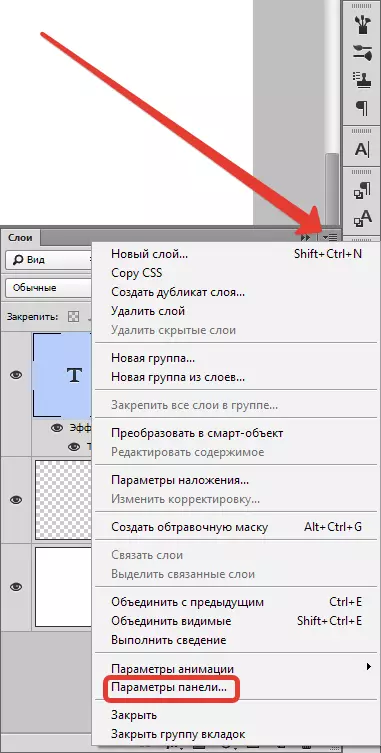
Valima "Panel Parameetrid".
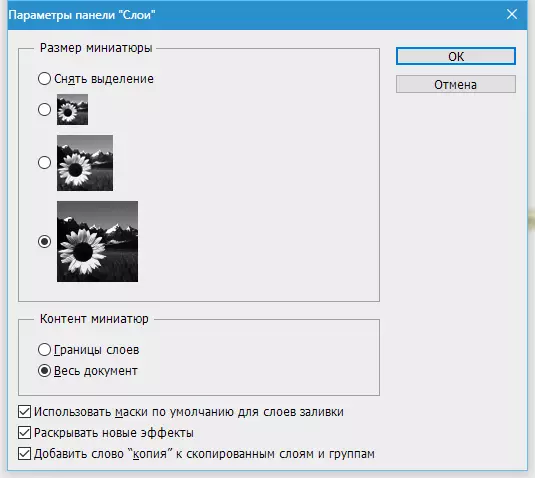
Dialoogiboksis kihi paneeli, saate suuruse kihi pisipilt. Seda saab teha sama lihtsalt klõpsates miniatuurne paremklõpsake paremale kihid paneeli.
In "Panel parameetrid" veerus, saate valida graafikakuvari meetod:
"Layer piire" - kuvatakse vaid graafika.
"Kõik dokumendid" - näitab kogu tööala ja asukohast graafika peal.
Kui tööruumi on liiga suur, väike graafika elemente lihtsalt ei ole nähtav. Ülejäänud funktsioonid see aken:
"Kasuta vaikimisi maskid täiteks kihid" - luues casting kiht, luues tühja mask vaikimisi. Kui sulle ei meeldi see, lülitage.
"Release uus mõju" - luues kiht stiile, või kui luuakse live mõju tark kiht, muutub kohe nimekiri mõju mõju kogu pikkuses kihid paneeli. Kui teil on palju punkte kui iga element on umbes kümme stiile, ja sa ei meeldi pidevalt pöörake nimekirjad stiile, lihtsalt lahti.
"Lisa sõna koopia kopeerida kihid ja grupid" - Kui kopeerid rühma või kiht, programmi paneb "Kopeeri" ikooni, vajadusel lihtsalt eemaldada ruut.
Kuidas ühendada kihid photoshop
Ühendades kihid programmis - tehniline käitamine vaja peaaegu alati. Kui kihid on järjest rohkem ja rohkem, siis on lihtsam lihtsalt ühendada need ühte kihti. Team aitab meil selles "Kihid - täita vähendamine".
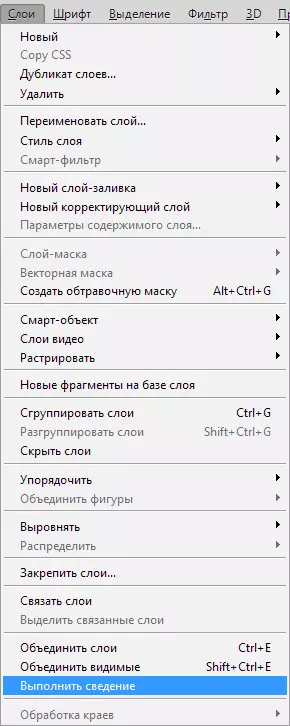
Pärast selle toimingu sooritamist, kes kõik nähtamatud kihid eemaldati.
Et ühendada nähtav kohaldatav "Kihid", "Kombineerige nähtav".
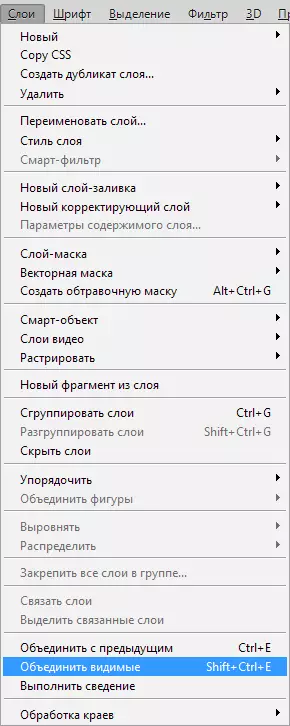
Samal ajal, vajalikud kihid ei ole vajalik programm teeb kõik ise.
Kuidas ühendada mõne teatud kihid
Teistes olukordades tuleb teil ühendada koos ainult paar kihti. Sel juhul peate valima need kihid kihid paneeli ja kohaldada "Kihid", "Ühenda kihid" Või kasutage lihtne klahvikombinatsioon Ctrl + E..
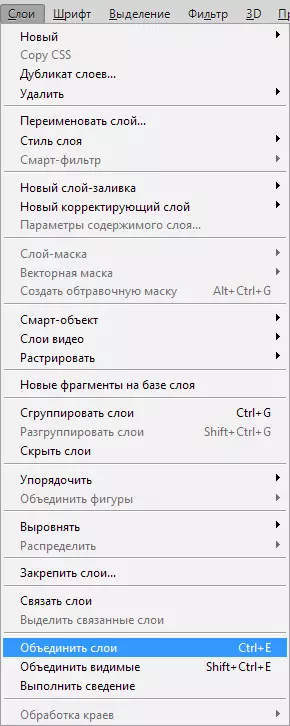
Kuidas raster stiile kiht
Sageli algajaid ei saa aru mõiste "Rastiiv" . Seda võib öelda, et Aza programmi aluspõhimõtted pilt loomist.Rastro pilt - See tähendab, et mis tahes konversiooni joonistus, foto, mis koosneb erinevatest arvud.
Mõnikord on Rast stiilid kiht. Siiski ei ole meeskond, et ühendada kõik stiilid ühes ajakava. Aga seal on alati väljapääs, nagu öeldakse. Peate looma tühja kiht, märgista see stiile koos tühja kiht, sulgedes võti Vahetus. . nüüd valige "Kihid - ühendada kihid" . Kui ühineva tühja kiht kihi stiile, rastergraafika, ilma stiile.
Kuidas tühjendada ülekattega režiimi
Kui kasutasite juba kasutatud photoshop, tõenäoliselt kuulnud kehtestamist režiimid. Kihid ülestikku üksteise, samas suhtlevad omavahel.
Overlay režiimid saab kasutada, et luua mõju. Näiteks režiimil "Ekraan" heledamaks läbilõige "Korrutamine" Tumendab foto.
Funktsiooniks koostisega kihid on mitmeid eeliseid. Kuna suurusjärgus kihiga paneel on täielikult säilinud, kaalust dokumendi väheneb. Kombinatsioon kihid on mõnikord vaja enne jätkamist pilditöötlus.
Kombineerida kihid koos kehtestamist mõju, on vaja tähistada mõlema kihi, klamber Ctrl + E..
Teine olukord, kus sa saad mõju katmise keeruliste pinnale. Kui teil on vaja salvestada värve, samas eemaldades ülelaotusrežiimis.
On võimatu automaatselt.
Sa pead teadma, et tüüp disaini kasutamisel ülekattega režiimi on vastastikmõju tulemusena ülemise kihi alt. Kui kihid on ümber asustatud, mõju on muutunud. Kui ülelaotusrežiimis muutused, mõju kaob. Et mitte kaotada kihid, peate kopeerida alumine osa hall kiht ja see ühendada top.
Kuidas kopeerida kihid
Kopeeri on väga lihtne. Peate valima 1 kiht, klõpsake seda, kinnitades Alt. . Ülaltoodud kihi liigutamine ilmub koopia.
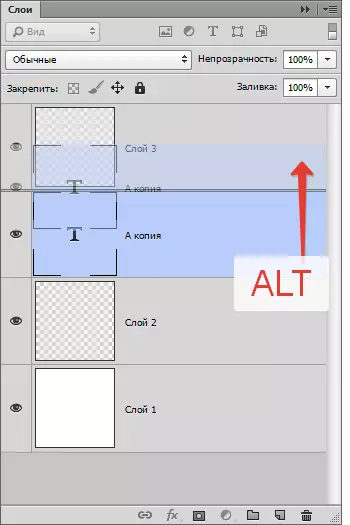
Teine võimalus - kiht kopeerimine käsk Ctrl + J. või "Kihid", "Uus", "Kopeeri uue kihi".
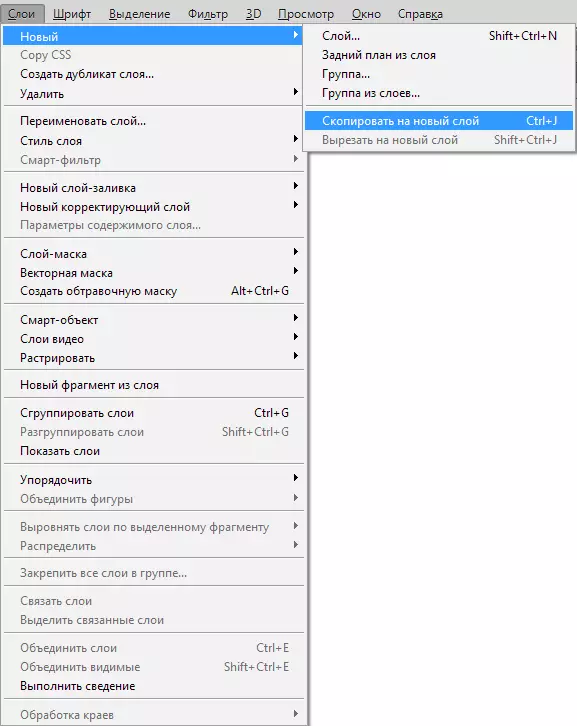
Samuti on olemas dubleerimisasutus "Kihid", "Loo duplikaadi kiht".
Kihtide haldamine
Kasutajad kasutavad enamasti alati kihi paneeli. Liigutades kihti, peate selle hiirega lüüa ja liigutage seda kõrgemale. Siiski ei ole vaja täpselt seda teha! Programm on varustatud paljude käskudega, mille hulgas on kihide liikumiseks spetsiaalselt ette nähtud.
Menüü ei ole vaja pidevalt juurde pääseda ja vajaliku elemendi otsimist, saate kasutada käske. Seda saab turvaliselt salvestada.
Main:
"Kiht", "korraldage" esiplaanil " - Liigutage kiht ennekõike,
"Kiht", "korraldage", "liikuge edasi" - liigub üle 1 kihi,
"Kiht", "korraldage", "liikuge tagasi" - Liiguta allpool 1 kiht,
"Kiht", "korraldage", "Liiguta taustale" "Määrab kihi nii, et see oleks madalaim.
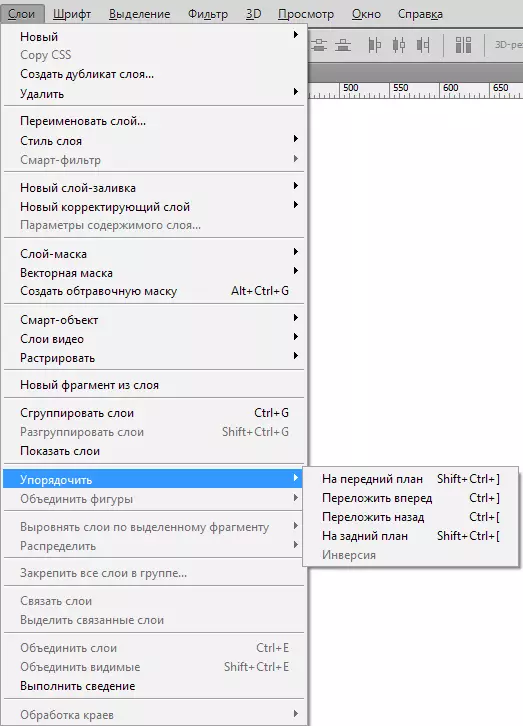
Seal on ka väga huvitav meeskond "Kiht", "Sorteeri", "Inversion" . See muudab kihtide asukohti. Siin on loomulik valida kaks kihti.
Kihi joondamise käsk. Seda saab läbi viia liikumise tööriista abil, kuid lisaks tööriistale on käsk seadepaneelis.
Nad on B. "Kiht", "Align".
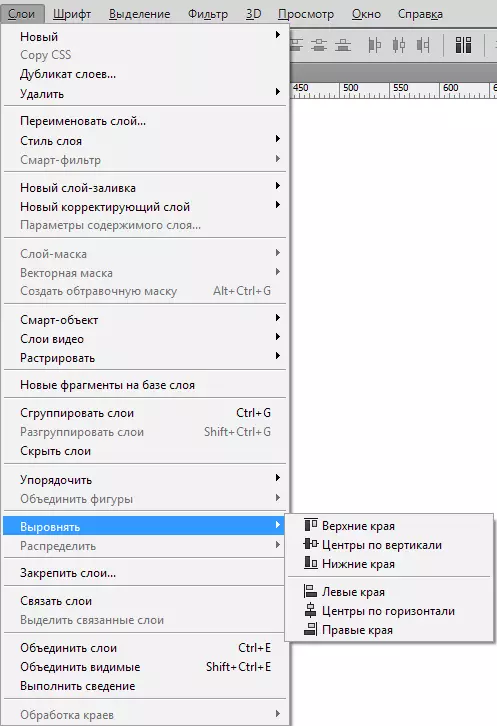
Järeldus
Siin vaatasime ühe väga olulist, alust tööga programmiga, mõiste. Artiklis on põhikontseptsioonid, uustulnuka jaoks vajalikud meetmed.
Pärast selle lugemist te teate nüüd, mida kiht on, peamised kihid, kuidas töötada paneelis ja kuidas Photoshopi kihid avada.
Suured pluss kihid on see, et kõik siin saab liigutada, redigeerida. Kasutajad saavad hõlpsasti luua oma algse joonistamise või töö pildile, reguleerides iga kihti.
