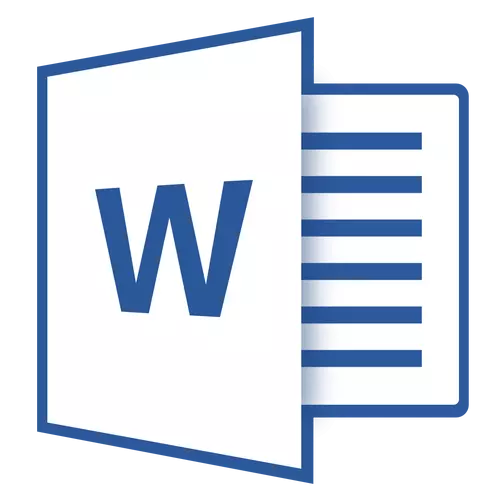
Microsoft Wordis kadus tööriistaribal? Mida teha ja kuidas kõikidele vahenditele juurde pääseda, ilma milleta dokumentidega töötamine on lihtsalt võimatu? Peaasi ei ole paanikasse, nagu kadunud, see tuleb tagasi, eriti kuna selle kaotuse leidmine on üsna lihtne.
Nagu nad ütlevad, kõik, mida ei ole tehtud, on parem, nii et tänu kiire juurdepääsupaneeli salapärane kadumine, saate õppida mitte ainult selle tagastamise kohta, vaid ka selle kohta, kuidas seadistada selles kuvatud üksusi. Niisiis, jätkake.
Luba kogu tööriistaribal
Kui kasutate Wordi 2012 versiooni ja ülalpool, piisab, et tööriistariba naasmiseks klõpsata ainult ühe nupuga. See asub programmi akna ülemises parempoolses paremas osas ja sellel on ristkülikus asuv suunda noolt välimus.
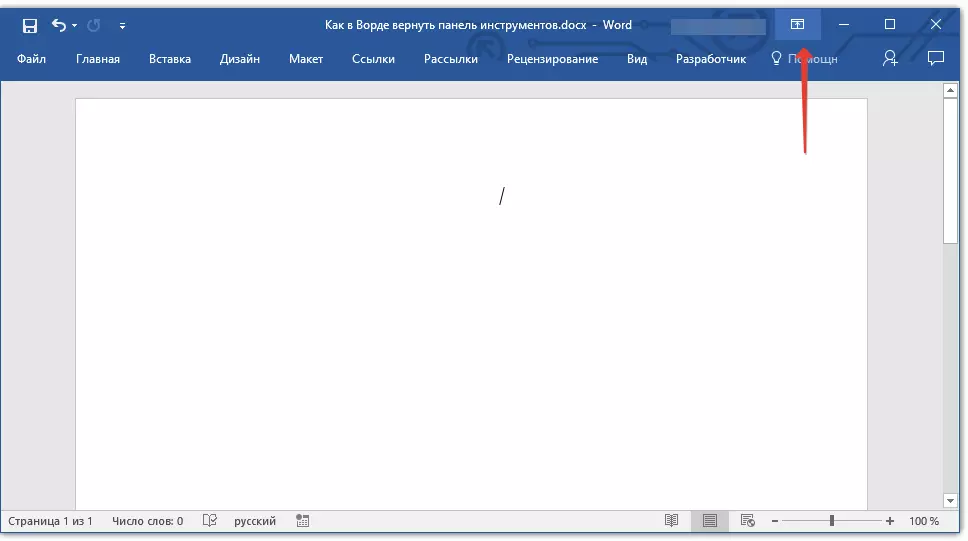
Vajutage seda nuppu üks kord, kadunud tööriistariba naaseb, klõpsa uuesti - see kaob uuesti. Muide, mõnikord peab see tõesti olema peidetud, näiteks kui teil on vaja täielikult keskenduda dokumendi sisule ja nii et midagi ei häiriks midagi.
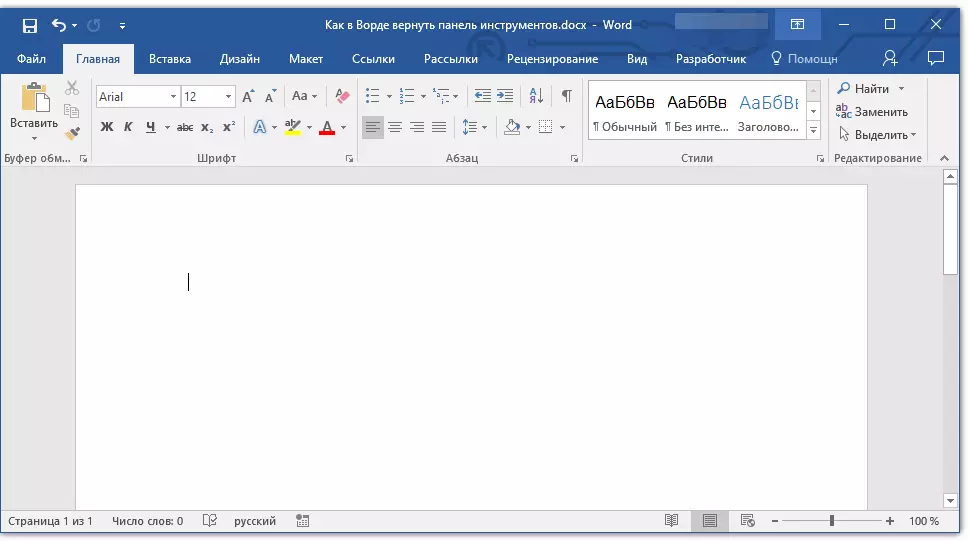
Sellel nupul on kolm ekraanirežiimi, saate valida sobiva, kui klõpsate sellel:
- Varjata lindi automaatselt;
- Näita ainult vahekaarte;
- Näita vahekaarte ja käske.
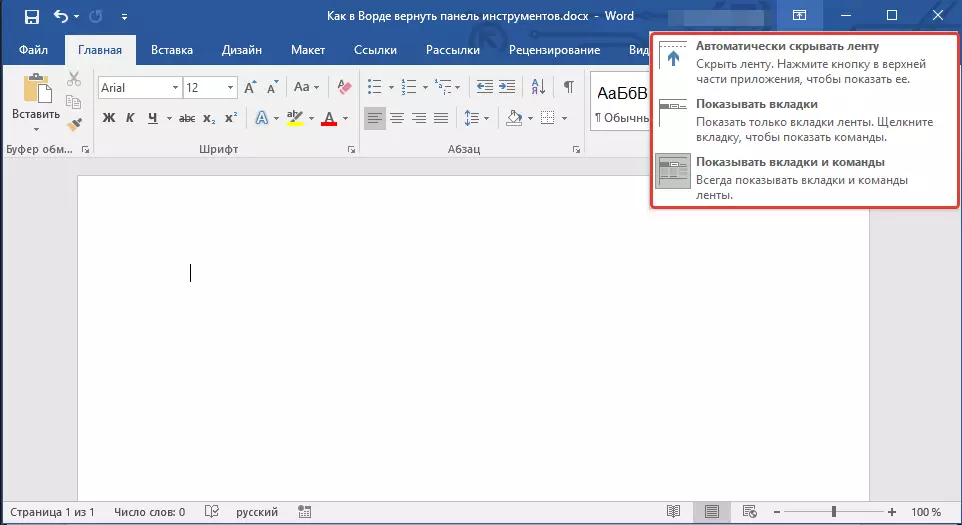
Iga kuvamisrežiimi nimi ütleb endale. Valige see, mis on teie jaoks töötamise ajal kõige mugavam.
Kui kasutate MS Word 2003-2010, peate tööriistariba kasutamiseks täitma järgmisi manipulatsioone.
1. Avage menüü Tab "Vaata" ja valige "Tööriistaribad".
2. Paigaldage puugid nende jaoks vajalike üksuste vastas.
3. Nüüd kõik need kuvatakse kiirpaneelil eraldi vahekaartide ja / või tööriistade rühmadena.
Luba individuaalsed tööriistariba üksused
Samuti juhtub see, et "kaob" (varjates seda, kuidas me juba aru saanud) mitte kogu tööriistariba, vaid selle individuaalsed elemendid. Või näiteks kasutaja lihtsalt ei leia mis tahes tööriista või isegi terve sakk. Sellisel juhul peate lubama (konfigureerige) Näita neid kõige vahekaarte kiire juurdepääsupaneeli. Seda saab teha sektsioonis "Parameetrid".
1. Avage vahekaart "Fail" Kiire juurdepääsupaneelil ja minge sektsioonile "Parameetrid".
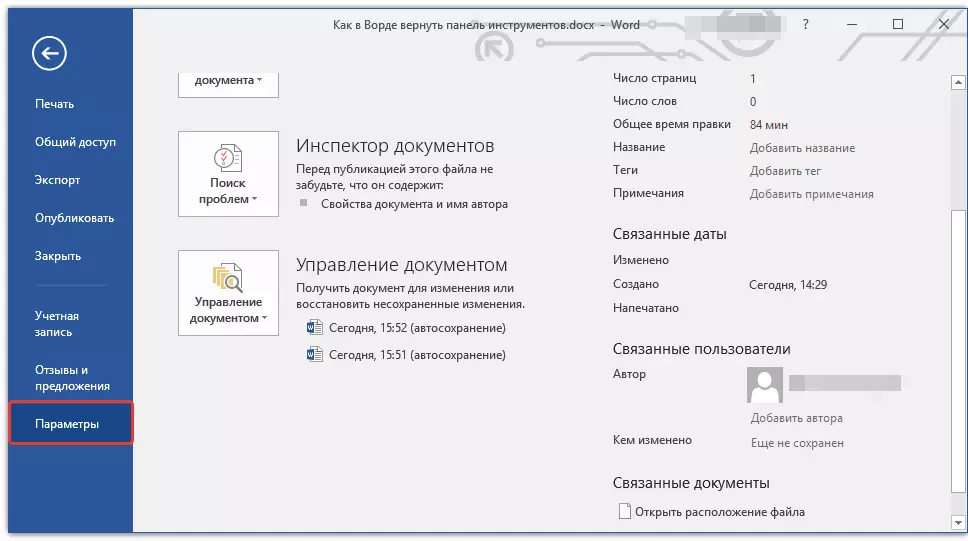
Märge: Varasemates versioonides sõna asemel ühe nupu asemel "Fail" Seal on nupp "MS Office".
2. Minge sektsioonis ilmuva akna juurde "Seadistage lint".
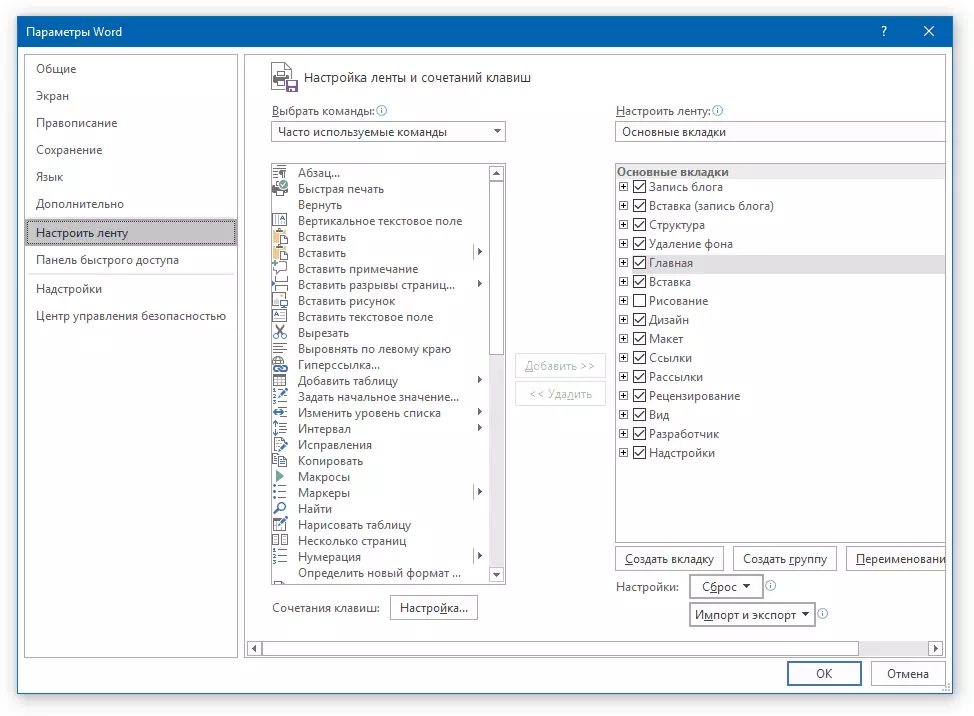
3. Seadke aken "Peamised vahekaardid", seadke märkeruudud vajalikud märkeruudud.
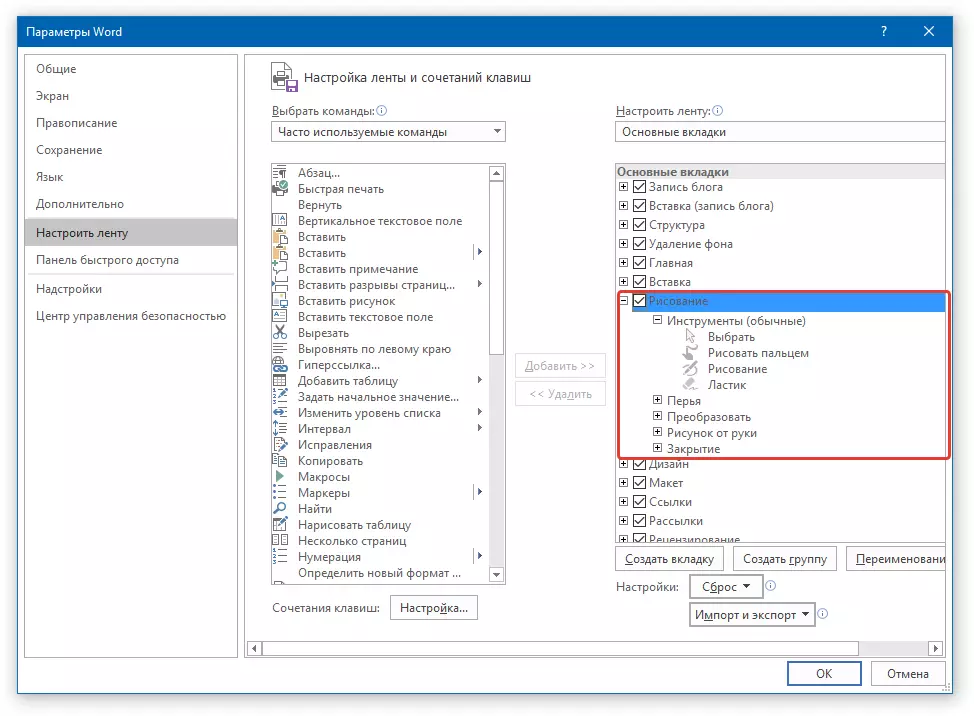
- Nõuanne: Klõpsates pealkirja vahekaardi pealkirja "pluss", näete nendes vahekaartides sisalduvate tööriistade rühmade nimekirju. Nende esemete "plusside" kasutuselevõtt näete rühmades esitatud tööriistade loendit.
4. Nüüd minge sektsiooni "Kiire juurdepääsupaneel".
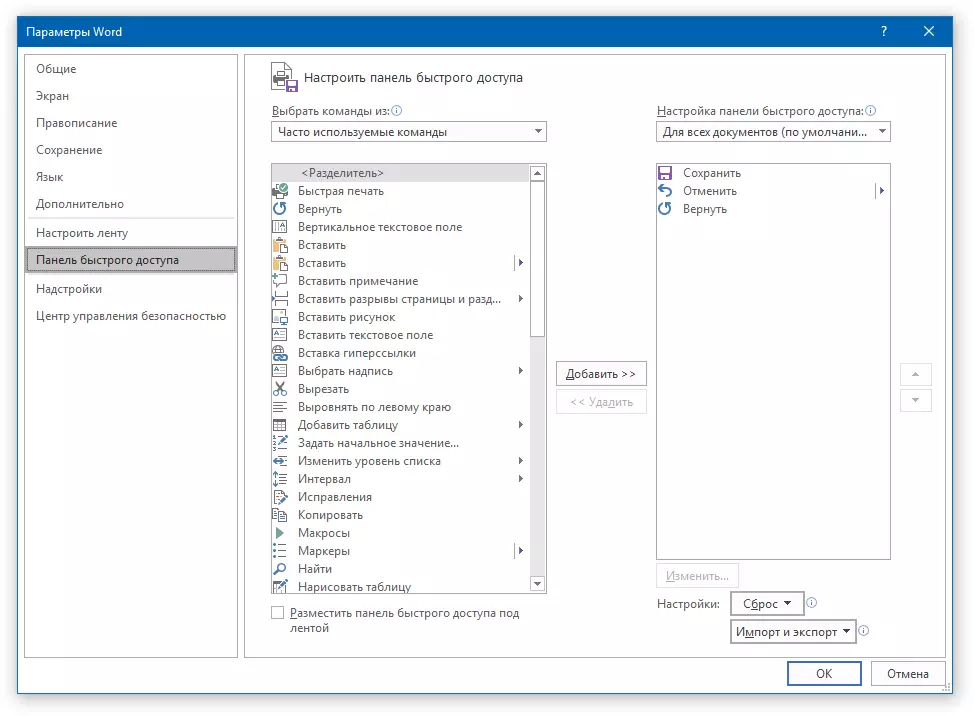
5. Sektsioonis "Vali käsud" Valige "Kõik käsud".
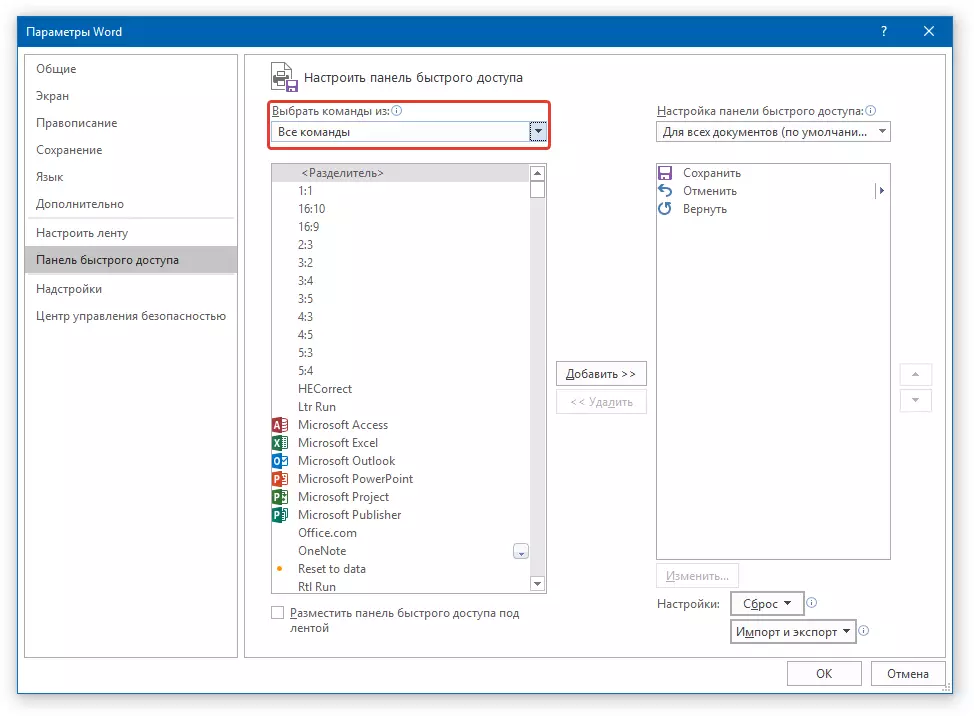
6. Tule alloleval nimekirjale, olles seal vajaliku tööriista täitnud, klõpsake seda ja klõpsake "Lisama" Aseda Windowsi vahel.
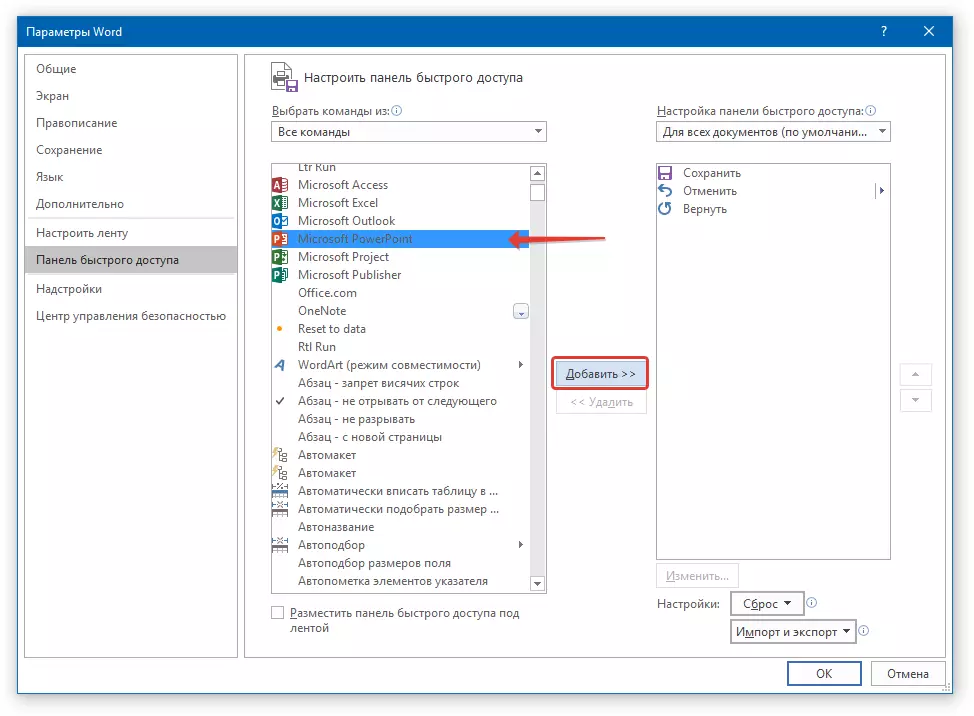
7. Korrake sarnast tegevust kõigi teiste tööriistade jaoks, mida soovite otseteedele lisada.
Märge: Võite kustutada ka mittevajalikud tööriistad Vajutage nuppu "Kustuta" Ja sorteeri oma tellimuse teise akna paremale asuva noolega.
- Nõuanne: Peatükis "Kiire juurdepääsupaneeli seadistamine" Asub teise akna kohal, saate valida, kas muudatusi rakendatakse kõigi dokumentide või ainult praeguse jaoks.
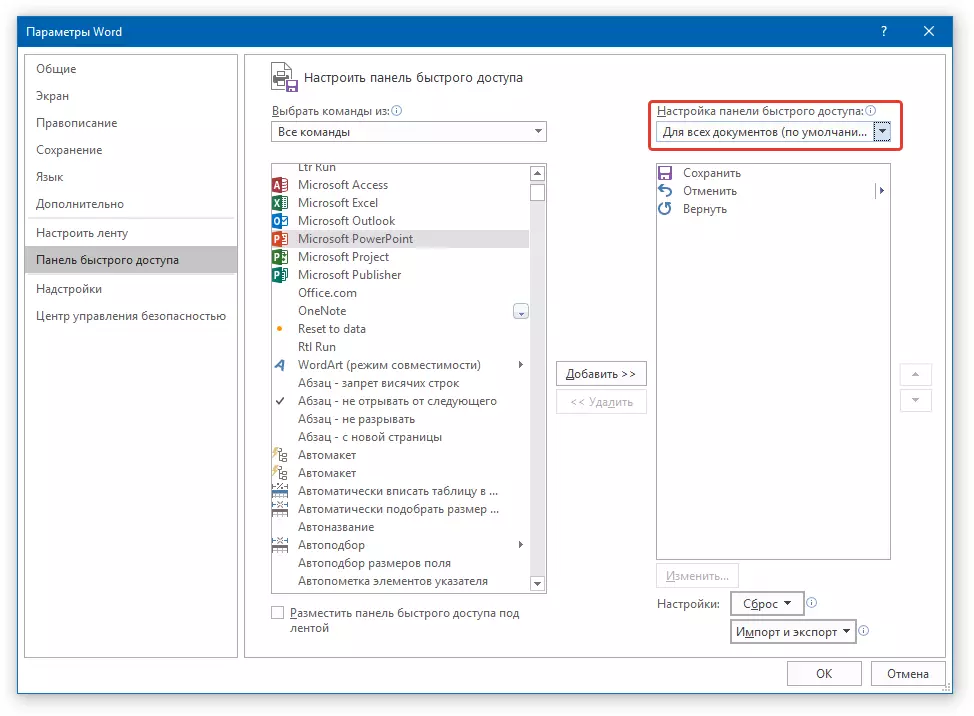
8. Akna sulgemiseks "Parameetrid" ja salvestage tehtud muudatused, klõpsake "OKEI".
Nüüd on otsetee paneelil (tööriistaribal) kuvada ainult vahekaarte, tööriistade rühmi ja tegelikult tööriistad. Selle paneeli õigesti konfigureerimise abil saate tööaega märgatavalt optimeerida, suurendades teie tootlikkust.
