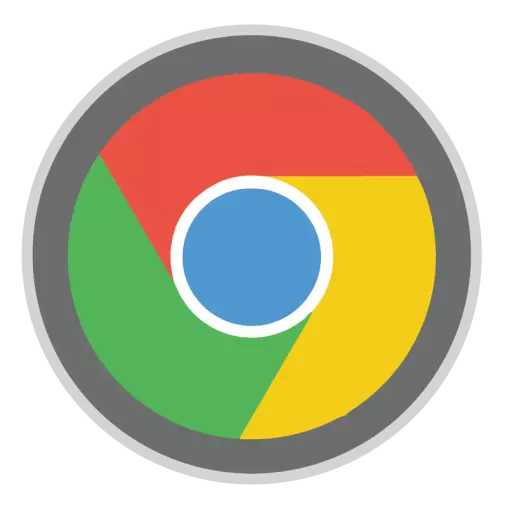
Üsna sageli, kui tõrkeotsing probleeme töö Google Chrome Brauser, kasutajad kohtuvad soovitusega uuesti veebibrauseri uuesti installida. Tundub, et siin on raske asi? Kuid siin on kasutaja ka küsimus, kuidas see ülesanne on õige, et tekkinud probleemid on tagatud tagatud.
Brauseri uuesti installimine tähendab veebibrauseri eemaldamist järgneva uue installimisega. Allpool vaatame, kuidas peate korralikult uuesti installima, et brauseriga probleeme on edukalt lahendatud.
Kuidas uuesti installida Google Chrome'i brauseri?
1. samm: teabe salvestamine
Tõenäoliselt soovite mitte lihtsalt paigaldada Google Chrome'i netoversiooni, vaid installige Google Chrome'i uuesti, salvestades veebibrauseriga töötavate aastate jooksul kogunenud järjehoidjaid ja muud olulist teavet. Lihtsaim viis teha on, kui logite sisse Google'i kontole ja konfigureerite sünkroonimist.
Kui te ei ole veel Google'i kontosse sisse loginud, klõpsake profiili ikooni paremas ülanurgas ja valige kuvatud menüüs üksus. "Logige kroomi sisse.
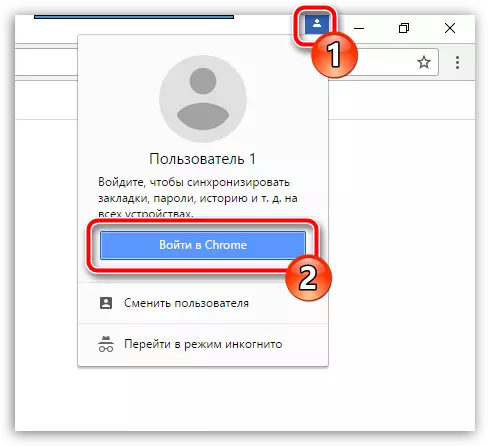
Volitus aken ilmub ekraanile, kus peate kõigepealt sisestama e-posti aadressi ja seejärel Google'i konto parooli. Kui teil pole veel registreeritud Google'i e-posti aadressi, saate selle selle lingi all registreerida.
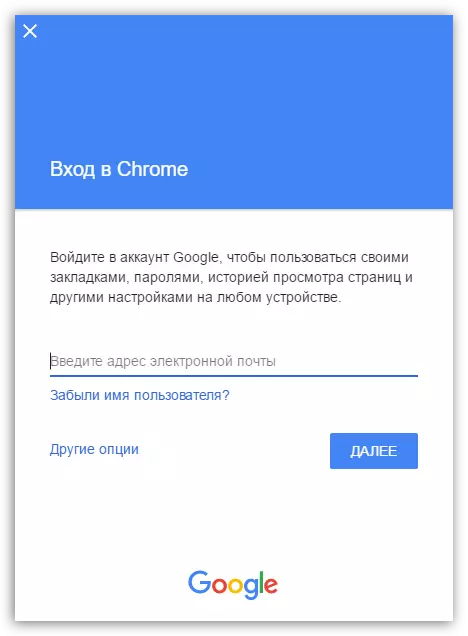
Nüüd, kui sisend on lõpule viidud, peate sünkroniseerimisseadet kahekordistama, et veenduda, et kõik vajalikud Google Chrome'i osad on kindlalt salvestatud. Selle tegemiseks klõpsake nuppu Brauserimenüü ja minge sektsioonile "Seaded".
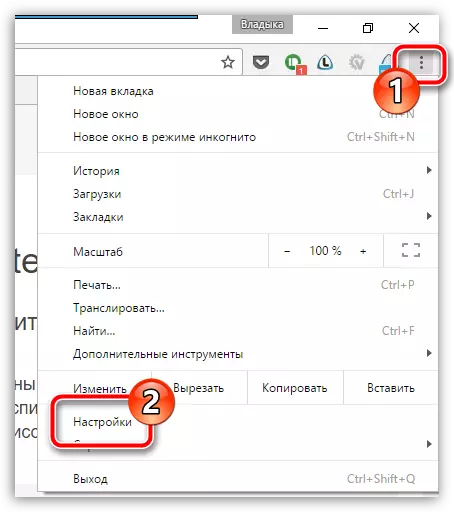
Akna akna ülemises piirkonnas plokis "Sissepääs" Klõpsake nupul "Täiustatud sünkroniseerimise seaded".
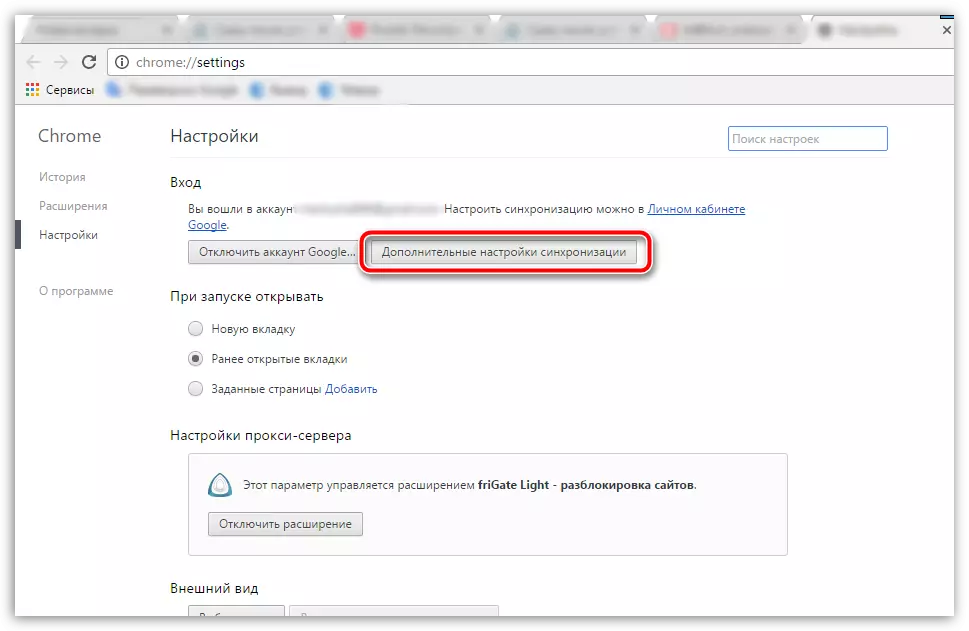
Ekraanil kuvatakse aken, kus peate kontrollima, kas ruutute kuvatakse kõikide üksuste läheduses, mis peab süsteemi sünkroniseerima. Vajadusel tehke seaded ja sulgege see aken.
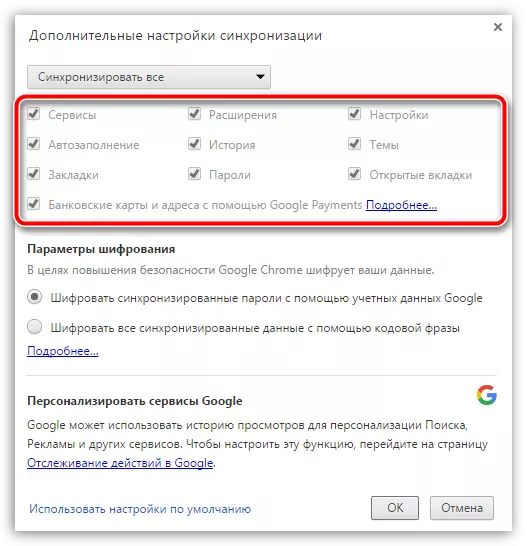
Pärast mõnda aega ootamist, kuni sünkroniseerimine on lõpetatud, saate jätkata teise etapi juurde, mis viitab juba otseselt Google Chrome'i installimiseks.
2. etapp: brauseri eemaldamine
Brauseri uuesti installimine algab arvutist täieliku kustutamisega. Kui kasutate brauseri oma tööga seotud probleemide tõttu, on oluline täita brauser täielikult eemaldada, mida on raske saavutada Standard Windowsi tööriistad. Sellepärast on meie saidil eraldi artikkel, rääkides üksikasjalikult, kuidas õigesti ja mis kõige tähtsam, Google Chrome on täielikult eemaldatud.Kuidas eemaldada Google Chrome'i brauser täielikult
3. etapp: uus brauseri paigaldamine
Olles lõpetanud brauseri eemaldamise, on vaja süsteemi taaskäivitada, et arvuti õigesti aktsepteerida kõik uued muudatused. Brauseri uuesti installimise teine etapp on loomulikult uue versiooni paigaldamine.
Sellega seoses ei ole ühe väikese erandiga keeruline: paljud kasutajad alustavad arvutis juba olemasoleva Google Chrome'i jaotuse paigaldamist. Samamoodi ei ole parem mitte teha, vaid eelnevalt laadida värske levitamise kohustusliku ametliku koha arendaja.
Laadige alla Google Chrome'i brauser
Google Chrome'i samas paigaldamisel ei ole midagi keerulist, sest paigaldaja teeb teie jaoks kõik ilma õiguse valida: te käivitate installifaili, mille järel hakkab süsteem Google Chrome'i edasiseks paigaldamiseks alla laadima kõik vajalikud failid ja Seejärel jätkub automaatselt selle paigaldamisele. Niipea, kui süsteem lõpetab brauseri paigaldamise, lõpetatakse selle algus automaatselt.
Sellel on võimalik lugeda Google Chrome'i brauseri uuesti installimist. Kui te ei soovi brauserit kasutada nullist, ärge unustage sisse logida Google'i kontole nii, et eelmine brauseri teave oleks edukalt sünkroniseeritud.
