
Mozilla Firefox on tõsiselt erinev teistest populaarsetest veebibrauseritest, kuna sellel on palju seadeid, mis võimaldavad teil kohandada väikseimaid detaile. Eelkõige kasutades Firefpx, kasutajal on võimalus kohandada volikirja, mis on tegelikult küsimus artiklis.
Reeglina nõuab kasutaja Mozilla Firefoxis puhverserveri konfigureerimist, kui internetis anonüümset tööd on vaja. Täna leiate suure hulga nii makstud kui ka tasuta puhverserverit, kuid arvestades, et kõik teie andmed edastatakse nende kaudu, peaksite lähenema puhverserveri valikule ettevaatlikult.
Kui teil on juba usaldusväärsed puhverserveri andmed - suurepäraselt, kui te pole veel serveriga määratud, pakub see link tasuta puhverserverite nimekirja.
Kuidas luua puhverserveri Mozilla Firefoxis?
1. Esiteks, enne kui alustame puhverserveriga ühendamist, peame seejärel parandama meie tõelise IP-aadressi hiljem pärast puhverserveriga ühendamist, veenduge, et IP-aadress oleks edukalt asendatud. Sellel lingil saate oma IP-aadressi kontrollida.
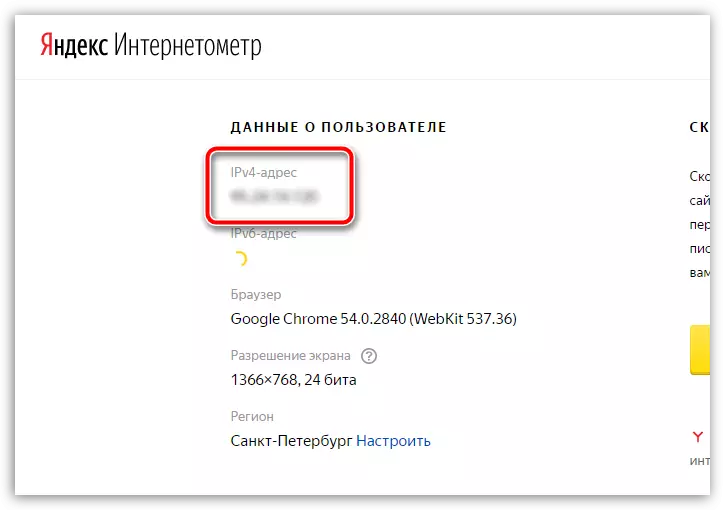
2. Nüüd on väga oluline puhastada küpsiseid, mis salvestavad autoriseerimisandmeid nendele saitidele, millel olete Mozilla Firefoxis juba mänginud. Kuna puhverserver osutab nendele andmetele, siis riskige oma andmed, kui puhverserver tegeleb teabe kogumisega seotud kasutajatele.
Kuidas puhastada küpsiseid Mozilla Firefox Bauzeris
3. Nüüd liigume otse puhverserveri seadistusprotseduurile. Selleks klõpsake nuppu Brauserimenüü ja minge sektsioonile "Seaded".
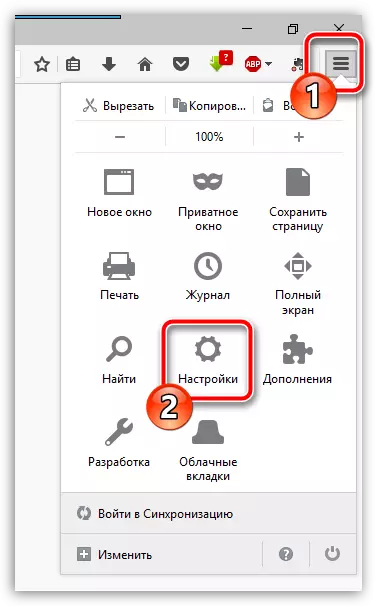
4. Akna vasakus piirkonnas mine vahekaardile "Lisaks" ja seejärel avage proov Network "võrk" . Peatükis "Ühend" Klõpsake nupul "Tune".
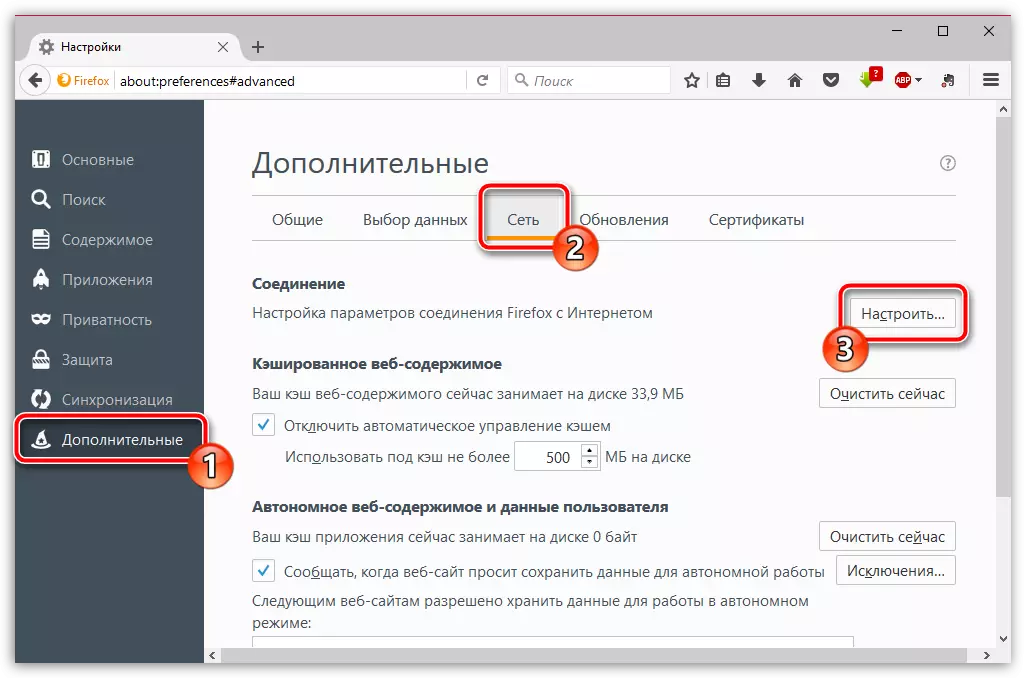
Viis. Avaneb aknas, määrake kaubamärk objekti lähedal "Käsitsi puhverserver".
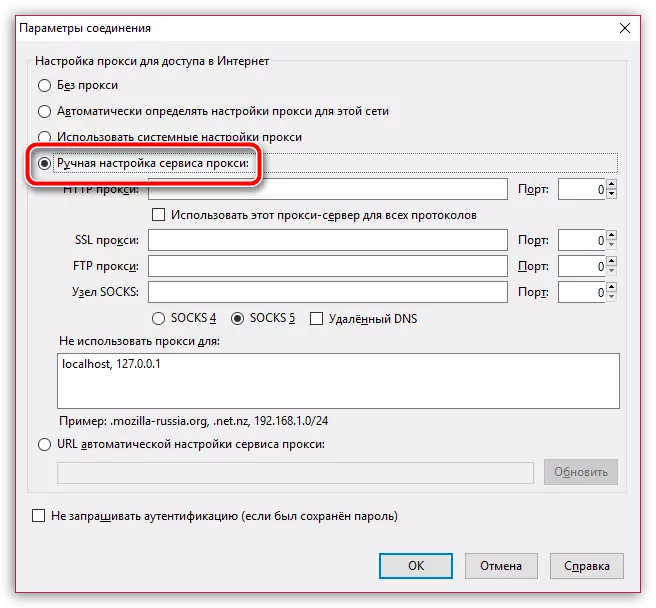
Seadistamise edasine areng erineb sõltuvalt sellest, millist puhverserveri kasutamist kasutate.
- HTTP puhverserver. Sellisel juhul peate täpsustama IP-aadressi ja sadama puhverserveriga ühendamiseks. Mozilla Firefoxile ühendab määratud puhverserveri abil nuppu "OK".
- HTTPS puhverserver. Sellisel juhul peate sisestama IP-aadresside ja sadama andmed SSL-puhverserveri osa ühendamiseks. Salvestage muudatused.
- Socks4 puhverserver. Seda tüüpi ühenduse kasutamisel peate sisestama IP-aadressi ja Socks'i üksuse ploki lähedal asuva ühendusepordi ja veidi alla märgitud punkti "sokid4". Salvestage muudatused.
- Socks5 puhverserver. Seda tüüpi puhverserveri kasutamine, nagu viimasel juhul, täitke graafikud "sokkide sõlme" lähedal olevad graafikud, kuid seekord märkitakse allpool "Socks5" toode. Salvestage muudatused.
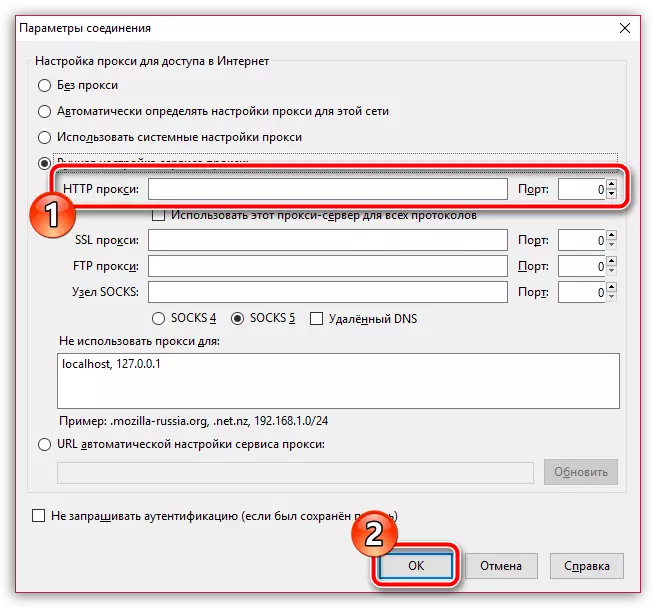
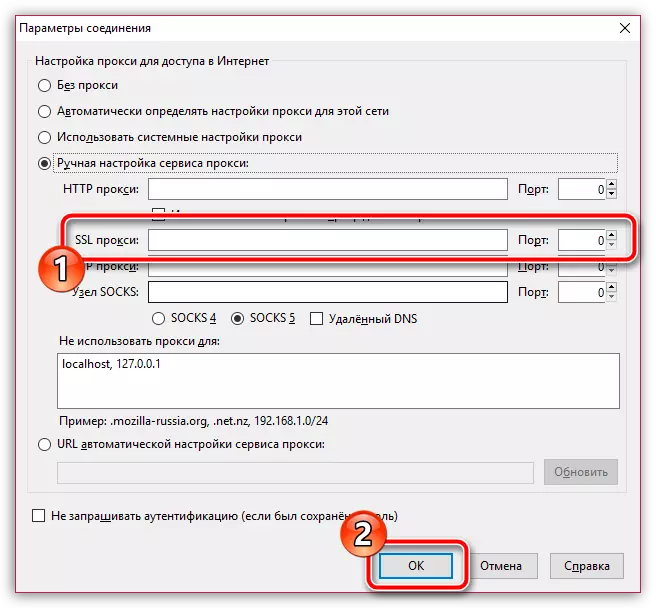
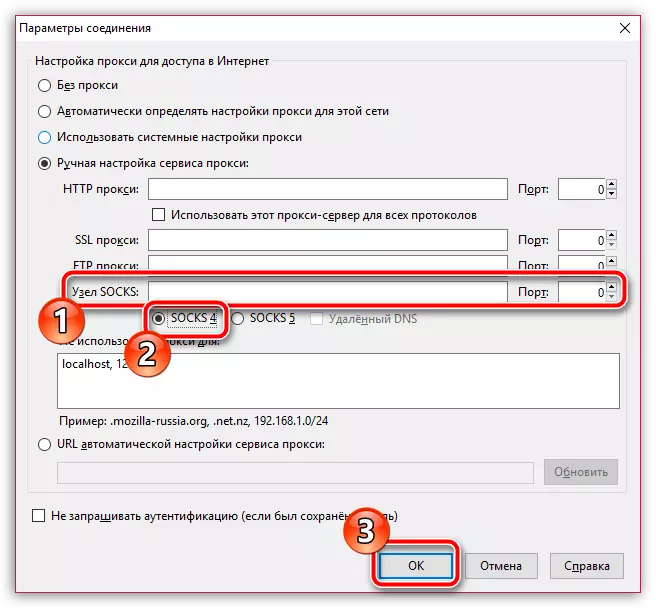
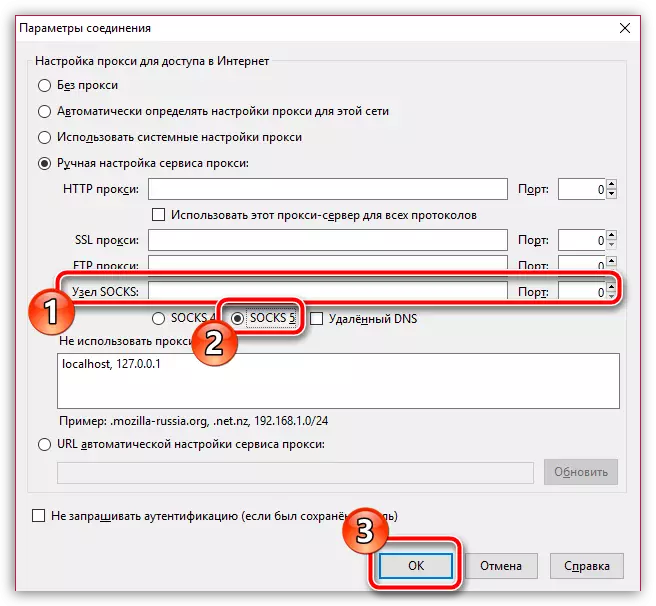
Nüüdsest aktiveeritakse Mozilla Firefox proxy tööga. Juhul, kui soovite uuesti oma reaalse IP-aadressi uuesti tagastada, peate avama puhverserveri seadete aken ja kaubamärgi elemendid. "Ilma volikirjata".
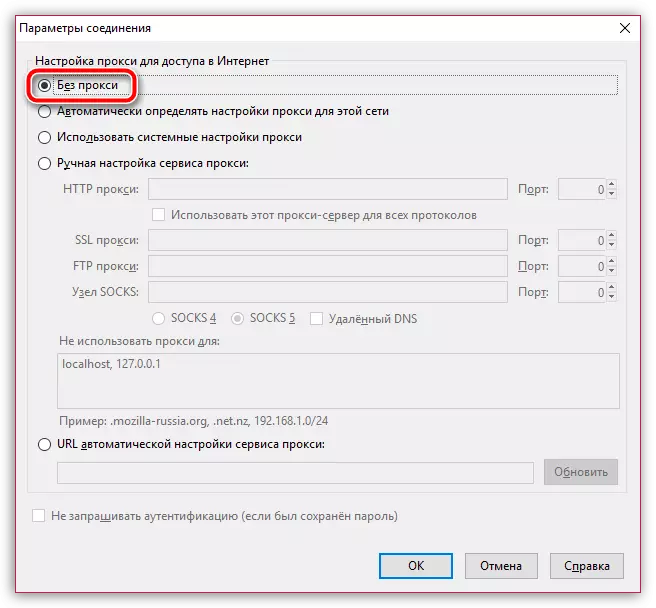
Puhverserverite kasutamine Ärge unustage, et kõik teie sisselogimised ja paroolid läbivad nende kaudu, mis tähendab alati tõenäosust, et teie andmed langevad sissetungijate kätte. Vastasel juhul on puhverserver suurepärane võimalus anonüümsuse säilitamiseks, võimaldades teil külastada kõiki varem blokeeritud veebiressursse.
