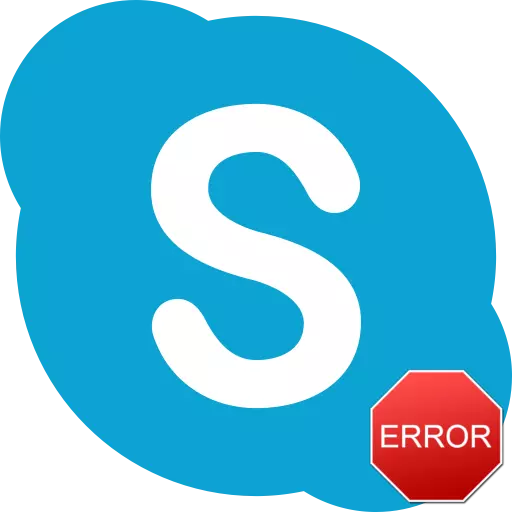
Kahjuks erinevate vigade ühel või teisel viisil kaasas tööd peaaegu kõik programmid. Veelgi enam, mõnel juhul esinevad nad isegi taotluse installimisetapis. Seega ei saa programmi isegi käivitada. Uurime välja, mis põhjustab Skype'i installimisel 1603 viga ja millised teed selle probleemi lahendamiseks on olemas.
Esinemise põhjused
Error 1603 kõige levinum põhjus on olukord, mil Skype'i programmi eelmine versioon on arvutist valesti eemaldatud ja ülejäänud plug-in või muud komponendid jäänud pärast seda, segage uue versiooni installimise Rakendus.Kuidas seda viga vältida
Selleks, et te ei saa vea 1603 kokku puutuda, peate Skype'i eemaldama lihtsate reeglite hoidmiseks:
- Desinstall Skype'i ainult standardse programmi kustutamise vahendina ja mitte mingil juhul ei kustutata käsitsi faile ega rakenduste kaustad;
- Enne eemaldamise protseduuri alustamist lõpetage täielikult Skype'i töö;
- Ärge katkestage sunniviisilise eemaldamise protseduuri, kui see on juba alanud.
Kuid mitte kõik sõltub kasutajast. Näiteks võib desinstallimisprotseduuri katkestada elektrikatkestusega. Aga ja siin saate edusamme, katkematu toiteallika ühendamine.
Loomulikult on probleemi vältimine lihtsam kui selle parandamine, kuid siis leiame, mida teha, kui Skype'i viga 1603 on juba ilmunud.
Vea kõrvaldamine
Skype'i rakenduse uue versiooni installimiseks peate pärast eelmise ühe järel eemaldada kõik ülejäänud sabad. Selleks peate alla laadima ja installima spetsiaalse rakenduse programmide jääkide eemaldamiseks, mida nimetatakse Microsoft Fix IT programnstalluninstall. Leiad selle Microsoft Corporationi ametlikul veebilehel.
Pärast selle kasulikkuse alustamist ootame, kuni kõik selle komponendid laaditakse ja seejärel nõustuda, klõpsates nuppu "Nõustu".

Järgmisena on programmide paigaldamise või eemaldamise tõrkeotsingu tööriistade seadmine.

Järgmises aknas kutsutakse me valima ühe kahest võimalusest:
- Tuvastada probleeme ja paigaldage parandusi;
- Leia probleeme ja soovitage paigaldamise paranduste valimist.
Samal ajal soovitatakse programmi ise kasutada esimest valikut. Muide, see on kõige sobivam kasutajad, kes on minimaalselt tuttavad operatsioonisüsteemi nüansse, kuna programm vastab kõikidele parandustele. Kuid teine võimalus aitab ainult arenenum kasutajad. Seetõttu nõustume kasuliku soovitusega ja valige esimene meetod, klõpsates salvestusel "probleemide tuvastamiseks ja paranduste loomiseks".
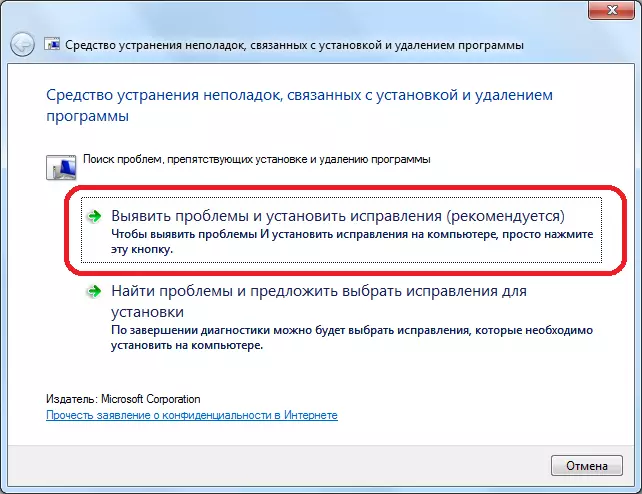
Järgmises aknas küsimusele, utiliit, mida probleem on programmide installimiseks või kustutamiseks, klõpsake nupul "Kustuta".
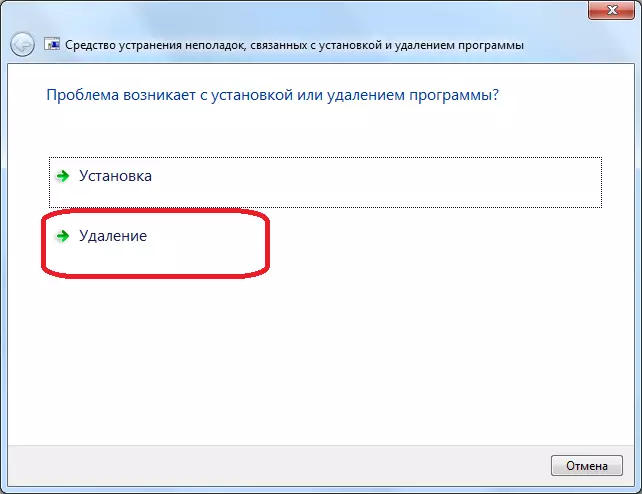
Pärast kasulikkust teostab arvuti skaneerimise installitud programmide jaoks, avab see nimekirja kõigi olemasolevate rakenduste rakendustega. Vali Skype ja klõpsa nupule "Järgmine".

Järgmises Microsoft Fix IT programnstallinstalli aken pakub meile Skype'i eemaldamist. Kustutata klõpsa "Jah, proovige kustutada".
Pärast seda tehakse Skype'i eemaldamise protseduur ja ülejäänud programmi komponendid. Pärast selle lõpetamist saate määrata Skype'i uue versiooni standardse viisil.
Tähelepanu! Kui te ei soovi vastuvõetud faile kaotada ja rääkida, enne lisatud meetodi kasutamist ülaltoodud meetodi kasutamist, koopia kausta% APPDATA% Skype'i kausta ühelegi teisele kõvakettale. Siis, kui installite uue versiooni programmi, lihtsalt tagastage kõik failid selle kausta kohale.
Kui Skype'i programmi ei leita
Kuid Skype'i rakendust ei pruugi Microsoft installitud rakenduste loendis kuvada Microsoft Fix IT programnstallunstall, sest me ei unusta, et oleme selle programmi eemaldanud ja see jääb ainult "sabad", mis ei saa ära tunda. Mida teha sel juhul?
Mis tahes failihalduri abil (saate kasutada Windows Explorer) avamist, avage "C: dokumendid ja seaded kõik kasutavad \ Taotlus Data \ Skype" kataloog. Otsime kaustu, mis koosnevad järjestikustest tähtedest ja numbritest. See kaust võib olla üksi ja neist võib olla mitu.
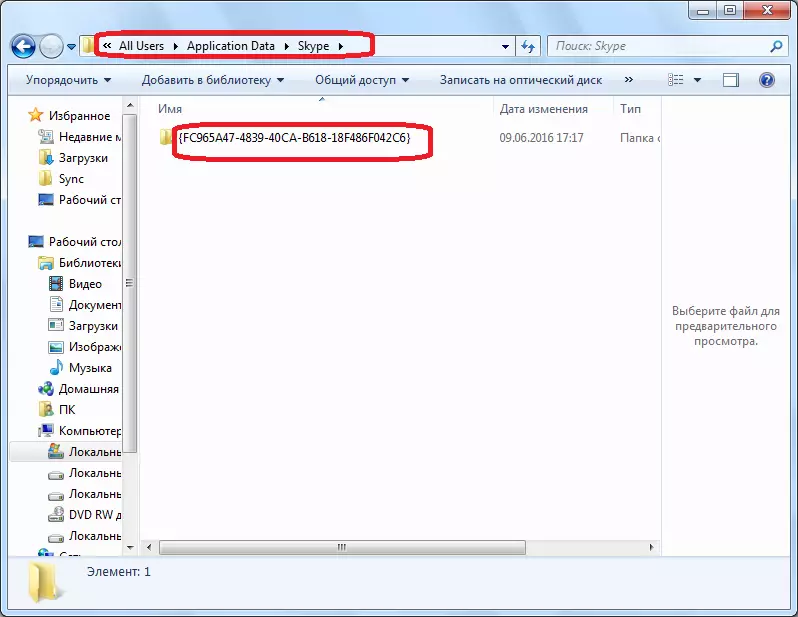
Registreerige nende nimed. Kõige parem on kasutada selle tekstiredaktorit, näiteks notepadi.
Seejärel avage C: Windowsi installeri kataloog.

Me pöörame tähelepanu selle kataloogi asuvate kaustade nimedele, ei langenud kokku enne nime kirjutasime nimedega. Kui nimed langevad kokku, eemaldame need loendist. Kasutusandmete kaustast peab olema ainult ainulaadsed nimed, mis ei korrata paigaldaja kausta.
Pärast seda käivitame Microsoft Fix IT programmeerimisrakenduse rakenduse programmeerimine ja teeme kõik sammud, mida ta eespool kirjutatud, avamise aknasse, millel on kustutatav programm. Programmide loendis valige loendis olev üksus "Ei" ja klõpsa nupule "Järgmine".
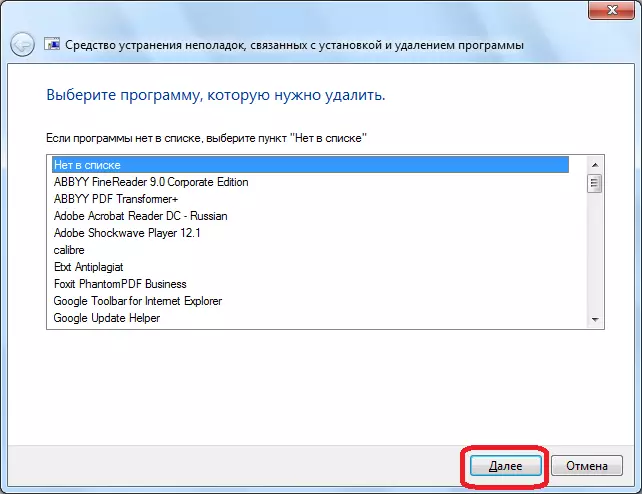
Avaneb aknas, sisestame ühe unikaalse kausta koodid rakenduse andmed \ Skype Directory, mis ei korrata paigaldaja kataloogis. Klõpsake nupul "Järgmine".
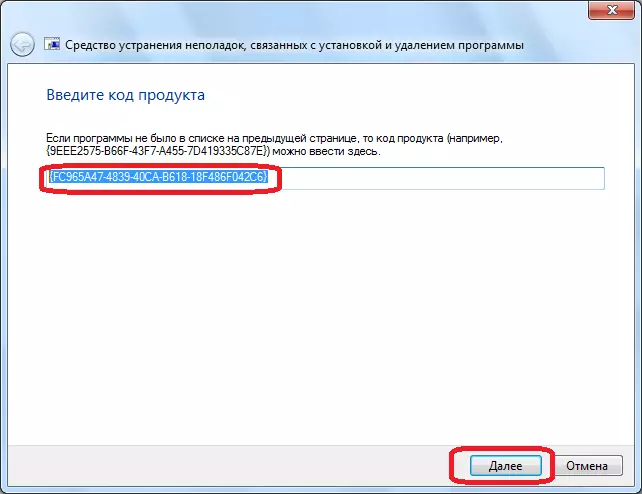
Järgmises aknas pakutakse kasulikkust, nagu eelmisel ajal, pakutakse programmi kustutamiseks. Jällegi klõpsa nupule "Jah, proovige kustutada".
Kui kaustad, millel on unikaalsed kombinatsioonid tähtede ja numbritega rakendusandmetes, on Skype'i kataloog rohkem kui üks, siis peab protseduur kordama mitu korda, koos kõigi nimedega.
Pärast kõike tehtud, saate kuritegevus paigaldada uue Skype'i versiooni.
Nagu näete, on Skype'i eemaldamiseks palju lihtsam toota õiget protseduuri kui seejärel parandage olukorda, mis põhjustab vea 1603.
