
Erinevate probleemidega Skype'i programmi töös on üks sagedaste soovitustest selle rakenduse kustutamiseks ja seejärel installida programmi uue versiooni. Üldiselt ei ole see raske protsess, millega isegi uustulnuk peaks mõistma. Kuid mõnikord ilmnevad hädaolukord, mis muudavad programmi kustutamise või installimise keeruliseks. Eriti sageli juhtub see, kui eemaldamine või paigaldamise protsess oli kasutaja sunniviisiliselt peatunud või katkestanud terava võimsuse katkemise tulemusena. Joonistame välja, mida teha, kui Skype'i eemaldamise või paigaldamisega on probleeme.
Skype'i eemaldamise probleemid
Et taastada ennast üllatustest, Skype'i programm tuleks sulgeda enne desinstallimist. Aga see ei ole ikka veel imerohi probleemidega selle programmi eemaldamisega.
Üks parimaid vahendeid, mis lahendab probleeme erinevate programmide kustutamisega, sealhulgas Skype'i kustutamisega, on Microsoft IT ProgramInstallunstalli rakendus. Selle utiliidi saate alla laadida ametlikule arendaja veebisaidile - Microsoft.
Niisiis, kui Skype eemaldamisel käivitage Microsofti Fix Programs erinevaid vigu. Esialgu avaneb aken, kus me peame litsentsilepinguga kokku leppima. Klõpsake nuppu "Nõustu".
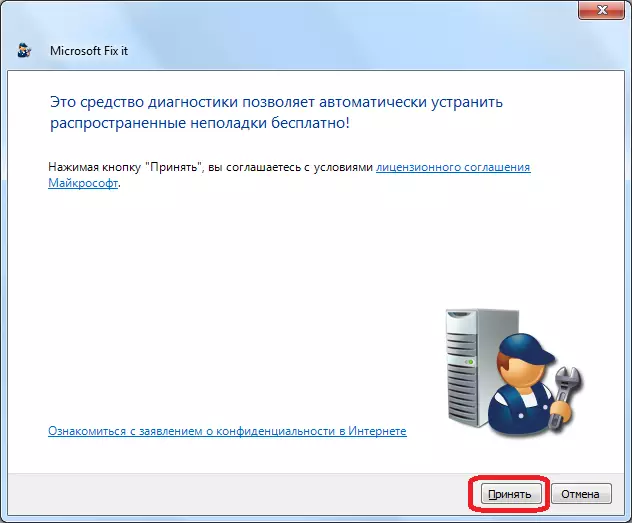
Pärast seda tuleks paigaldada tõrkeotsingu vahendite paigaldamine.

Järgmisena avaneb aken, kuhu peate lahendama, millise võimaluse kasutada: usaldada põhiliste probleemide parandamise lahendusi või teha seda käsitsi. Viimane võimalus on soovitatav valida ainult väga arenenud kasutajad. Seega valime esimese valiku ja klõpsake nupul "Uurimisprobleemid ja seadistused". See valik, muide, on soovitatavad arendajad.
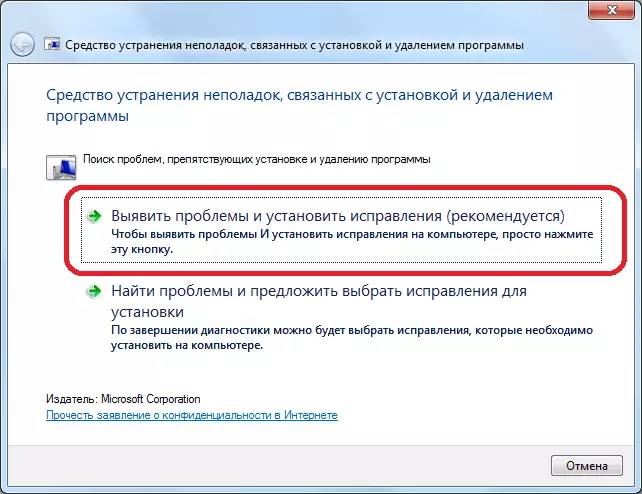
Seejärel avaneb aken, kus peame täpsustama, mida meil on probleeme paigaldamisega või programmi eemaldamisega. Kuna probleem eemaldatakse, siis klõpsa sobiva pealkirja.
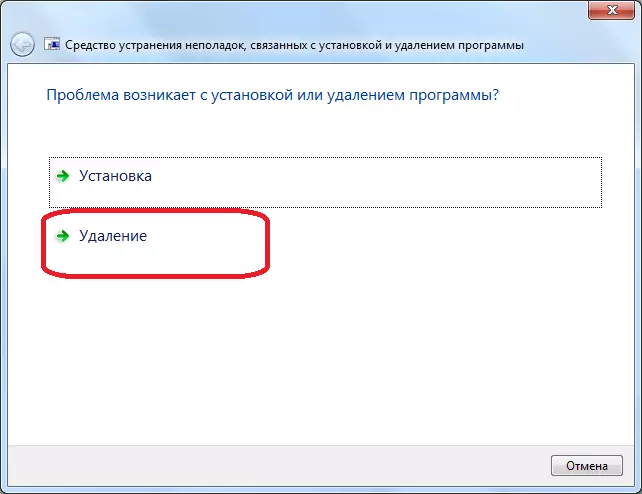
Seejärel skaneeritakse arvuti kõvaketas, mille jooksul utiliit saab andmeid arvutisse installitud rakenduste kohta. Selle skannimise põhjal moodustub programmide loend. Otsime selles nimekirjas Skype'i programm, märkige see ja klõpsake nupul "Järgmine".
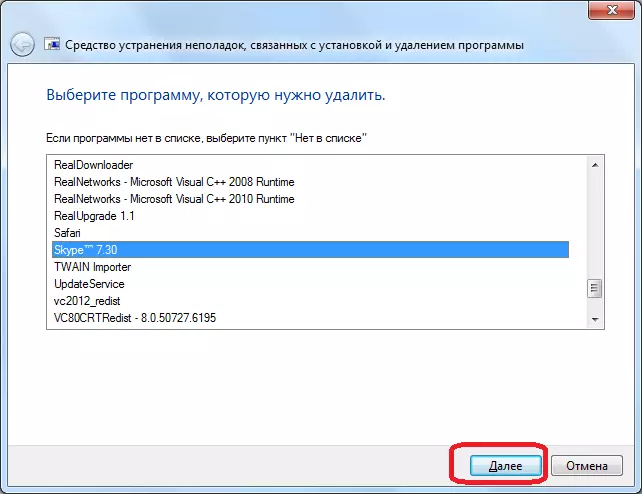
Seejärel avaneb aken, kus kasulikkus pakub Skype'i eemaldamiseks. Kuna tegemist on meie tegevuse eesmärk, klõpsake "Jah, proovige kustutada".
Seejärel teeb Microsoft Fix Skype'i programmi täieliku kustutamise koos kõigi kasutajaandmetega. Sellega seoses, kui te ei soovi oma kirjavahetust kaotada ja muid andmeid kaotada, peaksite kopeerima% AppData% Skype'i kausta ja salvestage kõvaketas mujal.
Kolmandate osapoolte kommunaalteenuste eemaldamine
Samuti juhul, kui Skype ei taha kustutada, võite proovida desinstallida see programm sunniviisiliselt kolmandate osapoolte kommunaalteenuste puhul, mis on spetsiaalselt nende ülesannete jaoks mõeldud. Üks parimaid programme on Desinstallimisvahendi rakendamine.
Nagu viimane kord kõigepealt, sulgege Skype'i programm. Järgmisena käivitage desinstallimisvahend. Otsime nimekirja programmidest, mis avanevad kohe pärast kasulikkuse alustamist, Skype'i rakendust. Me tõstame selle esile ja klõpsake desinstallimisvahendi akna vasakul asuval nupul "Uninstall Tool".
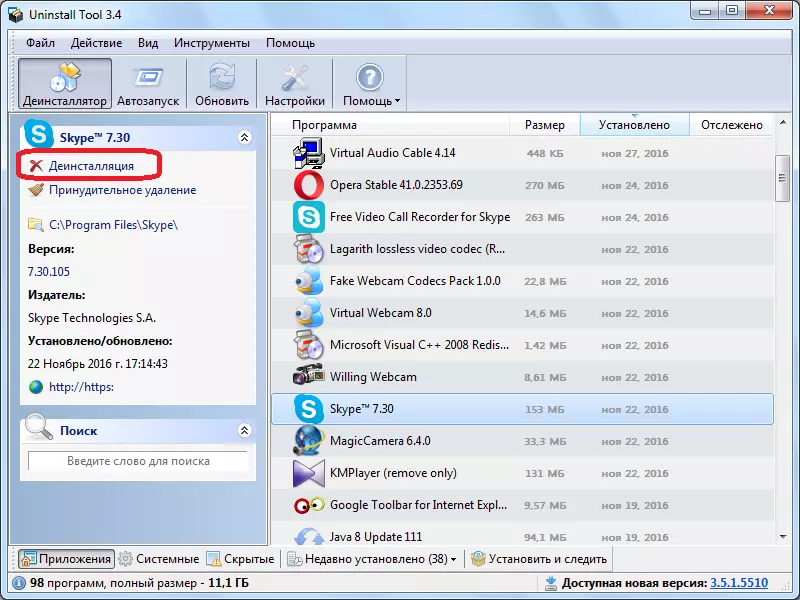
Pärast seda käivitatakse Windowsi vaikimisi Uninstaller dialoogiboksis. Ta küsib, kas me tõesti soovime Skype'i eemaldada? Kinnita see klõpsates nuppu "Jah".

Pärast seda teostatakse programmi standardmeetodite eemaldamise kord.

Kohe pärast selle lõppu algab desinstallimisvahend kõvaketta skaneerimisel Skype jääke olemasolu jaoks kaustade, individuaalsete failide või dokumentide kujul süsteemi registris.
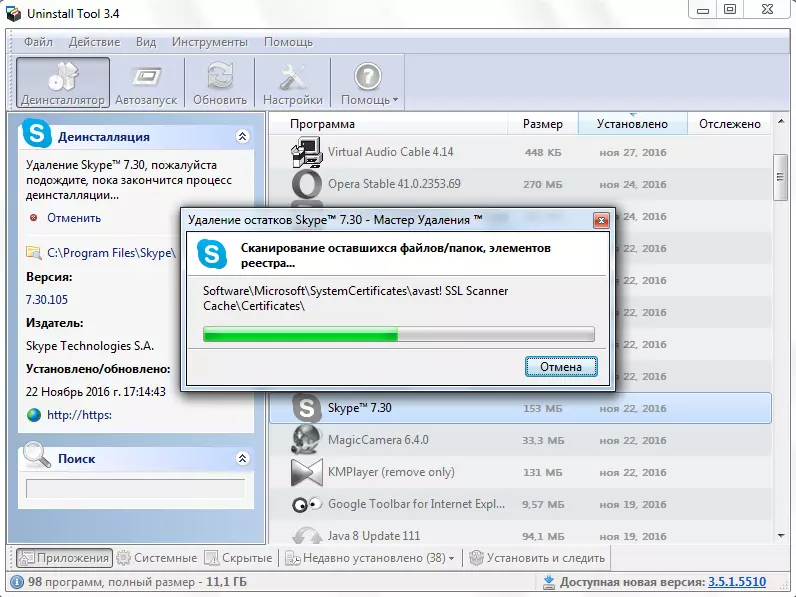
Pärast skaneerimise lõppu annab programm tulemuse, millised failid jäid. Jääkidentielementide hävitamiseks klõpsa nupule "Kustuta".
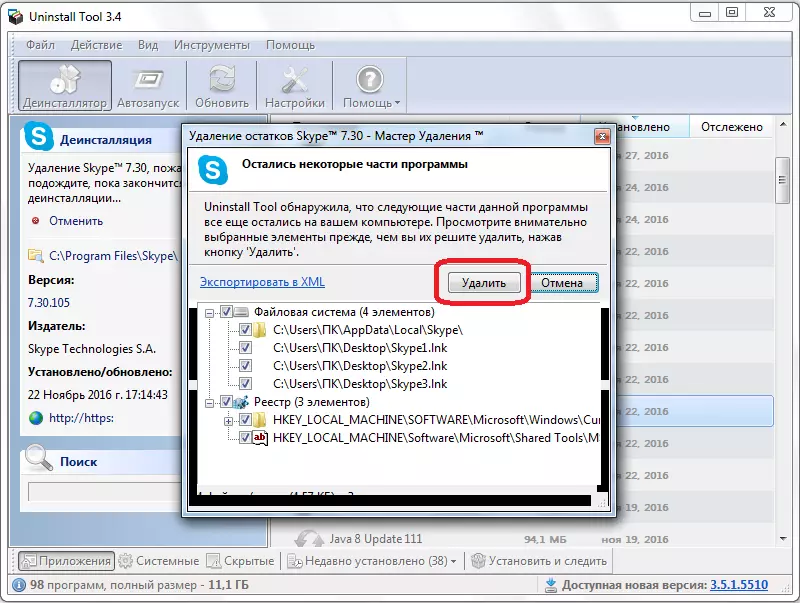
Skype'i jääkielementide sunnitud eemaldamine toimub ja kui programmi ise ei oleks võimatu eemaldada, eemaldatakse see ja eemaldatakse see. Kui mõni rakendus blokeerib Skype'i eemaldamise, küsib eemaldamise tööriist arvuti taaskäivitamise ja taaskäivitamise ajal kustutab ülejäänud elemendid.
Ainus asi, mida peate hoolitsema selle eest, kuidas ja viimane kord on isikuandmete säilitamise kohta enne eemaldamise protseduuri algust, kopeerides% AppData% Skype'i kausta teise kataloogi.
Skype paigaldusprobleemid
Enamik Skype'i installimise probleeme on seotud programmi eelmise versiooni vale kustutamisega. Saate selle parandada sama Microsoft Fix IT ProgramInstallunstall Utility.
Samal ajal toimivad isegi peaaegu sama tegevuse jada eelmise aja jooksul, kuni jõuame installitud programmide loendi. Ja siin võib see olla üllatus ja Skype'i nimekiri ei pruugi olla. See on tingitud asjaolust, et programm ise oli desinstallitud ja uue versiooni paigaldamine häirib selle jääkielemente, näiteks registri dokumente. Aga mida käesoleval juhul teha, kui nimekirjas pole programme? Sellisel juhul saate täita toote koodi täieliku kustutamise.
Koodi väljaselgitamiseks minge failihaldurile C: Documents ja Seaded kõik kasutajad \ Taotluse Data \ Skype. Kataloogi avaneb, vaatamine, mida me peame eraldi kirjutama kõigi kaustade nimed, mis koosnevad tähestikuliste ja digitaalsete tähemärkide järjekindlast kombinatsioonist.
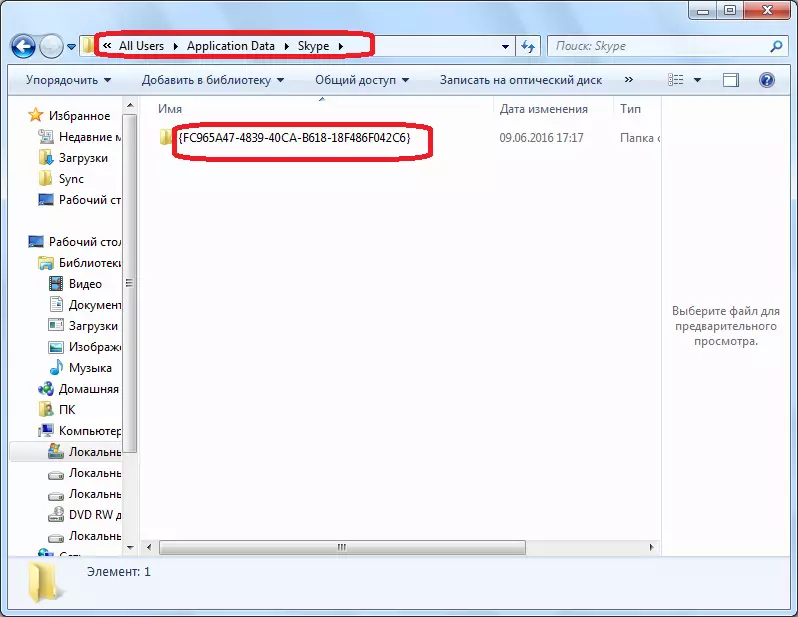
Pärast seda avage kaust C: Wings paigaldaja.
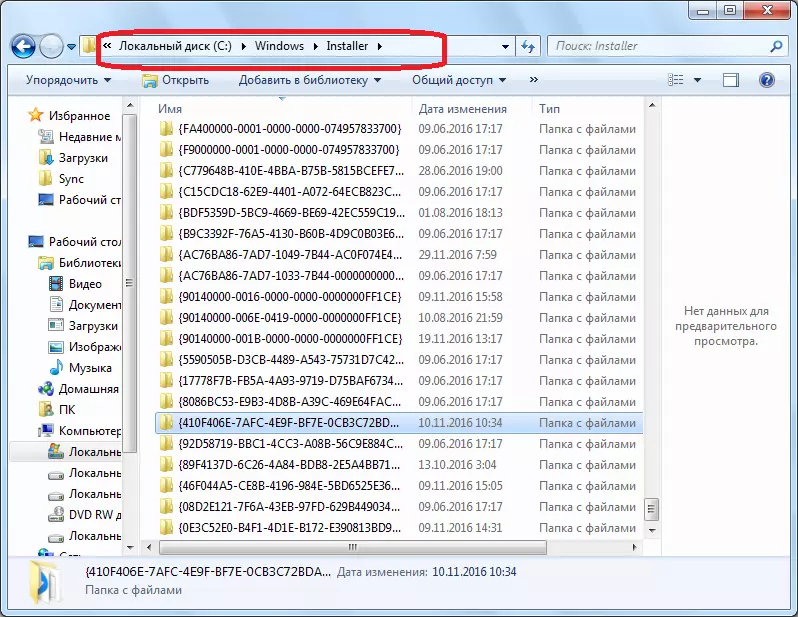
Me vaatame selle kataloogi asuvate kaustade nime. Kui mingi nimi kordab, mida me oleme varem tühjendanud, siis sa nutad. Pärast seda on meil unikaalsete esemete nimekiri.
Tagasi Microsoft Fix IT ProgramInstallunstall programmi. Kuna Skype'i nimed ei leia me valime elemendi "mitte loendis" ja klõpsake nupul "Järgmine".
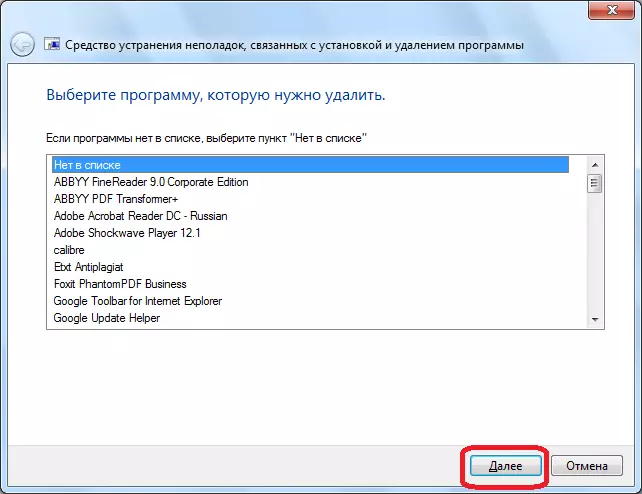
Järgmisel aknas me sisestame ühe nende unikaalsete koodide, mis jäid ei ületa. Jällegi vajutage nuppu "Järgmine" nuppu.
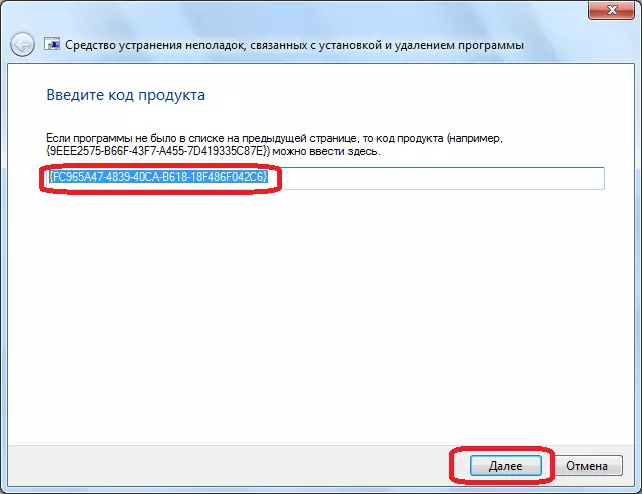
Avaneb aknas, nagu viimane kord, kinnitage programmi kustutamise valmisolekut.
Selline tegevus tuleb läbi viia nii palju kordi, kui olete unikaalsed mitte-ületanud koodid.
Pärast seda saate proovida Skype'i standardmeetodeid installida.
Viirused ja viirusetõrje
Samuti võib Skype'i paigaldamine blokeerida pahatahtlikke programme ja viirusetõkkeid. Et teada saada, kas arvutis on pahatahtlik programm, käivitame viirusetõrje kasuliku skaneerimise. Soovitav on seda teha teisest seadmest. Ohu avastamise korral eemaldage viirus või ravime nakatunud faili.
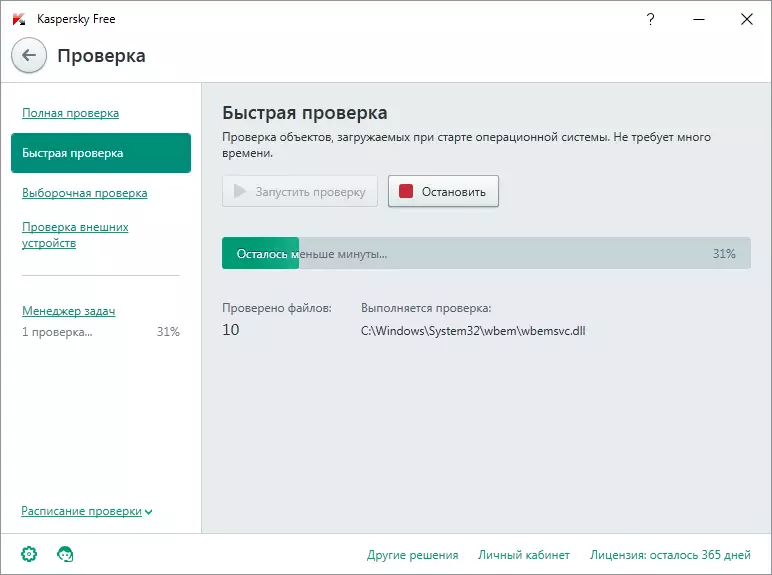
Vale häälestusi korral võivad viirusetõrjed blokeerida ka erinevate programmide, sealhulgas Skype'i paigaldamise. Selle installimiseks katkestage ajutiselt viirusetõrje utiliit ja proovige installida Skype'i. Siis ärge unustage viirusetõrje sisse lülitada.
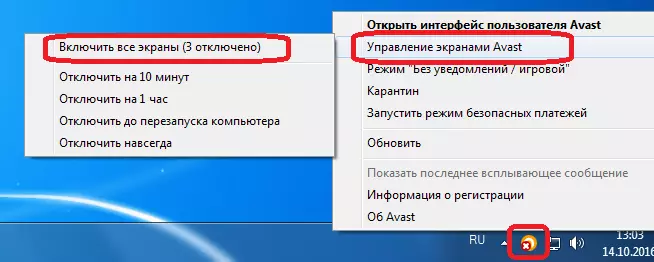
Nagu näete, on mitmeid põhjuseid, mis põhjustavad Skype'i programmi kustutamise ja paigaldamise probleemi. Enamik neist on seotud kasutaja enda vale toiminguga või viiruste tungimisega arvutis. Kui te ei tea täpset põhjust, peate proovima rohkem ja üle nimetatud meetodeid, kuni saate positiivse tulemuse ja te ei saa õiget tegevust teha.
