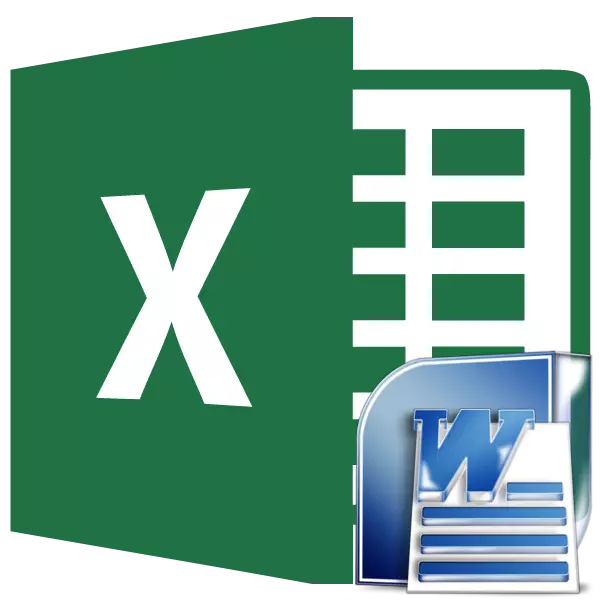
Sagedamini peate tabeli üle kandma Microsoft Exceli programmi sõnarakendusele, mis on vastupidine, kuid siiski ei ole tagasisaatmise juhtumid nii haruldased. Näiteks peate tabeli toimetaja funktsionaalsuse kasutamiseks tabeli redaktori funktsionaalsuse kasutamiseks tabeli redaktori funktsionaalsuse kasutamiseks kasutama tabeli Excelis. Uurime välja, milliseid viise tabelite ülekandmiseks selles suunas on olemas.
Tavaline koopia
Lihtsaim viis tabeli ülekandmiseks viiakse läbi tavalise koopia meetodi abil. Selleks valige sõna programmis tabel, klõpsates lehel hiire parema nupuga ja ilmuva kontekstimenüüs valige "Kopeeri" üksus. Selle asemel saate klõpsata nupul "Kopeeri", mis paigutatakse lindi ülaosale. Teine võimalus soovitab pärast tabeli valimist klaviatuuri klahvide vajutamist Ctrl + C.
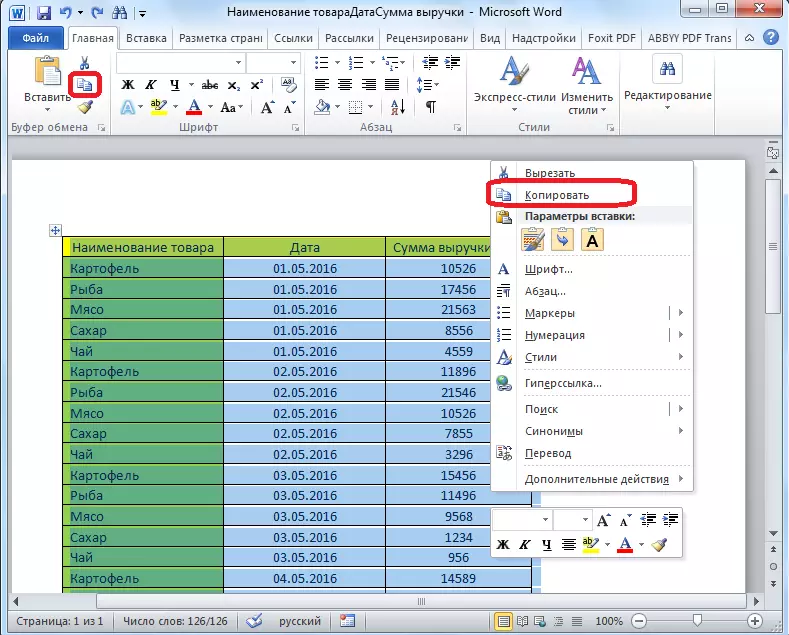
Seega kopeerisime tabeli. Nüüd peame selle sisestama Excelilehele. Käivitage Microsoft Exceli programm. Klõpsake lehel olevas lahtris, kus me tahame laua paigutada. Tuleb märkida, et see rakk muutub äärmuslik vasak ülemise raku sisestatud tabelis. Sellest on see, et peate tulema tabeli paigutamise planeerimisele.
Paremklõpsake lehel ja sisestusparameetrite kontekstimenüüs valige väärtus "Salvesta esialgne vormindamine". Samuti saate tabeli sisestada, klõpsates nuppu "Paste", mis asub lindi vasakus servas. Või on võimalik valida klaviatuuril Ctrl + V klahvi kombinatsioon.
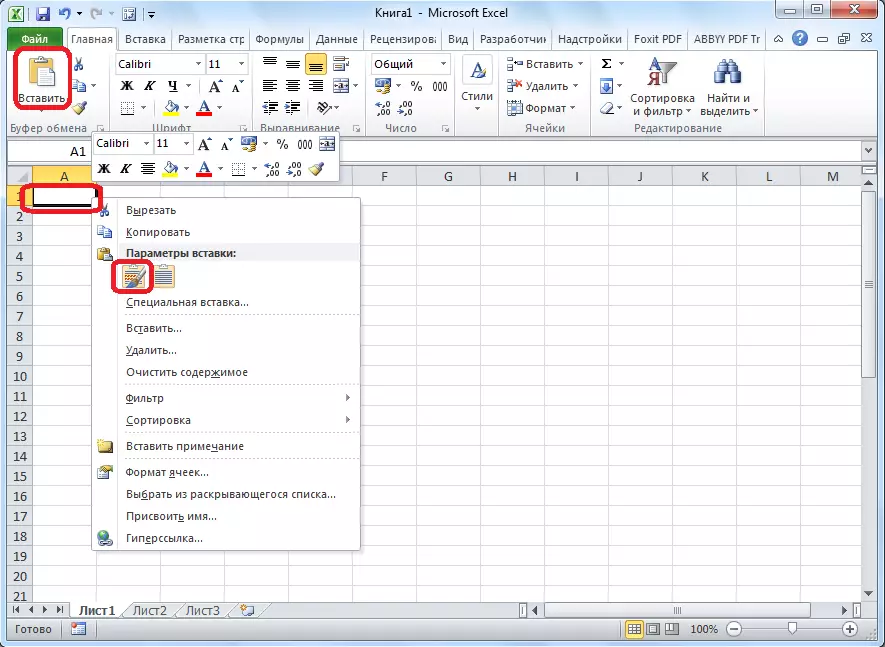
Pärast seda sisestatakse tabel Microsoft Exceli lehele. Lehe rakud ei pruugi kattuda rakkudega sisestatud tabeliga. Seetõttu on tabelis esinduslik, nad tuleks venitada.
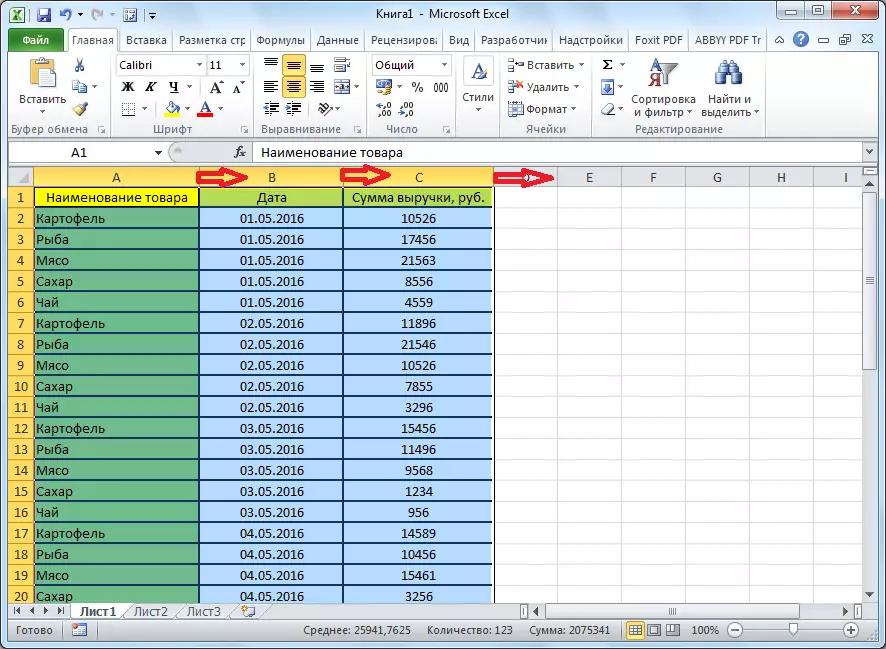
Impordi tabel
Samuti on olemas keerulisem meetod tabeli üleandmiseks sõna Excelile, importides andmeid.
Avage sõna programmis tabel. Me rõhutame seda. Järgmisena minge vahekaardile "Layout" ning "Andmete" tööriistariista grupis klõpsake nupul "Teisenda tekst".

Avaneb ümberarvestamise parameetrid. Parameetris "Separator" lüliti peab olema seadistatud "Tab-märk". Kui see ei ole nii, tõlgime lüliti sellesse asendisse ja klõpsake nupul "OK".
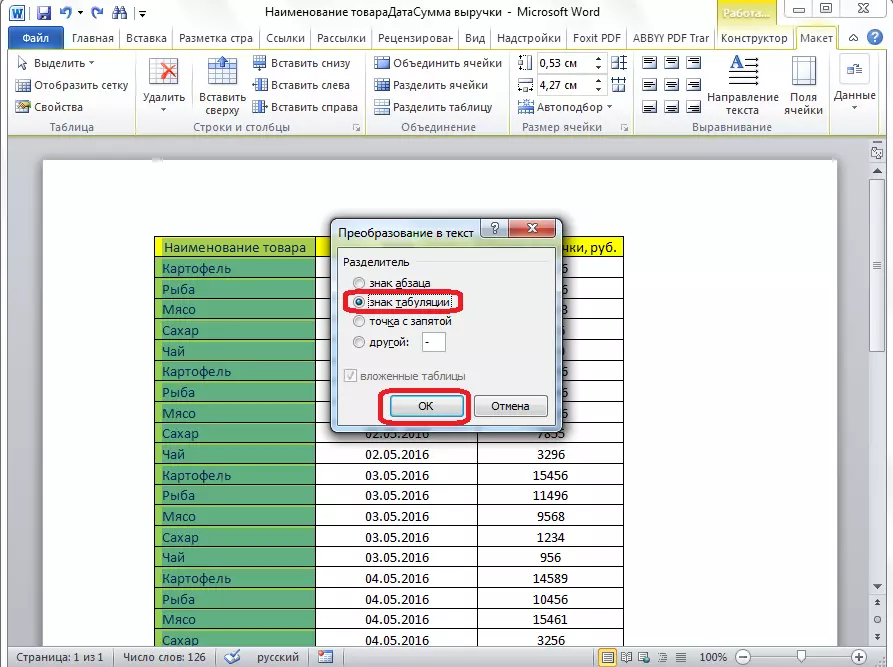
Minge vahekaardile "Faili". Valige üksus "Salvesta ...".
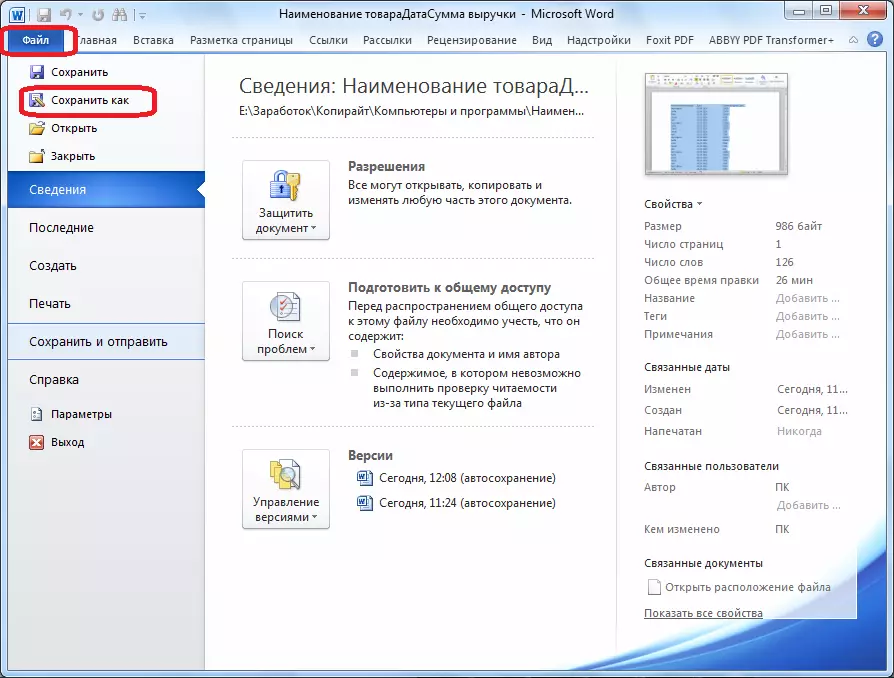
Avatud dokumendi salvestamise aken, täpsustage soovitud asukoha asukoht, mida te salvestate, ja määrata ka nimi, kui vaikimisi nimi ei vasta. Kuigi arvestades, et salvestatud fail on ainult vahepealne tabeli ülekandmiseks sõna Excelile, ei ole mingit erilist mõtet nime muuta. Peaasi on see, et peate tegema "failitüübi" väljale "Tavaline tekst" parameeter. Klõpsake nuppu "Salvesta".
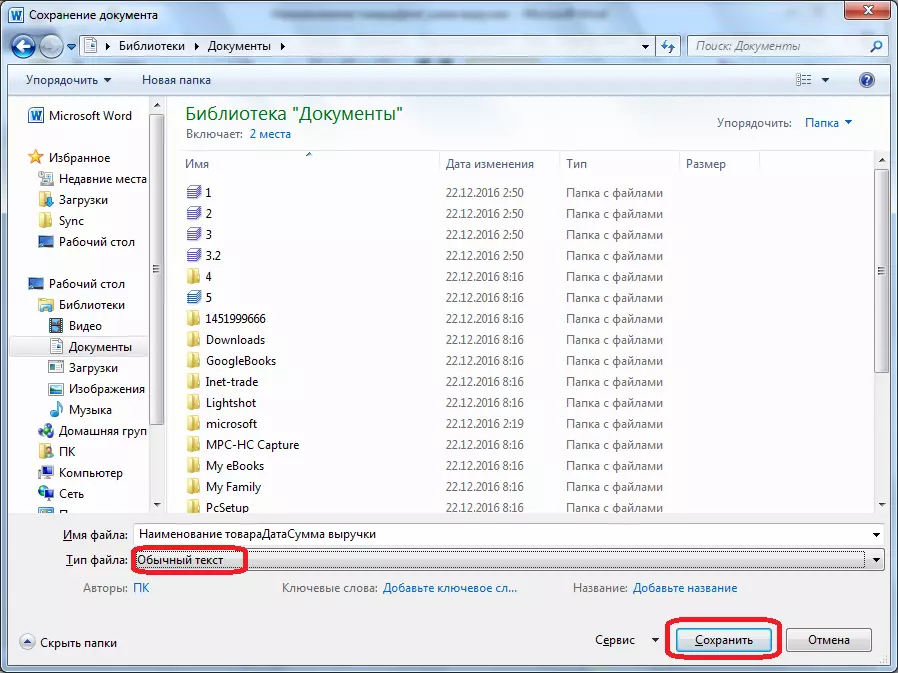
Avaneb faili konverteerimise aken. Ei ole vaja muudatusi teha, kuid ainult siis tuleb meeles pidada kodeeringut, kus te teksti salvestate. Klõpsake nuppu "OK".
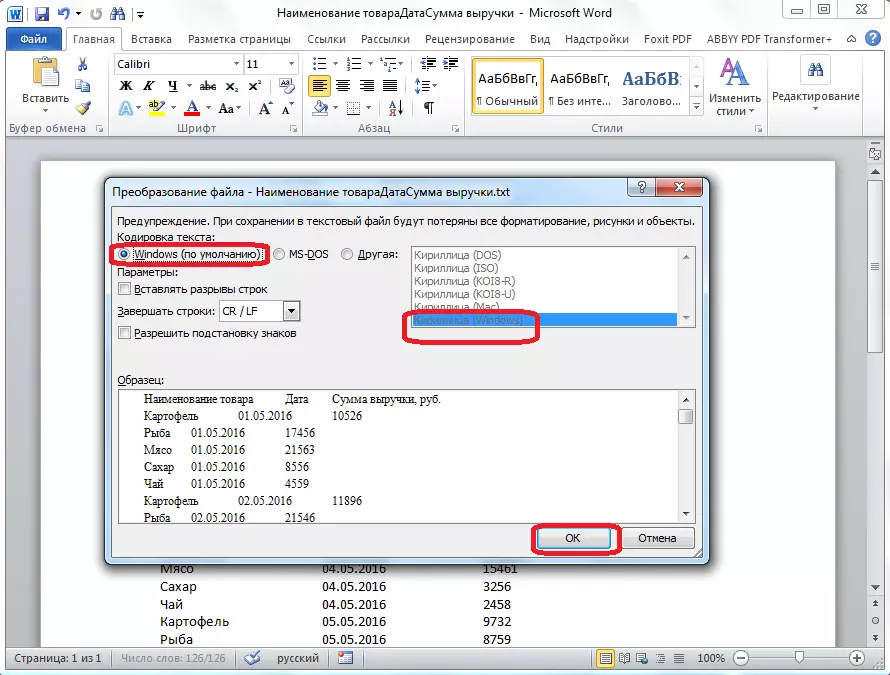
Pärast seda käivitage Microsoft Exceli programm. Minge vahekaardile "Data". In "Hangi väliste andmete" seadete plokk lindi klõpsame nupule "tekstist".
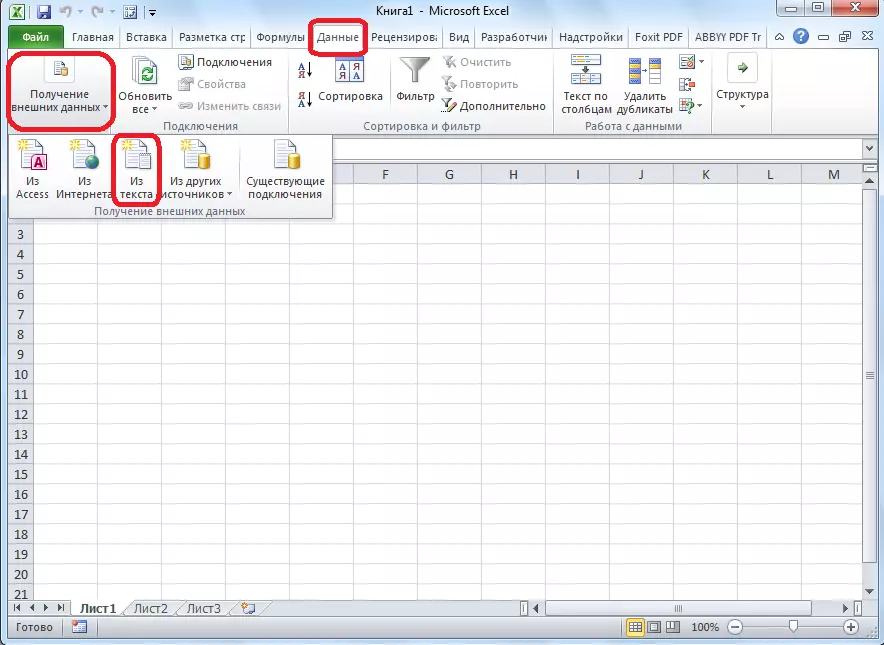
Avaneb tekstifailide impordi aken. Otsime faili, mis varem sõnas säilitas, rõhutame selle ja klõpsa nupule "Import".
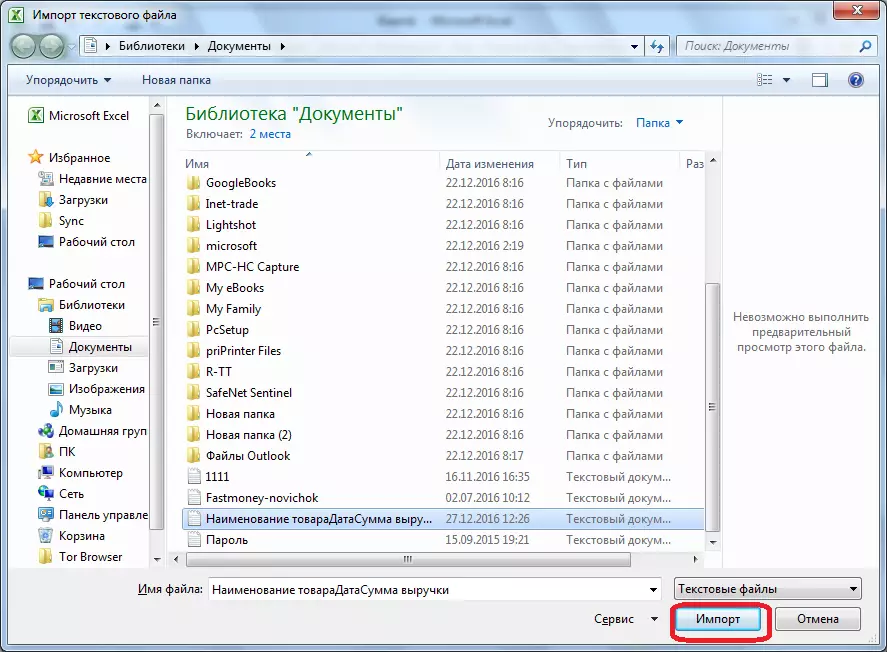
Pärast seda avaneb tekstviisardi aken. Andmevormingu seadetes täpsustage parameeter "eraldajatega". Paigaldage kodeering vastavalt sellele, millises tekstisõnumi dokumendi säilitasite. Enamikul juhtudel on see "1251: kirillitsa (aknad). Klõpsake nupul "Järgmine".
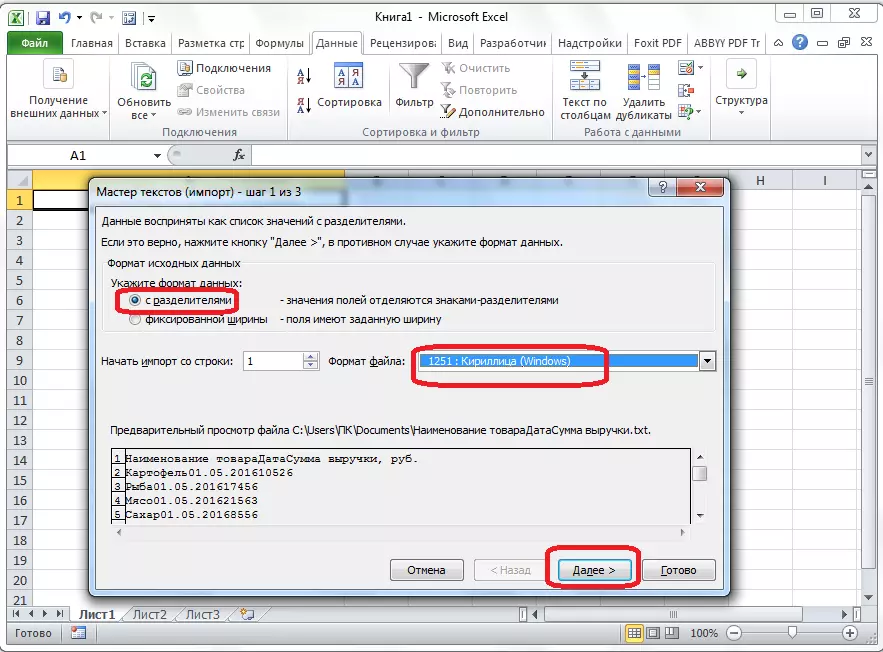
Järgmises aknas seadistate "Sümbol-separaatori" seadistuses lüliti vahekaardile "Tab märk", kui see ei ole vaikimisi paigaldatud. Klõpsake nupul "Järgmine".

Viimase teksti viisardi aknas saate vormindada andmeid veergudes, võttes arvesse nende sisu. Valige spetsiifiline kolonn proovi parsing proovi ja seadistustes veeru andmete formaat, valige üks neljast võimalust:
- Üldine;
- tekstiline;
- kuupäev;
- Jäta veerg vahele.
See operatsioon toimub iga veeru puhul eraldi. Vormingu lõpus klõpsake nupul "Finish".

Pärast seda avaneb andmete impordi aken. Käsitsi täpsustage lahtri aadress, mis on äärmuslik ülemine vasakpoolne rakk sisestatud tabelis. Kui teil on raske seda teha käsitsi teha, siis vajutame nuppu välja paremale.

Avatud aknas eraldage lihtsalt soovitud rakk. Seejärel klõpsa nupule andmeväljale sisestatud andmete paremale.
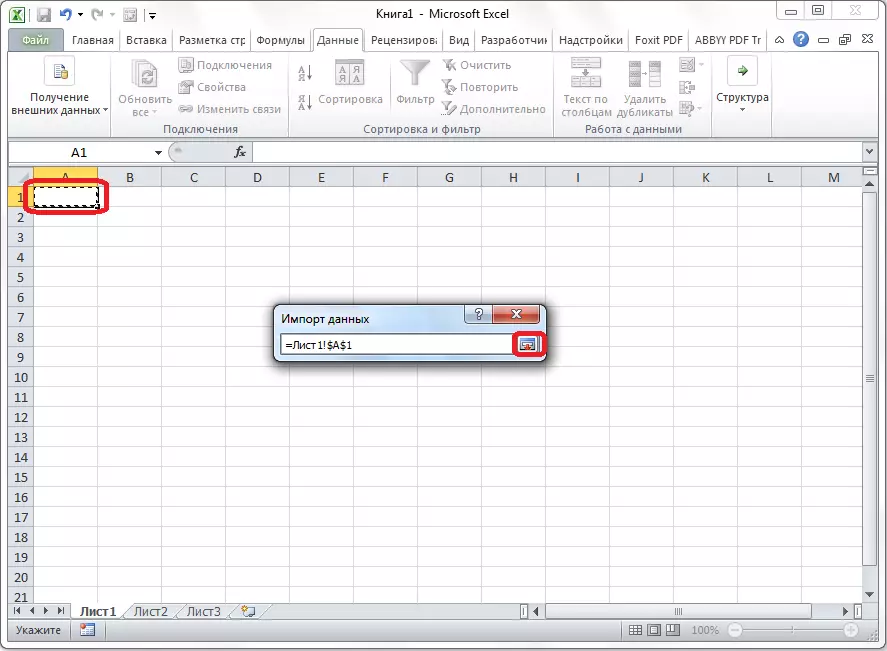
Tagasi andmete impordi aknasse klõpsake nuppu "OK".
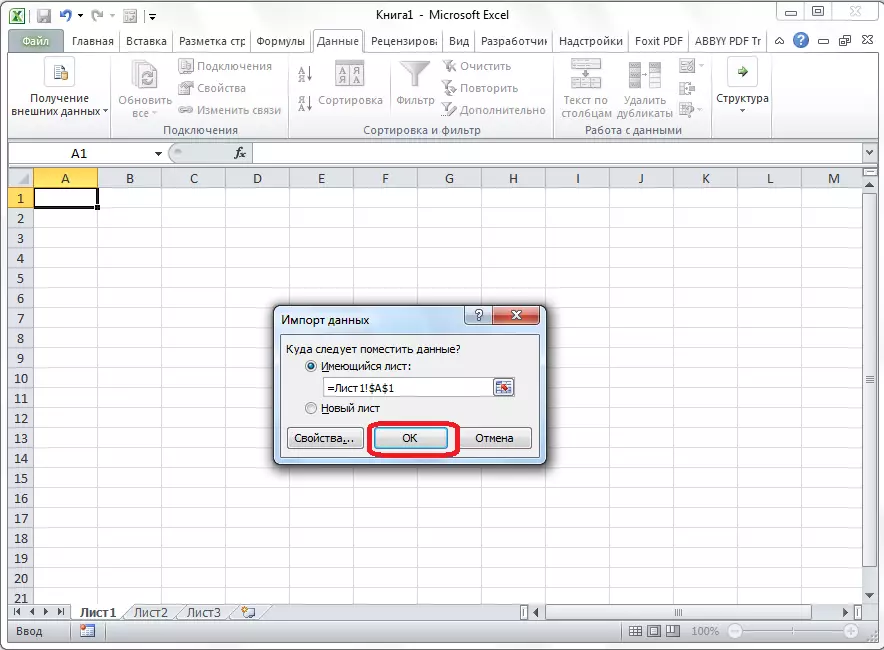
Nagu näete, sisestatakse tabel.
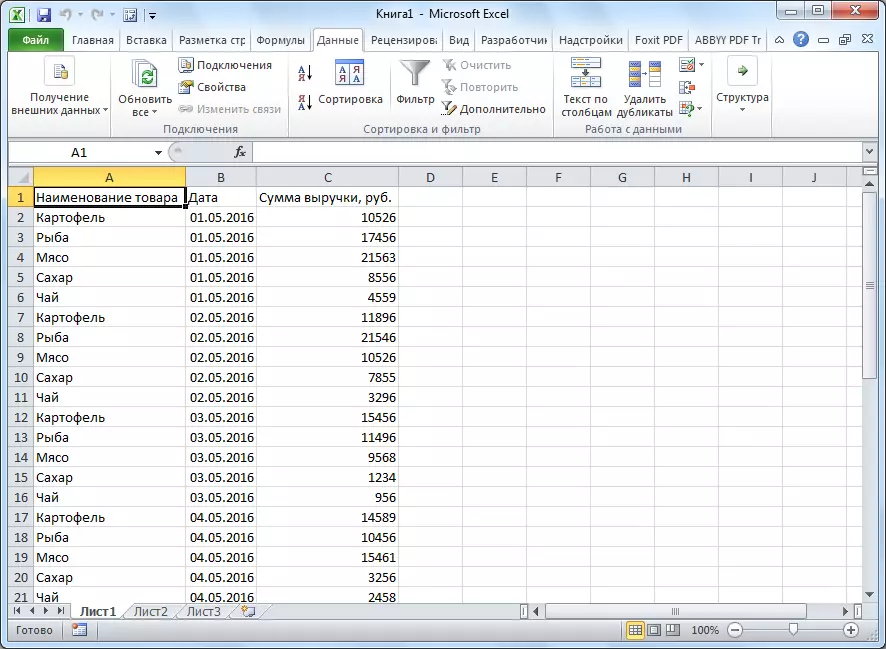
Järgmisena, kui soovite, saate selle installida nähtavaid piire, samuti vormindavad standardmeetodid Microsoft Excel.
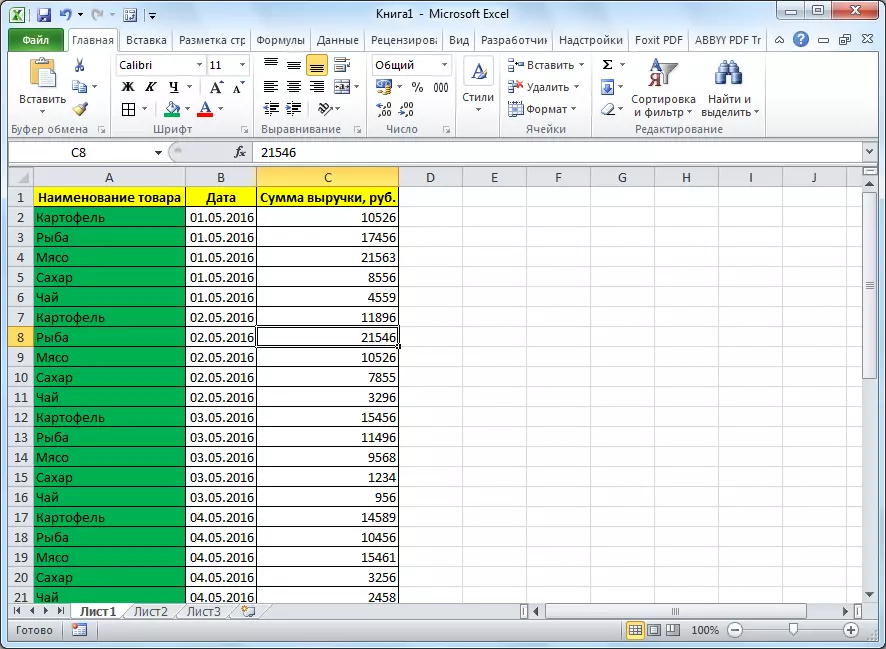
Ülal kaks võimalust esitati tabeli ülekandmiseks sõna Excelile. Esimene meetod on teisele palju lihtsam ja kogu protseduur on palju vähem aega. Samal ajal tagab teine meetod täiendavate märkide puudumise või rakkude ümberpaigutamise, mis on üsna võimalik esimesel viisil üle kanda. Niisiis, et see määrata ülekandevõimalusega, peate tabeli keerukusest välja lükkama ja selle eesmärk.
