
Mustad ja valged pildid on fotograafia kunsti mõis, kuna nende töötlemine on oma omadused ja nüansid. Selliste piltidega töötamisel tasub pöörata erilist tähelepanu naha siledusele, sest kõik defektid kiirustavad silmadesse. Lisaks on vaja rõhutada varjud ja valgust.
Must ja valge töötlemine
Lähtefoto õppetund:

Nagu eespool mainitud, peame kõrvaldama defektid ja joondage mudeli nahk. Me kasutame sageduse lagunemismeetodit kõige mugavamaks ja tõhusamaks.
Õppetund: Snapshots'i retušeerimine sageduse lagunemismeetodi abil.
Õppetundide lagunemise õppetund tuleb uurida, sest see on retušeerimise alused. Pärast kihtide paleti esialgset toimet peaks nägema sellisena:

Retušeerima
- Aktiveerige "Texture" kiht, looge uus kiht.
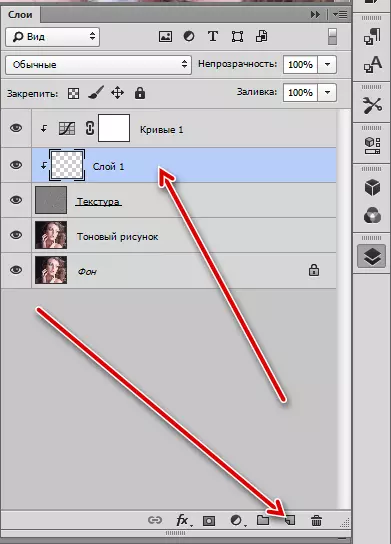
- Me võtame "taastamise harja" ja seadke see üles (me loeme õppetundi sageduse lagunemises). Retušeerimise tekstuur (eemaldage kõik naha defektid, sealhulgas kortsud).

- Järgmisena minge kihile "Tone joonistus" ja looge uuesti tühja kihi.

- Võtame kätte Tasseli käes, klamber Alt ja võtta valimi tooni kõrval retušeeritud ala. Saadud näidis värvi plekk. Iga saidi jaoks peate oma proovi võtma.
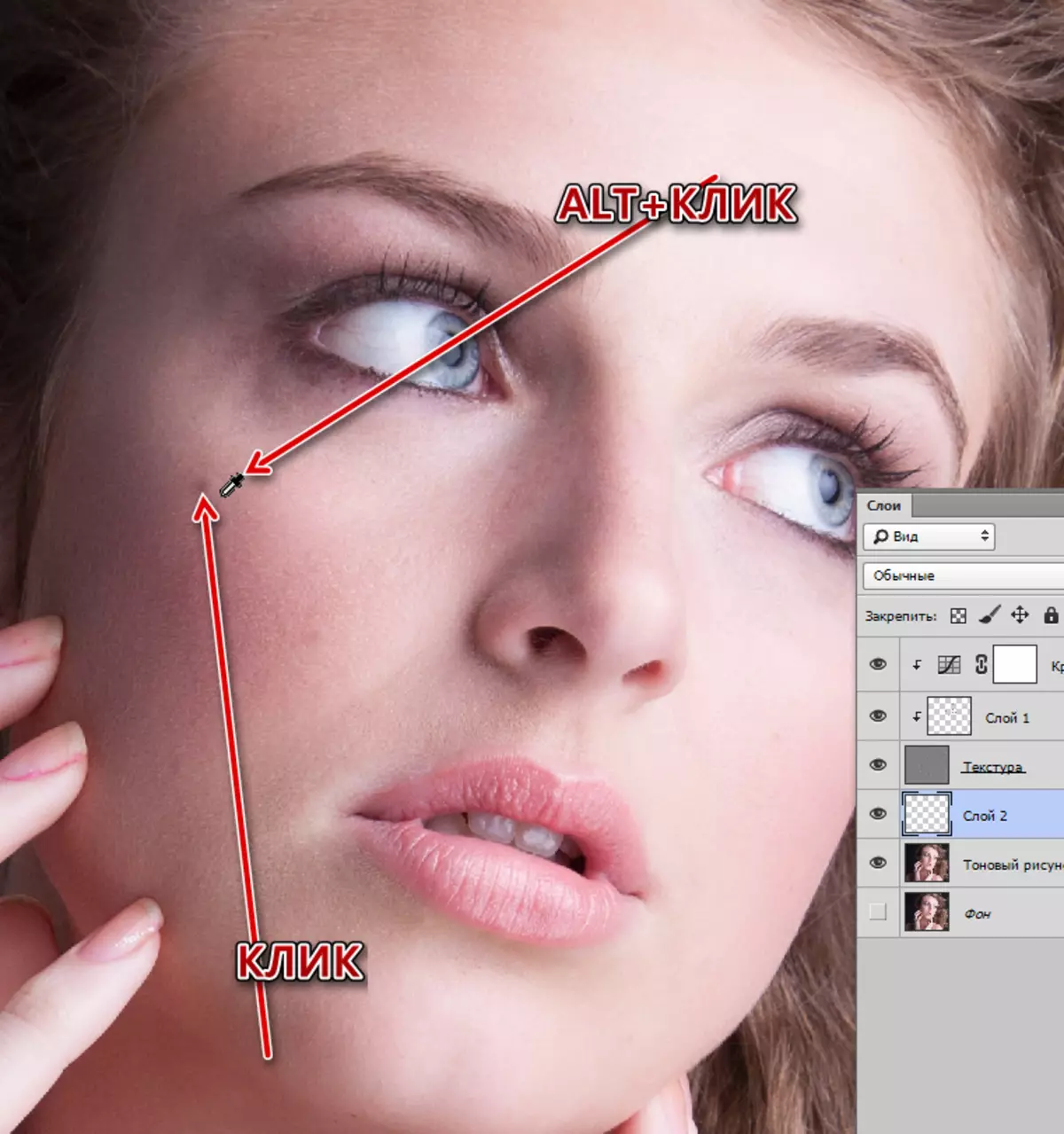
Sel viisil eemaldada kõik kontrastsed laigud nahast.
- Kokku tooni joondamiseks ühendame kihi, millele sa töötasid just teemaga (eelmine),
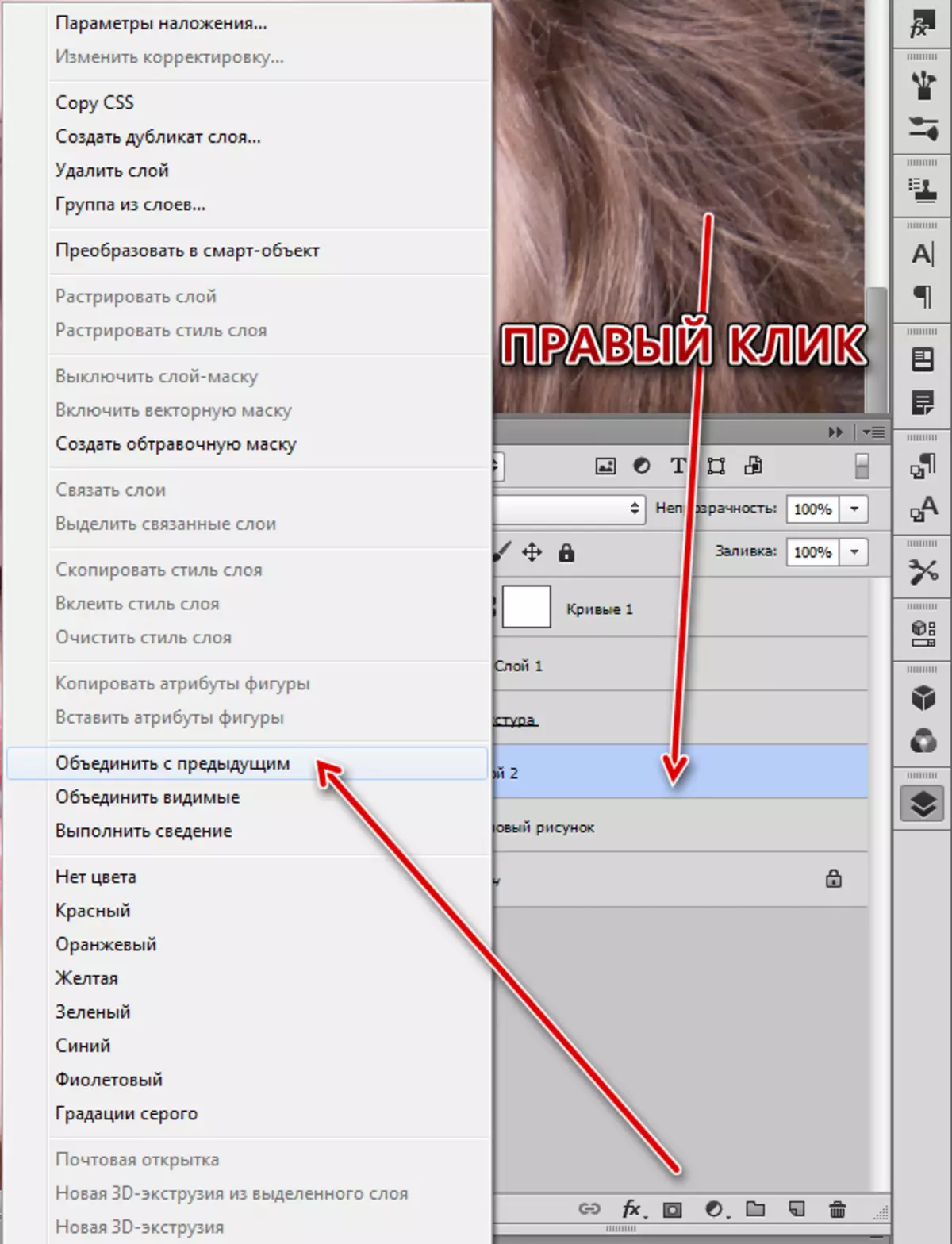
Looge kihi "tooni joonise" koopia ja vaevalt hägusta see Gaussis.

- Valige valge harja valge harja.

Vähendage läbipaistmatust 30-40%.

- Maskis olemine läbib hoolikalt mudeli nägu, joondades tooni.
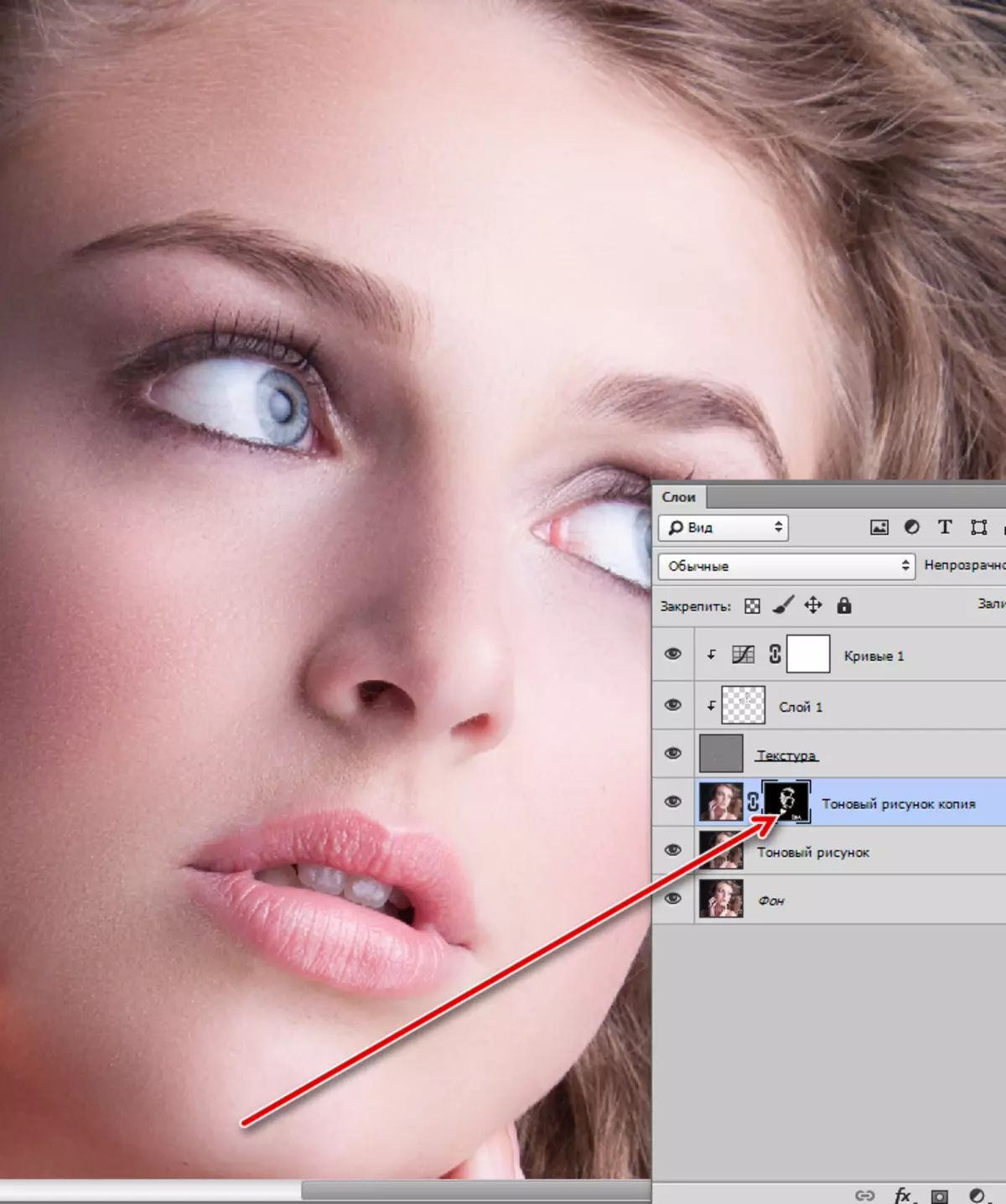
Looge selle kihi peitmine (must) mask, sulgedes ALT ja klõpsates maski ikoonil.
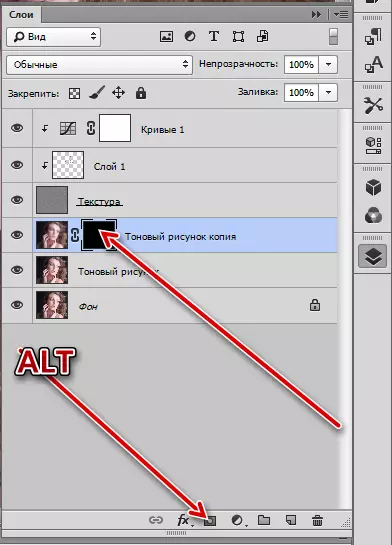
Retušeerimisega, me püüame, jätkame, seejärel jätkame märapiltide ümberkujundamist mustas ja valges ja selle töötlemisel.
Musta ja valge
- Minge paleti tippu ja looge korrektsiooniskiht "must ja valge".
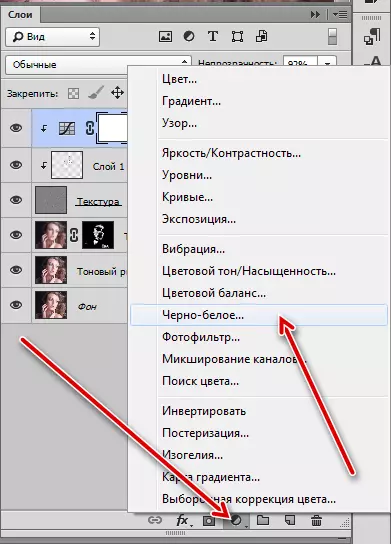
- Seaded Jäta vaikimisi.

Kontrast ja maht
Pidage meeles, et õppetunni alguses öeldi pildi allkirjatule valguse ja varju kohta? Soovitud tulemuse saavutamiseks kasutame "Dodge & Burn" tehnikat. Tehnoloogia tähendus on selgitada heledaid valdkondi ja pimeduse pimedat, muutes pildi kontrastsuse ja mahu.
- Olles ülemises kihis, loome kaks uut ja anname neile nime, nagu ekraanipilt.

- Minge menüüsse "Redigeerimine" ja valige "Täitke" üksus.

Vali täiteseadete aknas valige "50% hall" parameeter ja klõpsake nuppu OK.

- Kihi ülekanderežiimi tuleb muuta "pehme valgus".
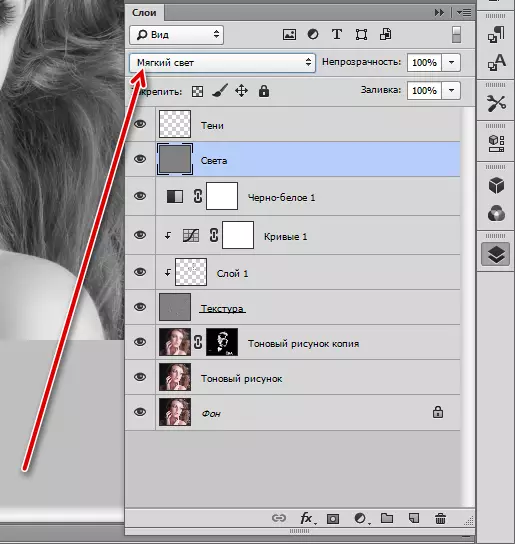
Sama protseduuri tehakse teise kihiga.
- Seejärel liigutage valguskihti ja valige "kergem" tööriist.
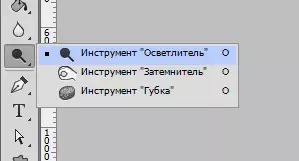
Kokkupuute väärtus eksponeerib 40%.

- Me edastame pildi kergete kruntide vahend. Samuti on vaja juuste selgitamiseks ja ahelateks.
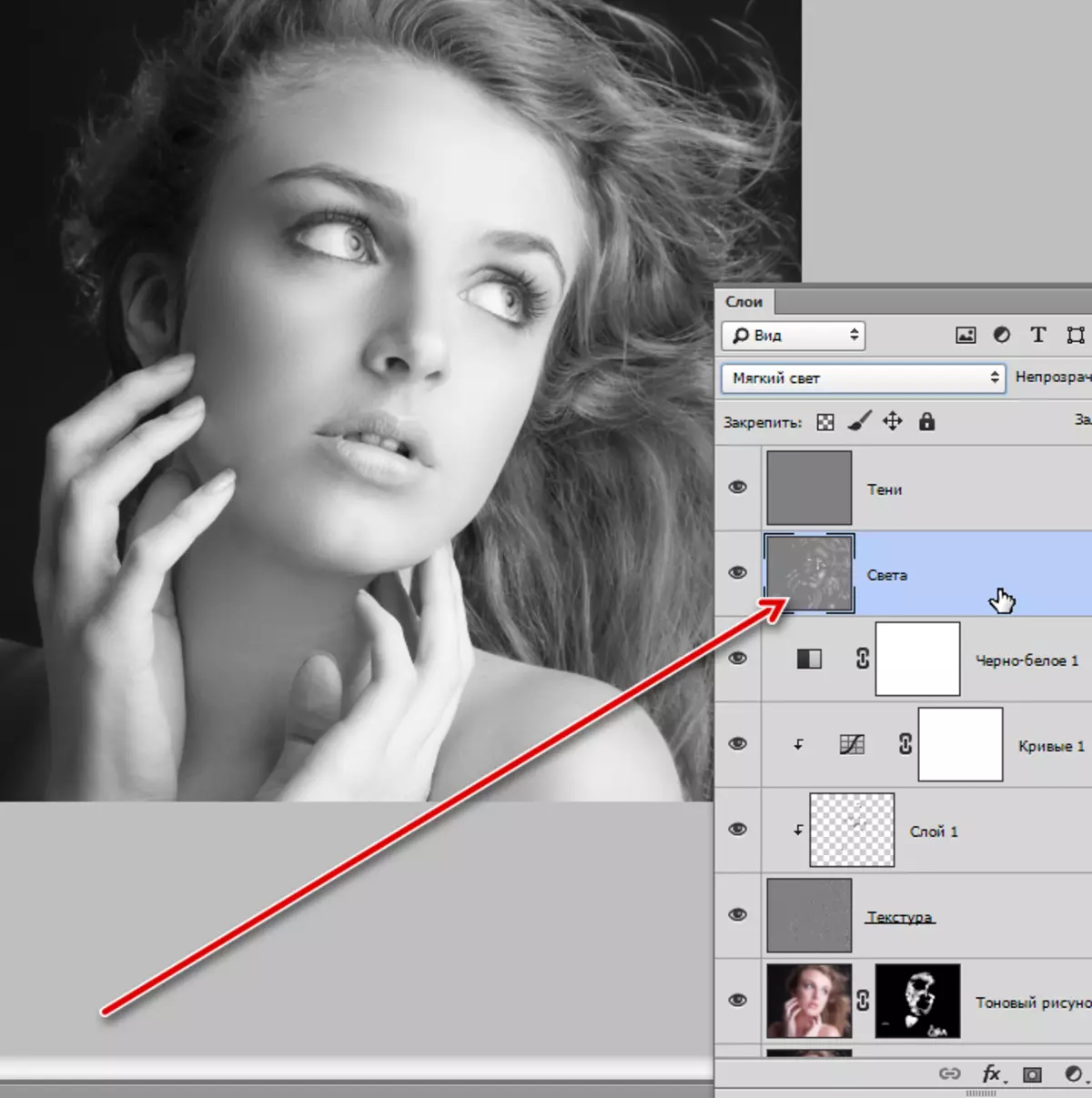
- Allkirjade puhul võtame me "tumener" vahend kokkupuute 40%,
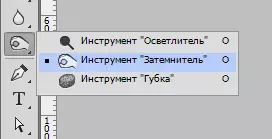
Ja värvib vari kihi vastava nimega.

- Andkem veelgi vastuolus meie fotost. Rakenda selle parandusi kihi "taset".
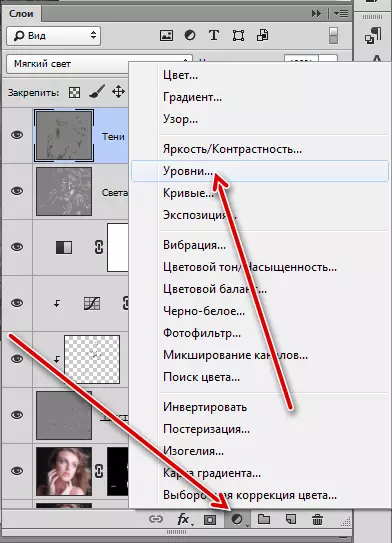
Kihi seadetes vahetame äärmuslikke liugureid keskele.
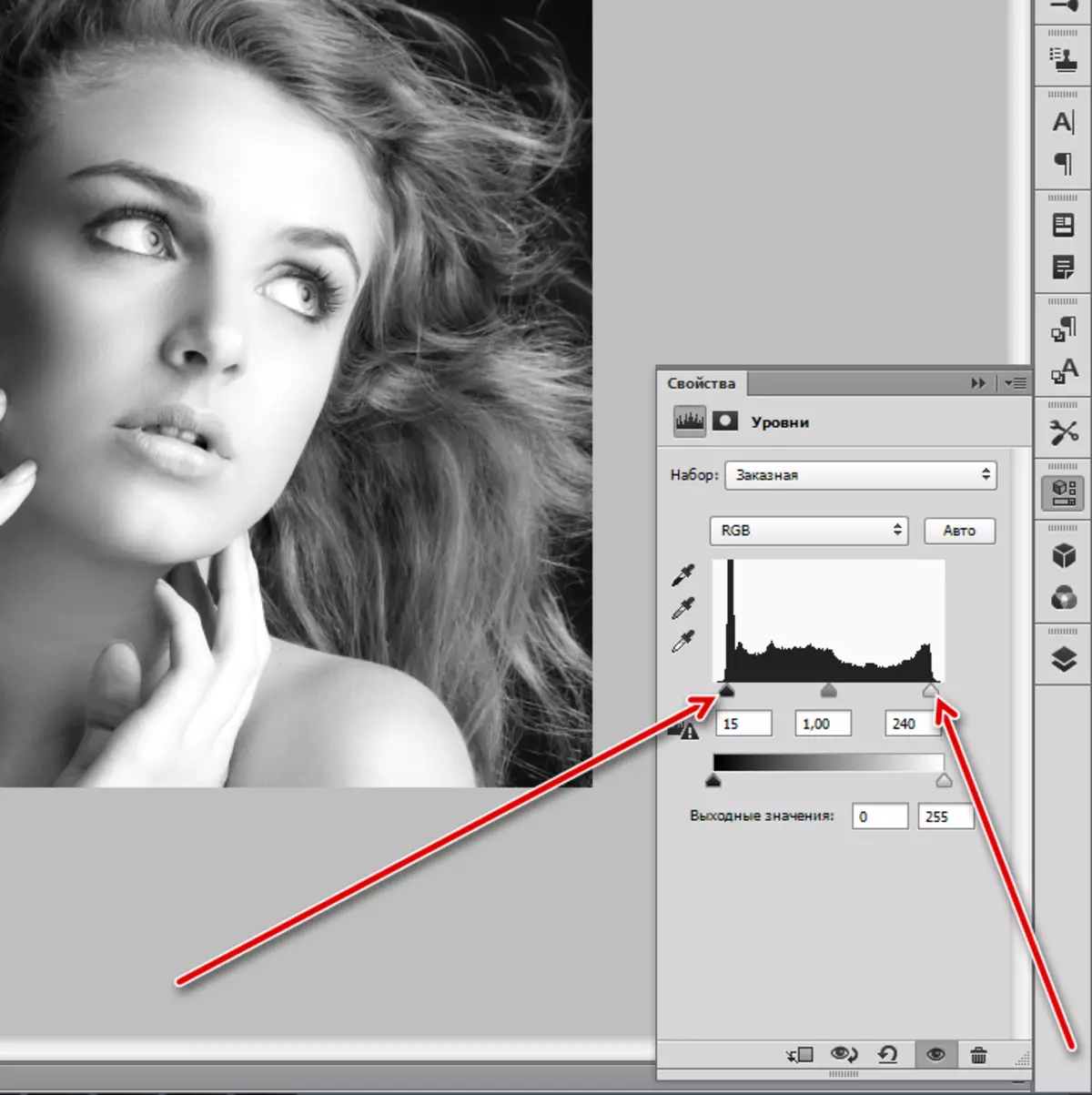
Töötlemise tulemus:

Toonimine
- Must ja valge foto peamine töötlemine on lõpetatud, kuid saate (isegi vajada), et anda rohkem atmosfääri ja toonides seda. Me teeme seda korrigeeriva kihi "gradientkaardi abil."

- Kihi seadetes klõpsake gradiendi kõrval noolt, seejärel püügivahendi ikoon.
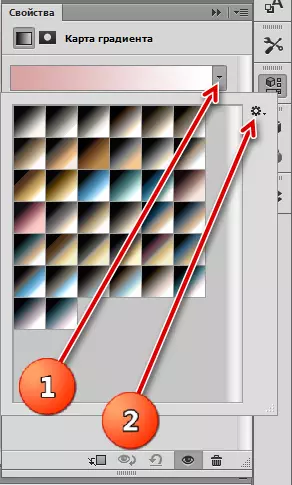
- Leiame koos pealkirjaga "Fototoonimine", nõustute asendamisega.

- Õppetundide jaoks valiti koobalt-raua gradient.

- See pole kõik. Minge kihipaletile ja muutke kihi ülekatterežiimi gradiendi kaardiga "pehme valguse".
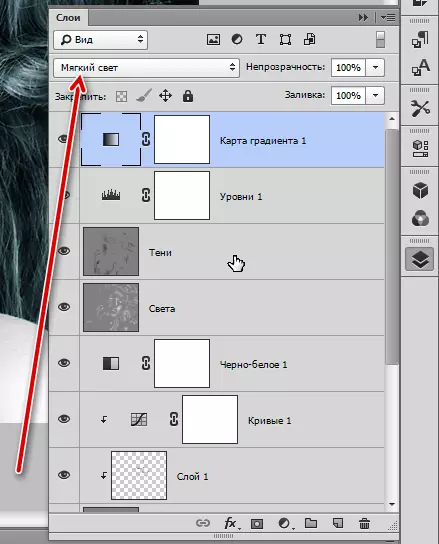
Me saame selle foto:

See võib õppetundi lõpetada. Täna õpime peamisi tehnikaid mustade ja valgete piltide töötlemiseks. Kuigi fotol ei ole värve, ei lisa see tegelikult retušeerimise lihtsust. Defektid ja eeskirjade eiramised mustaks ja valgeks muundamisel muutuvad väga väljendunud ja tooni ebatavalisus muutub mustuseks. Seetõttu on selliste fotode retouchemine viisardil suur vastutus.
