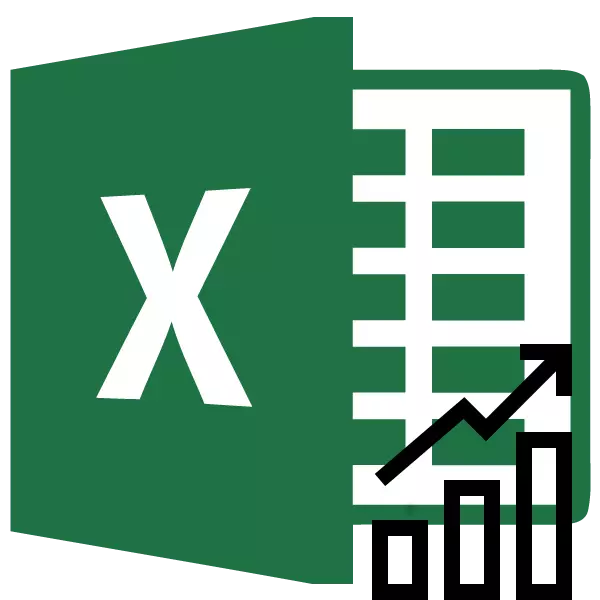
Üks olulisi komponente mis tahes analüüsi on määrata peamine trend sündmuste. Nende andmete saamine võib olla olukorra edasise arengu prognoos. See on eriti selgelt nähtav ajakava trendirea näitel. Uurime, kuidas Microsoft Exceli programmi abil saate selle ehitada.
Trendijoon Excelis
Exceli rakendus annab võime luua trendijoon graafikuga. Samal ajal võetakse esialgsed andmed selle moodustamise kohta eelnevalt ettevalmistatud tabelist.Ehitusgraafika
Diagrammi loomiseks peate olema valmis tabel, mille alusel see moodustub. Näiteks me võtame andmed dollari väärtuse kohta rubla teatud aja jooksul.
- Me ehitame tabeli, kus ühes veerus on ajutised segmendid (meie kuupäevade puhul) ja teises - väärtus, mille dünaamika kuvatakse graafikus.
- Valige see tabel. Minge vahekaardile "Insert". Seal lindile "diagrammi" tööriistaplokis klõpsates nuppu "Ajakava". Esitatud loendist valige esimene võimalus.
- Pärast seda ehitatakse ajakava, kuid seda tuleb veelgi rafineerida. Teeme graafiku pealkirja. Selleks klõpsake seda. Ilmuvast vahekaardil "Töö graafikutega" minge vahekaardile "Paigutus". Selles klõpsake nuppu "Diagramm pealkiri". Loendis, mis avaneb, valige üksus "diagrammi kohal".
- Ajakava kohal ilmunud valdkonnas sisestate nimi, mida me sobib.
- Siis allkirjastame telje. Samas vahekaarti "Layout" klõpsake nuppu "Axis Nimi" lint. Järjekindlalt läbida objekte "nimi peamise horisontaalse telje" ja "nimi all teljel".
- Ilmuvast valdkonnas sisestage horisontaalse telje nimi vastavalt selles esitatud andmete kontekstile.
- Vertikaalse telje nime määramiseks kasutame ka vahekaarti "Paigutus". Klõpsa nupule "Nimi teljed". Me liigume pidevalt pop-up menüü "peamise vertikaalse telje nimi" ja "pööratud nimi". Seda tüüpi telje nimi asukoht on meie tüüpi diagrammide jaoks kõige mugavam.
- Vertikaalse telje nime ilmumisel sisestage õige nimi.
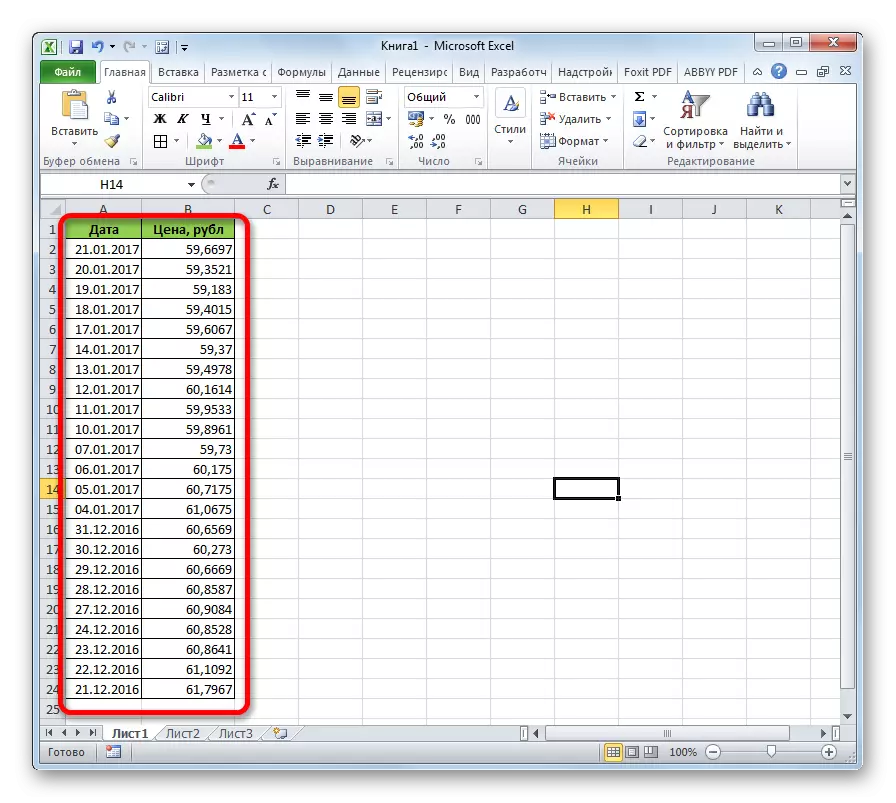
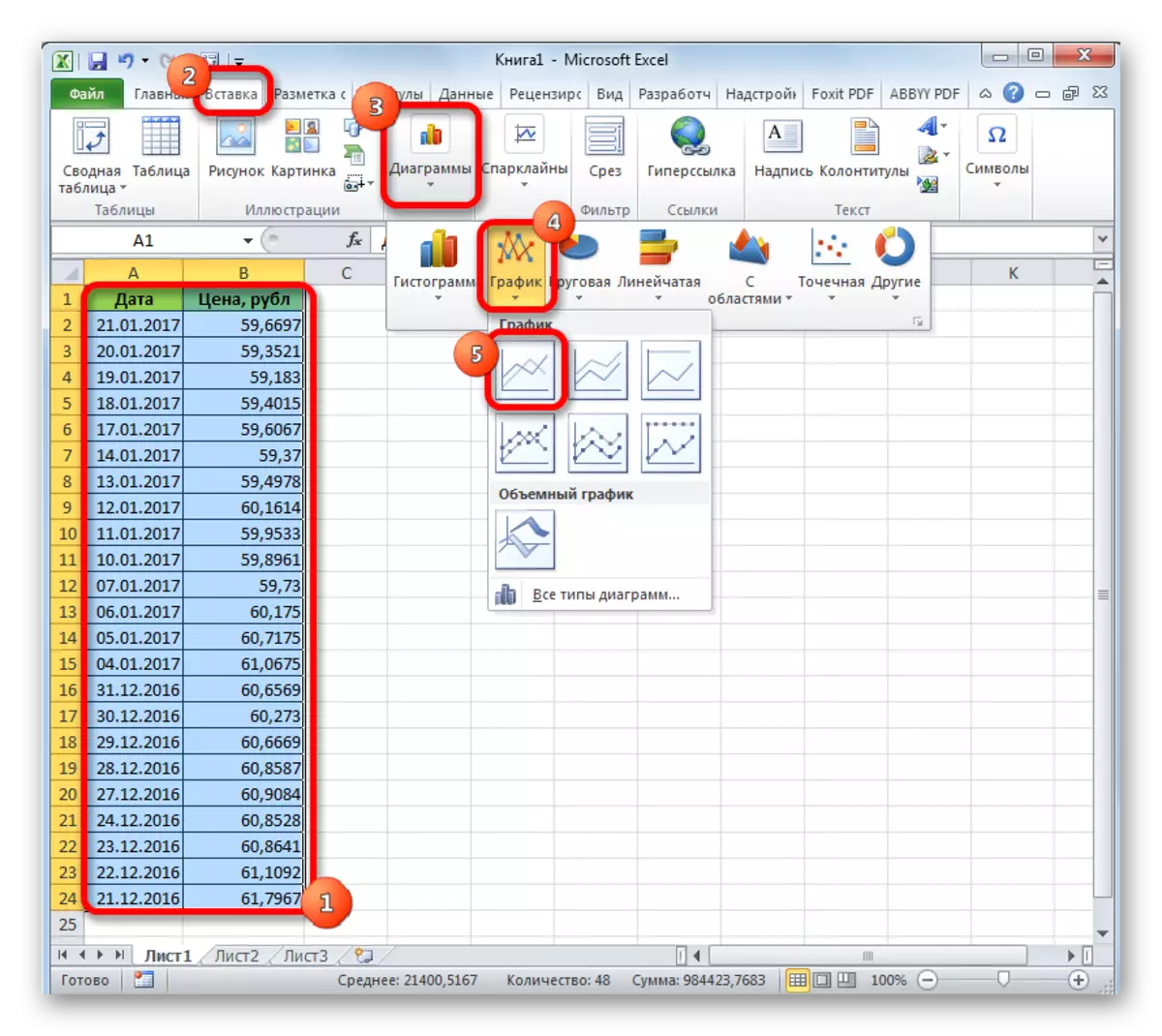
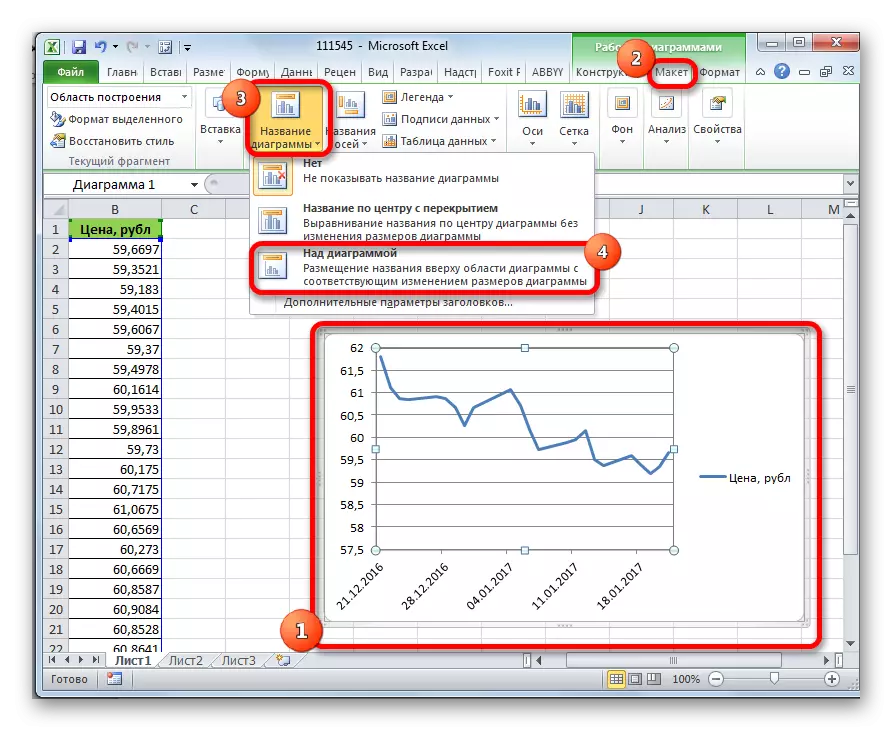

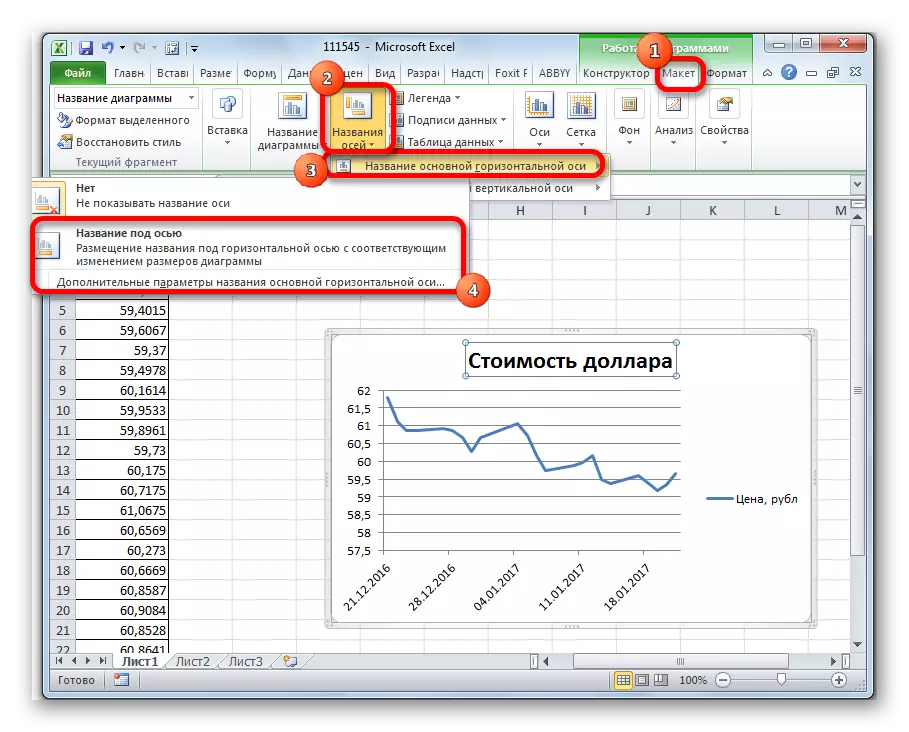
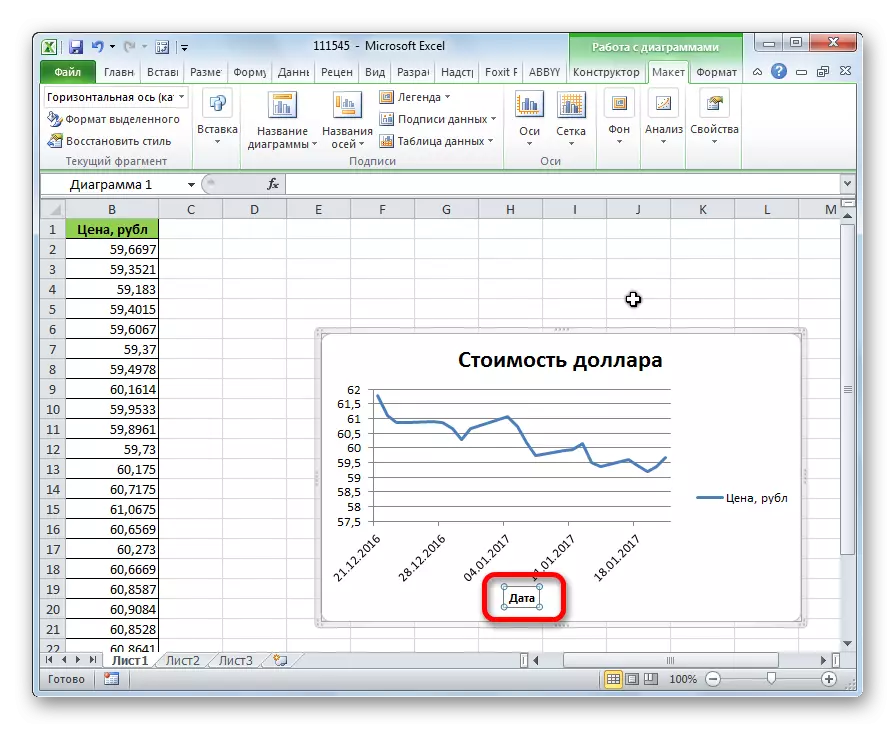
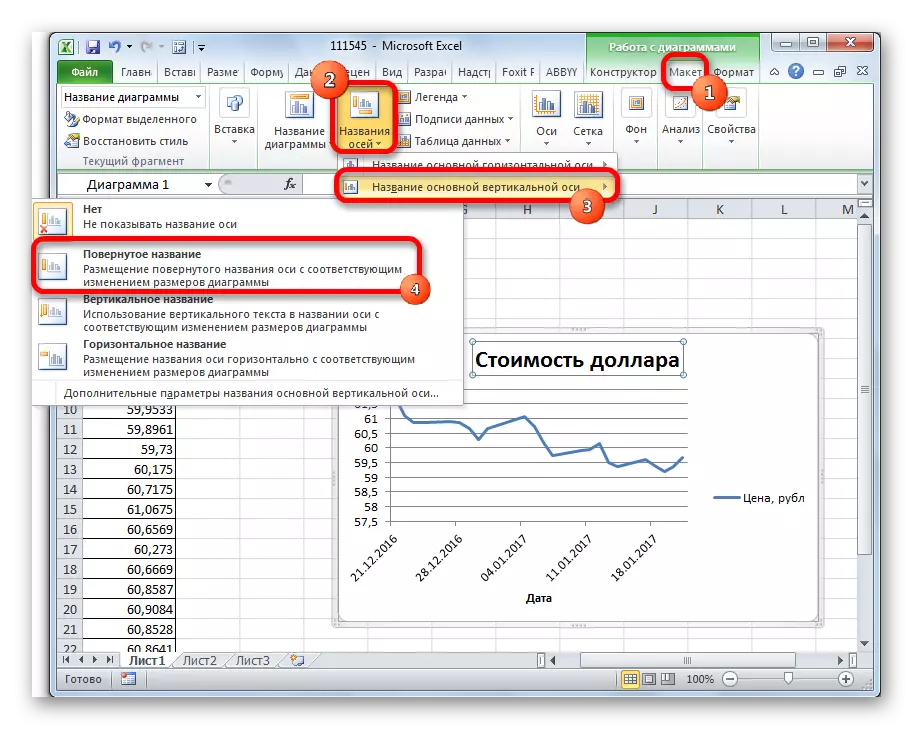
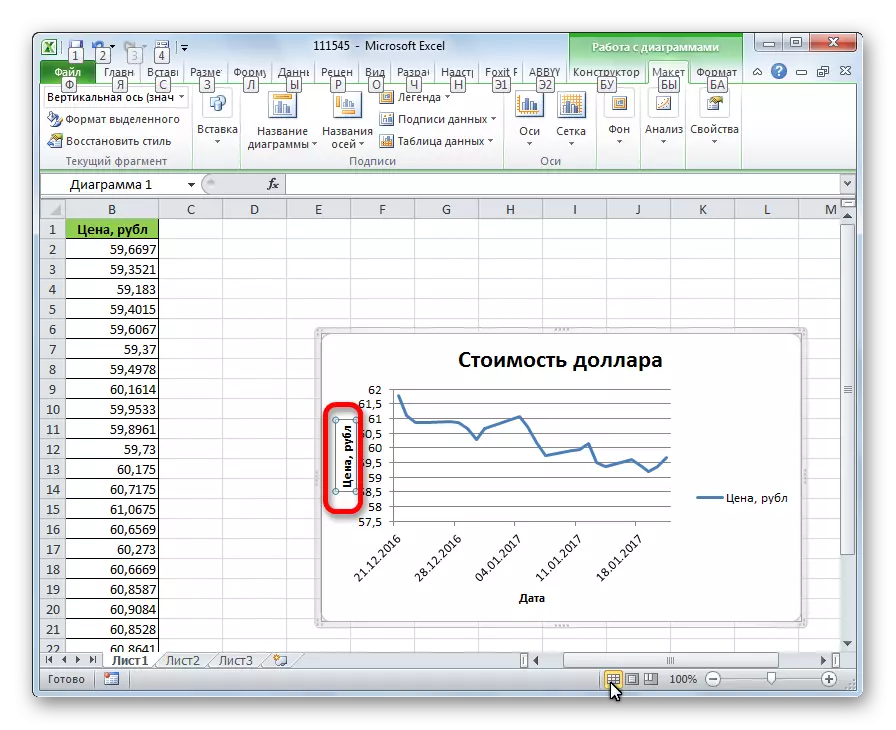
Õppetund: Kuidas teha graafik Excelis
Trendiliini loomine
Nüüd peate otseselt lisama trendijooni.
- Olles vahekaardil "Layout", klõpsates nupul "Trend Line", mis asub tööriistaribal "analüüsimisel". Avamisnimekirjast valige kirje "eksponentsiaalne ühtlustamine" või "lineaarne lähendamine".
- Pärast seda lisatakse trendijoon ajakavale. Vaikimisi on tal must värv.

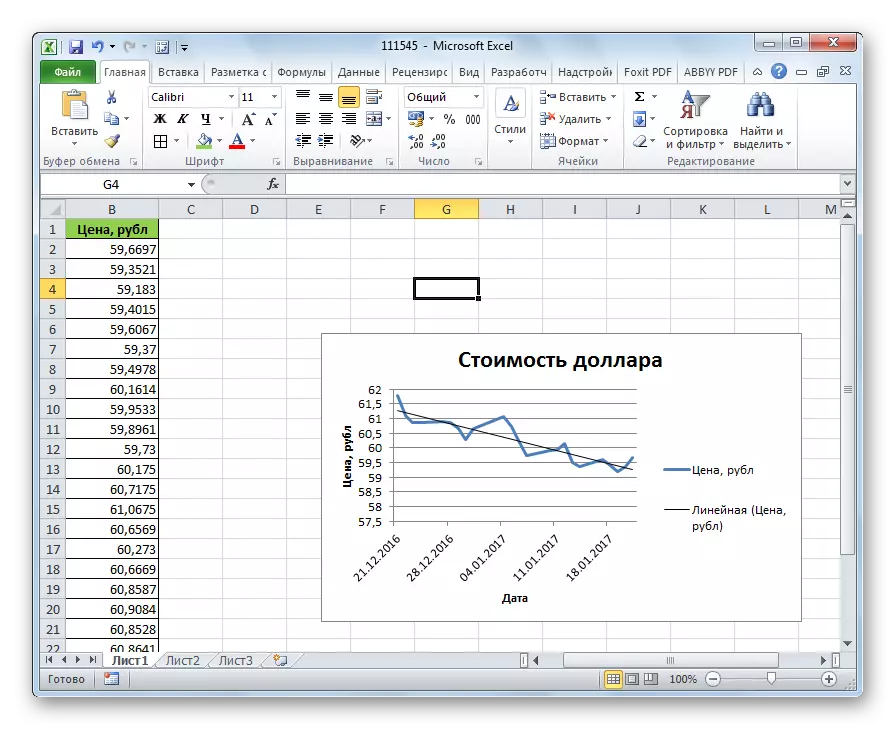
Trendijoonte seadmine
Rida on võimalik veelgi reguleerida.
- Järjekindlalt avage menüüelementide "analüüsi" vahekaardile "Paigutus", "Trend Line" ja "Täiendavad trendirea parameetrid ...".
- Avaneb aknas parameetrid, saate teha erinevaid seadeid. Näiteks saate muuta muutuse silumise ja ühtlustamise tüübile, valides ühe kuuest esemest:
- Polünoom;
- Lineaarne;
- Võimsus;
- Logaritmiline;
- Eksponentsiaalne;
- Lineaarne filtreerimine.
Meie mudeli täpsuse kindlaksmääramiseks määrame märkimismärgi kohta märkme "Asetage diagrammi ligikaudse väärtuse väärtuse väärtus." Tulemuse vaatamiseks klõpsa nupule "Sulge".

Kui see näitaja on 1, siis mudel on võimalikult usaldusväärne. Mida kaugemal tasemel ühest, vähem usaldusväärsusest.

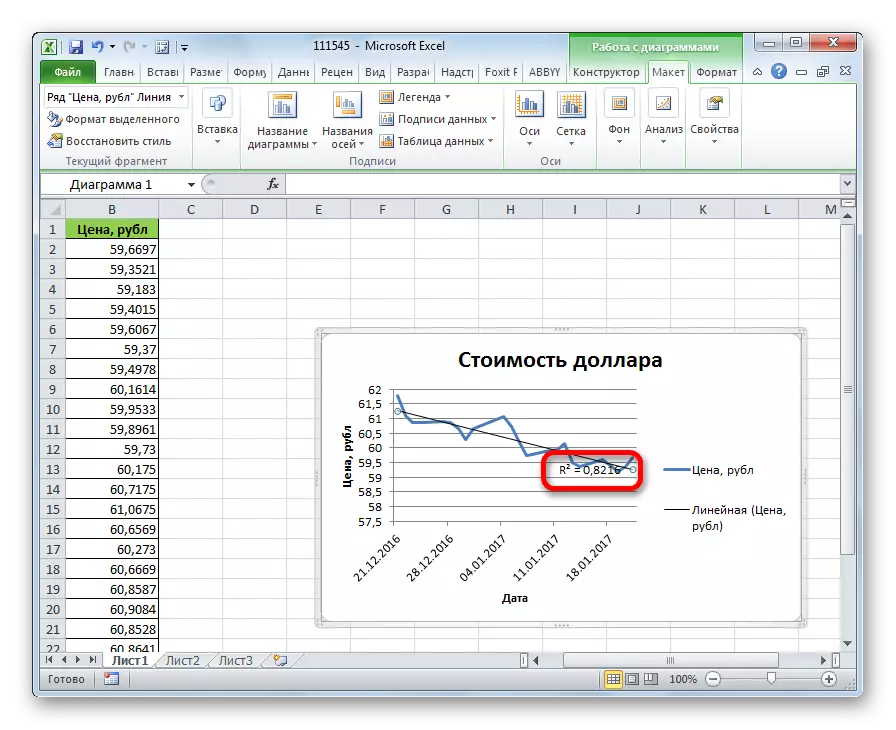
Kui te ei vasta usaldusväärsuse tasemele, saate parameetritele uuesti tagasi pöörduda ja muuta silumise ja ühtlustamise tüüpi. Seejärel moodustage uuesti koefitsient.
Prognoosimine
Trendiliini peamine ülesanne on võime koostada sündmuste edasiarendamise prognoos.
- Jällegi minge parameetritesse. Seadete plokis "Prognoos" Seadete plokis täpsustame, kui kaua või tagurpidi perioodidel on vaja jätkata trendijoone ennustada. Klõpsake nuppu "Sulge".
- Jällegi minna ajakava. See näitab, et joon on piklik. Nüüd saate kindlaks määrata, milline ligikaudne näitaja prognoositakse konkreetsele kuupäevale praeguse trendi säilitamisel.
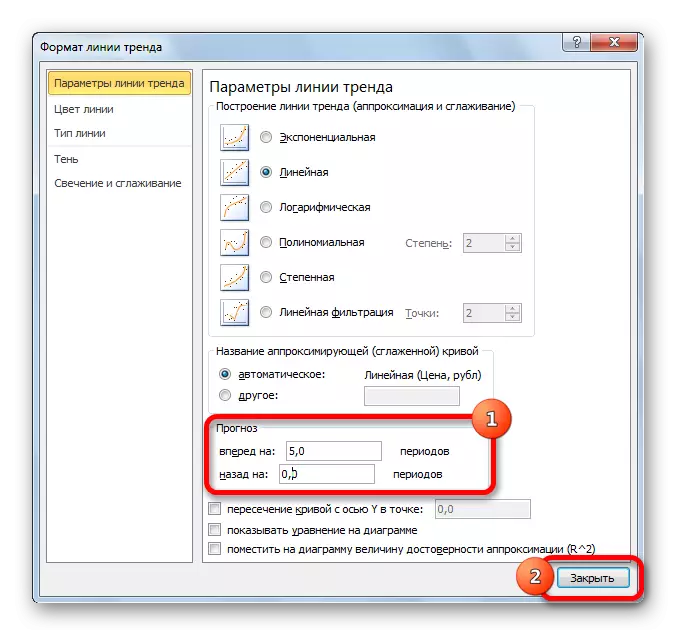

Nagu näete, ei ole Excel trendijoonte ehitamisel raske. Programm pakub tööriistu, et seda saaks konfigureerida indikaatoride maksimeerimiseks. Graafiku põhjal saate teha prognoosi konkreetse aja jooksul.
